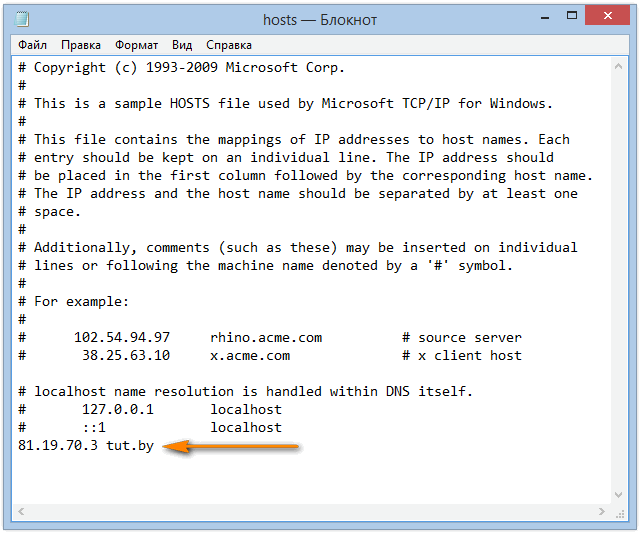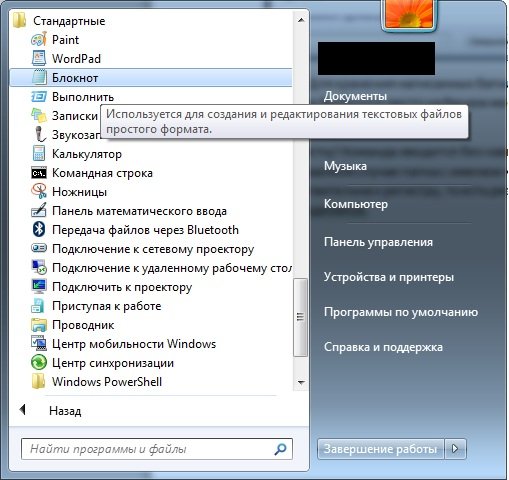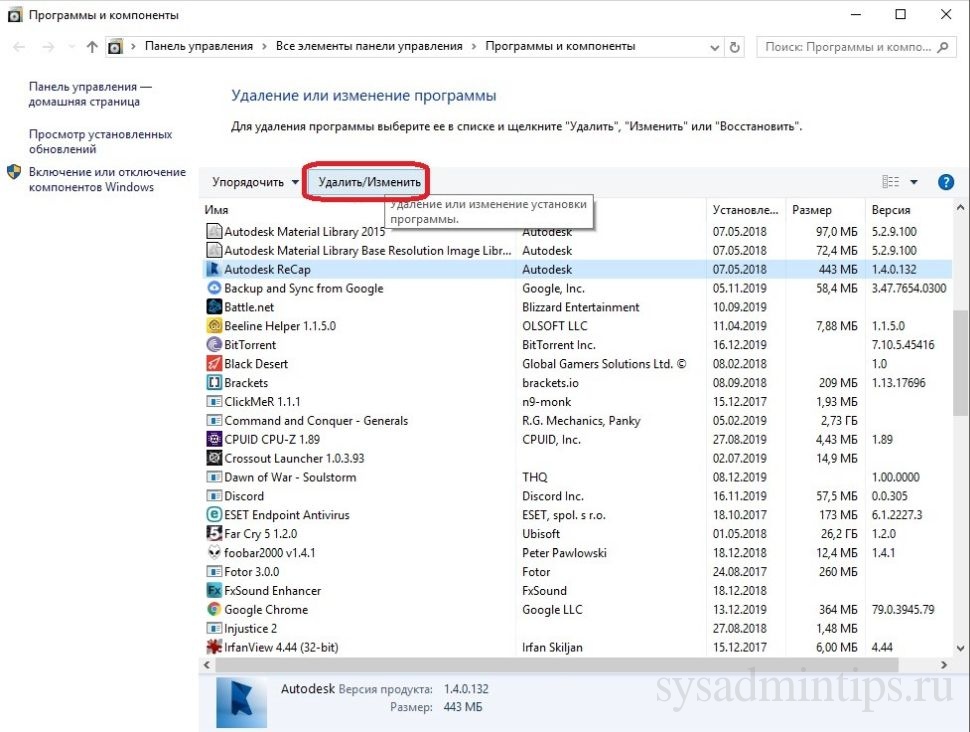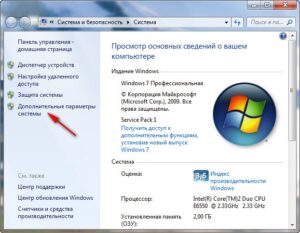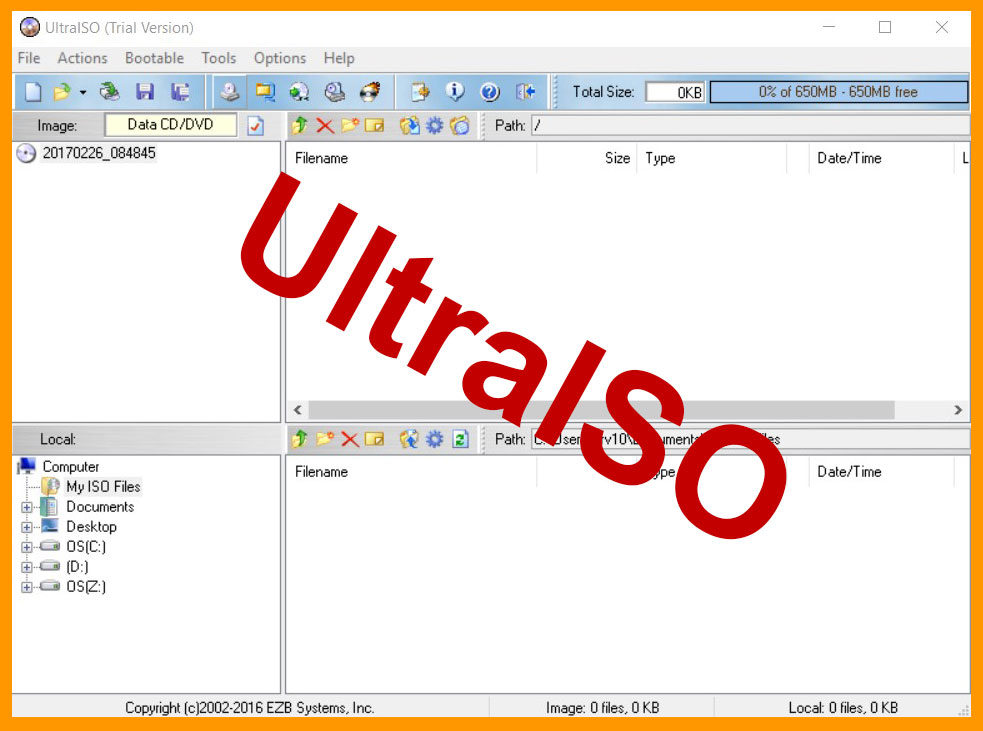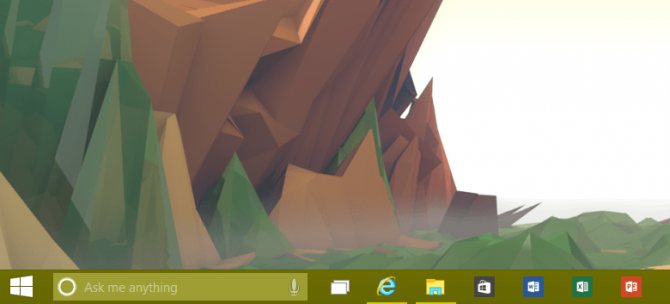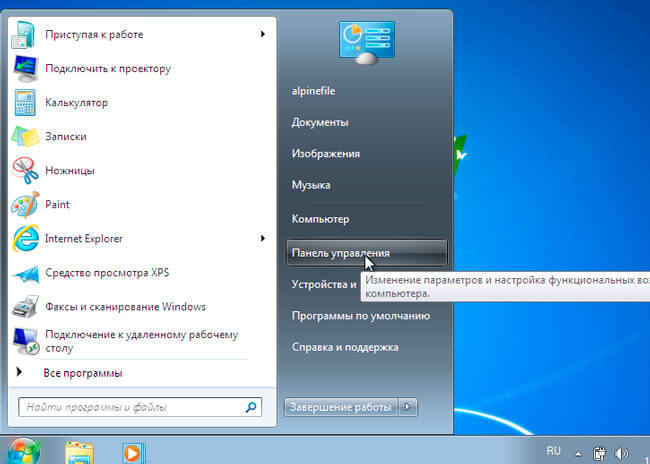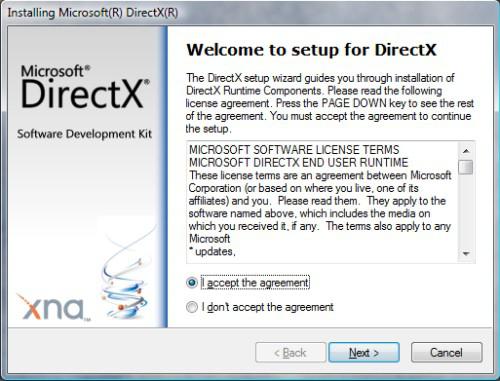Hiberfil sys что за файл и как удалить windows 7
Содержание:
Что такое гибернация в Windows 10
Гибернация — это одна из разновидностей спящего режима вашего компьютера. В случае классического сна компьютер хоть и потребляет минимальное количество электроэнергии, но все равно работает, чтобы в любой момент быть готовым к включению. В случае с гибернацией все немного иначе. Содержимое оперативной памяти сохраняется на системный диск (как раз в файл hiberfil.sys) и компьютер полностью выключается. В режиме гибернации не требуется источника питания для поддержания сохранности текущего состояния — в любой момент можете стартануть систему и сохраненная копия ОЗУ развернется обратно, а Windows вернется в рабочее состояние перед гибернацией.
Почему я не использую гибернацию?! Моя жизнь очень тесно связана с компьютерами и моя система работает 24/7. Я не использую заставок и прочих параметров энергосбережения Windows — просто выключаю монитор, когда мне не нужен компьютер. При возвращении в офис я могу сразу приступить к работе и не ждать долгой загрузки Windows (хотя с приходом SSD все сильно поменялось и проблема скорости работы уже не так актуальна), что для меня очень удобно
Из вышеописанного вы можете догадаться, что раз hiberfil.sys содержит в себе данные из ОЗУ, то имеет размер равный объему вашей оперативной памяти… меня это сильно напрягало еще при 8 гигабайтах оперативки, представьте что происходит когда их 24 (особенно актуально это пользователям перенесших систему на быстрый SSD небольшого размера). К чему я это?! — Просто жизненно необходимо удалить hiberfil.sys путем отключения гибернации и освободить место на системном диске.
Как отключить режим гибернации в Windows 10 и удалить hiberfil.sys
Многим полюбились способы с использованием командной строки Windows (из заметок о способах узнать модель материнской платы и частоты оперативной памяти) — поэтому в сегодняшней заметке будем использовать только ее!
Для тех кто пропустил и не знает где ее найти, можете ознакомиться о 10 способах запуска cmd на Windows 10.
Для успешного отключения файла гибернации через командную строку нам необходимо запустить ее с правами администратора. В противном случае нам будет недостаточно прав и действие не будет выполнено. Кликаем «Пуск», вводим на клавиатуре «Командная строка» и в результатах поиска жмем правой кнопкой мыши по искомому результату и в появившейся менюшке выбираем «Запуск от имени администратора».
Далее вводим команду приведенную ниже и жмем Enter на клавиатуре! Если никаких сообщений не появилось — значит мы отключили режим гибернации и удалили файл hiberfil.sys
powercfg.exe /hibernate off
Можете просто закрыть это окно или набрать команду exit на клавиатуре. Если вы столкнулись с ошибкой «Не удалось выполнить операцию. Произошла непредвиденная ошибка (0x65b): Ошибка исполнения функции» — то вы не запустили командную строку с правами администратора!
Как включить гибернацию
Если вам вдруг понадобился режим гибернации в Windows 10 — его можно легко вернуть обратно
Обратите внимание, что для работы гибернации необходимо наличие свободного места на системном диске в размере объема вашей оперативной памяти. Перенести файл hiberfil.sys на другой раздел НЕЛЬЗЯ!. Открываем командную строку (само собой с правами админа) и вводим команду:
Открываем командную строку (само собой с правами админа) и вводим команду:
powercfg.exe /hibernate on
Можете закрывать окно командной строки и пользоваться гибернацией… как видите все просто, не нужно лезть в дебри панели управления, где каждый год все перемешивают и постоянно меняют расположение элементов!
Способы удаления hiberfil.sys
Файл hiberfil.sys располагается в корневом каталоге диска C и отвечает за возможность компьютера входить в режим гибернации. В этом случае после отключения ПК и повторной его активации будут запущены те же самые программы и в том же состоянии, в каком их застигло отключение. Этого достигается как раз за счет hiberfil.sys, в котором хранится фактически полный «снимок» всех загруженных в оперативную память процессов. Этим и объясняется такой большой размер этого объекта, который фактически равен объему RAM. Таким образом, если вам нужна возможность входить в указанное состояние, то удалять данный файл ни в коем случае нельзя. Если же вам это не нужно, то его можно убрать, освободив тем самым пространство на диске.
Беда в том, что если вы захотите просто удалить hiberfil.sys стандартным способом через файловый менеджер, то у вас из этого ничего не выйдет. При попытке выполнить данную процедуру откроется окно, в котором будет сообщаться, что операция не может быть завершена. Посмотрим, какие же существуют рабочие методы удаления данного файла.
Способ 1: Введение команды в окно «Выполнить»
Стандартный способ удаления hiberfil.sys, который используют большинство юзеров, осуществляется путем отключения гибернации в настройках электропитания с последующим введением специальной команды в окно «Выполнить».
- Щелкайте «Пуск». Заходите в «Панель управления».
Переходите в раздел «Система и безопасность».
В открывшемся окошке в блоке «Электропитание» щелкайте надпись «Настройка перехода в спящий режим».
Откроется окно изменения настроек плана электропитания. Щелкайте по надписи «Изменить дополнительные параметры».
После этого жмите по элементу «Гибернация после».
Если там стоит любое значение отличное от «Никогда», то щелкайте по нему.
В поле «Состояние (мин.)» ставьте значение «0». Затем жмите «Применить» и «OK».
Мы отключили гибернацию на компьютере и теперь можно удалить файл hiberfil.sys. Наберите Win+R, после чего откроется интерфейс инструмента «Выполнить», в область которого следует вбить:
После выполнения указанного действия жмите «OK».
Теперь осталось перезагрузить ПК и файл hiberfil.sys больше не будет занимать место на дисковом пространстве компьютера.
Способ 2: «Командная строка»
Изучаемую нами задачу можно решить и при помощи ввода команды в «Командную строку». Вначале, как и в предыдущем способе, необходимо отключить гибернацию через параметры электропитания. Дальнейшие действия описаны ниже.
- Жмите «Пуск» и переходите во «Все программы».
Зайдите в каталог «Стандартные».
Среди размещенных в нем элементов обязательно найдите объект «Командная строка». Произведя по нему щелчок правой кнопкой мыши, в отобразившемся контекстном меню выберите способ запуска с полномочиями администратора.
Запустится «Командная строка», в оболочку которой вам нужно вбить команду, раннее вводимую в окошко «Выполнить»:
После ввода применяйте Enter.
Для завершения удаления файла так же, как и в предыдущем случае, необходимо произвести перезапуск ПК.
Способ 3: «Редактор реестра»
Единственный из существующих способов удаления hiberfil.sys, который не требует предварительного отключения гибернации, осуществляется путем редактирования реестра. Но этот вариант действий наиболее рискованный из всех вышеописанных, а поэтому перед его осуществлением обязательно побеспокойтесь о создании точки восстановления или же резервной копии системы.
- Снова вызовите окошко «Выполнить» путем применения Win+R. На этот раз в него нужно ввести:
Затем, как и в ранее описанном случае, требуется нажать «OK».
Запустится «Редактор реестра», в левой области которого щелкните по названию раздела «HKEY_LOCAL_MACHINE».
Теперь переместитесь в папку «SYSTEM».
Далее зайдите в каталог под именем «CurrentControlSet».
Тут следует отыскать папку «Control» и войти в неё.
Наконец, посетите директорию «Power». Теперь перемещайтесь в правую часть интерфейса окна. Щелкайте по параметру DWORD под названием «HibernateEnabled».
Откроется оболочка изменения параметра, в которой вместо значения «1» вы должны поставить «0» и нажать «OK».
Вернувшись в основное окно «Редактора реестра», щелкайте по названию параметра «HiberFileSizePercent».
Как удалить файл Hiberfil.sys
Вы можете удалить файл Hiberfil.sys и таким образом освободить немного места на системном диске. Но, после этого вы не сможете использовать режим гибернации. Гибридный спящий режим также перестанет работать, а это означает, что если в момент работы спящего режима пропадет электричество, то компьютер перезагрузится. Восстановление содержимого оперативной памяти из файла Hiberfil.sys больше не будет работать.
Итак, если вы решили удалить файл Hiberfil.sys, то вам нужно запустить «Командную строку» с правами администратора. Для этого откройте меню «Пуск», введите команду «CMD» и кликните правой кнопкой мышки по найденной программе. В открывшемся меню выберите пункт «Запустить от имени администратора».
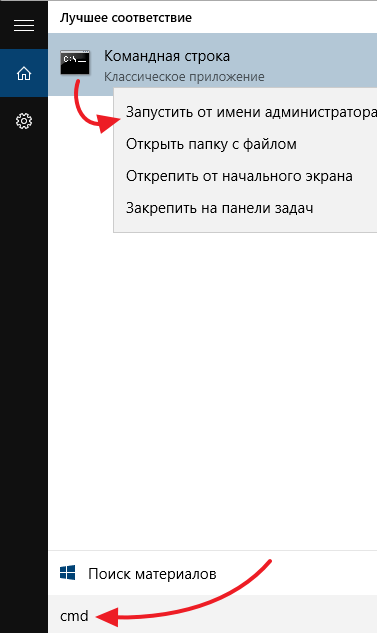
После этого должна запуститься «Командная строка» с правами администратора. В нее нужно ввести команду «powercfg -h off».
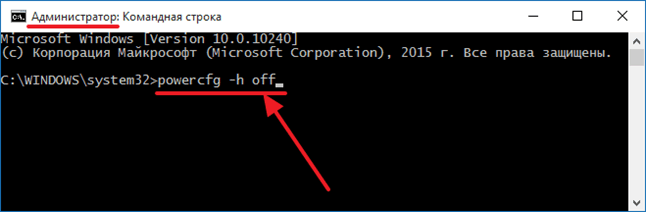
После ввода это команды файл Hiberfil.sys будет удален с системного диска, а з меню выключения компьютера исчезнет пункт «Гибернация». Для того чтобы включить режим гибернации обратно и вернуть файл Hiberfil.sys, просто введите команду «powercfg -h on».
Активация и деактивация гибернации
Пока режим гибернации не будет включён пользователем вручную, перевести в него компьютер будет нельзя. Если же вы захотите избавиться от данного режима и файла hiberfil.sys, то достаточно будет выполнить отключение гибернации, используя действия, противоположные включению.
Учтите, при отключённой гибернации недоступен режим быстрой загрузки Windows.
При помощи командной строки
Управлять многими параметрами Windows легче всего из командной строки. Это относится и к работе с режимами:
- Раскройте командную строку от имени администратора. Отыскать её можно через системную поисковую строку.
- Пропишите и запустите на выполнение команду powercfg -h on, чтобы активировать режим. Для его деактивации выполните ту же команду, но замените on на off.
При помощи реестра
Работая с ключами реестра, можно изменить любые настройки операционной системы и установленных приложений. Но делать это необходимо максимально аккуратно, так как неправильные шаги приведут к поломке Windows.
- Зажмите комбинацию Win + R, чтобы раскрыть окно «Выполнить». Пропишите и запустите в нём команду regedit — она откроет редактор.
- Оказавшись в реестре, переходите по древу разделов до папки HKEY_LOCAL_MACHINE/System/CurrentControlSet/Control/Power. Отыщите в конечной папке элемент HibernateEnabled и установите ему значение 1 (единица), соответствующее включённому режиму гибернации. Для отключения режима установите этому же элементу значение 0 (ноль).
При помощи системных настроек
Панель управления позволяет управлять параметрами системы в привычном пользовательском интерфейсе. Используя данный метод, можно установить временной таймер, по истечению которого компьютер автоматически будет переводиться в состояние гибернации:
- Раскройте панель управления. Найти её можно через системную поисковую строку.
- Отыщите вкладку «Электропитание» и перейдите к ней.
- Начните настройку используемой схемы.
- Перейдите к дополнительным настройкам, кликнув по соответствующей строчке.
- В блоке «Сон» укажите количество минут, по истечении которых компьютер должен уходить в гибернацию. Чтобы отключить данную возможность, установите в строке значение «Никогда».
Как сжать hiberfil.sys
Как уменьшить файл гибернации Windows 10 – еще один насущный вопрос. Все же сам режим часто бывает нужен, а места не хватает, так что удалить файл – это не выход. В таком случае воспользуйтесь командой powercfg /h /type reduced.
Теперь размер объекта будет примерно 20% от объема ОЗУ. Команда меняет полный режим на сокращенный, фактически работать остается только быстрый запуск операционной системы. При «засыпании» данные сессии пользователя будут удалены. Все окна и приложения, которые были открыты в таком режиме не будут восстановлены при загрузке. А вот состояние ядра ОС и драйверов сохраняются. За счет этого Windows 10 загрузится быстрее.
Стоит помнить, что этот способ экономии памяти винчестера может привести к отказу ПК уходить в режим сна с сохранением сессии. Многие пользователи жалуются, что гибернация вообще пропадает. В таком случае либо вы удаляете возможность вообще, либо устанавливаете полный режим с помощью команды powercfg /h /type full. Действуйте по необходимости, в зависимости от интенсивности работы и оборудования.
Как удалить файл hiberfil.sys
Файл hiberfil.sys имеет достаточно большой размер. Хотя бы именно поэтому многие пользователи желают удалить его. Рассмотрим способы удаления для платформ Windows 10, 8 и 7 версии. Для начала разберемся, для какой цели служит hiberfil.sys. Также рассмотрим вариант с уменьшением файла и возможностью переноса на другой носитель.
Что представляет собой файл hiberfil.sys
- Нетрудно догадаться, что речь идет о файле гибернации, который необходим операционной системе, чтобы хранить информацию и быстро загружать ее в ОЗУ во время включения компьютера. Как известно, последние версии Windows имеют 2 режима, позволяющие управлять питанием. Первый представляет собой спящий режим. В нем электропотребление снижается до минимума, при этом можно мгновенно «разбудить» компьютер, нажав любую клавишу на клавиатуре. Второй режим использует вышеупомянутый файл для записи всех данных с оперативной памяти на диск и выполняет отключение компьютера. Как только пользователь снова включит его, загрузка произойдет с участием содержимого hiberfil.sys. Именно поэтому существует прямая зависимость объема файла от объема ОЗУ.
- У hiberfil.sys есть ограничение на удаление, поскольку данный файл относится к системным. Впрочем, существует способ, который поможет решить задачу. По умолчанию данный файл является скрытым. Поэтому нужно включить отображение скрытых (защищенных) данных, чтобы его увидеть.
Удаление hiberfil.sys
Наиболее простым способом удаления файла гибернации является ввод команды powercfg -h off. Команду необходимо вводить от имени администратора. Это приведет к отключению файла гибернации. Соответствующий пункт исчезнет из меню Пуск. Включить файл можно, изменив в команде Off на On.
Уменьшение объемов файлов гибернации
- Пользователь всегда может уменьшить объем файла гибернации, чтобы сохранялись только те данные, которые необходимы для проведения работы. Объем освобожденного пространства будет зависеть от объема установленной на компьютере ОЗУ. Для изменения объема нужно ввести команду powercfg -h -type reduced. Система автоматически проведет изменение объема и уведомит о результатах.
- Отметим, что перенос файла гибернации невозможен. Microsoft называет данное свойство файла hiberfil.sys парадоксом. Дело в том, что операционная система нуждается в чтении данных с диска, для этого задействуется специализированный драйвер, который расположен на диске.
Отключение файла
Вместо удаления рекомендуется воспользоваться функцией отключения этого файла гибернации. При этом то, как убрать из списка действующих файл hiberfil.sys, напрямую зависит от используемой версии операционной системы. Существуют свои инструкции для Windows 10, Windows 7, Vista и пр.
Потому стоит отдельно разобраться с отключением рассматриваемого файла hiberfil.sys. Дальнейшие инструкции дадут возможность узнать, как отключается гибернация в случае с Windows 10 и более ранними версиями операционных систем.
Windows 10
Вполне закономерно будет начать с того, как убрать файл hiberfil.sys именно в наиболее актуальной версии Windows 10.
Здесь требуется выполнить такую очерёдность операций:
- с помощью комбинации клавиш Win и X открыть меню;
- выбрать раздел под названием «Управление электропитанием»;
- в новом окне перейти в категорию «Питание и спящий режим»;
- с правой стороны отображается меню «Дополнительные параметры питания»;
- Напротив выбранной и работающей сейчас схемы питания, которая отмечена соответствующим флажком, нужно нажать на пункт «Настройка схемы питания»;
- далее необходимо будет кликнуть по кнопке для изменения дополнительных параметров;
- в разделе сон нажать на значок плюса;
- в категории «Гибернация» после должно стоять значение «Никогда»;
- в категории «Разрешить гибридный режим» нужно поставить значение «Выкл»;
- Далее кнопка «Применить» и ОК для завершения настроек.
Тем самым вы отключили ненужную гибернацию на своём компьютере. А потому объёмный файл, занимающий порой несколько гигабайт, создаваться в автоматическом режиме не будет.
Если вдруг когда-то понадобится воспользоваться полезными функциями гибернации, по той же схеме её можно снова включить.
Windows XP
Теперь про выключение файла hiberfil.sys, но уже в устаревшей версии операционной системы Windows XP. В этом случае отключить его значительно проще.
Для этой операционки достаточно выполнить буквально несколько шагов:
- нажать на кнопку «Пуск»;
- открыть панель управления;
- перейти в раздел с электропитанием;
- выбрать вкладку «Спящий режим»;
- убрать галочку, если она стоит на пункте «Разрешить переход в спящий режим»;
- сохранить изменения.
Всё, готово. Как видите, ситуация с Windows XP действительно предельно простая.
Windows Vista
У предшественников этой операционной системы было сразу два энергосберегающих режима. Это спящий и ждущий. Но при появлении Windows Vista эти 2 режима объединили в один, и назвали Сон.
Переход в этот режим во многом является полезной функцией для пользователей уже достаточно устаревшей операционной системы Виндовс Виста. Ведь при переходе в него создаёт дамп, то есть снимок оперативной памяти, который записывается в объёмный файл hiberfil.sys. Причём его размер напрямую зависит от используемого объёма оперативной памяти. Возврат из режима сна позволяет продолжить работу с места отключения.
Если возникнет желание удалить этот файл, который действительно порой занимает не один гигабайт, либо несколько сотен мегабайт, предварительно придётся отключить функцию энергосбережения. Без этого ничего удалить не получится.
Для пользователей Windows Vista, желающих отключить гибернацию и освободить за счёт этого пространство на диске, предлагается следующая инструкция:
- запустите диалоговое окно «Выполнить», нажав комбинацию клавиш Win и R;
- запустите команду от имени администратора, кликнув правой кнопкой мышки-манипулятора, и открыв контекстное меню;
- в окне с командной строкой пропишите powercfg -H OFF;
- нажмите на кнопку ОК.
Функция теперь отключена, а потому системный файл легко можно удалить.
Прежде чем удалять искомый файл, нужно включить функцию отображения скрытых папок и файлов. Иначе отыскать hiberfil.sys не удастся.
Windows 7
А вот для пользователей утратившей недавно поддержку операционной системы Windows 7 инструкция будет выглядеть иначе.
Тут нужно сделать следующее:
- открыть панель управления;
- перейти в раздел электропитания;
- в новом окне с левой стороны найти пункт Настройка перехода в спящий режим;
- далее кликнуть по кнопке «Изменить доп. параметры»;
- в открывшемся списке пунктов отыскать «Сон»;
- нажать на меню «Разрешить гибридный режим»;
- поменять значение на «Выкл»;
- в графе «Гибернация» после изменить параметр на 0;
- сохранить все внесённые изменения и нажать на ОК.
В зависимости от того, какая операционная система используется на компьютере или ноутбуке, можно воспользоваться соответствующей инструкцией.
The Hibernation File (Hiberfil.sys)
Hiberfil.sys is a file the system creates for the computer to enter hibernation mode. Hibernation copies everything stored in the computer’s memory and writes it to your hard drive in the form of the hiberfil.sys file. That’s the reason why the computer is quicker when waking up from hibernation than a standard Windows boot because the computer is only loading this file back into memory. Some of you will know this is partly how Windows 8 can manage to boot faster than Windows 7 and Vista because it uses hibernate to do so.
If you have 2GB of memory, then hiberfil.sys will be around 2GB in size, big enough to copy the current contents of memory to the file. Even if you don’t intend to use the hibernation feature, hiberfil.sys will still take up this huge amount of disk space and you cannot move it to another drive, not ideal if you have a small drive or SSD and a large amount of memory. Hibernation is enabled by default in Windows and if you don’t intend to use this feature, you may as well switch it off to free up the drive space.
Turn off Hibernation in Windows XP
Hibernation can easily be disabled in windows XP and it’s simply a single option accessible through the Control Panel.
1. Go to Control Panel and run Power Options. Or right click on the Desktop and go to Properties -> Screen Saver tab -> Power.
2. Click on the Hibernate tab and uncheck “Enable hibernation“.
The hiberfil.sys file will be automatically deleted after you press OK and you’ll get back whatever hard drive space it was consuming. It will tell you how much Disk space will be saved in the window as you can see above.
Turn off Hibernation in Windows Vista, 7 and Windows 8
The hibernate feature in windows Vista and above is slightly more difficult to get at because you can’t delete it through the Power options in Control Panel. It can easily be removed however, by using one of the two methods below:
The easiest way is to download and run a Microsoft Fix It tool which has been developed just for enabling or disabling hibernation. Simply download and run the tool and depending on which one you use, the hiberfil.sys will be either created or deleted from the C drive.
The other option is to use Windows Command Prompt.
1. Open a Command Prompt with administrator privileges by clicking on Start and typing “cmd” into search. Then hold Ctrl+Shift and press Enter.
2. Type the following:
This will immediately disable hibernate and the hiberfil.sys will be deleted. To reverse the procedure, use “powercfg -h on”.
Changing the Size of Hiberfil.sys
By using the same Powercfg command above we can also reduce the size of the hiberfil.sys so it doesn’t automatically set itself to the same size as the amount of installed memory. Use the following command:
Setting the percentage to the lowest allowable of 50 will set the hiberfil.sys to half that of your installed memory, 75 to three quarters etc. Do be aware that this does come with its own issues because if you have more memory currently in use than the hiberfil.sys has been allocated, data loss and system problems will occur coming out of hibernate because it hasn’t saved the whole contents from RAM.
On Page 2 we show the solutions for dealing with the Pagefile.sys file.
Удаление hiberfil.sys в Windows 7
Файл hiberfil.sys является скрытым системным файлом (зайдя обычным образом на диск, файл увидеть нельзя) и располагается в корне системного диска — как правило, это диск «С». Чтобы увидеть файл hiberfil.sys, можно воспользоваться файловым менеджером типа Total Commander, в настройках которого разрешен показ скрытых файлов (Конфигурация-Настройки-Содержимое полей-Показывать скрытые файлы).
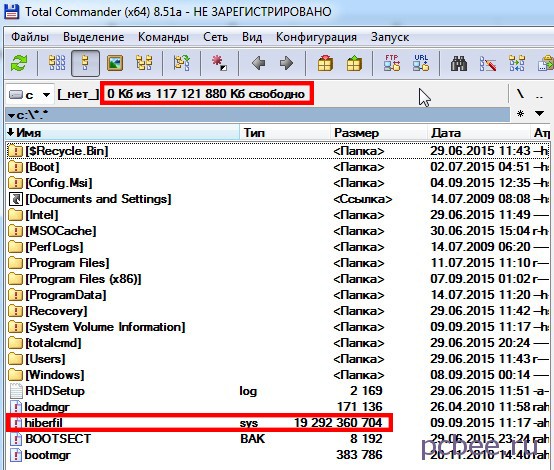
Для того, чтобы отключить спящий режим (hibernate), лучше не копаться в настройках спящего режима, а сразу воспользоваться командной строкой. Для запуска режима командной строки, наберите в поиске «cmd», а после того, как Windows найдет приложение, щелкните правой клавишей по найденной ссылке и выбираете команду «Запуск от имени администратора».
Это важно! Работать в командной строке нужно только с правами администратора!
Вы можете вбить (либо скопировать и вставить) команду приведенных ниже и нажать Enter («Ввод»):
powercfg -hibernate off
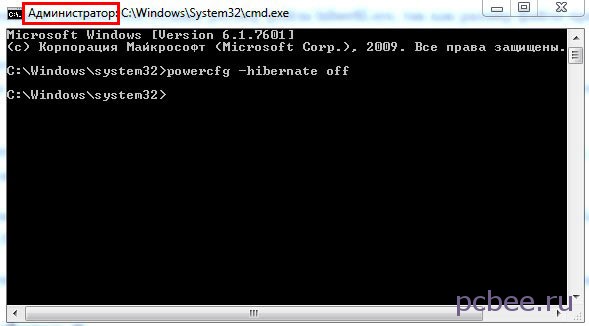
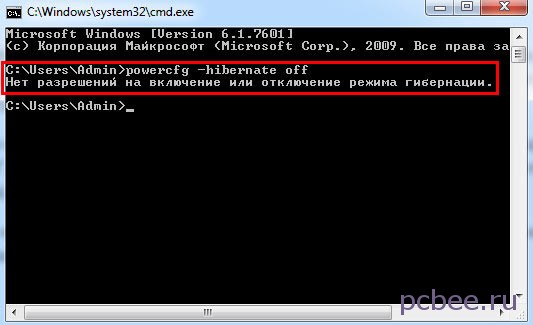
Сразу после выполнения команды powercfg -hibernate off, файл с диска «С» исчез и добавилось около 19 Гб свободного пространства.
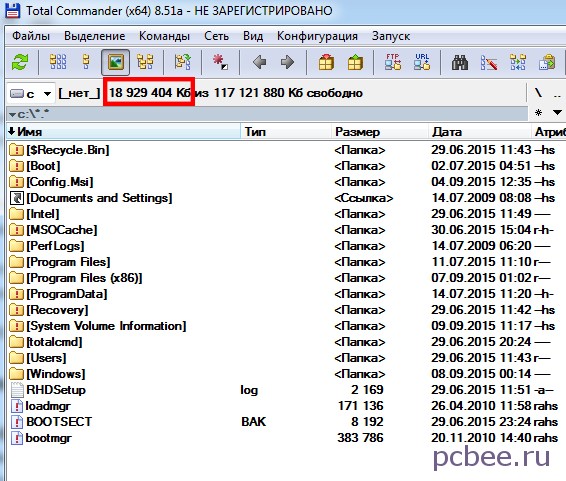
Pagefile.sys
Pagefile.sys или Файл страницы — это файл подкачки компьютеров, который ваша Windows использует как виртуальную память. В файле PageFile.sys хранятся объекты в неиспользуемой памяти, которые не были доступны в течение длительного периода времени. Когда в Windows заканчивается физическая память, он обращается к файлу страницы, записывая часть содержимого ОЗУ на диск. Если эта «выгруженная» память нужна обратно, другая часть записывается на диск, и эта часть считывается обратно. Вы можете больше узнать о файлах подкачки в TechNet.
Если вы часто получаете сообщение В вашей системе мало виртуальной памяти , когда вы пытаетесь запустить любое приложение с интенсивной памятью, вам может потребоваться увеличить пейджинг Размер файла. Размер файла страницы на моем компьютере под управлением Windows 8 составляет около 1,2 ГБ.
Удалить файл Pagefile.sys
Очистка файла страницы при каждом отключении означает переписывание данных по нулям и требуется время. Это увеличит время выключения. Но если вы работаете с конфиденциальными документами, вы можете захотеть, чтобы этот параметр был включен. Когда вы загружаете такие документы, они загружаются в ОЗУ. Чтобы сохранить ОЗУ, Windows помещает определенные элементы в файл подкачки. Следовательно, вы можете удалить файл подкачки при каждом выключении, в таких случаях. Для этого откройте Regedit и перейдите к следующему ключу:
На правой панели выберите New> DWORD (32-bit) Value. Назовите значение DWORD ClearPageFileAtShutdown и присвойте ему значение 1 .