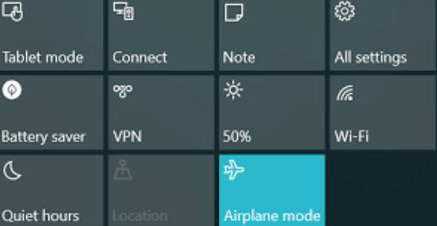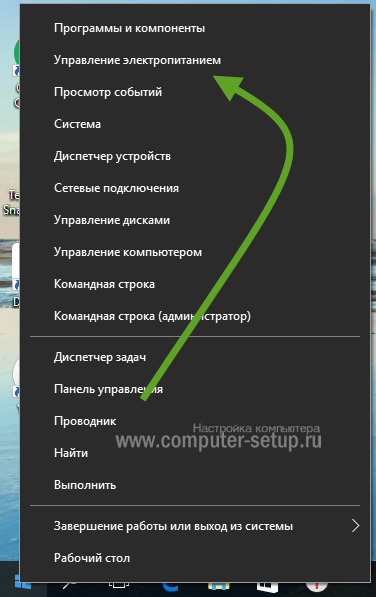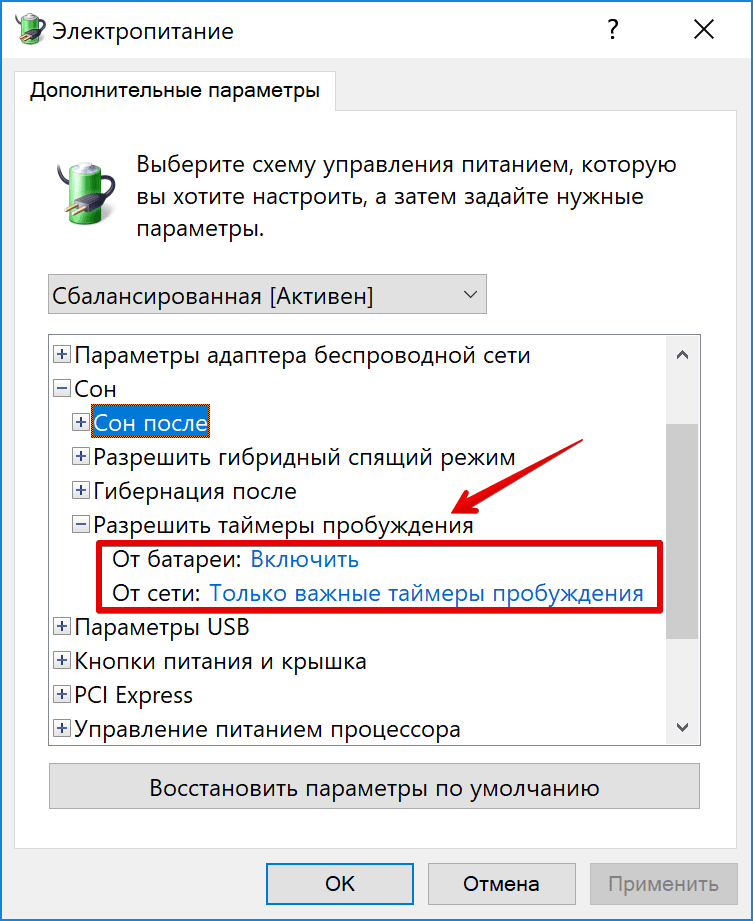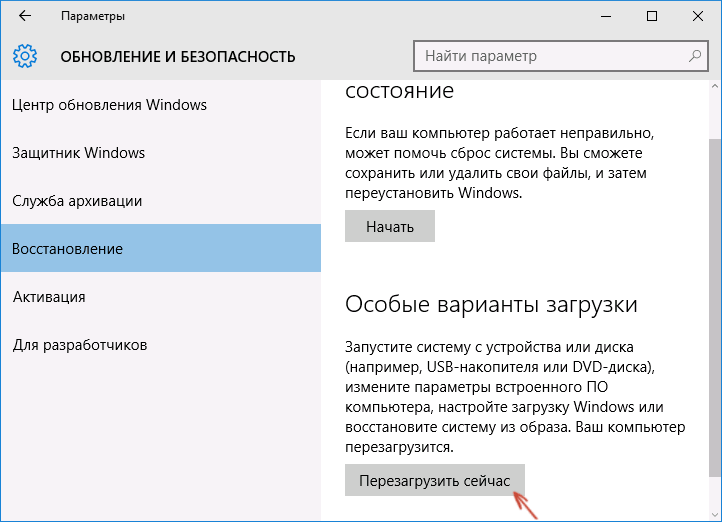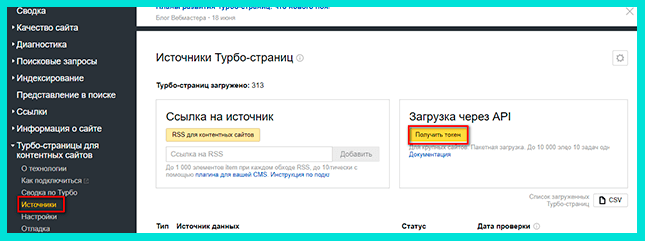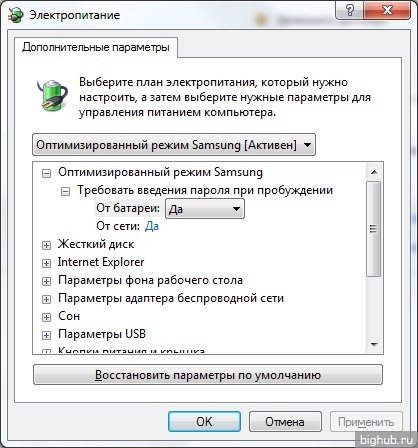Выключить режим планшета на ноутбуке: windows 10
Содержание:
- Особенности работы в режиме планшета
- Что такое «Режим планшета» на Windows 10 и для чего он нужен
- Переключить через «Параметры системы»
- Что такое режим планшета?
- Как включить и отключить «Режим планшета» на Windows 10
- Особенности использования планшетного режима
- Что сделать чтобы вернуть плитку в «Центр уведомлений»
- Что делать, если в Windows 10 недоступен режим планшета
- «Режим планшета» в Windows 10: как его включить (отключить), настроить и использовать?
- Узнайте, как включить и отключить режим планшета на ПК с Windows 10
- В чем преимущества планшетного режима?
- Windows 10 mobile вместо Phone 8
- Полезные советы
- Windows 10 зависла в режиме планшета
- Как включить режим планшета?
Особенности работы в режиме планшета
Также следует заметить, что в режиме планшета нельзя вызывать или управлять виртуальными рабочими столами, что, в принципе, логично. Дело в том, что в данном визуальном стиле недоступен даже основной рабочий стол платформы. Здесь все организовано вокруг кнопки «Пуск» и хранящихся в ней приложений с инструментами.
Но это совсем не значит, что в режиме планшета нельзя будет открыть файлы и другие папки, которые хранятся на обычном рабочем столе. Все это можно вынести в отделение быстрого доступа, которое находится в меню «Пуск».
Кроме того, начиная со сборки 1607, которая была выпущена в середине 2021 года, режим планшета стал напоминать основной экран «Виндовс 8». Здесь на отдельную колонку вынесены основные макеты, где можно увидеть список всех установленных программ и вспомогательный указатель для быстрого поиска нужного приложения. Смена экрана с закрепленными плитками на перечень инсталлированного софта происходит в один клик. Так что проблем с запуском приложений, которые были на классическом рабочем столе, не возникает.
Что такое «Режим планшета» на Windows 10 и для чего он нужен
В связи с ростом производства гибридных ноутбуков и планшетов (с сенсорным экраном и съёмной клавиатуры), компания Microsoft решила реализовать идею планшетного режима в «десятке», чтобы адаптировать версию к таким устройствам. «Режим планшета» представляет собой изменённый интерфейс «Рабочего стола». С ним очень легко работать на платформе Windows 10 на упомянутых «трансформерах».
«Режим планшета» в Windows 10 имеет специальные настройки внешего вида, которые позволяют владельцам трансформеров быстро и комфортно работать в данной ОС
За счёт чего достигается удобство? При включении режима параметры интерфейса изменяются, чтобы пользователь мог с первого раза попадать пальцем по значкам для быстрой работы в системе. Расстояние между ними и их размер увеличивается благодаря:
- запуску меню «Пуск» и всех программ в полноэкранном режиме;
- исчезновению значков закреплённых утилит с «Панели задач»;
- удалению некоторых элементов «Области уведомлений» (на правом конце «Панели задач»).
Как пользоваться планшетным режимом?
После активации режима ваш «Рабочий стол» окажется пустым. Как работать на компьютере, если нет никаких ярлыков? В «Режиме планшета» переход к программам и сервисам немного другой. Заблудиться в нём, однако, сложно. К каким основным моментам необходимо привыкнуть?
- Нажмите на кнопку «Пуск» в правом нижнем углу. Нажмите на кнопку «Пуск», чтобы получить доступ к возможностям Windows
- В левой части экрана внизу появятся знакомые вам иконки: для выключения компьютера и для запуска панели «Параметры Windows». Вверху находятся три значка. Автоматически каждый раз будет открываться второй раздел с экраном для закреплённых плиток, который вы можете настраивать под себя (удалять и добавлять плитки). С открытием меню «Пуск» автоматически запускается панель с плитками
- С помощью третьей кнопки внизу в виде человека на фоне серого круга вы можете изменить параметры своей учётной записи, заблокировать её или выйти из аккаунта. Достаточно нажать пальцем один раз на необходимый пункт. Нажмите на иконку учётной записи, чтобы открыть её контекстное меню
- Первый значок вверху поможет раскрыть само меню «Пуск». Нажмите на него либо проведите пальцем от края экрана вправо. В результате вы увидите названия всех значков, расположенных по левому краю экрана. Нажмите на иконку в виде трёх горизонтальных линий, чтобы развернуть меню «Пуск»
- Чтобы увидеть большой список приложений в полноэкранном режиме, нажмите на раздел «Все приложения» с иконкой в виде перечня. Здесь вы можете найти необходимую вам утилиту и открыть её всего одним нажатием. Нажмите на иконку в виде списка, чтобы открыть раздел с перечнем всех установленных на ПК программ
- Чтобы добавить иконку той или иной программы, найдите её в разделе «Все приложения» и нажмите правой клавишей мыши (либо нажмите и удерживайте на ней палец) для вызова контекстного меню. В списке доступных опций выбираем «Закрепить на начальном экране». Повторите эту процедуру для всех остальных утилит, которые хотите видеть на экране с плитками. Чтобы добавить новую плитку, подержите палец на утилите и в контекстном меню выберите «Закрепить на начальном экране»
- В планшетном режиме справа от «Пуска» находится иконка в виде стрелки (кнопка «Назад»). Она позволяет быстро вернуться в приложение, которое вы использовали до этого.
- Для перехода от одного приложения к другому можно всё так же пользоваться опцией «Представление задач». Её иконка имеет вид окна с открытыми ставнями. Нажмите на иконку «Представление задач», чтобы увидеть миниатюры всех окон, открытых в данный момент
- После нажатия на неё появится экран со всеми открытыми окнами в текущий момент.
- Вы вправе одновременно работать в двух окнах в «Режиме планшета». Для этого просто перетащите одно окно в правую часть экрана. В левой сразу появится одна или несколько миниатюр окон в зависимости от того, сколько утилит у вас открыто на ПК. Выберите нужную миниатюру одним нажатием. Выберите иконку для второй части окна из доступных миниатюр
- После этого вы можете настроить размер одного и другого окна с помощью чёрной линии, которая разделяет окна. Одно окно, например, может занимать большую площадь экрана. Отрегулируйте размер правого или левого окон с помощью чёрной перегородки
- Чтобы закрыть ненужное окно достаточно нажать на его верхнюю панель, где находится заголовок, и не отпуская пальца, перетащить его в нижнюю часть экрана (на «Панель задач»). Окно тут же исчезнет. Перетащите окно в область «Панели задач», чтобы его закрыть
Переключить через «Параметры системы»
Сменить интерфейс с десктопного на планшетный можно через раздел «Параметров» компьютера, называющийся «Система». Попасть в него можно так:
1. Нажатием на кнопку с изображением «шестерёнки» в меню «Пуска» и переходом к нужному разделу.
2. Единовременно нажать на клавиатуре кнопки Win (всё то же «плывущее окошко») и I (английская буква) и также перейти к «Системе».
Для включения функции Continuum нужно:
- Используя список в левой части окна мастера, перейти к нужному подразделу;
- В правой части найти пункт, где ОС спрашивает, какое отображение интерфейса включать «При входе в систему…»;
- Нажать на кнопку для раскрытия списка вариантов и выбрать «Использовать режим планшета»;
- Для вступления настроек в силу нужно выйти из системы и по новой в неё войти или просто выполнить перезагрузку машины.
Что такое режим планшета?
Так называемый режим планшета в «Виндовс 10» появился еще в версии 8.1. Но только в «десятке» он начал работать полноценно. Эта опция позволяет адаптировать интерфейс «Виндовс» для сенсорных экранов. Включение этой функции изменяет интерфейс операционной системы. Он становится больше для того, чтобы было легче попасть пальцем по его отдельным элементам. Также немного видоизменяется меню операционной системы. Вот что значит режим планшета на Windows 10. Когда он неожиданно включается, пользователь не знает, что делать и как быть. Ведь он не привык к такому интерфейсу. Потому он и ищет все возможности по отключению этого режима. Есть несколько способов для решения этой проблемы. Но об этом – потом.
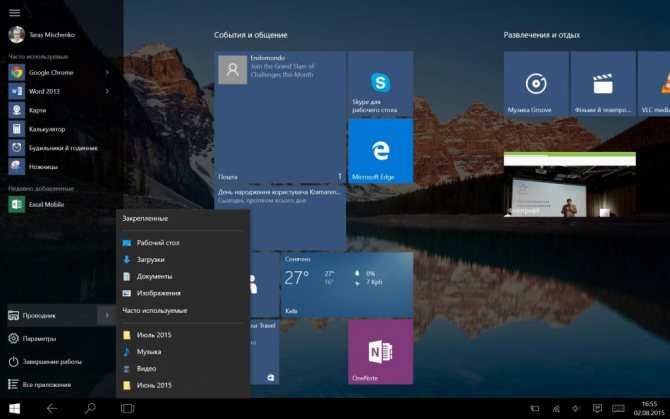
Как включить и отключить «Режим планшета» на Windows 10
По умолчанию активация и отключение «Режима планшета» в ноутбуке-трансформере происходит автоматически с отсоединением или подключением съёмной клавиатуры. Тем не менее на случай если автоматический переход не сработает, необходимо знать, каким образом совершить его вручную.
Через «Параметры»
Активировать режим в окне «Параметры Windows» можно следующим образом:
- Щёлкаем по кнопке «Пуск». Над кнопкой выключения устройства будет иконка в виде шестерёнки. Кликаем по ней, чтобы вызвать на экране окно «Параметры Windows». Эту же панель для настройки Windows можно запустить с помощью сочетания клавиш Win + I.Кликните по иконке в виде шестерёнки в меню «Пуск»
- На указанной панели расположены плитки, которые ведут в определённые разделы для изменения разных типов параметров. Нам необходима первая плитка «Система», где настраивается внешний вид экрана, уведомления и параметры питания.Кликните по плитке «Система», чтобы открыть настройки экрана, уведомлений и питания
- Сразу переключаемся на шестую вкладку «Режим планшета».Откройте шестую вкладку «Режим планшета»
- В первом выпадающем меню «При входе в систему» устанавливаем значение «Использовать режим планшета».Выберите значение «Использовать режим планшета» в первом выпадающем меню
- Закрываем окно и перезапускаем компьютер. Система сразу загрузится в планшетном режиме.
Через «Центр уведомлений»
В области «Центр уведомлений» можно быстро включить и отключить планшетный режим. Что конкретно нужно для этого сделать?
- На клавиатуре зажимаем сочетание из двух клавиш: Win (с иконкой в виде окна) + A (латинская). Это вызовет в правой части экрана панель под названием «Центр уведомлений». Кроме сообщений о последних действиях на ПК, здесь также присутствует набор плиток для включения и выключения определённых опций Windows.
- Запустить «Центр уведомлений» можно также с помощью специальной иконки на «Панели задач», которая находится в её правом конце. Она имеет вид заметки.На «Панели задач» отыщите иконку «Центра уведомлений» в виде заметки
- Самой первой плиткой будет «Режим планшета». Если режим не включён, она будеть иметь бледный оттенок. Кликните по ней один раз левой кнопкой мыши.В «Центре уведомлений» отыщите плитку «Режим планшета»
- После щелчка плитка приобретёт яркий оттенок, а с «Рабочего стола» исчезнут все ярлыки. Это будет означать, что Windows переключилась на планшетный режим отображения. Также на самой плитке появится сообщение «Включено», которое исчезнет через несколько секунд.После активации плитка «Режим планшета» станет яркого оттенка
- Для его деактивации нужно снова вызвать «Центр уведомлений» и кликнуть по первой плитке, чтобы она стала снова бледной. На плитке появится подсказка «Отключено» на несколько секунд.
Что делать, если в «Центре уведомлений» не оказалось плитки с нужным названием? В этом случае необходимо просто включить её в настройках Windows. Следуйте простой пошаговой инструкции:
Особенности использования планшетного режима
Меню Пуск и приложения в таком представлении приобретают полноэкранный режим, предоставляя пользователю больше пространства для использования всех преимуществ Windows 10.
Для того что бы расположить несколько приложений рядом друг с другом, необходимо перетащить одно из них к краю монитора.
Вы не пропустите место, куда нужно прикрепить приложение, а также остальные, выбранные вами. Необходимо отметить, что ввиду удобства Windows 10 ввела ограничения, при котором нельзя использовать несколько приложений на одном экране, если его размер меньше 1024×768.
Больше особенностей описано ниже:
1. Предоставляется возможность менять размер окон нескольких приложений одновременно, за счет их общего края;
2. Кнопка «Назад» на панели задач предназначена для того, что бы вернуться к только что используемому приложению или к предыдущему окну этого же приложения;
3. Для того, что бы закрыть любое приложение, можно просто перетянуть его в нижнюю часть экрана;
4. С этого момента предоставляется возможность контролировать, какие приложения потребляют больше всего заряда вашего устройства в наглядном окне;
5. Режим экономии энергии заряда можно как активировать вручную, так и сделать его включение автоматическим при падении заряда до указанного процента;
6. Доработан и приведен в достойный вид браузер Microsoft Edge, с которым у рядового пользователя не возникает проблем: моментально загружается, удобный в использовании, экономит питание за счет своей «легкости» по системным ресурсам;
7. Ранее в Windows1 вызывало сложности использование «Параметров системы» ввиду чего приходилось бесконечно метаться между стандартной, компьютерной Панелью управления и таким меню, здесь наблюдается значительное улучшение удобства;
8. Существенно легче стало использовать программы, которые не разработаны под использование их в сенсорном режиме, большинство неловких моментов с невозможностью использовать экранную клавиатуру, неудобство в выделении необходимых категорий и тому подобные проблемы упразднены.
Как вызвать панель управления?
- При проведении пальцем от правого края экрана открывается центр поддержки;
- Все открытые приложения, на одноименной вкладке можно посмотреть, открыв её движением слева направо;
- При использовании приложений в полноэкранном виде, что бы посмотреть заголовки окон, необходимо произвести вайп сверху вниз;
- Панель задач доступна при проведении пальцем снизу вверх.
- https://winda10.com/rezhimy-windows-10/rezhim-plansheta-windows-10.html
- https://geekon.media/kak-vkluchit-rezhim-plansheta-windows-10/
- https://a-apple.ru/pk-i-noutbuki/kak-vklyuchit-rezhim-plansheta-v-windows-10
Что сделать чтобы вернуть плитку в «Центр уведомлений»
Если пользователь зашёл в «Центр действий и уведомлений» и не обнаружил там нужной плитки для включения функции Continuum, то он может обратиться к «Параметрам» и активировать режим оттуда, либо добавить эту плитку, сделав следующее:
1. Нужно вновь обратиться к «Параметрам» (как это делается, описано выше).
2. Раскрыть функционал раздела «Система».
3. Через список подразделов с левой стороны перейти к «Уведомлениям и действиям».
5. В появившемся окне уведомлений, нажать «Добавить».
6. Выбрать «Режим планшета» (как правило, в самом низу списка), нажать «Готово»
После проведения описанных выше манипуляций плитка «Режим планшета» отобразится среди других таких же в «Центре уведомлений». Посредством её можно будет быстро переходить от десктопного отображения интерфейса к планшетному.
Что делать, если в Windows 10 недоступен режим планшета
Для устройств с сенсорным дисплеем в Windows 10 разработчиками был реализован специальный режим планшета, позволяющий использовать приложения и меню Пуск в полноэкранном формате. Впрочем, воспользоваться им можно и на ноутбуках с обычными дисплеями. Переключение в режим планшета в «десятке» дело одного клика мышью, всё что вам нужно, это открыть Центр действий и нажать одноименную плитку.
Однако может статься, что как раз на вашем компьютере режим планшета окажется недоступным. В большинстве случаев решается эта проблема очень просто. Планшетный режим будет недоступен, если к компьютеру подключен хотя бы один внешний дисплей. Фактически это делает невозможным его использование на десктопных компьютерах с внешними дисплеями, то же самое касается ноутбуков с подключенными к ним дисплеями.
Если лэптоп не использует внешних дисплеев, а кнопка планшетного преставления всё равно не активна, придется включить его в принудительном порядке.
Для этого нужно будет применить простенький твик реестра.
Выполните в окошке «Run» команду regedit и перейдите в открывшемся редакторе реестра к ключу:
HKCU\SOFTWARE\Microsoft\Windows\CurrentVersion\ImmersiveShell
В случае отсутствия последнего элемента ключа создаем его вручную.
В последнем подразделе вам нужно будет создать параметр типа DWORD с именем TabletMode и установить в качестве его значения единицу.
Если параметр уже существует, но его значение отличается от указанного, меняем его на единицу, закрываем редактор реестра и перезапускаем Проводник или перезаходим в учетную запись пользователя. после этого переключатель «Режим планшета» в Центре действий должен стать активным.
«Режим планшета» в Windows 10: как его включить (отключить), настроить и использовать?
Читайте детально о «Режиме планшета» в Windows 10. Зачем нужен планшетный режим, как его вручную включить или отключить, как настроить параметры входа в планшетном режиме, как выполнить настройки автоматического включения режима планшета?
Корпорация «Microsoft» давно решила унифицировать операционную систему «Windows» и применить ее для разного вида устройств. С этой целью в одном из обновлений операционной системы «Windows» была добавлена функция «Continuum», более известная сейчас под названием «Режим планшета». Этот режим представляет собой яркий пример универсальности «Windows», чего так хотели достичь разработчики «Microsoft». Функция «Continuum» изменяет интерфейс операционной системы «Windows» в зависимости от типа устройства, на котором она установлена. Благодаря ей операционная система «Windows» может использоваться не только на персональных компьютерах и ноутбуках, но и на сенсорных устройствах (планшетах, смартфонах, гибридных 2-в-1 ноутбуках).
«Режим планшета» автоматически оптимизирует пользовательское устройство с сенсорным вводом, упрощает меню и переводит интерфейс системы в полноэкранный режим, отображает окна приложений во весь экран и уменьшает в размерах значки элементов управления. Этот режим достаточно прост и понятен для пользователей, что способствует увеличению популярности его применения на различных устройствах. Неудивительно, что «Режим планшета» доступен и в последней актуальной официальной версии «Windows 10». Поэтому в этом руководстве мы постараемся рассмотреть, зачем именно вам нужен планшетный режим, и как его использовать, когда придет время.
Узнайте, как включить и отключить режим планшета на ПК с Windows 10
Для пользователей Windows 10 с ПК с сенсорным экраном последняя версия операционной системы от Microsoft предлагает функцию, которая действительно позволяет использовать сенсорный экран на вашем компьютере. Этот режим называется «Планшетный режим» и звучит именно так: режим, который позволяет вам взаимодействовать с вашим ПК, в первую очередь, с помощью сенсорного экрана, так же, как и планшет.
Что такое планшетный режим?
Режим планшета – это дополнительная функция, позволяющая пользователям Windows 10 с ПК с сенсорным экраном использовать свое устройство, касаясь экрана, а не мыши и клавиатуры.
Режим планшета отображает пользовательский интерфейс Windows 10 таким образом, чтобы оптимизировать использование ПК в качестве планшета. Такая оптимизация обычно включает в себя большие значки приложений, меньшее количество отображаемых значков и сенсорную клавиатуру на экране.
Режим планшета или режим рабочего стола
Если вы давно пользуетесь ПК с Windows, вы, вероятно, больше знакомы с режимом рабочего стола, чем с планшетом. Режим планшета – это более новая функция, созданная для того, чтобы пользователи могли взаимодействовать со своими ПК без использования клавиатуры или мыши. Режим рабочего стола, по сути, является предшественником планшетного режима, предлагая классическое меню «Пуск» и рабочий стол Windows с таким количеством значков программ, приложений и документов размером с миниатюру, которое может пожелать человек.
Основным отличием двух режимов является их внешний вид. Режим рабочего стола предоставляет классическое рабочее пространство «укажи и щелкни», в то время как режим планшета в значительной степени избегает отображения множества крошечных значков в пользу больших квадратных плиток приложений с анимацией или слайд-шоу контента. Классическое меню «Пуск» отсутствует в режиме планшета, но оно действительно перемещено в центр экрана. Большие плитки – это меню «Пуск», и они больше не располагаются в левом углу экрана, как в режиме рабочего стола.
Как включить режим планшета Windows 10
Существует как минимум три способа доступа и включения режима планшета и его настроек в Windows 10.
Использование меню «Пуск»
-
Выберите белый квадратный значок Пуск , расположенный в левом нижнем углу экрана.
-
Выберите значок шестеренки, расположенный в левом нижнем углу меню «Пуск», чтобы открыть настройки.
-
Выберите Система . Он должен иметь базовую схему компьютера в качестве значка.
-
Вы должны увидеть длинный список параметров, работающих вдоль левой части экрана. Выберите Режим планшета .
-
Вы должны увидеть параметры настройки режима планшета, в том числе возможность включить его при запуске появится в центре экрана.
-
Чтобы выбрать режим рабочего стола или планшета при включении компьютера, выберите раскрывающееся меню Когда я вхожу и выберите Использовать режим планшета или Использовать. режим рабочего стола .
Вы также можете выбрать Использовать соответствующий режим для моего оборудования , чтобы система могла выбрать лучший режим для вашего оборудования.
-
Чтобы выбрать, как ваша система должна автоматически переключаться между режимами, выберите раскрывающееся меню Когда это устройство автоматически включает или выключит режим планшета , затем выберите Не спрашивать и не переключать , Всегда спрашивайте меня перед переключением или Не спрашивайте меня и всегда переключайтесь .
-
Если вы хотите скрыть значки приложений в режиме планшета, просто переключите Скрыть значки приложений на панели задач в режиме планшета на Вкл . Если вы хотите полностью скрыть панель задач, просто переключите Автоматически скрывать панель задач в режиме планшета на Вкл .
Использование панели поиска
-
Введите «Режим планшета» в строке поиска на панели задач, расположенной рядом со значком меню «Пуск», в левой нижней части экрана.
-
Первый всплывающий результат поиска должен быть « Настройки режима планшета ». Выберите это, чтобы перейти непосредственно к настройкам режима планшета.
-
Повторите шаги 5-8 выше, чтобы настроить параметры режима планшета.
Использование Центра действий
-
Выберите значок Центр поддержки , расположенный в правом нижнем углу экрана, рядом с датой и временем. Это должен быть маленький квадратный значок, напоминающий контур уведомления или пузыря разговора.
-
Большое меню появится с правой стороны экрана. Внизу выберите Режим планшета , чтобы быстро включить функции режима планшета для дисплея вашего компьютера.
-
Это оно!
-
Выберите значок Центр поддержки .
-
Снова выберите Режим планшета , чтобы отключить функции дисплея в режиме планшета.
-
Это оно!
В чем преимущества планшетного режима?
Наибольшую ценность режим представляет из-за своей практичности, привыкать к нему долго не придется в отличии от Windows 8.1, где главным приоритетом являлось свободное пространство (рабочая область). При этом для комфортного использования такого режима нужно было зубрить жесты, без которых обходиться было крайне сложно, теперь всё необходимое можно сделать через клавишу Представление задач. Все мы держали в руках планшеты и привыкли к такому оформлению.
Все ярлыки заменяются плиткой, большая часть элементов управления исчезает из поля зрения, спешу успокоить, меню Пуск остается практически без изменений и доступно при касании кнопки в левом верхнем углу, устройства навигации прячутся.
Все основные элементы режима интуитивно понятны и не представляют труда в освоении. Многие элементы управления, которые пропадают, компенсируются жестами. Вайпы с различных сторон вызовут все необходимые для управления Windows меню: активные приложения, адаптация размеров плитки, центр оповещений и другие.
Windows 10 mobile вместо Phone 8
Для своих смартфонов компания Microsoft также решила выпустить новую операционную систему под названием Windows 10 mobile. Такое название ОС подчеркивает намерение компании стереть границы между ПК и смартфонами в будущем. Например, внедрение инструмента Continuum в старшие версии смартфонов как раз и подтверждает это желание компании. Примечательной особенностью новой операционной мобильной системы является тот факт, что ее можно установить на большинстве старых моделей телефонов, которые еще работали на Windows Phone 8. Например, телефоны Lumia 535 и Lumia 630, работающие на Windows Phone 8, можно без проблем обновить до новой ОС. Ниже представлен весь список телефонов на Windows Phone 8, которые можно обновить до десятки:
- Lumia 430;
- Lumia 435;
- Lumia 532;
- Lumia 535;
- Lumia 540;
- Lumia 630;
- Lumia 640 XL;
- Lumia 735;
- Lumia 830;
- Lumia 930.
Теперь попробуем сменить старую Phone 8 на новую десятку. Для этого первым делом подключите ваш смартфон к Wi-Fi роутеру и позаботьтесь о том, что ваш телефон был заряжен. После этого необходимо перейти в магазин приложений Windows Store и найти в нем приложение Update Advisor, как это показано ниже.
После установки и запуска программы Update Advisor она попросит у вас место для сохранения бекапа файлов, которые были на старой ОС Phone 8, как это изображено ниже.
Дальнейшим шагом будет установка самого обновления на смартфон вместо Phone 8. Для этого перейдем в настройки телефона и запустим обновление, нажав на пункты «phone update» — «download».
После завершения загрузки необходимо нажать на кнопку ». Дальнейшим шагом будет принятие лицензионного соглашения, после чего начнется непосредственная замена Phone 8 на десятку.
Произведя необходимые настройки, телефон попросит пользователя перезагрузить его.
Перезагрузившись, вы можете восстановить все файлы, а также зайти в магазин приложений и обновить все программы, которые поддерживают новую ОС.
Из примера видно, что с обновлением справится любой пользователь телефона от компании Microsoft.
Еще хочется сказать пару слов о новой технологии Microsoft Continuum. По сути, эта технология превращает ваш смартфон в ПК. Принцип работы построен на подключении монитора и смартфона к специальной докстанции Microsoft Display Dock HD-500.
После сборки этой схемы смартфон функционирует как сенсорная мышь. Также у пользователя имеется возможность подключить обычную клавиатуру и мышь. Саму же работу за таким ПК конечно не сравнишь с работой обычного ноутбука или стационарного компьютера, но для офисного применения и просмотра информации в браузере она идеально подходит.
Единственным недостатком этой технологии является то, что воспользоваться Continuum смогут только пользователи флагманских смартфонов и новых моделей. Поэтому пользователи таких телефонов, как Lumia 535 и Lumia 630, будут немного огорчены. Но все же тот факт, что Microsoft дала владельцам таких телефонов, как Lumia 535 и Lumia 630, поменять старую ОС Phone 8 на десятку, является очень приятным сюрпризом, чего, например, не скажешь о Android смартфонах.
Полезные советы
- Первое, что мы заметим, сменив десктоп на Continuum, это изменение меню Пуск. Оно автоматически переводится в полноэкранный вид. В панели задач больше не видны кнопки приложений, а также отдельные элементы области уведомлений. Кнопки теперь разделяются большими пустыми полями, значит, попадать по ним пальцем становится проще. При всём этом меню Пуск остаётся активным рабочим столом, а его интерфейс зачастую сравнивают с iPad.
- Запускаемые приложения разворачиваются во весь экран, а вот заголовки окошек так просто не увидеть — для их просмотра нужно подвести к ним курсор.
- Если какое-то приложение вам больше не нужно, вы просто тянете его вниз и отпускаете — оно закрывается.
- Для удобства переключения между приложениями предусмотрена кнопка «Назад», расположенная в панели задач. С этой же целью удобно пользоваться Представлением задач.
Windows 10 зависла в режиме планшета
Ошибка, при которой потребители не могут выйти из режима планшета, может быть исправлена с помощью приведенных ниже решений.
- Проверьте настройку полноэкранного режима
- Выполнить полное отключение
- Выполните перезагрузку двумя кнопками на устройствах Surface
- Отключить режим планшета через реестр
- Выполнить восстановление системы
- Изменить настройки на вкладке «Система» или в Центре действий
1] Проверьте настройку полноэкранного режима.
- Нажмите комбинацию кнопок WINKEY + I, чтобы открыть приложение настроек Windows 10.
- Перейдите по следующему пути: Персонализация> Пуск.
- Прокрутите вниз, чтобы отключить параметр – Использовать полный экран.
- Перезагрузите компьютер и проверьте, существуют ли еще проблемы.
Если проблема останется даже после того, как вы отключите Режим планшета в Windows 10 в настройках, давайте перейдем к следующему решению.
2] Выполнить полное отключение
Откройте CMD от имени администратора и выполните следующую команду:
shutdown/s/f/t 0
Это немедленно выключит ваш компьютер. Как только он выключен, подождите минуту, прежде чем снова его включать.
3] Выполните двухкнопочный перезапуск на наземных устройствах
- Нажмите и удерживайте кнопку питания около 30 секунд
- Отпустите кнопку через 30 секунд
- После этого нажмите и удерживайте кнопку увеличения громкости + питания в течение 20 секунд
- Дисплей будет мигать несколько раз, но вы должны держать эти кнопки нажатыми
- Это выключит ваше устройство Surface
Через несколько минут снова включите устройство Surface. Это должно исправить вашу проблему.
4] Отключить режим планшета через реестр
В меню «Пуск» выполните поиск «Редактор реестра». Выберите Редактор реестра и откройте, выбрав «Открыть как администратор».
После открытия редактора реестра перейдите к следующему
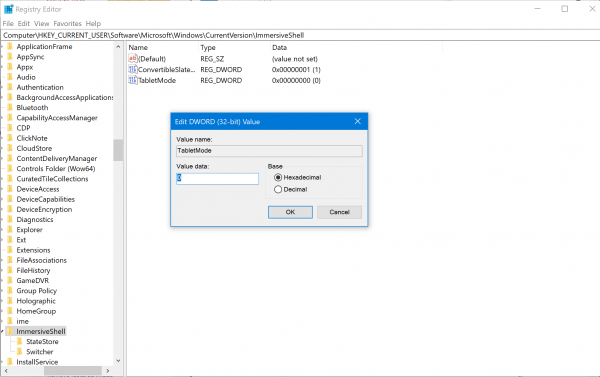
Щелкните правой кнопкой мыши запись DWORD с именем SignInMode. Дважды нажмите на него и установите для его Значения данных значение 1, а для базы – Шестнадцатеричный.
Нажмите ОК.
Это гарантирует, что вы вошли в режим рабочего стола при входе в свою учетную запись.
Теперь щелкните правой кнопкой мыши запись DWORD с именем TabletMode. Дважды нажмите на него и установите для его Значения данных значение 0, а для базы – Шестнадцатеричный .
Нажмите ОК.
Перезагрузите компьютер, чтобы изменения вступили в силу.
5] Выполнить восстановление системы
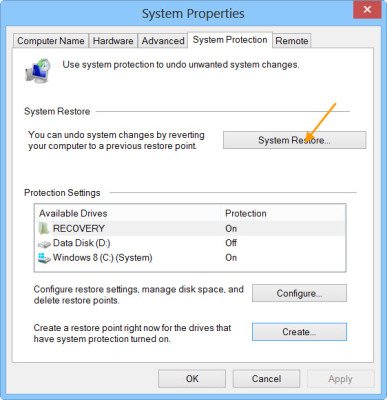
Введите sysdm.cpl в поле Начать поиск и нажмите Enter. Выберите вкладку с надписью Защита системы , а затем выберите Система Восстановить. Следуйте инструкциям на экране, чтобы восстановить работоспособность компьютера.
6] Изменить настройки на вкладке «Система» или в Центре действий
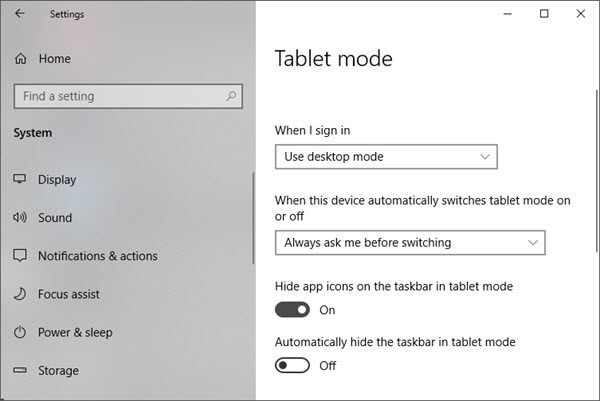
- Открыть настройки приложения
- Перейдите в Система> Режим планшета.
- Прокрутите вниз, чтобы установить Когда я войду в Использовать режим рабочего стола.
- Перезагрузите компьютер и проверьте наличие проблемы.
Кроме того, вы можете попробовать отключить Режим планшета для Центра действий. Опубликуйте это, проверьте, не застряла ли Windows 10 в режиме планшета или вы вернулись к стандартному рабочему столу.
Как включить режим планшета?
1 способ
- Заходим в Параметры, выбираем Система.
- В левом столбце меню находим название нужной функции, а в поле справа — переключатель. С его помощью можно как убрать режим планшета, так и включить обратно.
Здесь же настраивается, что будет запускаться при входе в систему: Continuum, обычный рабочий стол или то, что использовалось в последний раз перед выключением ноутбука.
Переход в Continuum может осуществляться следующими способами: автоматически, то есть безо всякого участия пользователя, автоматически, но с подтверждением, только вручную. Вы просто отмечаете в настройках тот способ, который удобен вам.
2 способ
- Открываем Центр уведомлений.
- Кликаем Режим планшета.
Этот способ появился позже первого, так как многие пользователи жаловались, что ручной переход слишком долгий и неудобный. Разработчики поместили кнопку для перехода в панель быстрых действий Центра уведомлений. Чтобы настроить этот быстрый способ, пройдите следующим путём:
- Параметры;
- Система;
- Уведомления и действия;
- Выберите быстрые действия.