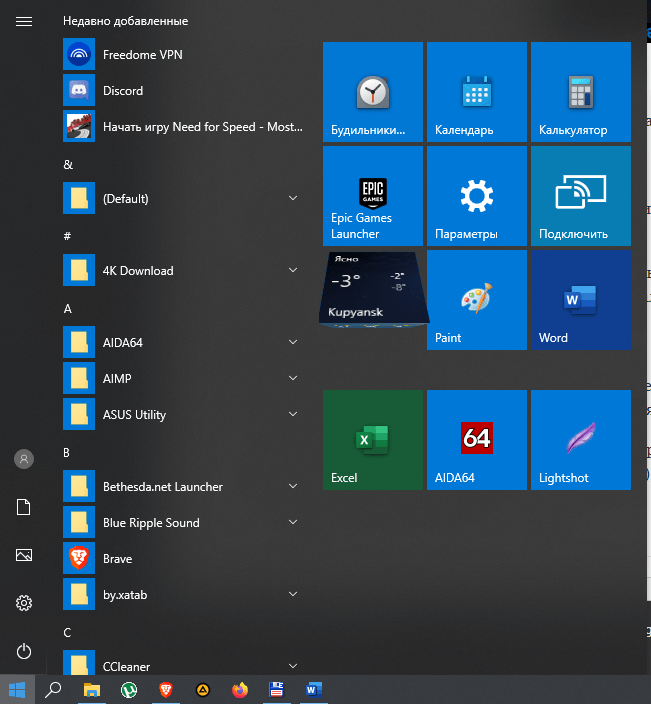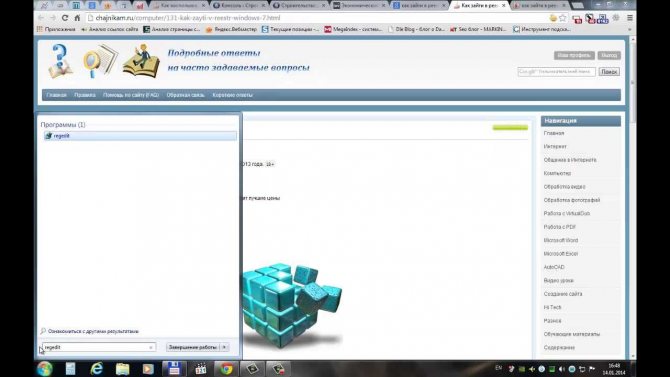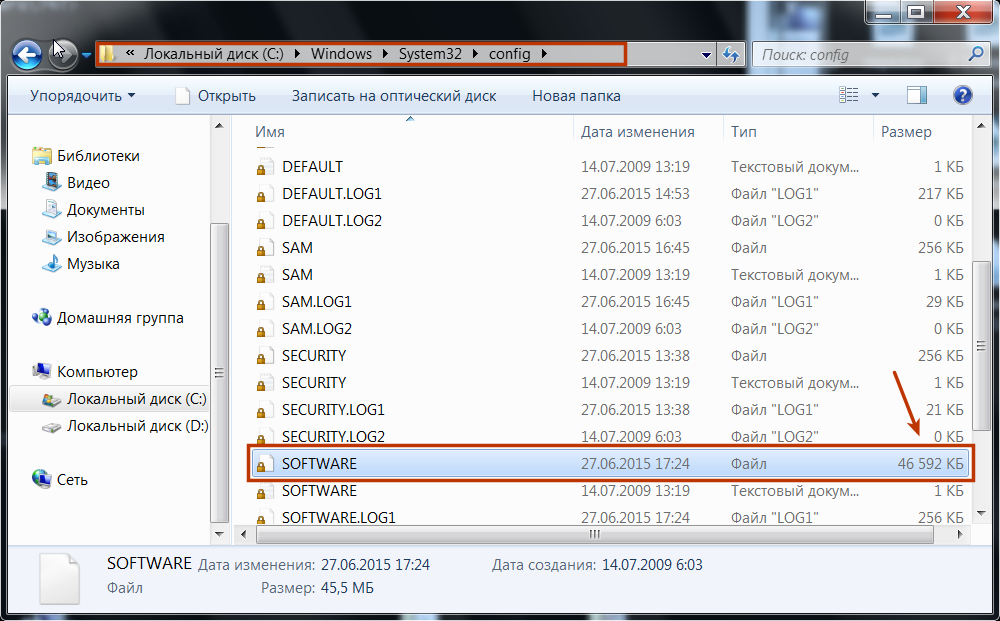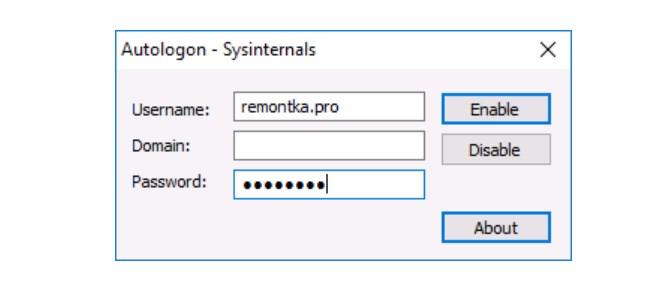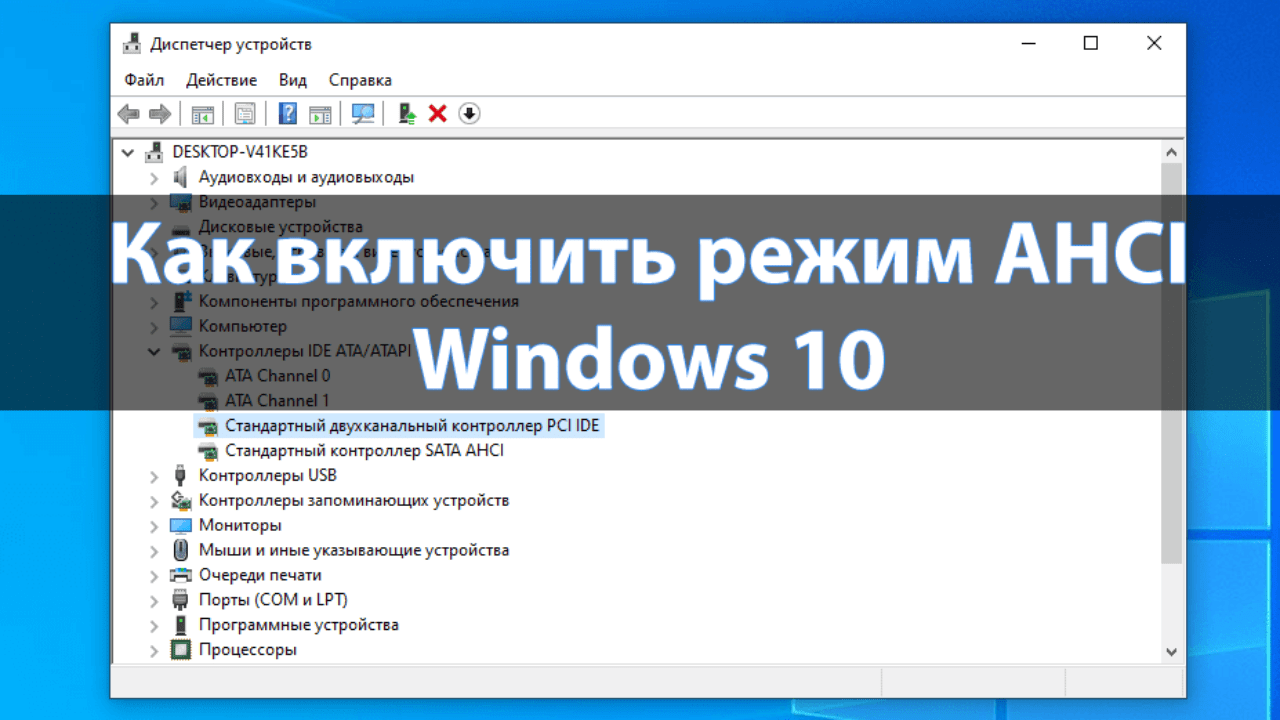Hkey_current_user (куст реестра hkcu)
Содержание:
- Что изменилось в Windows 10
- Очистка вручную
- Диалоговое окно запуска и сохранения документа
- Изменение раскладки клавиатуры при входе в систему
- Что такое реестр Windows
- Зачем нужен реестр Windows?
- Ограничение доступа
- Стоит ли дефрагментировать реестр?
- regedit — смотрим на реестр Windows своими глазами
- Как открыть «Редактор реестра» на Windows 10
- Команда REG COPY[]
- Проверяем автозагрузку
- Все что необходимо знать о реестре Windows
- Права доступа (Разрешения)¶
- Что такое hkey_local_machine?
- Создание псевдонимов к программам
- Заключение
Что изменилось в Windows 10
Существенных изменений в самом реестре не много, а если сказать точнее, то их практически нет. С другой стороны, для пользователей, которые испытывают некоторый дискомфорт в использовании новой операционной системы, изучения реестра и изменения его настроек единственный выход убрать ненужные юзеру функции.
Как пример можно привести функцию автоматической загрузки обновления и драйверов, которая встроена в саму систему. Отключить ее путем изменения параметров в настройках попросту невозможно, поэтому и возникает потребность в редактировании значений реестра. Изучив его, можно с легкостью отключить все, что не нужно, оставив лишь необходимые и самые удобные функции в Windows 10.
Очистка вручную
Естественно данное действие стоит осуществляться продвинутыми в пользованием системой людьми. Новички, при работе с реестром, могут наделать много проблем. Если вы вполне уверены в себе, то выполните следующие:
- Жмем комбинацию клавиш Win+R и прописываем в появившемся окне regedit.
- Признаться честно, проблемы могут начаться даже у самых опытных пользователей. Так что лучше будет создать резервную копию реестра. Жмем Файл -> Эскорт и выбираем место, куда сохранить копию.
- Теперь давайте посмотрим на то, как удалять различные сведения о программах в реестре. Найдите в окне реестра раздел HKEY_CURRENT_USER, а внутри него найдите папку Software.
- Теперь просто находим нужную вам папку утилиты и удаляем ее обычными способами: кнопкой DELETE или через контекстное меню с помощью мыши.
- Если у вас возникли некоторые затруднения при поиске нужных вам сведений в реестре, то есть возможность использовать автоматизированный поиск. Для этого нажмите Ctrl+F.
Диалоговое окно запуска и сохранения документа
Подобные коррективы в реестре будут действовать для ОС Me, 2000, а также XP и последующих версий. Имеется специальное диалоговое окно «Открыть/Сохранить». Далеко не все пользователи знают о возможностях его изменения на основании их запросов. В левой области располагаются 5 папок и их расположение может корректироваться.
Для дальнейших действий осуществляется переход в HKEY_CURRENT_USER \SOFTWARE \Microsoft \Windows \CurrentVersion \Policies \comdlg32. Здесь необходимо найти раздел PlacesBar, где происходит хранение названий папок. Для каждой из них предполагается наличие определенного параметра. Присваивая конкретные значения можно обеспечить возможность внесения изменений под свои запросы.
Системные папки предусматривают следующие коды:
- Рабочий стол – уникальный код 00000000
- Мои файлы – уникальный код 00000005
- Моё видео – уникальный код 0000000е
- Избранное – уникальный код 00000006
- Сетевое окружение – уникальный код 00000012
- Шрифты – уникальный код 00000014
- История – уникальный код 00000022
- Мой компьютер – уникальный код 00000011
- Мои изображения – уникальный код 00000027
Имеется несколько другой подход к реализации поставленной задачи. Он заключается в том, чтобы применять не числовое, а строковое значение для параметров. В подобной ситуации, происходит задание не уникального кода, а пути к папке. Вовсе не обязательно применять все 5 параметров. Если некоторые из них удалить или оставить пустыми, то они не будут отображаться на панели.
Изменение раскладки клавиатуры при входе в систему
В диалоговом окне входа в систему, можно видеть индикатор раскладки клавиатуры, при этом раскладка по умолчанию определяется параметрами при установке Windows. Параметры, отвечающие за раскладку в диалоговом окне входа в систему, хранятся в следующих ключах реестра:
«1»=»xxx» (основная, по умолчанию)«2»=»xxx» (дополнительная, переключение)где «xxx» может принимать значения: «00000409» — английская раскладка и «00000419» — русская раскладка.
Не отображать напоминания Outlook Express
По умолчанию при использовании в качестве почтовой программы Outlook Express в диалоговом окне входа в систему под значком пользователя показывается количество непрочитанных почтовых сообщений. Чтобы удалить эти напоминания, внесите следующие изменения в реестр:«MessageExpiryDays»=dword:00000000Параметр dword:00000000 указывает на количество дней, после которого система перестает напоминать о непрочитанных сообщениях.
Что такое реестр Windows
Системный реестр операционной системы виндовс — это обычная иерархическая база данных, которая включает в себя набор параметров и конфигураций различных системных и пользовательских приложений. Именно в реестре хранятся настройки большинства программ, установленных на персональном компьютере или ноутбуке. В реестре есть данные о драйверах и аппаратном обеспечении, программах, учетных записях и т. д.
К сведению! Практически все изменения, производимые в панели управления, ассоциации файлов и списки программ отображаются и фиксируются в ключах реестра.
Изначально этот функционал был введен для более быстрого и удобного хранения системных и пользовательских конфигураций. Когда-то все они находились в файлах с расширением INI, которые располагались в папках с программами. До сих пор некоторые разработчики переносят параметры своих продуктов в такие документы. Зачастую это делается для портативных версий программ, которые не устанавливаются в память системы, а лишь запускаются ею из определенной директории.
Стандартный внешний вид системной утилиты «Редактор реестра»
Опасность реестра, а точнее программы «Редактор реестра» заключается в том, что новичок не с первого раза пойдет, что это такое и для чего оно нужно. Если нажать не туда, изменить или удалить важный ключ настроек, то какая-то программа или операционная система перестанет работать должным образом. Это мощное средство редактирования ОС, но оно не подкреплено никакими подсказками и сообщениями с предостережениями о том, что изменение ключа может сказаться на работе компьютера. В этом заключается минус программы.
Обратите внимание! Суть реестра виндовс заключается в том, что программа вносит туда ряд некоторых данных, а затем обращается к ним для самостоятельной настройки
Посмотреть на файл программы можно в системной директории виндовс
К примеру, если в игре были установлены высокие настройки графики, то после очередного запуска она обратится в базу данных, проверит этот параметры, чтобы пользовательские конфигурации не сбросились.
Зачем нужен реестр Windows?
Проблема того, как зайти в ветку реестра HKEY_LOCAL_MACHINE, решается достаточно просто. Весь этот процесс можно уместить в одну строку. Но чтобы понимание было более полным, для начала остановимся на том, для чего все это нужно.
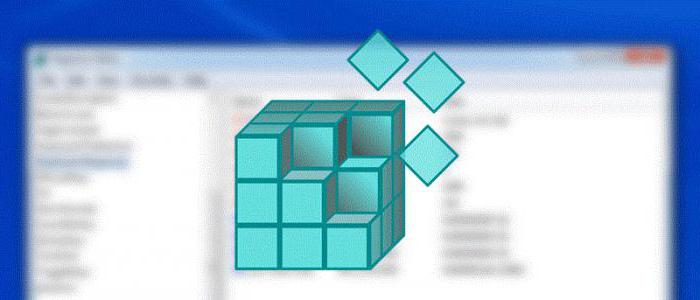
Грубо говоря, все программы или данные (любая информация), представленные в виде файлов, каким-то образом должны распознаваться самой операционной системой, не говоря уже о том, что и все «железные» устройства должны функционировать корректно с использованием установленных для них драйверов. Как ОС может определить их? Первичная система BIOS срабатывает только в самом начале загрузки компьютера, а операционная система стартует только после этого.
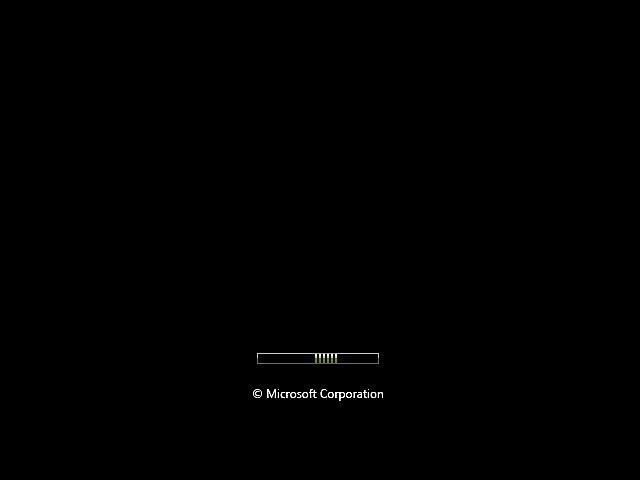
И данные для загрузки берутся именно из системного реестра
Кстати, если вы обращали внимание на процессы восстановления Windows, в первую очередь она восстанавливает именно реестр из заранее созданной резервной копии. При этом пользовательские файлы, как сообщается, не затрагиваются
Это и понятно, приоритет восстановления установлен для работоспособности программного обеспечения, которое на момент какого-то непредвиденного сбоя могло быть уже удалено. А так – никаких проблем! Через восстановление системного реестра можно восстановить и те приложения, которые в данный момент в системе отсутствуют.
Заметьте: файлы программ физически с винчестера не удаляются, а только переименовываются, и в названиях первый символ заменяется на нечитаемый (обычно это $ или
$). Таким образом, достаточно просто определить все файлы, помеченные такими атрибутами, чтобы произвести восстановление работы любой программы. По этому принципу, кстати, и работают практически все известные на сегодняшний день утилиты, позволяющие произвести восстановление утерянной информации на носителях любого типа, включая не только жесткие диски, но и флэш-устройства, внешние USB-HDD или даже карты памяти самых популярных стандартов.
Ограничение доступа
С использованием реестра Windows можно запретить выполнение определенных действий. Подобный момент заслуживает к себе отдельного внимания. Например, допускается ограничение запуска приложений. Чтобы его осуществить, надо в HKEY_CURRENT_USER \Software \Microsoft \Windows \CurrentVersion \Policies \Explorer\ выполнить создание раздела с названием RestricRun. Там должны иметься специальные параметры. Имена им можно присваивать произвольно. Главное – это задать расположение приложений и указать их названия. Все записанные программы будут единственными, к которым юзер будет иметь доступ. Чтобы вернуть все как было, надо очистить реестр Windows за счет удаления всего раздела RestricRun.
ВАЖНО: подобные действия несут угрозу стабильности работы устройства, поскольку неопытный пользователь легко может задать неверные параметры. Предварительно создайте копии реестра и научитесь проводить его восстановление через DOS
При задании ограничения доступа, необходимо указать и сам редактор реестра, иначе ситуация сильно осложнится.
Стоит ли дефрагментировать реестр?
Другой способ очистки подразумевает использование специальных приложений. Они проводят дефрагментацию реестра с целью ускорения работы компьютера.
К популярным инструментам относится Auslogics Registry Defrag. Это бесплатная программа.
Программа Auslogics Registry Defrag
Дело в том, что большая часть системного реестра загружается в оперативную память при каждом запуске Windows.
Фрагментация может навредить дисковым накопителям с головками и вращающимися пластинами. Чтение фрагментированного файла занимает больше времени, что сказывается на работе такого диска.
С другой стороны, фрагментация никоим образом не замедляет оперативную память. Кроме того, даже если файлы были фрагментированы, при каждой перезагрузке ОП очищается, а реестр перезагружается.
Как использовать Auslogics Registry Defrag
Первым делом загрузите программу по вышеуказанной ссылке.
Запустите установщик и ознакомьтесь с интерфейсом.
-
Чтобы утилита могла оценить дефрагментируемое место реестра нажмите кнопку Analyze.
-
После завершения процесса анализа проверьте, стоит ли галочка возле варианта создания точки восстановления системы. Если так оно и есть, нажмите кнопку Defrag Now или выберите опцию Defrag on Next, если хотите провести дефрагментацию при последующем включении системы.
-
В нашем случае активирован вариант Defrag Now. Для старта соответствующего процесса нажмите «Да». После создания точки восстановления компьютер перезагрузится. Перед запуском Windows появится черный экран с текстом белого цвета, чем-то напоминающий командную строку. Подождите, пока дефрагментация не завершится. Как только появится рабочий стол вы сможете ознакомится со статусом операции.
Чтобы задать расписание дефрагментации нажмите на значок, расположенный в левом нижнем углу после иконки с домиком. Третий значок предоставляет сведения об обнаруженных ошибках и ссылку на скачивание необходимой программы-помощника.
regedit — смотрим на реестр Windows своими глазами
Чтобы войти в Windows-средство для правки реестра откройте «Пуск» -> «Выполнить», затем в появившемся окне напишите regedit и нажмите Enter.
Перед Вам появится штука (она и есть встроенный Windows-редактор реестра), в которой Вы сможете посмотреть, что же представляет собой сие чудо, о котором я веду речь в этой статье.
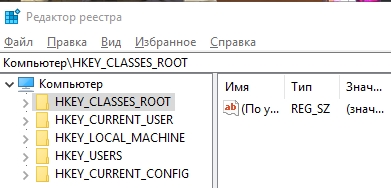
Хранящиеся значения разделены на категории и размещены в папках, наподобие тех, которые Вы так привыкли видеть в «Мой компьютер». Чтобы раскрыть папку нажмите по ней пару раз мышкой или воспользуйтесь небольшим плюсиком рядом с её названием.
Папки раздела называются ключами, а содержимое папок, которое отобразится справа, – значениями.
Как открыть «Редактор реестра» на Windows 10
Запустить этот сервис на Windows 10 можно несколькими способами. Рассмотрим все методы.
Открытие с помощью строки поиска в «Пуске»
Первый и самый быстрый способ запустить «Редактор реестра» на Windows 10 — ввести запрос в универсальной поисковой строке «Пуска». Что конкретно нужно сделать?
-
Левой кнопкой мыши кликните по кнопке «Пуск».
Найдите строку поиска в меню «Пуск»
</p>
-
В нижней части меню будет строка поиска. Введите в неё запрос regedit.
Введите поисковой запрос regedit в меню «Пуск»
</p>
- В результатах поиска сразу появится «Редактор реестра». Откройте его двойным щелчком левой кнопки мыши.
-
Щёлкните по кнопке «Да». Тем самым вы разрешите «Редактору реестра» вносить изменения на вашем компьютере. После этого откроется нужное окно.
Кликните левой кнопкой мыши по «Да»
</p>
С помощью окна «Выполнить»
Окно «Выполнить» служит универсальным средством для запуска программ, открытия папок, документов и веб-страниц в интернете. С помощью него можно открыть и «Редактор реестра». Рассмотрим пошагово, как это сделать:
-
Зажмите комбинацию клавиш на клавиатуре: Win + R. Запустится небольшое окошко «Выполнить».
Комбинация клавиш Win + R запустит окно «Выполнить»
</p>
-
В поле введите слово regedit. Щёлкните по ОК или по Enter на клавиатуре.
В поле «Открыть» введите команду regedit
</p>
- Нажмите на «Да» — откроется «Редактор реестра».
С помощью «Командной строки»
«Командная строка» — редактор для введения различных команд на ПК. Она также способна открывать программы и сервисы, как и окно «Выполнить». Что нужно сделать, чтобы запустить «Командную строку», а затем «Редактор реестра»?
-
В строке поиска в «Пуске» введите запрос «Командная строка». Откройте раздел, появившийся в результатах.
Введите «Командная строка» в поиск в «Пуске»
</p>
-
В чёрном окне редактора введите команду regedit. Нажмите на Enter.
Напишите команду regedit и нажмите на Enter
</p>
- Кликните по «Да» — запустится окно «Редактора реестра».
Через файл самого реестра на системном диске
У «Редактора реестра» есть свой файл на системном диске. Запустите редактор, просто открыв этот файл через «Проводник Windows».
- Двойным щелчком мыши откройте ярлык «Этот компьютер» на «Рабочем столе», чтобы запустить «Проводник Windows».
-
Откройте «Локальный диск С:».
Откройте системный диск
</p>
-
В нём откройте папку Windows.
Откройте папку Windows на системном диске
</p>
-
Прокрутите окно вниз и найдите файл regedit. Откройте его двойным щелчком левой кнопки мыши.
Запустите файл regedit
</p>
- Нажмите на «Да».
Команда REG COPY[]
Команда reg copy копирует ключи реестра операционной системы Windows. А для сравнения данных в реестре используется команда Reg Compare.
Синтаксис команды REG COPY
REG COPY <раздел1> <раздел2>
REG COPY <раздел> Имя раздела в формате: Путь
- <компьютер> Имя удаленного компьютера, если оно опущено, то по умолчанию считается равным имени локального компьютера. Для удаленных компьютеров доступны только HKLM и HKU.
- <путь> Полный путь к разделу реестра в виде: КОРЕНЬ\Подраздел. <КОРЕНЬ> Корневой раздел. Значения: .
- <подраздел> Полный путь к разделу реестра в выбранном корневом разделе.
- /s Копировать все подразделы и параметры.
- /f Принудительное копирование без дополнительного предупреждения.
Примеры команды Reg Copy
- REG COPY HKLM\Software\MyCo\MyApp HKLM\Software\MyCo\SaveMyApp /s Копирует все подразделы и параметры раздела MyApp в раздел SaveMyApp
- REG COPY \\ZODIAC\HKLM\Software\MyCo HKLM\Software\MyCo1 Копирует все параметры раздела MyCo с компьютера ZODIAC в раздел MyCo1 на локальном компьютере
Проверяем автозагрузку
Автозагрузка в Windows – один из основных компонентов. Он напрямую отвечает за то, насколько быстро будет запускаться Ваш компьютер и какие программы будут стартовать при запуске. Способов очищать Автозагрузку, как и сам реестр, существует довольно много (начиная со штатной вкладки в MSCONFIG, и кончая специализированными утилитами), однако бывают случаи, когда без правки реестра не обойтись и в этом деле.
В моей практике было три случая, когда на компьютерах «поселялся» вирус, который стартовал вместе с Windows, но нигде не отображался в Автозагрузке. Помогла только очистка всех папок с временными файлами и …правка автозагрузки через реестр.
Все что необходимо знать о реестре Windows
Для работы операционной системы Windows должны использоваться различные сведения. Реестр представляет собой специальную базу данных. В нем имеется информация, касающаяся оборудования, программного обеспечения, а также многое другое. В процессе функционирования системы происходит постоянное обращение к этой информации. Она может изменяться или дополняться, в зависимости от конкретных действий. Подобные мероприятия происходят в автоматическом порядке и пользователю нет необходимости беспокоиться об их выполнении.
ВАЖНО: если Вы решили работать с реестром Windows, то предварительно создайте его копию. Неосторожные действия легко могут стать причиной серьёзных системных сбоев
В результате придется восстанавливать ОС или даже осуществить её переустановку.
Права доступа (Разрешения)¶
Все разделы реестра имеют права доступа или разрешения. Если у текущего пользователя нет прав на определенный раздел, то будет выведено сообщение об ошибке и запрете доступа к данному разделу.
Прав доступа может не быть по нескольким причинам:
- У текущего пользователя, залогиненного в системе, нет прав администратора;
- Группа «Администраторы» является владельцем раздела, но не имеет полных прав на него. В этом случае достаточно просто выдать группе «Администраторы» полные права.
- Владельцем раздела является системная служба TrustedInstaller.
- Владельцем раздела является системная учетная запись «Система».
В первом случае необходимо обращаться к системному администратору, чтобы он предоставил доступ к учетной записи администратора или дал администраторские права пользователю.
Во втором случае необходимо присвоить полные права и сменить владельца.
Получение полных прав и смена владельца
- Нажать правой кнопкой мыши на раздел и выбрать пункт «Разрешения»;
Рис. 10 – Вызов диалога работы с разрешениями
- Выделить текущего пользователя:
Рис. 11 – Открытие Полного доступа гурппам и пользователям
Если отсутствует необходимый пользователь, флажок «Полный доступ» недоступен или возникает сообщение об ошибке, переходите к пункту 3.
- В меню разрешений нажать кнопку «Дополнительно»;
Рис. 12 – Добавление или смена владельца
Примечание
Во время добавления разрешений и владельцев могут возникать сообщения об отсутсвии прав доступа. Данные сообщения можно смело игнорировать.
Перейти на вкладку «Владелец» и добавить текущего пользователя;
Рис. 13 – Выбор владельца
На вкладке «Разрешения» нажать кнопку «Добавить»;
Рис. 14 – Добавление разрешений владельцу
В поле «Введите имена выбираемых объектов» ввести имя текущей учетной записи и нажать кнопку «Проверить имена», затем нажать «ОК»;
Рис. 15 – Ввод имени выбираемых объектов
Рис. 16 – Проверка имен
Появится диалог разрешений. Поставить галочку напротив «Полный доступ» и нажать «ОК»;
Рис. 17 – Установка полного доступа текущему владельцу
После добавления владельца и назначения прав нажать клавишу или «Вид → Обновить». Напротив непустого раздела появится треугольник, который означает, что у текущего пользователя есть права на доступ в него.
Рис. 18 – Доступ к подразделам
На рисунке 18 видно, что у текущего пользователя есть доступ к подразделу , но нет прав на открытие разделов и . Треугольника напротив подраздела может не быть, если данный подраздел пуст.
Примечание
В Windows 8 и выше порядок работы с диалогом смены и добавления владельца немного отличается – владелец выбирается сверху.
Рис. 19 – Выбор/смена владельца в Windows 8 и выше
Совет
Ручное добавление владельцев и прав доступа удобно, если нужно получить доступ всего к нескольким разделам. Если нужно получить доступ к большому количеству разделов, то гораздо целесообразнее воспользоваться утилитой . Работа с данной утилитой рассматривается в разделе .
Что такое hkey_local_machine?
Наверняка некоторые из вас хоть раз слышали о системном реестре. Это своеобразная системная база данных, в которой собрана информация обо всех установленных программах и компонентах, а также указаны параметры системы и приложений.
Так вот hkey local machine является одной из начальных (коренных) папок системного реестра. Еще их называют ветками реестра.
В ней находится масса служебной информации
Редактировать что – либо здесь нужно с особой осторожностью. Желательно перед внесением изменений в системный реестр делать точку восстановления, так как один неверно заданный параметр может привести к полной потере работоспособности как операционной системы, так и отдельных ее компонентов или программ
Создание псевдонимов к программам
Windows позволяет создавать псевдонимы для запуска программ и открытия файлов. Например вместо того чтобы набирать такой путь как C:\WINDOWS\Help\ntcmds.chm (или hh ntcmds.chm) можно создать псевдоним кс (или любой другой) и открывать набрав это сокращение в меню «Выполнить» или из панели инструментов «Адрес». Для создания псевдонима следует внести следующие изменения в реестр — в разделе
создайте подраздел кс.exe и присвойте параметру «По умолчанию» значение C:\\WINDOWS\\Help\\ntcmds.chmТеперь если набрать псевдоним кс в меню «Выполнить» или в панели инструментов «Адрес», откроется файл C:\WINDOWS\Help\ntcmds.chm (справочник по командной строке).
Заключение
Выше мы разобрали ряд часто встречающихся параметров ветки HKEY_LOCAL_MACHINESOFTWAREMicrosoftWindowsCurrentVersionRun. Разумеется, данный список далеко не полон, существуют ещё множество программ, автостарт который осуществляется с помощью функционала указанной ветки. Местоположение программ, находящихся в данной ветке, часто зависит от настроек пользователя и особенностей ПК, при этом большинство из указанных параметров в автозагрузке можно легко удалить без какого-либо вреда для пользовательской системы.
Run and RunOnce registry keys cause programs to run each time that a user logs on. The data value for a key is a command line no longer than 260 characters. Register programs to run by adding entries of the form description—string=commandline. You can write multiple entries under a key. If more than one program is registered under any particular key, the order in which those programs run is indeterminate.
The Windows registry includes the following four keys:
- HKEY_LOCAL_MACHINESoftwareMicrosoftWindowsCurrentVersionRun
- HKEY_CURRENT_USERSoftwareMicrosoftWindowsCurrentVersionRun
- HKEY_LOCAL_MACHINESoftwareMicrosoftWindowsCurrentVersionRunOnce
- HKEY_CURRENT_USERSoftwareMicrosoftWindowsCurrentVersionRunOnce
By default, the value of a RunOnce key is deleted before the command line is run. You can prefix a RunOnce value name with an exclamation point (!) to defer deletion of the value until after the command runs. Without the exclamation point prefix, if the RunOnce operation fails the associated program will not be asked to run the next time you start the computer.
By default, these keys are ignored when the computer is started in Safe Mode. The value name of RunOnce keys can be prefixed with an asterisk (*) to force the program to run even in Safe mode.
A program run from any of these keys should not write to the key during its execution because this will interfere with the execution of other programs registered under the key. Applications should use the RunOnce or RunOnceServices keys only for transient conditions, such as to complete application setup. An application must not continually recreate entries under RunOnce or RunOnceServices because this will interfere with Windows Setup.
Run and RunOnce keys are run each time a new user logs in. RunServices and RunServicesOnce are run in the background when the logon dialog box first appears or at this stage of the boot process if there is no logon. These keys are for background services such as remote registry service and are run only once per boot. The Setup key is run only by Setup’s first-boot activities, or after you use the Add/Remove Programs Wizard. This key displays the progress dialog box as the keys are run one at a time. For the Setup key, the name of the value is the name that is displayed in the dialog box.