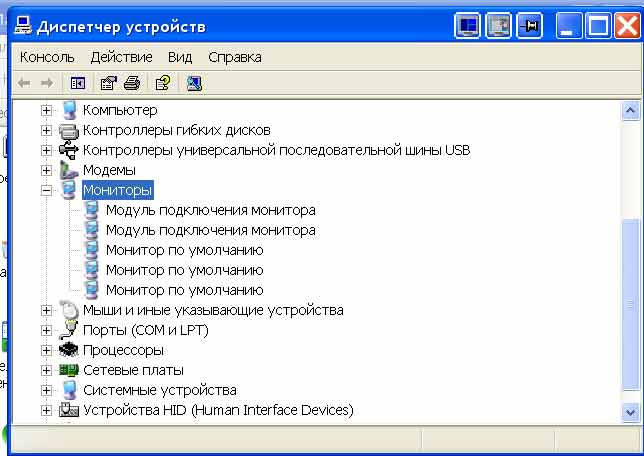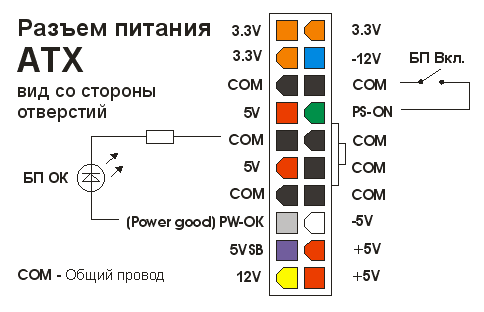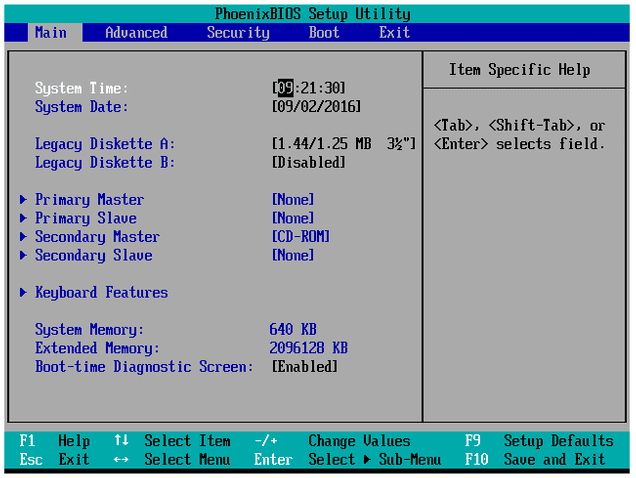Компьютер выключается и сразу включается
Содержание:
- Совет #5: Отключите выход из сна при автоматическом обслуживании Windows
- Ноутбук включается и сразу выключается что делать
- Если проблема возникла после сборки или чистки компьютера, замены материнской платы
- Основные причины нестабильной работы компьютера
- Требуется замена блока питания.
- Причина 5: сбой в работе BIOS
- ПК включается и сразу отключается – причины возникновения проблемы
- Вероятная причина найдена. Что делать дальше?
- Почему это случается
- После выключения компьютера он снова включается: причины и решения
- Системный блок
- Дополнительные меры
- Неполадки с оперативкой
- Проблемы при перегреве
- Питательный блок
- Причина 1: нарушение системы охлаждения
- Вторжение вирусов
- Компьютер стал выключаться при включении без каких-либо действий внутри корпуса (до этого работал нормально)
- Если корпус разбирался
- Отключаются устройство ввода/вывода
Совет #5: Отключите выход из сна при автоматическом обслуживании Windows
Чтобы поддерживать систему в оптимальном состоянии, необходимо её регулярное обслуживание. Конечно, вы можете выполнять его и вручную — но где гарантия, что не забудете об этом через день, неделю или месяц? Именно по этой причине в новых поколениях ОС реализовано автоматическое самообслуживание, не требующее участия пользователя. С одной стороны, это хорошо и надёжно; с другой — может приводить к самопроизвольным включениям.
Вы легко можете отключить и эту опцию, обычно не слишком нужную:
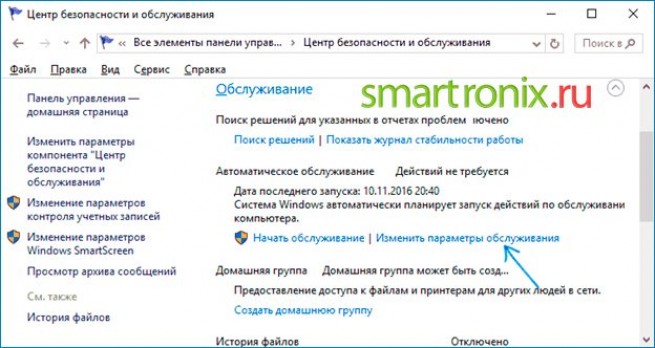
- Отмените автоматически выданное операционной системе разрешение выполнять «пробуждение» ПК. Просто снимите флажок — и щёлкните «ОК». Чтобы достичь цели, вам потребуется обладать правами администратора.
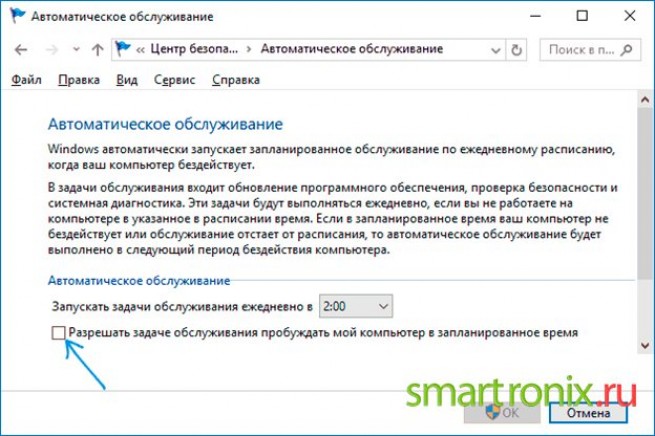
Обратите внимание: без настоятельной необходимости полностью деактивировать опцию не рекомендуется. Значительно разумнее будет вместо этого задать, в том же целевом окне, более удобное время начала обслуживания — например, днём, а не вечером или ночью
Ноутбук включается и сразу выключается что делать
Если ноутбук включается и сразу выключается, это говорит о возникновении серьёзной проблемы, которая в большинстве случаев связана с неисправностью аппаратного обеспечения. Для того чтобы вернуть ноутбук в работоспособное состояние, необходимо в первую очередь выяснить, что именно послужило причиной поломки.
Выключается ноутбук при включении – причины
К основным причинами возникновения подобной неисправности, которые чаще всего выявляются у пользователей ноутбуков, относятся:
- неправильная работа системного программного обеспечения BIOS;
- перегрев компонентов аппаратного обеспечения, вызванный загрязнением системы охлаждения пылью;
- перегрев, произошедший из-за неверной сборки системы охлаждения или отсутствия термопасты (либо потери теплопроводных свойств термопасты);
- жёсткий диск имеет физические повреждения определённых секторов, отвечающих за загрузку операционной системы, либо полностью вышел из строя,
- нарушена файловая структура винчестера;
- неисправен южный мост системной платы, в котором находится контроллер винчестера;
- выход из строя кулера (вентилятора) системы охлаждения;
- расколот или отслоен кристалл микрочипа от подложки северного моста;
- выход из строя одного или нескольких ШИМ-контроллеров, отвечающих за питание микросхем;
- нарушение работы одного или нескольких компонентов блока питания;
- повреждение контакта разъёма питания ноутбука;
- механическое повреждение USB-порта, провоцирующее замыкание цепи.
И на этом список далеко не заканчивается. Многие из перечисленных причин, из-за которых ноутбук выключается сразу после включения, можно диагностировать только в стенах сервисного центра с использованием специального оборудования.
Ноутбук включается и сразу выключается – что делать
Здесь мы рассмотрим, как в домашних условиях без наличия какого-либо оборудования произвести поверхностную диагностику и в каких случаях можно решить проблему самостоятельно.
Проверьте аккумулятор и блок питания
Отключите адаптер питания от ноутбука (если он подключён) и вытащите батарею. Затем снова подсоедините кабель питания в соответствующий разъём и подключите его к электросети. Попробуйте запустить ноутбук. Если всё работает нормально и не происходит выключения, как это было раньше, то проблема кроется в аккумуляторе. Замените его на новый или отнесите в мастерскую, возможно, его ещё можно восстановить.
Проведите чистку системы охлаждения
Наиболее частой причиной того, что ноутбук при включении сразу выключается, является перегрев системы, вызванный скоплением большого количества пыли, которая препятствует циркуляции воздуха через радиатор. Процессор, видеокарта и многие другие компоненты ноутбука имеют специальные датчики, измеряющие температуру, и в случае превышения допустимой границы отправляют сигнал об отключении компьютера.
Для того чтобы избежать перегрева такого рода, необходимо примерно один раз в год осуществлять профилактическую чистку системы охлаждения от скопившейся пыли и грязи.
Если ваш ноутбук не находится на гарантии, и вы уверены в своих силах, то можете самостоятельно произвести частичный разбор и чистку от пыли.
Глубокая диагностика
Если вышеперечисленные способы не дали результатов, то необходимо производить более тщательную диагностику с использованием специального оборудования. Как уже говорилось выше, такая проверка и осуществление серьёзного ремонта возможны только в сервисном центре. Специалисты поэтапно проверят все вероятные причины неисправности и устранят проблему.
ProNoutbuki.ru
Если проблема возникла после сборки или чистки компьютера, замены материнской платы
Если проблема с выключением компьютера сразу после включения появилась на только что собранном ПК или после того, как вы меняли компоненты, при этом при включении не отображается экран POST (т.е. на экране не отображается ни логотип БИОС, ни какие-либо другие данные), то прежде всего убедитесь, что вы подключили питание процессора.
Питание от блока питания к материнской плате обычно идет по двум шлейфам: один «широкий», другой — узкий, 4 или 8-контактный (могут быть помечены как ATX_12V). И именно последний обеспечивает питание процессора.
Без его подключения возможно поведение, когда компьютер выключается сразу после включения, при этом экран монитора остается черным. При этом в случае 8-контактных разъемов от блока питания может подключаться два 4-контактных коннектора к нему (которые «собираются» в одни 8-контактный).
Еще один возможный вариант — замыкание материнской платы и корпуса. Возникать может по разным причинам, но для начала убедитесь, что материнская плата крепится к корпусу с помощью монтажных стоек и они крепятся именно к монтажным отверстиям материнской платы (с металлизированными контактами для заземления платы).
В том случае, если вы перед появлением проблемы чистили компьютер от пыли, меняли термопасту или кулер, при этом монитор что-то показывает при первом включении (еще один симптом — после первого включения компьютер не выключается дольше чем при последующих), то с большой вероятностью вы что-то сделали не так: это похоже на резкий перегрев.
Подобное может быть вызвано воздушным зазором между радиатором и крышкой процессора, толстым слоем термопасты (а порой приходится видеть и вовсе ситуацию, когда на радиаторе заводская полиэтиленовая или бумажная наклейка и он помещается на процессор вместе с нею).
Примечание: некоторые термопасты проводят электричество и при их неправильном нанесении могут замыкать контакты на процессоре, в этом случае также возможно появление проблем с включением компьютера. См. Как нанести термопасту.
Дополнительные пункты для проверки (при условии, что они применимы в вашем конкретном случае):
- Хорошо ли установлена видеокарта (иногда требуется усилие), подключено ли к ней дополнительное питание (если необходимо).
- Проверяли ли вы включение с одной планкой оперативной памяти в первом слоте? Хорошо ли вставлена оперативная память.
- Был ли установлен процессор правильно, не были ли погнуты ножки на нем?
- Подключен ли кулер процессора к питанию.
- Правильно ли подключена передняя панель системного блока.
- Поддерживает ли ваша материнская плата и ревизия БИОС установленный процессор (если менялся CPU или материнская плата).
- Если вы устанавливали новые SATA-устройства (диски, приводы), проверьте, сохраняется ли проблема, если их отключить.
Основные причины нестабильной работы компьютера
Неисправность кулеров (вентилятора)
Одной из самых распространенных поломок компьютера является отказ кулеров охлаждения из-за снижения их оборотов или остановки. Также может забиться пылью радиатор процессора. Так что если с программами все в порядке, то нужно в первую очередь проверить работу кулеров.
Неисправность блока питания
Второй по частоте причиной нарушения работоспособности компьютера является отказ блока питания (БП) системного блока. Нарушение работы БП может проявляться как явное или не очевидное.
При явной неисправности блока компьютер при включении не подает признаков работоспособности, не работают кулеры и не светят светодиоды. При не очевидной неисправности блока наблюдается нестабильная работа компьютера, внезапные зависания системы, самопроизвольная перезагрузка, ошибки при работе.
Блок питания является самой нагруженной частью компьютера и в дополнение подвергается воздействиям из-за нестабильности в питающей сети в виде бросков напряжения и природных, во время грозы. Поэтому рекомендуется во время грозы в обязательном порядке не просто выключать компьютер, а и вынимать электрическую и сетевую Интернет вилки из розеток. На ноутбуке во время грозы можно работать при условии питании его от аккумулятора и при соединении с Интернетом через Wi-Fi.
Неисправность оперативной памяти (ОЗУ)
Не редко к нестабильной работе компьютера приводит неисправность оперативной памяти ОЗУ. Даже положительные результаты тестирования специальными программами не могут на 100% гарантировать исправность памяти, и убедиться в надежности позволяет только замена планки памяти заведомо исправной. Если планок в слотах компьютера установлено более одной, то поочередно вынимая по одной, можно таким образом выполнить проверку. Если компьютер начнет работать стабильно, значит, виновата вынутая планка памяти.
Неисправность жесткого диска (HDD)
Если компьютер проработал много лет, то нередко виновником нестабильной работы компьютера бывает жесткий диск (винчестер). Но, как правило, при неисправности винчестера еще до начала загрузки систем выдается сообщение об ошибке чтения с диска. Иногда винчестер начинает издавать нехарактерные для его работы звуки.
Если система загружается и есть подозрение на неисправность винчестера, то нужно протестировать его на наличие сбойных секторов на дисках и установить запрет на запись в эти сектора. Через время опять проверить, если появились новые сбойные сектора, то винчестер придется .
Существуют программы, позволяющие на физическом уровне делать копию установленного в компьютере винчестера на новый, любой емкости. Тогда не придется тратить время на повторную установку программ и драйверов.
Неисправность кнопки «Пуск»
Еще приходилось сталкиваться совсем с необычной причиной бессистемного выключения компьютера из-за неисправности кнопки Пуск. Дело в том, что если эту кнопку Пуск на системном блоке удерживать нажатой более трех секунд, то происходит принудительное завершение работы системы и выключение компьютера. Так вот в этой кнопке контакты периодически произвольно замыкались и таким образом выключали компьютер. Долго не мог понять, в чем причина, пока не додумался отсоединить провода, идущие от этой кнопки от материнской платы.
Микротрещины в дорожках материнской платы
И наконец, самый печальный случай – нарушение стабильной работы компьютера из-за образовавшихся со временем микротрещин в дорожках материнской платы. Они появляются на некоторых моделях, безграмотно сконструированных материнских плат.
Микротрещины появляются в результате крепление радиатора процессора не за разъем, в который вставляется процессор, а за печатную плату. Так как прижим радиатора осуществляется с довольно большим усилием, материнская плата изгибается, и на дорожках образуются микротрещины, что приводит к периодическому нарушению контактов. Сначала компьютер начинает периодически зависать и со временем прекращает работать полностью.
Возможно такая конструкция крепления радиатора процессора и не случайность, а сделано с умыслом, чтобы после окончания гарантийного срока потребители покупали новую материнскую плату или новый системный блок.
Мне приходилось неоднократно сталкиваться с такой неисправностью материнских плат. В отдельных случаях помогала доработка крепления радиатора, после которой компьютер начинал работать стабильно. Если Вы, открывая системный блок, обнаружили подобную систему крепления радиатора, то советую переделать ее, воспользовавшись моим опытом.
Требуется замена блока питания.
Блок питания- это один из важнейших компонентов ПК. Именно он распределяет питание на все компоненты компьютера, а также защищает их от перенапряжения. (в этом случае сгорает предохранитель на блоке питания, а все компоненты ПК остаются невредимыми)
Компьютер сам включается после выключения- данная проблема также может свидетельствовать о том, что помирает блок питания. Для того, что бы это проверить, следует раздобыть 100% рабочий блок питания (у друга или в магазине) и подсоединить его к ПК, вместо имеющегося. Если после выключения компьютер с новым БП сам не включается- покупайте новый БП.
Подробнее о том, как самостоятельно заменить БП вы можете узнать здесь.
Причина 5: сбой в работе BIOS

Как правило, эта причина неполадки касается вас в том случае, если вам прежде доводилось вносить изменения в настройки BIOS. Неверно установленные параметры могут легко привести к тому, что компьютер будет сначала включаться, но из-за невозможности продолжения работы будет происходить резкое отключение.
В данном случае поможет выйти из ситуации сбор настроек BIOS. Как правило, подобную процедуру можно выполнить, если выполнить вход в БИОС, а затем найти и выбрать параметр Load Optimized Defaults, Load Fail-Safe Defaults или Load Setup Defaults.
Это основные причины, которые могут подсказать, из-за чего же все-таки и происходит резкое отключение компьютера. Если своими силами проблему устранить не удалось, не откладывайте поход в сервисный центр.
ПК включается и сразу отключается – причины возникновения проблемы
Возникновение подобной проблемы может иметь множество причин аппаратного (и, в редких случаях, программного) характера.
| Причина: | Описание: |
| Кабель | Поломка может быть вызвана недостаточной плотностью прилегания кабелей (шлейфов) к аппаратным модулям внутри PC |
| Модули PC | Отключение вызвано такой же недостаточной плотностью прилегания модулей PC к соответствующим разъёмам (особенно это касается дискретной графической карты) |
| Электрическое замыкание | В системный блок попала какая-либо электрическая деталь, пользователь «забыл» там отвёртку и так далее |
| Память | Проблемами с планками памяти (память работает нестабильно) |
| Блок питания | Проблемами с питанием (блок питания подаёт нестабильное напряжение, настройки блока питания не соответствуют напряжению для вашей страны, блок питания аппаратно неисправен) |
| Перегрев компьютера | В частности, перегрев центрального процессора, из-за недостаточного или чрезмерного количества термопасты, кулер «забыли» подключить к питанию и др. |
| Засорение системы пылью | В случае, если внутренности компьютера долгое время не чистили от пыли |
| Поломка материнской платы | Вздутие конденсаторов, окисление или замыкание дорожек, другие релевантные неисправности |
| Кнопка включения | Механическая поломка кнопки включения PC |
| BIOS | Некорректная работа БИОСа (редко) |
Вероятная причина найдена. Что делать дальше?
Если вышеописанные этапы диагностики навели вас на мысли о неисправности или проблемах с установкой (подключением) конкретного устройства, следующий шаг – подтверждение этой версии. Как можно догадаться, он заключается в ревизии соединений – осмотре кабелей, коннекторов и гнезд, проверке надежности удержания девайса в разъеме, тестовой установке в другой слот и т. п. А при подозрении на поломку – в замене устройства на заведомо рабочий аналог.
В пользу дефектов подключения говорит следующее:
- Потемнение и оплавление пластиковых элементов соединения (слотов, коннекторов).
- Гнутые, замкнутые, сломанные контакты.
- Видимые трещины и заломы кабелей.
- Нарушение контакта при дотрагивании до устройства или наоборот – компьютер работает, пока вы удерживаете подключенный коннектор или девайс руками, а при отпускании сразу же выключается.
На неисправность устройства указывают:
Видимые дефекты элементов – сколы, прогары, вздутые, лопнувшие, протекшие, проржавевшие у основания электролитические конденсаторы и т. д.

- Локальное изменение цвета текстолита (обычно появляется с обратной стороны платы под неисправным компонентом), копоть.
- Быстрый и заметный нагрев какого-либо элемента на плате устройства при подключении питания. В отдельных случаях неисправные компоненты греются даже в дежурном режиме – до нажатия кнопки включения на системном блоке.
- Видимые нарушения функции. Например, жесткий диск не раскручивается, а издает скрежет или стук, кулер вращается с перебоями или не вращается вообще и т. д.
- После физического отключения подозрительного девайса компьютер перестает самопроизвольно выключаться.
В пользу неисправности свидетельствует хотя бы один из перечисленных признаков. В то же время их отсутствие никоим образом не говорит об обратном. Очень часто поврежденные устройства не имеют видимых глазу дефектов.
Также не следует пытаться разбирать блок питания. Случайное касание элементов высоковольтной части может привести к поражению током, даже когда устройство отключено от электросети.
Почему это случается
Корень проблемы часто скрывается в:
- чрезмерной запыленности составляющих;
- неисправности системного блока или материнской платы;
- неполадках в проводке;
- смене термопасты;
- некорректной сборке;
- сбоях в электропитании;
- сломанной видеокарте.
Некоторые пользователи грешат на засоренность системы вирусами или винчестер. Однако, специалисты утверждают, что вероятность подобного мала и не стоит действовать на предположениях. Безусловно, вредоносные «гости» из Интернета серьезно тормозят компьютер, однако они бы дали о себе знать не сразу после включения, а уже на стадии загрузки. Винчестер, редко, но тоже выступает виновником подобных казусов. Прежде чем принимать меры по его удалению или замене, выявляют точную причину.
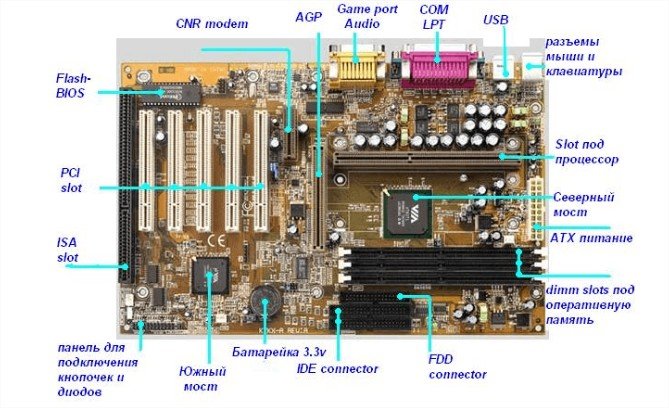 Описание материнской платы с элементами питания
Описание материнской платы с элементами питания
После выключения компьютера он снова включается: причины и решения
Итак, наиболее логичное объяснение подобной проблемы — возникновение критической ошибки, то есть «синего экрана смерти» или «BSOD» (кому какое определение более привычно).
Таким образом, в первую очередь необходимо определить, в чём заключается ошибка (на что ссылается операционная система).
Сделать это можно следующим образом:
- Откройте «Этот компьютер» и кликом правой кнопки мышки вызовите «Свойства».
- Перейдите в раздел «Дополнительные параметры системы».
В открывшемся окне «Свойства системы» перейдите на вкладку «Дополнительно» и нажмите кнопку «Параметры» в разделе «Загрузка и восстановление».
Далее следует снять галочки с двух пунктов: «Выполнить автоматическую перезагрузку» и «Заменять существующий файл дампа» в разделе «Отказ системы».
В завершение сохраните изменения и попробуйте снова выключить компьютер: теперь вместо перезагрузки должен появиться «синий экран смерти» с текстовым сообщением о коде ошибки, а также указанием пути на проблемные файлы и процессы.
Далее необходимо по коду определить «виновника» возникновения критической ошибки и способы её устранения.
Конечно, можно заняться подробным анализом сохранённого дампа, который записывается автоматически, но для его расшифровки потребуются определённые познания и навыки (поэтому для рядовых пользователей лучший вариант — это анализ кода ошибки, указанного в сообщение «BSOD»).
Системный блок
Если причина сбоя все так же неизвестна, виновником может быть:
Вариант 1. Содержимое системного блока
 Содержимое системного блока
Содержимое системного блока
- Осмотреть системник со всех сторон, особенного внимания заслуживает решетка и кнопки.
- Открутить винты посредством крестовой отвертки и снять крышку; системного блока.
-
Осмотреть все слоты и систему охлаждения — может быть так, что она повреждена или болтается. Подобное редко, но все же выступает причиной внезапного отключения компьютера.
- Порты могут быть слишком горячими на ощупь, а провода иссечены заломами — это тоже выступает источником проблем. Платы переводят в другие, исправно работающие разъемы, неисправные кабеля подлежат замене.
При выходе из строя содержимого системного блока единственный выход — заменить его на работающий. Для проверки подсоединяют ПК к другому системнику который совершенно точно исправен и попробовать запустить. Если заработает, значит процессник вышел из строя.
Вариант 2. Кулер с чипом
Их снимают и осматривают. Опасно пересыхание и переизбыток термопасты. В первом случае устройство вообще не защищено от перегревов, во втором потеки термопасты провоцируют замыкание контактов.
 Кулер с чипом
Кулер с чипом
Если ни одна мера не прекратила внезапные отключения, значит виновник сбоя — одна из комплектующих.
Вариант 3. Внутренние составляющие
возможно, виновницей сбоя стала БИОС-батарейка
Ее осторожно извлекают, а затем, немного подождав, так же бережно вставляют на место и снова запускают устройство. Если это не устранило неприятность, ее заменяют на новый экземпляр, марки CR2032;
дискретная видеокарта извлекается, остается встроенная — к ней и подключают монитор
Если работает нормально, сбой вызывала извлеченная карта;
если есть подозрения, что сбой провоцировала оперативная память, извлекают все съемные планки, затем по одной вставляют на место, пробуя запустить устройство. Если с какой-то из них это не удалось — та и вызывала неисправность.
Иногда даже после этого все равно неприятность остается. Если это так, подвох кроется в вышедшей из строя материнской плате. Ее устраняют и заменяют.
Дополнительные меры

Бывает трудно разобраться, что делать, если компьютер включается и сразу выключается. Первый шаг – не нужно открывать корпус. ПК отключают от розетки, затем зажимают кнопку и выключают на блоке питания. Дальше нужно удержать клавишу power на корпусе в течение 20-30 секунд. После этого питания повторно подключается к компьютеру и производится попытка запуска. Если проблема была в скоплении заряда внутри конденсаторов, то процедура сбросит остаточную энергию, система перейдет в стабильный режим работы.
Если проблема в замыкании, то нужно:
- Отключить все компоненты от материнской платы (если они не задействованы при включении ПК). Должны остаться только процессор, кулер, плашки ОЗУ, видеокарта, БП и клавиатура.
- Если сбой не исчез, то виновник – среди оставшегося оборудования. Нужно определить, запускается ли БП, когда он отключен от материнской платы. Если случилось короткое замыкание в нагрузке (компьютер был в сети), то импульсные БП отключаются в аварийном режиме. Так оборудование защищается от перегруза от резкого скачка подачи тока.
- Если БП исключается из списка неисправностей, нужно достать из корпуса все элементы. Для этого есть несколько причин: так удастся исключить замыкание материнской платы из-за отсутствия заземления, это позволяет внешне изучить компоненты ПК.
- Раскладывают стенд на освещенном столе. Оборудование осматривают, чтобы понять, есть ли видимые дефекты. Если замечают явные поломки, сломанный компонент нужно заменить на аналогичный.
- Далее подключают блок питания и смотрят, не нагреваются ли элементы на материнской плате или видеокарте. Так удастся определить, в каком месте питание не проходит.
- Если ничего не выходит, то собранный стенд запускают путем замыкания контактов клавиши включения на материнской плате (где они находятся, можно посмотреть на руководстве к плате).
Неполадки с оперативкой

Сопровождающие факторы сбоя в работе оперативной памяти могут быть самые разные: виснет операционка, «тормозят» приложения и игры, а сам комп внезапно начинает перезагружаться. Все не так однозначно, как кажется.
Однако диагностику оперативной памяти необходимо выполнить только по той причине, что эта процедура является наименее трудоемкой и на нее нужно совсем немного времени, в отличие от полноценной проверки материнки.
Проводить такую процедуру самостоятельно, не имея достаточного опыта и навыков, крайне не рекомендуется. В противном случае можно превратить незначительное недоразумение в серьезную проблему. Поэтому лучше сразу же обратиться к профессиональной помощи.
Проблемы при перегреве
При перегреве процессора или видеокарты, прежде всего вам следует их почистить. Если это не помогло, то можно заменить термопасту на чипе. Термопаста — это специальное вещество. Купить её можно в любом специализированном магазине, обычно поставляется внутри обычных шприцов. Перед нанесением пасты на чип нужно аккуратно очистить его от следов предыдущей в себе и только потом нанести тонкий слой новой, завершив процедуру установкой остальных элементов компонента. Это займёт не так уж много минут и секунд. Логика «чем больше термопасты, тем лучше» тут не работает. Слишком толстый слой этого вещества лишь затруднит потом теплопроводность, так что не нужно выливать себе его литрами.
Если же это не исправит ситуацию и проблема с перегревом останется, то компонент следует отнести в сервисный центр.
Питательный блок
Значения напряжения в питательном блоке для оптимального функционирования бывают трёх уровней: 3,3V, 5V и 12V. После их формирования «Power Good» сигнализирует об этом (это разрешение для запуска процессора и прочих устройств). К отключению ПК приводит, помимо того, неисправность блока, слишком ранняя подача сигнала разрешения или же требуемое напряжение не держится.
Также после запуска ПК может отключаться блок питания или же произойти короткое замыкание в составляющих ПК. При замыкании питающее устройство входит в защитный режим из-за резкого скачка энергии.
Проверить блок вы можете только заменой его на другой.
Причина 1: нарушение системы охлаждения

Прежде всего, столкнувшись с резким отключением компьютера сразу или практически сразу после его включения, следует заглянуть под корпус системного блока и посмотреть, имеется в нем пыль и грязь.
Если компьютер не чистился годами, то грязь и пыль в больших объемах могли накопиться на кулерах, платах, микросхемах и т.д. Если вы видите, что пыли в системном блоке достаточно, ее необходимо обязательно собрать с помощью пылесоса, а затем аккуратно прочистить кисточкой от остатков.
Особое внимание следует уделить системе охлаждения: тщательно прочистить радиатор и кулер и пыли, а также заменить термопасту между радиатором и процессором. После сборки компьютера включите его и проверьте, крутится ли кулер – вполне возможно, что вентилятор и вовсе вышел из строя, и здесь уже может потребоваться его замена
Подобную процедуру рекомендуется проводить раз в полгода: процедура простая, занимает по времени не более 15 минут, а на деле вы в значительной степени продлеваете жизнь своему устройству.
Вторжение вирусов
Иногда бывает, что нормально работать компьютеру не дают вирусы. Для того, чтобы убедиться в этом, скачивают лечащую утилиту Доктор Веб или Касперского.
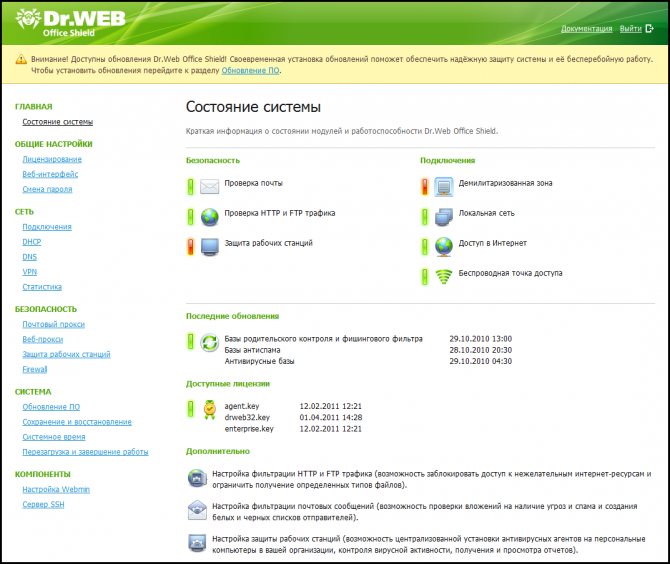
Антивирусная программа Доктор Веб
После этого действуют по следующему алгоритму:
- Запускают ПК в «Безопасном режиме» — нажимают рестарт и клавишу F8.
Запускаем ПК в «Безопасном режиме»
- Утилиту активируют и дожидаются, пока она завершит свою работу.
Запускаем проверку ПК антивирусной программой
Если все меры (при условии, что выполнялись они корректно и все составляющие в порядке), ни к чему не привели, то скорее всего, в результате система выдаст список пойманных «гостей», тормозящих работу системы. Их перемещают в карантин, ПК перезагружают. После рестарта устройство заработает без помех.
Можно запустить также специальную программу для проверки винчестера — вполне может оказаться, что нормально работать устройству не дают битые участки.
Для этого запускают устройство с LiveCD и активируют HDD Regenerator или Victoria. Они произведут диагностику диска и при необходимости заменят нужные части.

Программа для проверка целостности жесткого диска HDD Regenerator
Однако и это тоже возможно только в случае, если владельцу все-таки удалось добиться отклика ПК и заставить его работать. Если девайс не откликается, а все предыдущее было сделано корректно — следует обратиться к квалифицированному специалисту для ремонта или. по крайней мере, точного вердикта о том, что устройству мешает.
Итак, получается, что причина внезапного отключения, хотя владелец ничего не нажимал, может крыться в чем угодно — от запавшей клавиши старта, до винчестера. Производить подробную проверку и разбирать процессник можно только в случае, если хозяин девайса осуществляет подобное не впервые и точно знает, как собрать все обратно — в противном случае есть риск ухудшить ситуацию.
Компьютер стал выключаться при включении без каких-либо действий внутри корпуса (до этого работал нормально)
Если каких-либо работ, связанных со вскрытием корпуса и отключением или подключением оборудования не проводилось, проблема может быть вызвана следующими пунктами:
- Если компьютер достаточно старый — пыль (и замыкания), проблемы с контактами.
- Выходящий из строя блок питания (один из признаков того, что дело в этом — ранее компьютер включался не с первого, а со второго-третьего и т.д. раза, отсутствие сигналов БИОС о проблемах, если они присутствуют, см. Компьютер пищит при включении).
- Проблемы с оперативной памятью, контактами на ней.
- Проблемы БИОС (особенно если обновлялся), попробуйте сбросить БИОС материнской платы.
- Реже — проблемы с самой материнской платой или с видеокартой (в последнем случае рекомендую, при наличии интегрированного видеочипа, снять дискретную видеокарту и подключить монитор к встроенному выходу).
Подробно по этим пунктам — в инструкции Что делать, если не включается компьютер.
Дополнительно можно попробовать такой вариант: отключите всё оборудование, кроме процессора и кулера (т.е. выньте оперативную память, дискретную видеокарту, отключите диски) и попробуйте включить компьютер: если он включается и не выключается (а, например, пищит — в данном случае это нормально), то далее можно устанавливать компоненты по одному (каждый раз обесточивая компьютер перед этим) для того, чтобы выяснить, какой из них сбоит.
Однако, в случае с проблемным блоком питания описанный выше подход может не сработать и лучший способ, если это возможно, — попробовать включить компьютер с другим, гарантированно рабочим блоком питания.
Если корпус разбирался
Если описанная проблема возникла после того, как системный блок разбирали и меняли некоторые компоненты, нужно обратить внимание, отображается ли при включении логотип BIOS. Если этого не происходит, то нужно проверить, подключено ли питание центрального процессора
От блока питания к материнской плате идут два шлейфа – широкий и узкий, состоящий из 8 и 4 контактов. Именно узкий шлейф и обеспечивает питание процессора. Рекомендуем проверить, правильно ли подключено питание.

Дополнительно рекомендуем проверить вот что:
- Плотно ли видеокарта «сидит» в отведённом под неё слоте и проведено ли к ней дополнительное питание (если модель видеокарты предполагает таковое).
- Правильно ли вставлена оперативная память. Если всё хорошо и память установлена в слоты, можно попробовать убрать все планки, кроме первой, после чего запустить ПК. Если проблема будет устранена, значит она кроется либо в планках, либо в слотах на материнской плате.
- Не испорчены ли ножки на процессоре, правильно ли ЦП установлен в сокет.
- Запитан ли процессорный кулер.
- Способна ли материнская плата работать с установленным процессором и текущей ревизией BIOS.
- Помогает ли отключение устройств SATA (диски, приводы).

Отключаются устройство ввода/вывода
Нередко возникают проблемы с периодическим отключением клавиатуры, мыши, веб-камеры и других периферийных устройств. К счастью, большинство подобных недугов просто и быстро устраняется. Кое-что лечится с помощью установки драйверов последней версии. Если это не помогло, то дело может быть в порту, к которому подключено устройство. Если отключилась клавиатура на компьютере, проверьте актуальность драйвера, работоспособность порта. Если ничего не помогает, отнесите клавиатуру на проверку в мастерскую, возможно, дело именно в ней.

Бывает так, что внезапно отключился звук на компьютере. В этом случае имеет смысл проверить тот же порт, а затем провод, идущий к колонке. Вполне возможно, что у вас слетел звуковой драйвер, в этом случае никакие звуки на ПК воспроизводиться не будут. Свежий драйвер можно скачать на официальном сайте производителя.