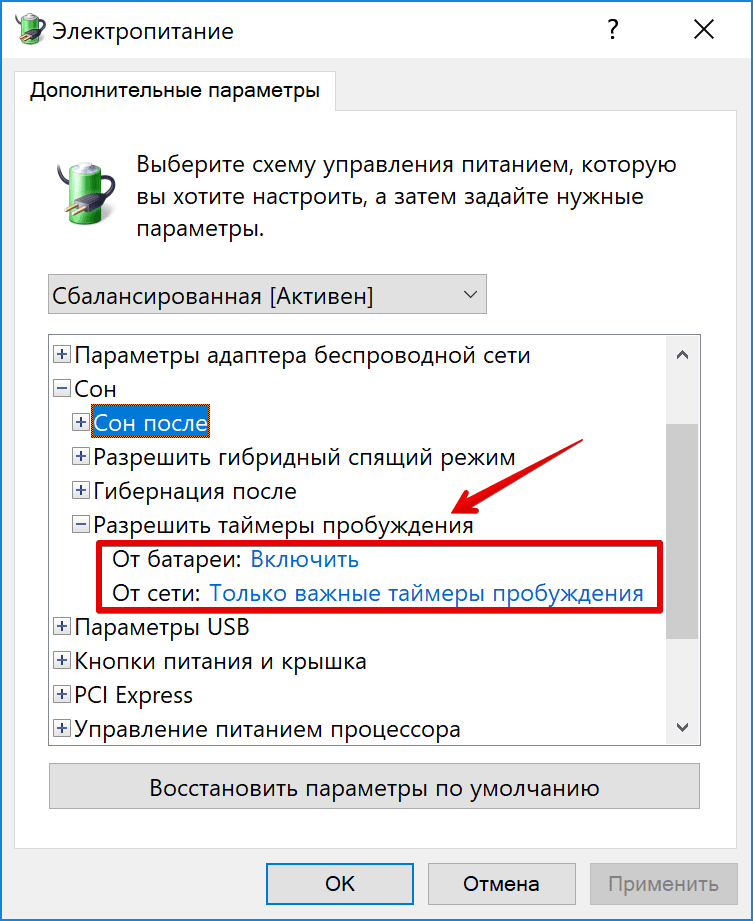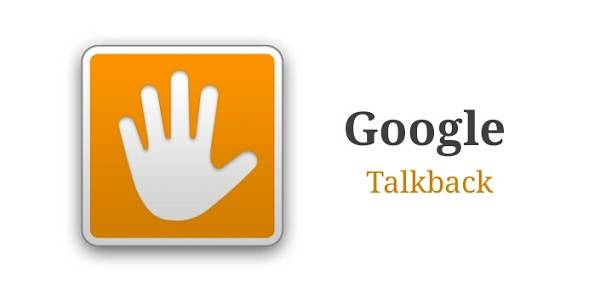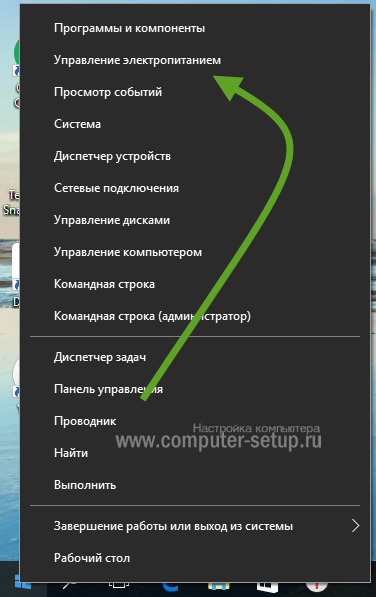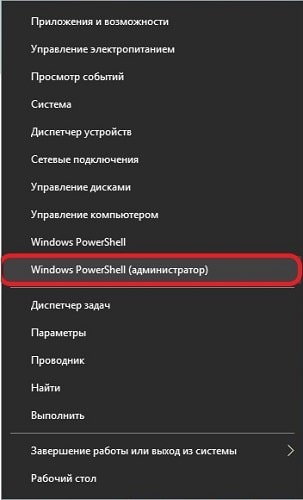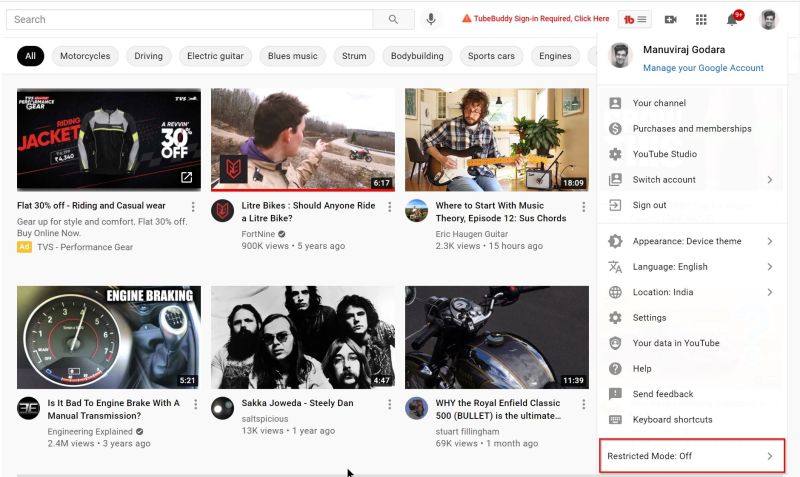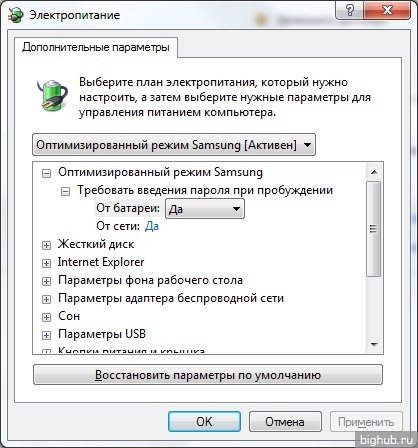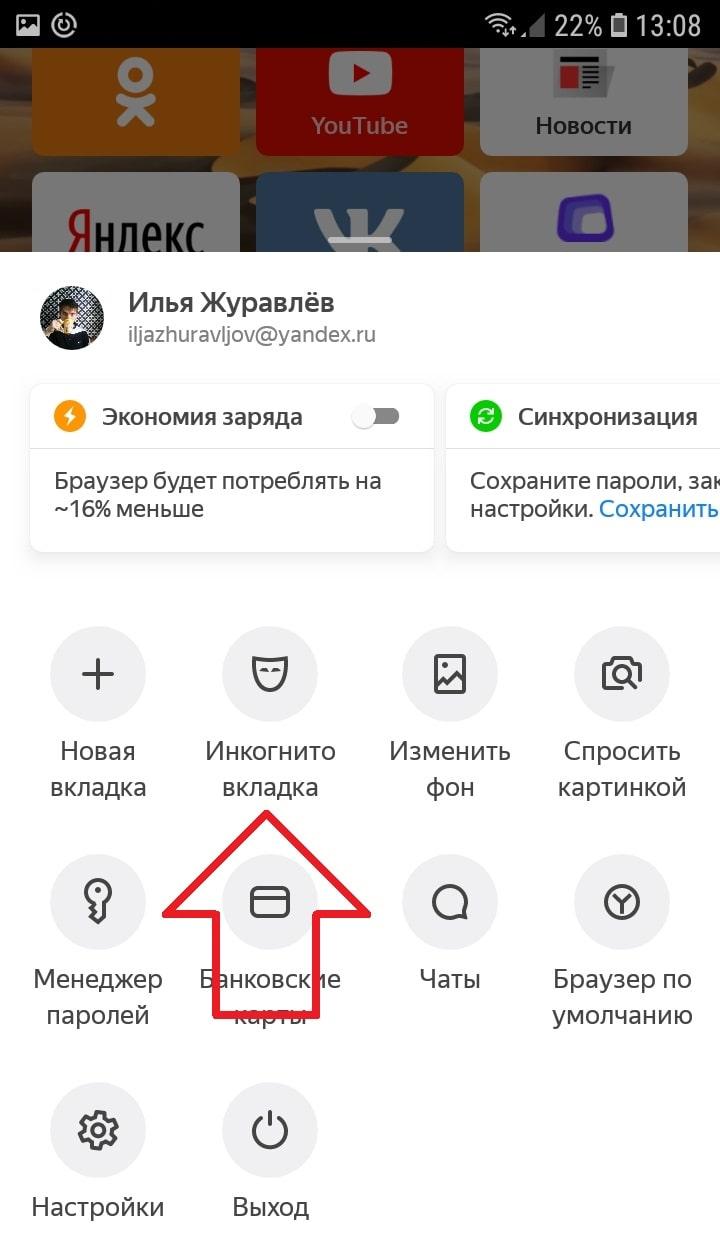Как в ноутбуке отключить режим в самолете? некорректная работа режима
Содержание:
- Не удаётся подключиться к сети после выхода из режима «в самолёте»
- Как включить и отключить режим в самолете Windows 10?
- Что это такое?
- Включение и отключение опции на Windows 10: несколько простых методов
- Режим в самолете в Windows 10. Как отключить?
- Как отключить режим «В самолете» (Windows 10)? Решение проблемы
- Windows 10 не выключается режим полета
- Как отключить режим в самолете windows 10?
- Режим «В самолете» в Windows 10: что это за режим и как его отключить
Не удаётся подключиться к сети после выхода из режима «в самолёте»
После отключения опции ПК может начать работать некорректно. Может появиться ошибка с сообщением «Не удалось найти беспроводные устройства на этом компьютере». Также могут возникать следующие трудности: нет связи с адаптером, ПК не ищет доступные сети Wi-Fi и т. д. Что может послужить причиной таких проблем в работе?
- моментальная деактивация только что включённого режима;
- отправка устройства в «Спящий режим» при активном режиме «в самолёте».
Эти два условия могут привести к нарушению синхронизации между сетевым адаптером и режимом работы компьютера.
Как исправить ситуацию? Прежде всего нужно перезапустить устройство: в меню «Пуск» щёлкните по знакомой вам кнопке выключения и выберите среди трёх пунктов опцию «Перезагрузка». Обычно это сразу решает проблему с работой адаптера и сетей. Этот и нижеприведенные методы решения проблем помогают также, если режим «в самолёте» не отключается (переключатель перестаёт реагировать на клики).
Как включить и отключить режим в самолете Windows 10?
Режим в самолете на компьютере с Windows 10 можно включить и отключить несколькими способами:
- Сочетанием клавиш;
- С помощью настроек системы.
Сочетанием клавиш включить или отключить режим в самолете Windows 10 можно достаточно просто. Для этого стоит нажать «Fn» и кнопку с изображением значка самолета. Зачастую это «F2», «F10» или «F12» (смотрите в инструкции к ноутбуку).

Этими сочетаниями как включается, так и отключается данный режим.
Чтобы отключить режим в самолете в Windows 10 через настройки системы, стоит выполнить следующее.
- Нажимаем «Пуск» и выбираем «Параметры».
- Откроется новое окно. Выбираем раздел «Сеть и интернет».
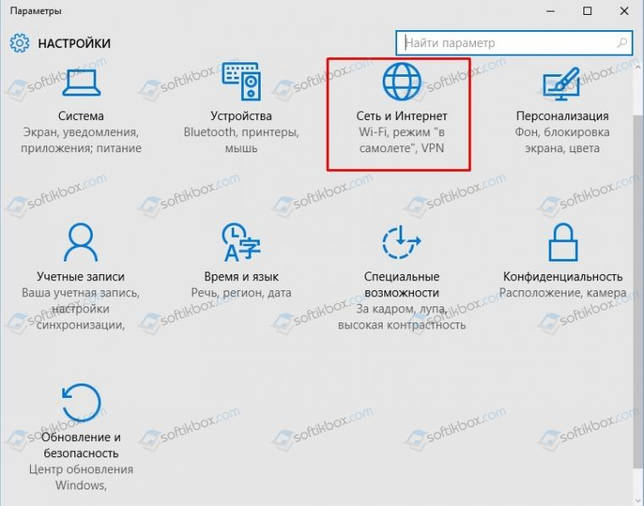
В меню слева выбираем раздел «Режим в самолете».
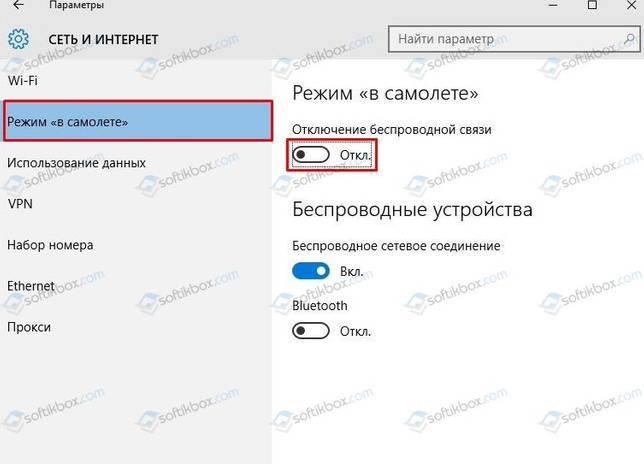
Перетаскиваем ползунок в положение «Включено» или «Отключение» (в зависимости от цели).
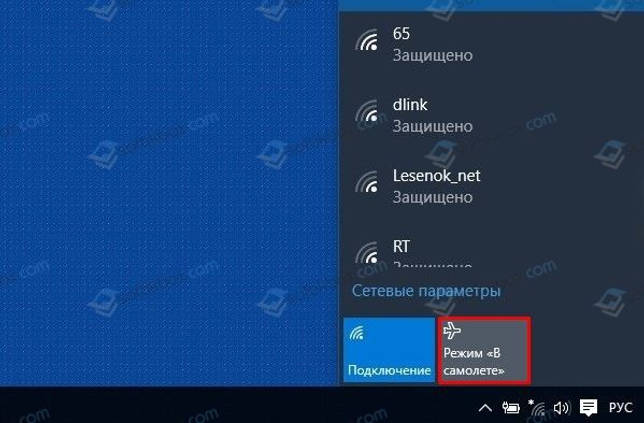
Или же отключение данного режима можно выполнить через панель задач. На нем нажимаем на специальный значок и выбираем «Включение» и «Отключение» режима в самолете.
Что делать, если не отключается режим в самолете Windows 10?
Первое, о чем нужно написать, это о ситуации, когда данный режим перестает работать. На днях при подключении модема к Windows 10 была замечена проблема с режимом в самолете.
Как только модем подсоединялся, данный режим становился активным к управлению. Его можно было включить и выключить. Как только модем отключили (вытащили из гнезда), то режим полета повис.
Решение. Перезагружаем ПК. Подсоединяем модем. И как только режим станет активным, выключаем его. И только после этого отсоединяем модем.
Далее, если же вы модем не подсоединяли, то решение проблемы с отключением режима в самолете будет следующим.
Способ 1
Режим в самолете может не работать, если ноутбук вошел в сон. Если вы закрыли крышку ноутбука, отправив тем самым устройство в сон, то нужно включить лептоп, а после перезагрузить его. Режим станет активным и его можно будет отключить.
Способ 2
Режим в самолете перестает работать, когда слетели сетевые драйвера. Для этого нужно перейти в «Диспетчер устройств» и выбрать «Сетевые драйвера».
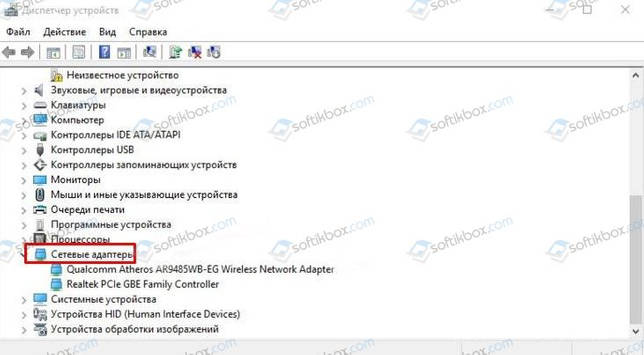
Нажимаем правой кнопкой мыши на устройстве и выбираем «Обновить драйвера». Далее следуем подсказкам Мастера установщика.
Способ 3
Нужно отключить экономию энергии для беспроводного адаптера. В Windows 10 это сделать не сложно. Для этого выполняем следующее:
- Открываем «Диспетчер устройств» и выбираем в списке «Сетевые адаптеры». Нажимаем на нем правой кнопкой мыши и выбираем «Свойства».
- Появится небольшое окно. Переходим во вкладку «Управление электропитанием».
- Снимаем отметку с пункта «Разрешить отключение этого устройства для экономии энергии».
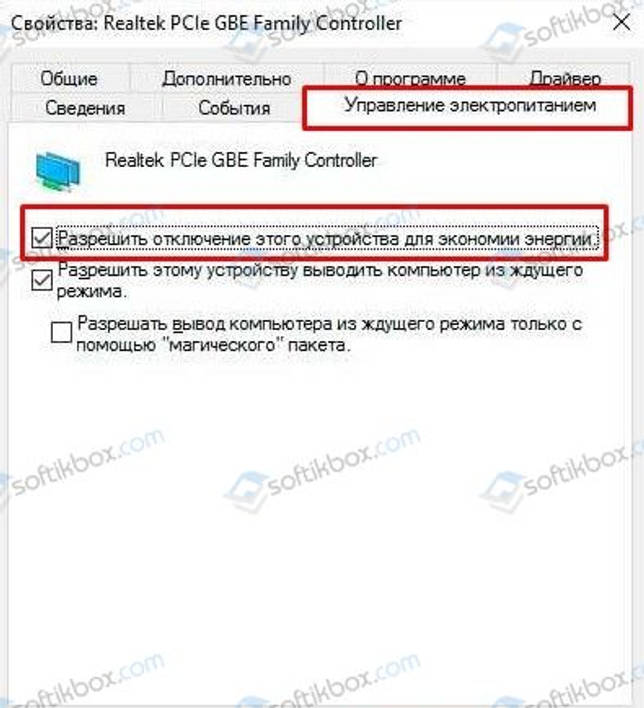
Сохраняем изменения и перезагружаем ПК.
Способ 4
Для решения проблем с режимом в самолете можно попробовать удалить Wi-Fi адаптер. Его находим в том же «Диспетчере устройств» и, нажав правой кнопкой мыши, выбираем «Удалить».
Способ 5
Режим в самолете может не работать, если служба автонастройки WLAN отключена. Поэтому нажимаем «Win+R» и вводим «services.msc».
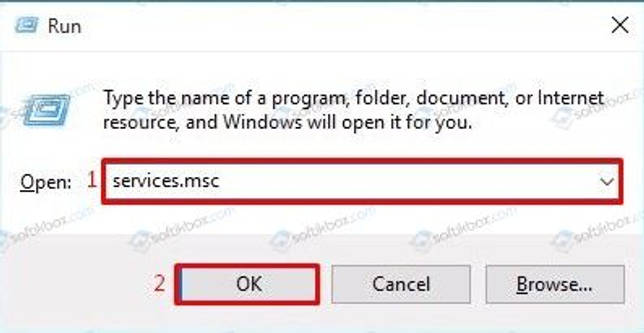
Находим данную службу и запускаем её.

Перезагружаем компьютер, чтобы изменения вступили в силу.
Если данные способы не помогли решить проблему, стоит выполнить откат системы до более раннего состояния.
Что это такое?
Новый режим разработан для ноутбуков, которые используются в местах, где нежелательны сторонние радиоизлучения, мешающие функционированию аппаратуры (например, во время полёта излучаемые ноутбуком радиосигналы влияют на точность показателей ряда датчиков самолёта). В число таких модулей входят:
- NFC для бесконтактной оплаты;
- Wi-Fi;
- Bluetooth;
- GPS и прочие сервисы для навигации.
Отключить режим полета на ноутбуке можно несколькими способами.
Центр уведомления
После деактивации всех радиомодулей в трее появляется иконка самолёта. Кликаем по ней, а затем – по подсвечиваемой пиктограмме для включения работы всех беспроводных интерфейсов.
Сочетание горячих клавиш
На многих моделях портативных компьютеров предусмотрена комбинация клавиш для быстрой активации и деактивации режима полёта. Обычно это – сочетание кнопки Fn и одной из функциональных клавиш: F12, F7 или прочая. Она обозначается иконкой с самолётом.
- Вызываем меню «Параметры» удобным способом, в окне кликаем «Сеть и Интернет».
- Переходим во вкладку «Режим в самолёте» и переносим переключатель в положение «Откл». Также активируем беспроводные устройства.
В случаях, когда режим «В самолете» на Windows 10 не отключается, кнопка не реагирует на клики мышью, необходимо перезагрузить компьютер, подсоединить модем и убрать данный режим. Ситуация замечена после отключения модема от ноутбука в режиме полёта.
Когда виновник – драйвер сетевой платы
Внимание! Для этого способа потребуется интернет! Даже при режиме “В самолете” его можно получить через подключение провода до роутера или же через USB (модем или телефон). Разработчики сетевых адаптеров постоянно обновляют драйверы для своих устройств, однако программное обеспечение далеко от идеала
Если не удалось достичь успеха приведёнными выше способами, попробуйте обновить драйвер до новой версии (в случае неудачи – откатить до предыдущей, если это возможно)
Разработчики сетевых адаптеров постоянно обновляют драйверы для своих устройств, однако программное обеспечение далеко от идеала. Если не удалось достичь успеха приведёнными выше способами, попробуйте обновить драйвер до новой версии (в случае неудачи – откатить до предыдущей, если это возможно).
Лучше всего загружать драйвер с сайта поддержки вашей сетевой или материнской платы либо ноутбука. Драйверпаки и программы для этих целей лучше обойти стороной. Мы остановимся на загрузке актуальной версии сетевого драйвера через встроенные в Windows 10 инструменты.
- Вызываем «Свойства» каталога «Мой компьютер».
- Открываем «Диспетчер устройств». Это можно сделать и иными способами.
- Разворачиваем ветку устройств под названием «Сетевые адаптеры», где через контекстное меню своей сетевой карты вызываем команду «Обновить драйверы».
- Указываем автоматический поиск, чтобы установщик искал новую версию ПО в интернете.
- Закрываем окно после инсталляции драйвера.
Теперь можете отключать режим полёта.
Режим питания
Из-за задействования опции продления времени автономного функционирования ноутбука сетевая плата при низком заряде аккумулятора отключается. Это может стать причиной отсутствия интернета, даже когда не включён режим полёта.
- В «Диспетчере устройств» вызываем «Свойства» сетевой платы.
- Во вкладке «Управление электропитанием» убираем галочку возле опции «Разрешить отключение устройства…».
- Сохраняем новую конфигурацию.
После перезагрузки ПК всё должно решиться.
Служба автонастройки WLAN
В целях оптимизации работы Windows многие приложения и пользователи отключают данную функцию, что может отразиться на функционировании беспроводных сетей. Если предложенные выше способы не помогли отключить режим «В самолёте», проверяем, включен ли данный сервис.
- Жмём Win + R, вводим «services.msc» и выполняем команду.
- Вызываем свойства «Службы автонастройки WLAN», переключаем тип её запуска на «Вручную» либо «Автоматически», запускаем службы и сохраняем настройки.
На этом вопрос исчерпан. В иных случаях, скорее всего, поможет только восстановление системы. Расскажите, какой способ использовали вы? Пишите комментарии и задавайте вопросы! Также будем рады, если вы напишите, какую тему хотели бы видеть на нашем портале. Всем пока!
Включение и отключение опции на Windows 10: несколько простых методов
Активировать режим «в самолёте», а потом вернуться в обычный через некоторое время можно несколькими способами: в области Windows с уведомлениями о недавних действиях, в окне «Параметры», в области со списком сетей Wi-Fi и с помощью сочетаний клавиш. Рассмотрим сегодня все четыре метода.
Через область с уведомлениями
Данную область ещё называют «Центром уведомлений». Она появляется на экране компьютера сразу после нажатия определённого сочетания клавиш, поэтому данный способ активации режима «в самолёте» можно считать одним из самых быстрых. Подробно рассмотрим роцедуру:
- На клавиатуре найдите две клавиши: Win (со значком Windows) и A (латинская). Зажмите одновременно эти две кнопки для вызова области с уведомлениями.
- Кроме уведомлений, вы увидите множество плиток внизу. Отыщите среди них плитку с названием «Режим «в самолёте». Она будет неактивной (ненасыщенного оттенка в отличие от активных плиток).
Найдите плитку «Режим «в самолёте» в «Центре уведомлений»
- Если вы не нашли эту плитку, нажмите на «Развернуть», чтобы в области уведомлений появилось больше плиток.
Чтобы увидеть больше плиток в области уведомлений, кликните по «Развернуть»
- Кликните по ней левой кнопкой мыши. Она станет активной через пару секунд — вы увидите, чтобы ваша сеть Wi-Fi и Bluetooth не работают.
Чтобы плитка «Режим «в самолёте» стала активной, нажмите на неё левой кнопкой мыши
- Чтобы отключить опцию снова кликните по той же плитке.
В области со списком сетей Wi-Fi
Ту же самую плитку можно найти в области, где расположен список доступных сетей Wi-Fi. Как её открыть? Рассмотрим этот способ подробно:
- На «Панели задач» (полоса внизу экрана, на которой располагаются иконки активных и закреплённых программ, а также кнопка «Пуск») в правом углу находится значок сети Wi-Fi в виде четверти круга. Кликните по нему левой кнопкой для запуска нужной области со списком сетей.
В правом углу «Панели задач» отыщите иконку с изображением сети Wi-Fi
- Здесь располагаются несколько плиток, связанных с работой интернета.
- Находим уже знакомую плитку «Режим «в самолёте» и щёлкаем по ней левой кнопкой мыши.
В области со списком сетей Wi-Fi нажмите на плитку «Режим «в самолёте»
- В результате плитка станет активной, а область уменьшится в размере.
При переключении на режим «в самолёте» область с сетями Wi-Fi сразу уменьшается в размере
- Чтобы выключить обратно опцию, повторно кликните по ней.
В окне «Параметры Windows»
В системном окне для настройки компьютера можно изменить множество параметров, а также активировать многие опции, включая режим «в самолёте». Этот способ может быть использован, например, в том случае, когда область уведомлений отказывается появляться на экране после зажатия клавиш. Что необходимо сделать?
- Чтобы открыть окно «Параметры Windows», щёлкните левой кнопкой мыши по значку в виде шестерёнки в меню «Пуск». Он находится прямо над иконкой для выключения компьютера.
Найдите в меню «Пуск» значок в иде шестерёнки над кнопкой выключения устройства и кликните по нему
- В новом большом окне кликаем один раз по разделу «Сеть и Интернет».
Нажмите на раздел «Сеть и Интернет» в окне «Параметры Windows»
- Теперь переходим на вкладку «Режим в «самолёте». В ней видим переключатель. Чтобы включить режим, щёлкаем по нему левой кнопкой мыши один раз — переключатель станет в позицию «Вкл.»
Нажмите на переключатель режима, чтобы поставить его в позицию «Вкл.»
- Чтобы вернуть всё на место, снова кликните по переключателю. В результате режим отключится.
Отключите режим «в самолёте», повторно щёлкнув по переключателю
С помощью сочетания специальных клавиш
На каждом ноутбуке (портативном компьютере) можно включить режим «в самолёте» с помощью определённой комбинации клавиш. У ноутбуков разных производителей они отличаются. Горячее сочетание клавиш по умолчанию встроено в систему: оно работает без установки дополнительных драйверов и других программ от производителя.
Например, у ноутбуков от ASUS комбинация клавиш следующая: Fn + F2. На последней клавише может быть нарисована беспроводная сеть. На новых моделях ноутбуков от этой фирмы на клавише расположен значок в виде самолёта.
На клавиатуре ноутбука ASUS на кнопка F2 есть значок в виде самолёта
Обычно одной из клавиш в комбинации является Fn. Она может идти в сочетании с F3, F4, F9, F12. Внимательно осмотрите клавиатуру своего ноутбука — возможно, вы найдёте значок беспроводной сети или самолёта на одной из кнопок.
Режим в самолете в Windows 10. Как отключить?
Не знаю почему, но как-то я упустил этот момент и не рассказал о том, что такое режим «в самолете» в Windows 10. Для чего он нужен, как его включить, отключить и как решить проблемы связанные с этой функцией. Как это обычно бывает, с появлением возможности включить режим «в самолете» на ноутбуке, или ПК, у пользователей появилось много вопросов и проблем. Чаще всего не удается отключить этот режим на компьютере (где он в принципе не нужен) . А если он отключается, то очень часто Wi-Fi, или Bluetooth перестают работать, или работают не так как нужно.
Для чего нужен режим «в самолете» на компьютере? Все очень просто. При включении данного режима в настройках Windows 10, отключаются все беспроводные модули. В ноутбуках это обычно Bluetooth и Wi-Fi. Так же сотовая сеть, например, на планшете. Как не сложно догадаться из названия, он предназначен в основном для использования при перелетах. Ну на ноутбуке он еще может нужен, а на ПК зачем? Непонятно. Если я хочу отключить Wi-Fi, я просто отключаю его в параметрах, или нажав на отдельную кнопку в свойствах подключения.
Лично у меня не было проблем с этим режимом. Он у меня всегда отключен. Но судя по отзывам в интернете, не у всех так. Сейчас постараемся во всем разобраться.
Как отключить режим «В самолете» (Windows 10)? Решение проблемы
Многие пользователи при эксплуатации гаджетов замечали функцию «В самолете». Этот режим работы можно включить, когда вы перелетаете в другую страну. Конечно, перед этим необходимо узнать, как отключить данный режим. Без этих знаний вы не сможете вернуться к комфортному использованию вашего ноутбука. Как отключить режим «В самолете» (Windows 10)? Давайте рассмотрим это.
Для чего нужна функция «В самолете»
Перед тем как вы узнаете, как отключать этот режим, необходимо понимать для чего его используют. Режим «В самолете» на устройствах с любой операционной системой выполняет одинаковую функцию, а именно отключает все беспроводные соединения. Конечно, его можно использовать не только во время перелета. Такое название пошло из-за того, что в самолете необходимо отключать беспроводные сети, чтобы не повлиять на работу приборов.
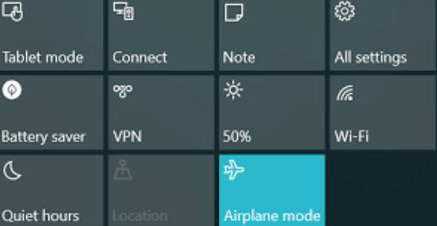
Режим «В самолете» (Windows 10): как отключить?
Выключить эту функцию достаточно просто, с этим может справиться любой пользователь ПК. Как отключить режим «В самолете» (Windows 10)?
- Переходим в меню «Пуск».
- Далее заходим в каталог «Параметры».
- В Windows 10 нужно перейти в папку «Сеть и Интернет».
- Выбираем пункт «Режим в самолете» и переводим переключатель в необходимое положение.
Также вы можете включить один из модулей. Для этого в списке «Беспроводных устройств» следует выбрать необходимый переключатель. Далее нажмите на него, чтобы включить выбранный модуль.
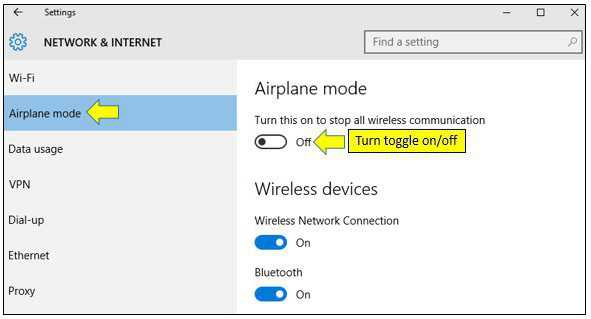
Проблемы
Как отключить режим «В самолете» (Windows 10)? Как вы могли заметить, это достаточно просто, но бывает так, что после выключения этого режима некоторые приложения или даже определенный модуль начинают некорректно работать. Чтобы не допустить такой проблемы, не нужно включать режим «В самолете» и сразу отключать его. Также не следует после включения необходимого режима, переводить компьютер в «Сон». Конечно, проблема может и не возникнуть, если вы прислушались к советам.
Если проблема уже появилась, то необходимо ее устранять. Как это сделать? Переходим в каталог «Сеть и Интернет» и включаем все адаптеры.
Если вопрос не удалось решить, то, возможно, придется переустановить драйвера. Как отключить режим «В самолете» (Windows 10)?
- Вводим в поиск «Диспетчер устройств» и переходим в этот каталог.
- Далее выбираем пункт «Сетевые адаптеры». Здесь вы можете посмотреть производителя и название модели выбранного модуля.
- Осталось только найти необходимые драйвера в интернете, загрузить их и установить на свое устройство.
Режим «В самолете» можно достаточно просто включить и отключить. Это осуществляется в несколько кликов. Конечно, могут возникнуть непредвиденные проблемы, но и они устранимы. Для этого, скорее всего, понадобится переустановить драйвера, которые отвечают за выбранный модуль.
Windows 10 не выключается режим полета
Режим полета может понадобиться, если вы хотите мгновенно отключить всю беспроводную связь на вашем компьютере, включая Bluetooth, Wi-Fi, GPS и даже передачу данных по сотовой сети. Эта ограничивающая связь функция может быть включена или отключена с помощью значка на панели задач в разделе «Уведомления», сочетанием клавиш, через интерфейс «Сеть и Интернет» или даже при помощи фактического переключателя, найденного на некоторых ПК.
К сожалению, Windows 10 может время от времени не отключать, зависать в режиме «В самолете», что ставит нас в действительно трудное положение, поскольку компьютер больше не сможет ловить сеть и выходить в интернет или общаться с другими устройствами. Ознакомьтесь ниже с руководством по устранению неполадок, если вы оказались в этой ситуации, которая начинается с самых простых решений и переходит к некоторым продвинутым методам, если те не сработают.
Отключаем режим полета с помощью сочетания клавиш
Самый простой способ выключить режим «В самолете» — использовать сочетание клавиш. Во-первых, внимательно осмотрите клавиатуру на клавиатуре найдите значок, похожий на радиомачту, излучающую сигналы. Это зависит от модели и обычно представляет собой одну из функциональных клавиш (например, F2-F3) или другую клавишу, расположенную в верхнем ряду, например PrtScr (PrintScreen).
Удерживайте нажатой функциональную клавишу (Fn), а затем нажмите клавишу, содержащую вышеупомянутый значок. В случае успеха в верхнем левом углу экрана должно появиться уведомление о том, что режим «В самолете» отключен, а ваш Wi-Fi и другие подключения должны быть немедленно восстановлены.
Отключаем режим полета через панель задач Windows
Еще один довольно простой способ отключить режим «В самолете» — использовать ярлык на панели задач Windows, расположенный в разделе «Уведомления» в правом нижнем углу экрана и показанный на скриншоте. Просто нажмите на значок самолета, чтобы появился следующий всплывающий экран.
Затем выберите кнопку режима полета. В этот момент он должен быть немедленно отключен и появится список доступных подключений (Wi-Fi и др). Если какая-либо из ранее настроенных вами сетей Wi-Fi настроена на автоматическое подключение и находится в радиусе действия, вы также должны снова подключиться к сети в течение нескольких секунд.
Отключить режим полета через настройки системы
Режим «В самолете» также можно включать и выключать в интерфейсе системных настроек, к которому легко получить доступ через окно поиска Windows 10, расположенное в левой нижней части экрана рядом с кнопкой «Пуск».
1. Для начала введите следующий текст в поле поиска: «Режим в самолете».
2. Когда появится всплывающее окно с результатами, нажмите на «Режим в самолете».
3. Интерфейс настроек режима полета теперь должен отображаться поверх вашего рабочего стола. Нажмите на кнопку найденную под самолетным режимом, она имеет функцию переключается с «Вкл. на Откл.». В случае успеха, вы заметите, что кнопка с надписью Wi-Fi будет автоматически изменяться с Откл. на Вкл.
Отключить режим полета через пользовательскую кнопку
Некоторые ПК (в основном ноутбуки) на самом деле поставляются с кнопкой «Режим полета», иногда называемой кнопкой «Сеть», расположенной где-то на самом устройстве. Нажатие на эту кнопку включает и отключает режим полета. Обратитесь к руководству производителя вашего ПК за дополнительной информацией о том, есть ли у вас эта кнопка и где она находится.
Другие методы устранения неполадок
Если ничего из вышеперечисленного не сработало, и вы все еще не можете выключить режим полета, есть и другие вещи, которые вы можете попробовать, в крайнем случае. Выполнить «Сброс BIOS вашего компьютера к настройкам по умолчанию». Это рекомендуется только для опытных пользователей.
Вы также можете переустановить Windows 10 с помощью функции «Сбросить этот ПК», но это более масштабный ремонт (поэтому, надеюсь, идеи, изложенные выше, сработали).
Как отключить режим в самолете windows 10?
В Windows 10 режим “в самолете” предоставляет возможность быстрым способом полностью отключить на ноутбуке или планшете все беспроводные соединения. Особенно удобно использовать режим во время перелета (это не влияет на работу устройств самолета или, например, на некоторые устройства в больнице). Эта функция выключает следующие беспроводные сети: Беспроводной доступ в Интернет, GPS, есть Bluetooth, поддержка NFC, использование сотовой сети (мобильные широкополосные сети) на планшете и других типах беспроводных адаптеров. Когда режим полета включен, вы можете увидеть значок самолета на панели уведомлений:
Самый простой способ отключить режим “в самолете” в Windows 10 – это просто нажать на значок в панели на подключение к интернету, или на кнопку уведомления, а затем нажать на кнопку режим “в самолете”. Как только Вы нажмете кнопку, режим полета будет включен, и после этого кнопка станет синей. Если снова нажать кнопку, то ОС выключит этот режим.
Кроме того, вы можете отключить режим полета в Windows 10 в настройках приложения. Следуйте инструкциям:
Нажмите кнопку Пуск и выберите значок настройки; Идите в раздел Сеть и Интернет; На левой панели выберите режим полета. Если Вы не видите этот пункт в настройках, то значит этот режим полета отключен, и скорее всего, у вас есть стационарный компьютер (без беспроводных адаптеров), и он там не нужен; С правой стороны можно увидеть переключатель вкл/выкл с надписью включить его, чтобы остановить все беспроводные коммуникации, такие как Wi-Fi, сотовая связь и Bluetooth; Переведите переключатель в положение Выкл.
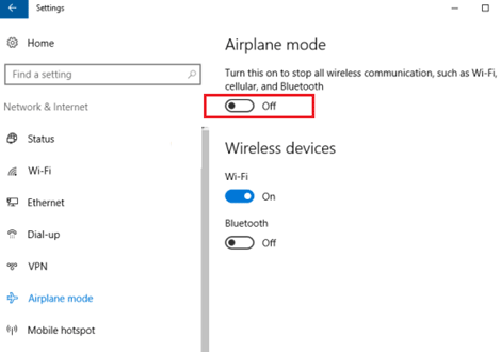
Примечание. Как видите, в этом разделе режим “в самолете” можно отдельно включить или выключить конкретное беспроводное устройство (например, только Wi-Fi или bluetooth). Поверните переключатель нужного адаптера в положение “ON”
Обратите внимание, что некоторые приложения могут себе позволить некоторые беспроводные коммуникации без предварительного уведомления пользователя
Обратите внимание, что для включения и отключения беспроводных модулей на многих моделях ноутбуков, есть специальная функциональная клавиша (или определенная комбинация кнопок на клавиатуре). В Windows 10 они работают даже без установки драйверов и утилит от производителя, и эти клавиши могут контролировать режим полета
Например, на ноутбуке Asus можно использовать режим полета с помощью клавиш Fn + F2. Для отдельной функции ключа там должна быть иконка. Обычно эта иконка выполнена в виде значка беспроводной сети. На новых моделях ноутбуков значок ключа может быть выполнен в виде самолета.
Но, в некоторых случаях, режим полета вы можете не правильно выключить или устройство беспроводного подключения в Windows 10 не работает после выхода из этого режима. Как правило, это приводит к тому, что один из ваших беспроводных адаптеров автоматически не включается. Кроме того, эта проблема иногда возникает, если быстро включить режим полета и выключить, или включить режим “в самолете” и перевести устройство в режим сна.
В данном случае будут затронуты синхронизация между беспроводным адаптером и операционной системой. Чтобы устранить эту проблему, попробуйте следующие советы:
Перейдите в режим “в самолете” в разделе (настройки панели) и включите все адаптеры, которые должны работать в нормальном состоянии; Попробуйте перезагрузить устройство; Откройте свойства драйвера беспроводного адаптера. Перейти на вкладку ручное управление и снимите галочку с параметра разрешить отключение этого устройства для экономии энергии;
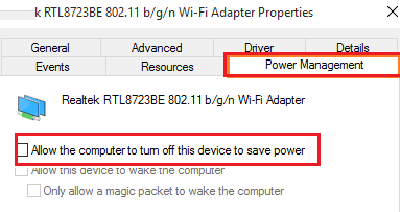
В диспетчере устройств, вы можете попробовать удалить своё Wi-Fi устройство. Для этого щёлкните правой кнопкой мыши на него и выберите Удалить из меню. Перезагрузите систему. После перезагрузки компьютера, драйвер должен установиться автоматически.
После этого проблема с режимом “в самолете” в Windows 10 должна исчезнуть.
Режим «В самолете» в Windows 10: что это за режим и как его отключить
В функционале операционной системы Windows 10 присутствует особенный режим, который имеет название «В самолете». Стоит только пользователю активировать его — на устройстве будут отключены все беспроводные модули, т.е. модуль сотовой связи, Wi-Fi и Bluetooth-адаптеры и прочие модули.
Идея этого режима, как уже можно было догадаться, зародилась из необходимости отключать устройства, способные вызывать проблемы при авиаперелетах. Если вы летали на самолете(или просто видели такие сценки в кинематографе), то вы наверняка слышали просьбу от бортпроводника об отключении всех электронных устройств при взлете и посадке.
Итак, давайте же подробно рассмотрим этот режим в операционной системе Windows 10. Учитывая, что эта ОС может быть установлена на широком ассортименте, материал этой статьи сможет пригодиться множеству пользователей. Тем не менее мы будем концентрироваться на режиме «В самолете» в Windows 10, установленной на компьютерах и ноутбуках.
Как включить или отключить режим «В самолете» в Windows 10
Стоит сказать, что режим «В самолете» большинство пользователей Windows 10 активируют по совершенной случайности, причем, владельцы ноутбуков подвержены этому чаще других.
Понятное дело, что случайно обрезать себе на устройстве все средства коммуникации — это далеко не самое приятное событие. Также стоит указать, что, по утверждениям некоторых пользователей, режим «В самолете» в Windows 10 может включаться сам по себе.
Не смотря на все вышесказанное, режим «В самолете» в Windows 10 можно как включить так и выключить с помощью пары или нескольких кликов. Всего существует три способа по переключению режима «В самолете»:
- в Центре уведомлений;
- в Параметрах системы;
- с помощью комбинации клавиш на клавиатуре ноутбука.
Мы с вами рассмотрим все три способа. Для начала начнем с самого просто — переключатель в Центре уведомлений.
Режим «В самолете» в Центре уведомления
Самый простой способ включить или выключить Режим «В самолете» — это использование переключателя, который находится в Центре уведомления. Некоторые пользователи, порой, даже и не знают, что собой представляет этот элемент системы, и где он вообще находится.
Получить доступ к Центру уведомлений невероятно просто: нажмите левой кнопкой мыши на значок диалогового облака на краю панели Пуск, после чего перед вами появится ряд опций, среди которых и будет находиться режим «В самолете». Просто кликните на режим и он активируется либо деактивируется, если он был включен.
Режим «В самолете» в Параметрах системы
Второй способ, с помощью которого можно включать и выключать режим «В самолете», — это непосредственно через Параметры системы. Нажмите левой кнопкой мыши на Пуск и выберите «Параметры».
Далее откройте раздел «Сеть и Интернет». Найдите в левой части окна вкладку «Режим в самолете».
Чтобы активировать или деактивировать режим, передвиньте соответствующий ползунок на нужное вам положение.