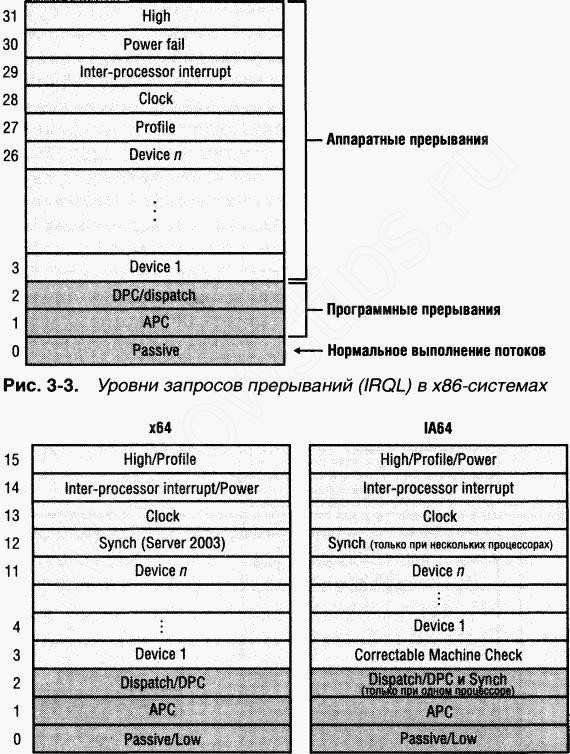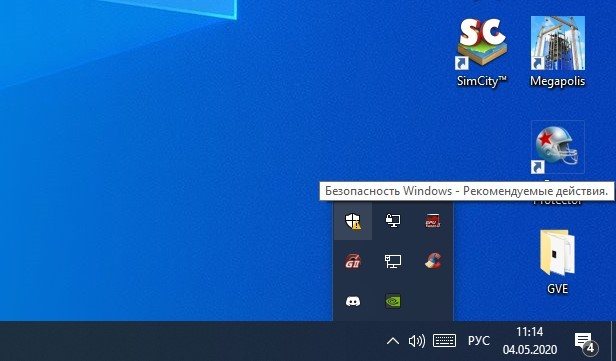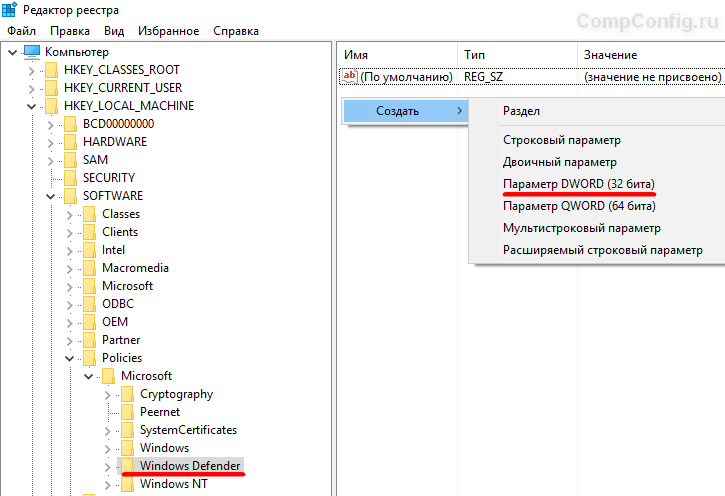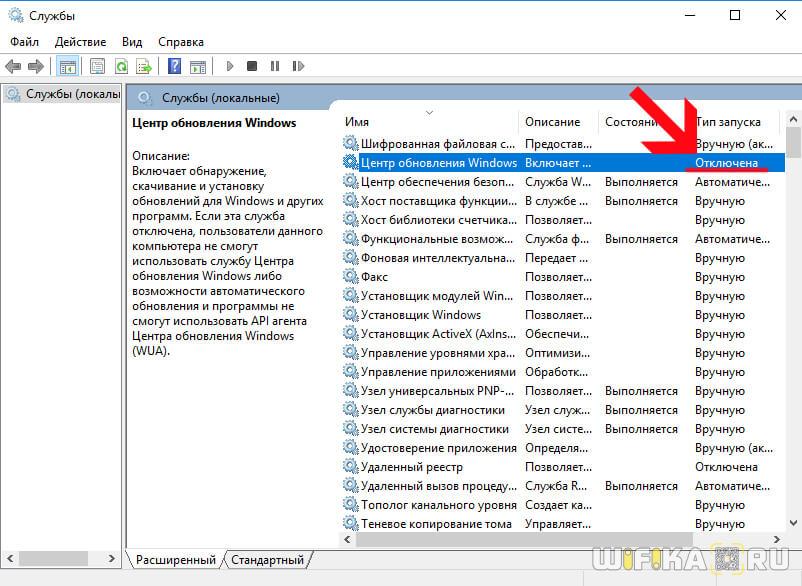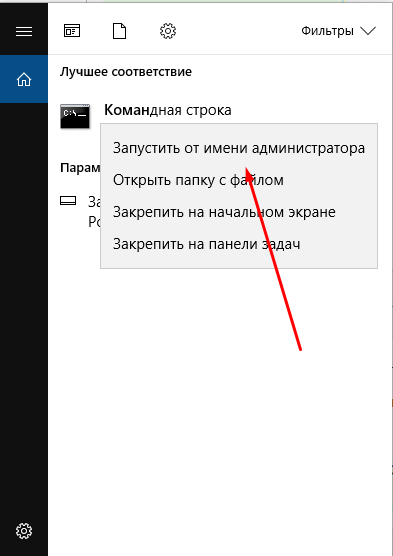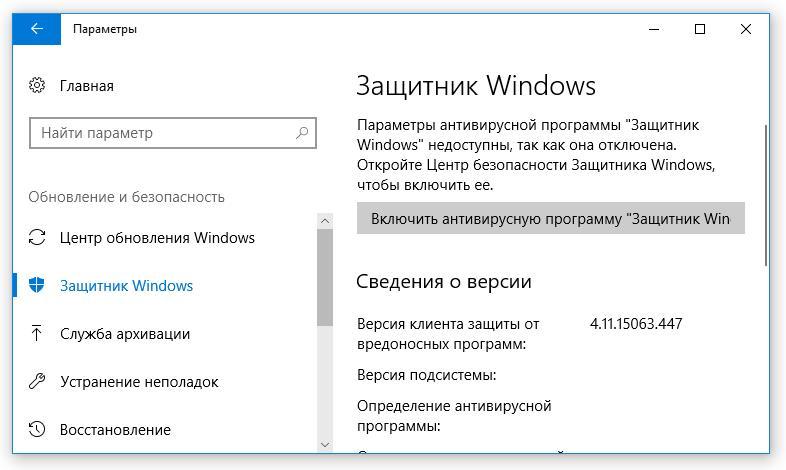Как отключить ненужные системные службы в windows 7 / 8 / 10
Содержание:
- Введение
- Сброс устройства
- Отключение служб в Windows 10
- Что такое служба криптографии на Windows 10
- Программы для отключения служб Windows 10
- Программа для отключения
- Destroy Windows 10 Spying
- Что такое служба
- Установка последних обновлений
- Видео по теме
- Как удалить службу в Windows 10
- Отключение фоновых приложений
- Как удалить службу в Windows 7, 8, 10 через командную строку или редактор реестра, что делать, если сервис не удаляется
- Рекомендации
- Как отключить службы в Windows 10
- Windows 8/8.1
Введение
Перед тем, как мы начнём рассказывать какие службы нужно отключить в Windows 10, вам стоит узнать, как это делать. Существует 2 основных способа — через приложение (services.msc) и через командную строку (cmd.exe).
Если в первом случае, вам доступен список доступных процессов с их статусом, то в командной строке придется вводить все команды самостоятельно.
Рассмотрим, как отключить ненужные службы в Windows 10 каждым способом:
Откройте окно выполнить (сочетание клавиш Win+R) и введите команду services.msc и нажмите ОК
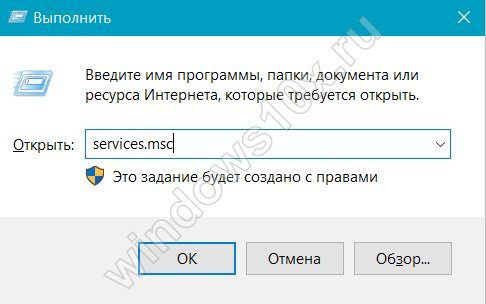
Вам откроется окно “Службы” где будет показан список выполняемых или остановленных процессов в данный момент.
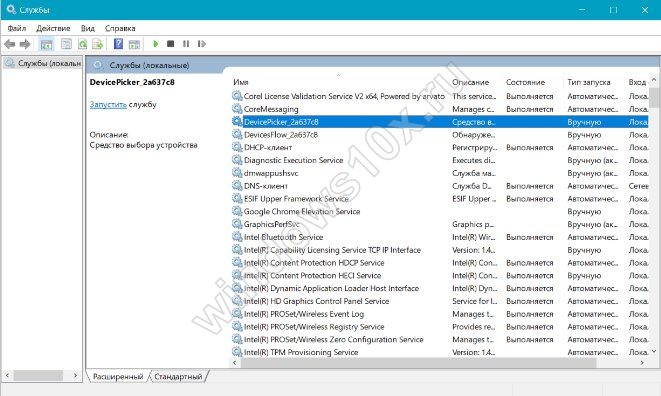
Попробуйте двойным кликом мыши открыть какой либо процессе, например Xbox Game Monitoring.
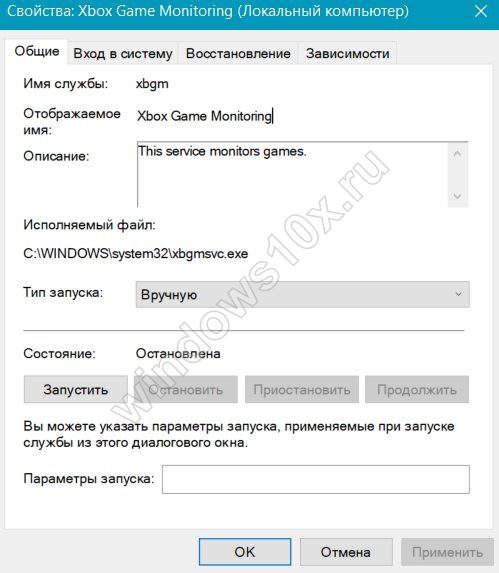
Тут будет доступна следующая информация:
- Имя — необходимо для быстрого отключения/включения через CMD
- Отображаемое имя и описание
- Тип запуска — для полноценного отключения нужно выставить значение “Отключена”
- Состояние — запущенная, остановленная, приостановленная.
Кроме этого, больше информации можно получить во вкладке “Зависимости”, где можно проследить взаимосвязь нескольких процессов в рамках системы.
2. Командная строка используется для более быстрой работы с процессами, если вам известно имя. Не знаете, как убрать ненужные службы в Windows 10 — эти команды вам помогут.
Для остановки используется команда:
net stop “имя”а для запуска — net start “имя”
Для полной остановки (выключение автозапуска и остановка), выполните следующую команду :
sc config “имя” start= disabledsc stop “имя”
Удаление службы в Windows 10 выполняется следующей командой:
sc delete “имя”
Мы показали, как удалить или отключить службу в Windows 10 используя приложение или Командную строку Windows. А теперь расскажем про список ненужных служб Windows 10.
Сброс устройства
Бывает, что система настолько “замусорена”, что оптимизация Windows 10 будет состоять в том, чтобы сбросить ее на первоначальное состояние. На практике опция восстановления используется для получения чистой операционной системы.
После запуска настройки пользователь получает возможность избавиться от ненужных файлов и процессов. Сброс устройства доступен по команде «Вернуть компьютер в исходное состояние». Данный пункт находится:
- Win + I – открываем параметры системы;
- Обновление и безопасность;
- Восстановление;
- Начать.
Результаты отката аналогичны новой установке системы.
Отключение служб в Windows 10
Отключить лишние процессы на Windows 10 можно разными методами. Чаще всего применяют «Панель управления» или «Командную строку». В первом случае открывается специальная утилита для управления всеми процессами, а во втором — все действия осуществляются при помощи команд.
Через настройки систем
Чтобы открыть параметры ПК, надо найти соответствующий раздел в «Панели управления» и запустить. Можно воспользоваться окном «Выполнить», запускаемым сочетанием Win + R. В соответствующем меню вводят текст services.msc и нажимают Enter.
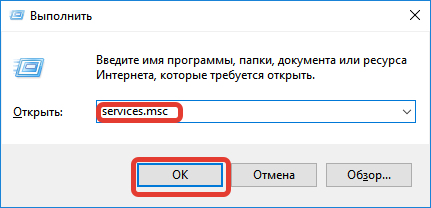
После запуска утилиты перед пользователем появится окно с перечнем имеющихся служб. Все позиции отключать не стоит, поскольку многие элементы могут отвечать за важные процессы в системе.
Пошаговая инструкция:
- В сформированном списке найти нужную позицию и щелкают правой кнопкой мыши (ПКМ).
- Перейти в раздел «Свойства».

- Из списка выбрать тип запуска «Отключена» и нажать кнопка ОК для сохранения внесенных правок.
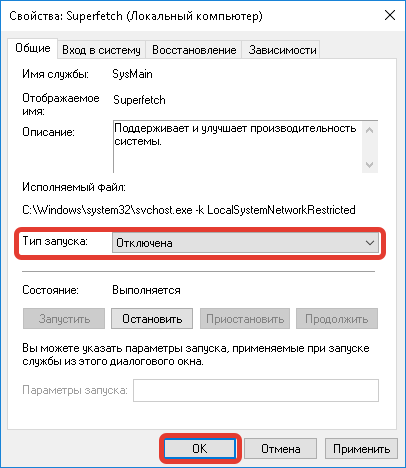
С помощью «Командной строки»
Отключение служб для повышения производительности возможно посредством «Командной строки», представляющей собой продвинутый инструмент для управления всеми функциями компьютера. Необходимо запустить приложение от лица администратора, выбрав соответствующий пункт в меню.
Для этого делают следующее:
- Вместе нажимаются клавиши Win + X. В качестве альтернативы можно нажать ПКМ на значок «Пуск».
- Выбирается приложение «Командная строка (администратор)».
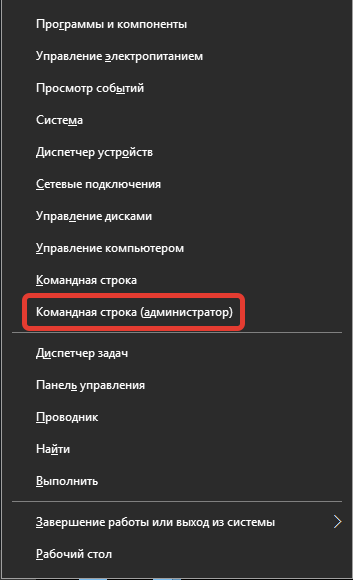
- В окне вводится текст net stop . Name в данном случае — название конкретного останавливаемого процесса. Увидеть точное название службы можно в «Диспетчере задач».

- Если потребуется повторно включить службу, надо ввести команду net start .
Что такое служба криптографии на Windows 10
Служба криптографии нужна в некоторых ситуациях. В целом служба криптографии предоставляет три службы управления:
- службу баз данных каталога, которая подтверждает подписи файлов Windows и разрешает установку новых программ;
- службу защищенного корня, которая добавляет и удаляет сертификаты доверенного корневого центра сертификации с этого компьютера;
- службу автоматического обновления корневых сертификатов, которая получает корневые сертификаты из центра обновления Windows и разрешает сценарии, такие как SSL.
В случае остановки данной службы будет нарушена работа всех этих служб управления. В случае отключения данной службы будет невозможен запуск всех явно зависимых от нее служб.
По сути, эта служба проверяет подписи файлов Windows. Однако, Вы все равно можете получать окошко с предупреждением о не подписанном драйвере. Эта служба необходима для обновления Windows в ручном и автоматическом режимах, а также для инсталляции DirectX 9.0. Windows Media Player и некоторые .NET приложения могут требовать эту службу для функционирования некоторых функций.
Программы для отключения служб Windows 10
Easy Service Optimizer
Сначала запустите программу от имени администратора Windows 10. Непосредственно в окне программы Easy Service Optimizer v1.2 можно выбрать службы для отключения. Присутствует несколько профилей для безопасного и не только отключения ненужных служб. Программа позволяет перед отключением или любым внесением изменений создать резервную копию.
Интересной особенностью программы есть несколько предустановленных профилей разного уровня для отключения служб. Можно выбрать значения списка активных служб По умолчанию, Безопасно, Оптимально и Экстрим. В зависимости от выбранного профиля, список выключенных служб будет другим. Достаточно после выбора профиля нажать кнопку Применить настройки к отмеченным службам.
Wise Game Booster
Программа Wise Game Booster несмотря на маленький вес способна повысить производительность системы путём оптимизации. Она автоматически определяет количество ненужных служб и позволяет отключить их буквально в одно нажатие. Хотя приложение и создано не только для этого, но и для оптимизации операционной системы с определением ненужных служб легко справляется.
После запуска программы достаточно перейти в раздел Службы и посмотреть, сколько служб можно безопасно остановить. Нажмите кнопку Исправить, чтобы закрыть ненужные службы для повышения производительности. Рекомендуется до использования программы запустить любую игру и после протестировать её на тех самых условиях.
W10Privacy
Небольшая утилита W10Privacy сразу же после запуска предлагает создать точку восстановления системы. Все службы разделены на рекомендованные значения, условно рекомендованные и ограничено рекомендованные. Если же первые почти не имеют побочных эффектов, то последние могут отказать негативное воздействие на систему.
Для отключения достаточно перейти в раздел Службы и после выделения ненужной Применить изменения. Список служб действительно небольшой, но если же пройтись по другим разделам программы, то можно найти ещё много полезного. К преимуществам стоит отнести описание всех пунктов на русском языке, достаточно просто навести мышкой.
Ashampoo WinOptimizer 2019
Ashampoo WinOptimizer можно смело добавлять в список лучших программ для оптимизации компьютера Windows 10. Функциональность программы действительно остаётся на высоком уровне. Есть как платные, так и бесплатные версии, после установки на почту приходит код активации. К сожалению, как в предыдущих утилитах воспользоваться портативной версией уже не получится.
В главном окне программы достаточно перейти в Производительность > Менеджер служб. Непосредственно в открывшемся расположении посмотреть дополнительную информацию о службе, оценку, тип запуска и при необходимости её отключить. Некоторые службы, которые необходимы системе отключить не получится.
Заключение
Действительно, в современной операционной системе присутствует множество ненужных служб. Сейчас же для минимизации нагрузки достаточно включить игровой режим в Windows 10. Но всё же он работает только в играх. Для повышения производительности в целом используем предложенные программы.
Программа для отключения
Easy Service Optimizer — специальная бесплатная программа для оптимизации параметров запуска служб Windows 10. С ее помощью пользователь сможет остановить не используемые службы. Программа русскоязычная с понятным интерфейсом, поэтому разобраться сможет даже начинающий пользователь.
Утилита предлагает отключить службы Windows 10 для оптимизации по таким критериям:
- Безопасно.
- Оптимально.
- Экстрим.
Важно! Перед использованием программы обязательно сделайте точку восстановления системы. Коме того, вы сможет вернуть все настройки в исходное состояние, нажав кнопку «По умолчанию»
Коме того, вы сможет вернуть все настройки в исходное состояние, нажав кнопку «По умолчанию».
По двойному клику вы сможете открыть любую службу, посмотреть информацию о ней, и изменить «Тип запуска» и «Тип восстановления».
Destroy Windows 10 Spying
Данная программа позволяет отключать опции, применяемые для слежки за пользователем Windows 10. С ее помощью деактивируется целая цепочка служб, что в результате приводит к оптимизации системы.
В главном меню, нажав одну большую кнопку можно запустить сам процесс. Если же вы что-то из предложенных функций для отключения желаете оставить, переходите во вкладку «Настройки» и снимайте «птички» самостоятельно.
Disable Win Tracking
Утилита разрешает деактивировать и удалять отдельные службы Виндовс 10, интегрированные приложения, собирающие и отправляющие информацию о юзере на сервера Майкрософта.
Графический интерфейс утилиты состоит из единого окна, с помощью которого легко все выключать.
DoNotSpy 10
Если желаете, чтобы каждая из служб телеметрии была перед глазами, используйте DoNotSpy 10. Благодаря выведенной детальной информации можно сделать кастомные отключения или те, что рекомендует разработчик ПО.
Ashampoo AntiSpy
Довольно известная компания, занимающаяся реализацией софта, рекомендует использовать свой софт, разрешающий выключать ненужные опции. Утилита наделена не просто красивым дизайном интерфейса, но и разрешает деактивировать главные модули слежки, неосновные модули и сервисы.
Что такое служба
Службой в операционной системе, будь то Windows 10 или Windows 7, принято считать разные приложения, которые выполняют определённые функции в операционной системе. Служба вступает в работу одновременно с запуском ОС и функционирует в фоновом режиме. С самим пользователем она не взаимодействует.
Чтобы узнать, какие именно службы запущены в данный момент, можно открыть Диспетчер задач, либо же воспользоваться одноимённой вкладкой в разделе «Администрирование».
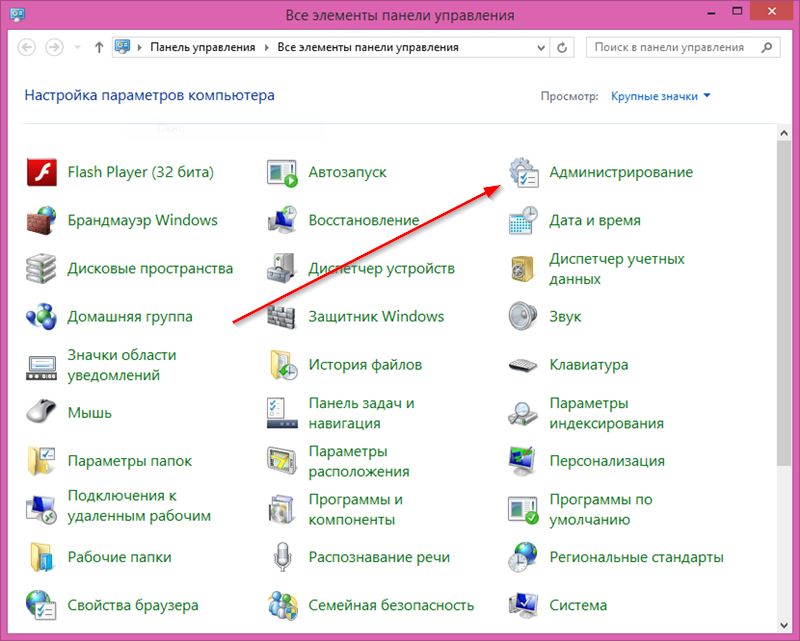
Если говорить понятным для всех языком, то службы выступают как промежуточное звено между программой и ОС. Без служб не будет работать ни одна программа и приложение на компьютере. Одна программа при запуске и функционировании может использовать одновременно несколько служб.
При этом сами службы создаются системой или устанавливаемым софтом. В списке запущенных процессов обычно можно наблюдать службы, сформированные антивирусными программами, видеокартами и пр.
Это во многом даёт понять, зачем в операционных системах Windows необходимы службы. Без них ничего работать не будет.
Установка последних обновлений
Что примечательно, эта рекомендация идет первой в списке разработчика для оптимизации системы, под управлением которой работают миллиарды компьютеров по всему миру.
Опция проверки последних апдейтов находится в меню параметров, разделе обновления и безопасности. При наличии очередных установочных файлов следует согласиться на их загрузку и установку.
Установка последних обновлений как средство оптимизации работы компьютера может быть выполняться в фоновом режиме, без дополнительных команд пользователя. Для этого необходимо дать согласие на установку апдейтов в автоматическом режиме в соответствующем разделе.
При активированной опции компьютер будет перегружаться по необходимости.
Возможно, вам будет интересна статья Как отключить обновления Windows 10.
Видео по теме
Хорошая реклама
После перехода на новую операционную систему от корпорации Майкрософт Windows 10 пользователи стали встречаться с большой нагрузкой диска или процессора. Зачастую такую нагрузку создают службы, которые работают не корректно и в большинстве случаев не нужны обычному пользователю. Служба криптографии также в последнее время начала грузить диск Windows 10.
Данная статью расскажет что такое служба криптографии на Windows 10 и что можно предпринять если служба криптографии грузит диск Windows 10. Ответ на вопрос нужна ли служба криптографии решать только Вам исходя из описания текущей службы.
Как удалить службу в Windows 10
Приложения могут запускать службы. Служба может продолжать работать, даже если само приложение не запущено, а в некоторых случаях удаление приложения может по-прежнему оставлять службу запущенной. В этом случае вам придется вручную удалить службу, чтобы остановить ее работу. Вот как.
Предостережение
Удаление службы — это не то, что вы должны воспринимать легкомысленно. Убедитесь, что вы знаете правильное название службы, которую хотите удалить. Удаление существенной службы может что-то сломать, а исправить это будет непросто.
Нужно перезапустить службу в Windows 10? Это просто.
Удалить службу
Поскольку важно, чтобы вы знали имя службы, которую хотите удалить, вы должны найти ее и получить точное имя. Найдите и откройте «Управление компьютером» в поиске Windows. В столбце слева разверните раздел «Службы и приложения»
Под ним выберите Услуги. Выберите сервис, который вы хотите удалить, дважды щелкните по нему, и вы увидите описание
В столбце слева разверните раздел «Службы и приложения». Под ним выберите Услуги. Выберите сервис, который вы хотите удалить, дважды щелкните по нему, и вы увидите описание.
Прочитайте его, чтобы убедиться, что у вас есть правильный сервис. Если вы абсолютно уверены, что указали правильный сервис, скопируйте его имя из того же окна.
Откройте командную строку с правами администратора и выполните следующую команду ,
Синтаксис
sc delete имя службы
Пример
sc delete gupdate
Нажмите Enter, и служба будет удален. В командной строке вы увидите сообщение о том, что служба была успешно удалена.
Если вы случайно удалили службу, которую вы позже Если вы понимаете, что это необходимо, вы можете попробовать удалить приложение и установить его снова. У некоторых приложений, настольных, также есть опция восстановления.
Чтобы проверить, есть ли у приложения опция восстановления, вы можете найти ее в Панели управления, выбрать ее и нажать Удалить. Деинсталлятор может предоставить вам вариант восстановления.
Если это не так, выйдите из деинсталлятора. Снова загрузите установщик приложений и запустите его. Проверьте, показывает ли это вариант ремонта. Если это так, используйте его и посмотрите, решит ли это проблему.
Если вы удалили системную службу, мало что можно сделать, чтобы ее вернуть. Попробуйте запустить средство устранения неполадок Windows, чтобы убедиться, что оно устраняет проблему.Если служба связана с функцией, проверьте, есть ли способ сбросить или удалить ее и переустановить.
Приложения UWP можно сбросить, а некоторые функции Windows 10 можно сбросить. Если после удаления службы ваша система выйдет из строя без возможности восстановления, вам придется либо создать нового пользователя для себя, либо перезагрузить Windows 10.
Как удалить службу в Windows 10
373 Просмотров
Отключение фоновых приложений
Указанная проблема характерна для многих операционных систем. Переход ненужных процессов в фоновый режим обеспечивает посредственное решение задач при условии задействования ценных ресурсов.
Для повышения быстродействия за счет отключения автономно работающих приложений необходимо переключиться в раздел «Конфиденциальность». Блок находится через стартовое меню «Пуск», затем «Параметры».
Приложения и программы, продолжающие работать в фоновом режиме, отобразятся списком. Следует подумать над тем, в каких из них нет необходимости. Отключение фоновых приложений как средство оптимизации придется повторять после каждого обновления системы. Это связано с перерегистрацией настроек через системный реестр.
Как удалить службу в Windows 7, 8, 10 через командную строку или редактор реестра, что делать, если сервис не удаляется
Службы являются приложениями, которые автоматически запускаются при старте системы. Часто их называют сервисами или service. Можно отключить их запуск или настроить его в ручной режим. Многие из них отвечают за работоспособность системы или той или иной ее функциональной части.
Отключение некоторых из них не играет никакой роли для большинства пользователей, пока они не потребуются. Однако удалять их надо только в крайнем случае, восстанавливать их долго, а иногда это бывает и невозможным.
При этом функции, за которые они отвечают, рано или поздно могут потребоваться пользователям, так что стоит внимательно отнестись к тому, что нужно удалить.
Удаление служб из системы
Удаление служб в Windows 7, 8,1 или 10, может потребоваться в случае некорректного удаления какой-либо программы.
В этом случае, ее служба может остаться в системе и постоянно выдавать ошибки из-за отсутствия исполняемых файлов. Свои службы любят создавать и вирусы, и рекламные программы, так что их тоже может потребоваться удалить.
Однако перед этим стоит лишний раз убедиться, что служба не является важной или системной, иначе это может привести к повреждению системы
Подготовка к удалению
Первым делом пользователю стоит зайти в Панель управления — Администрирование — Службы, после этого появится окно, содержащее список всех служб. Здесь потребуется отыскать ту, которую необходимо удалить, после этого нужно будет дважды кликнуть по ней, остановить ее и переставить тип запуска в отключенный режим.
Среди типов запуска присутствует также автоматический, когда служба запускается сама при старте системы и ручной, когда запуск производится только пользователем.
Почти каждая служба содержит описание, в нем можно узнать о том, где находится ее исполняемый файл и чем она занимается, если не будет описания, то указание на файл присутствует в обязательном порядке.
Перед удалением стоит еще раз все проверит и поискать описание службы и файла в интернете, чтобы не удалить случайно что-то важное, но не подписанное
В описании стоит обратить внимание на имя, оно потребуется при дальнейших действиях
Регулировка яркости экрана компьютера или ноутбука автоматически и вручную
Используем командную строку
Следующим шагом потребуется запустить командную строку от имени администратора, сделать это можно набрав название в пуске, после чего нажать на нее ПКМ и выбрать требуемый пункт. В восьмерке и десятке можно нажать на Win + X и выбрать нужный пункт.
В консоли следует ввести оператор sc delete service_name, вместо service_name следует подставить значение, скопированное в списке служб.
В случае если в имени несколько слов, то его нужно взять в кавычки, во избежание сбоев, кавычки лучше набирать в английской раскладке.
https://youtube.com/watch?v=jRHs9ntAqXg
После этого, пользователь сможет увидеть, окончилась ли операция успехом или произошел сбой.
Применение редактора реестра
Командная строка является не единственным вариантом для удаления, это же можно сделать и используя редактор реестра. Чтобы в него попасть потребуется нажать на win+r и написать в открывшемся окне regedit.
Дальше потребуется пройти по пути HKEY_LOCAL_MACHINE / SYSTEM / CurrentControlSet / Services, в последнем каталоге необходимо найти папку, название которой совпадает с именем службы.
Останется ее только удалить и перезагрузить компьютер, после чего, служба исчезнет из списка.
Какие сервисы можно удалять и останавливать в системе
Не смотря на название раздела, здесь будут перечислены те сервисы, которые вообще нельзя отключать или удалять, иначе падение системы будет неизбежно. Поэтому следует быт внимательными при удалении ненужных служб в Windows.
Для начала это локатор удаленного вызова процедур, который обеспечивает связь и взаимодействие разных приложений. Сетевые подключения, Рабочая станция, DNS-клиент, Служба сетевого расположения стоит отключать только в том случае, если пользователь не планирует пользоваться интернетом или локальной сетью, при их отключении или удалении это будет невозможно.
Plug and Play, при ее отключении компьютер перестанет реагировать на все подсоединяемые устройства и флэшки, так что стоит задуматься, нужно ли это пользователю.
Большую часть сервисов майкрософт удалять не стоит вообще, потому что их функции могут рано или поздно потребоваться.
Если же пользователь на это решиться, то стоит еще раз прочесть описание и внимательно изучить то, за что отвечает каждый сервис, чтобы потом не рвать на себе волосы.
Рекомендации
В этой статье мы рассмотрели четыре способа остановки служб, а также выясняли, какие из них можно отключить без вреда для компьютера.
Например, если вы остановите Windows Audio, то вы отключите работу всех аудиоустройств и звуковых программ. Чтобы вернуть работоспособность аудиоустройств и звуковых программ, нужно заново запустить неиспользуемую Windows Audio. Из этого примера можно отметить, что необходимо запоминать отключаемые сервисы, чтобы восстановить нормальную работу Windows 10.
Надеемся, наш материал поможет вам отключить ненужные службы, и вы сможете увеличить быстродействие Windows 10.
Как отключить службы в Windows 10
Самый простой способ зайти в службы — используя комбинацию «горячих клавиш» Win+R затем в открывшимся окне вписываем services.msc и жмём «Enter»…
Откроется окно со всеми службами Windows 10. Напротив каждой службы Вы увидите её Имя, Описание, Состояние, Тип запуска и Вход от имени…
Двойной клик по выбранной службе откроет возможность отключить или включить её. Можете выбрать тип запуска. Есть несколько типов запуска служб Windows…
- Автоматически (отложенный тип запуска) — этот вариант запускает службы как только пользователь зашёл в Windows…
- Вручную — этот вариант запускает службы только по требованию системы, или может какой либо программы…
- Отключена — служба выключена, её запуск невозможен…
Сразу отмечу один нюанс, все манипуляции которые Вы делаете со службами, будут влиять на всех пользователей Windows 10. Вот ветка реестра HKEY_LOCAL_MACHINE\ SYSTEM\ CurrentControlSet\ services\ в которой хранятся все настройки служб по умолчанию. Можете сделать её экспорт, для быстрого восстановления всех данных служб по умолчанию. А вообще, я бы посоветовал Вам создать точку восстановления Windows 10. На эту тему у меня на сайте есть подробнейшая статья.
Некоторые службы можно не отключать, а удалить их. Для этого необходимо отключить ненужные Вам компоненты Windows. Всё это можно сделать в панели управления. Жмём левой кнопкой мышки в значок «Пуск» и прокручиваем до папки «Служебные — Windows». Запускаем «Панель управления», выбираем вкладку «Программы и компоненты»…
В этой настройке Вам нужно выбрать «Включить или отключить компоненты Windows»…
Чтобы включить компонент, установите на против него флажок, для отключения компонента удалите флажок. Тёмный флажок означает что компонент включен частично. Для подтверждения нажмите «Ок»…
Windows 8/8.1
- Служба политики диагностики (Diagnostic Policy Service);
- Модуль поддержки NetBIOS через TCP/IP (TCP/IP NetBIOS Helper);
- Вторичный вход в систему (Secondary Logon);
- Служба помощника по совместимости программ (Program Compatibility Assistant Service);
- Обозреватель компьютеров (Computer Browser) — не пригодится компьютеру, не подключенному к локальной или другой сети;
- Служба перечислителя переносных устройств (Portable Device Enumerator Service);
- Автономные файлы (Offline Files);
- Служба регистрации ошибок Windows (Windows Error Reporting Service);
- Центр обеспечения безопасности (Security Center);
- Клиент отслеживания изменившихся связей (Distributed Link Tracking Client) — также нужен только для сетевых устройств;
- Служба загрузки изображений Windows (Windows Image Acquisition, WIA) — если вы не пользуетесь сканером;
- Диспетчер печати (Print Spooler) — если у вас нет принтера;
- Вспомогательная служба IP (IP Helper) — рекомендуется использовать значение «вручную», в случае, если вы не используете IPv6-подключение;
- Удаленный реестр (Remote Registry) — эту службу можно полностью отключить;
- Сервер (Server) — если компьютер не используется как сервер;
- Windows Search — если вы не пользуетесь функцией поиска Windows.
ПО ТЕМЕ: Как скачать музыку на iPhone или iPad: все лучшие способы слушать музыку на iOS в 2018 году.