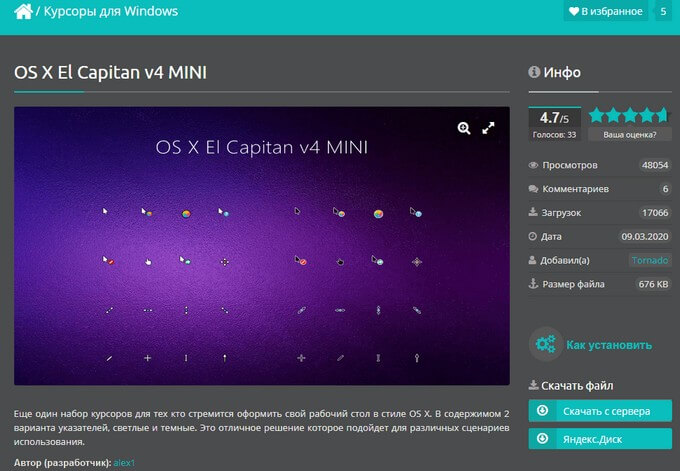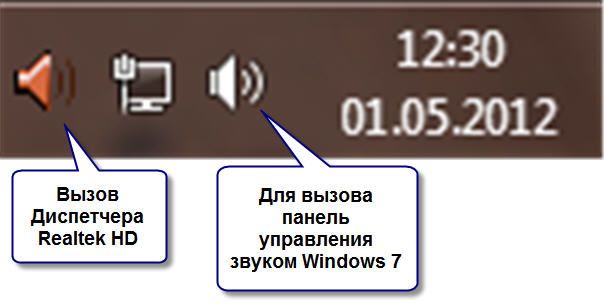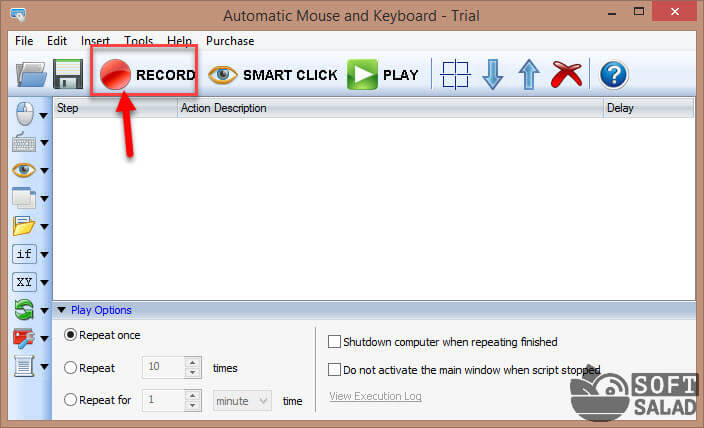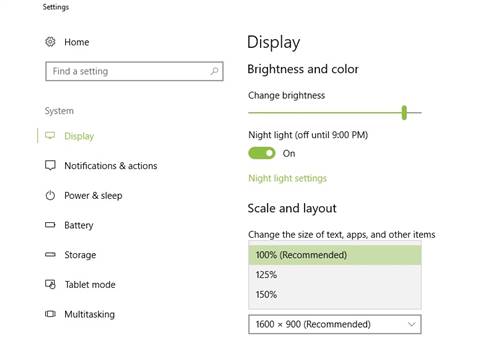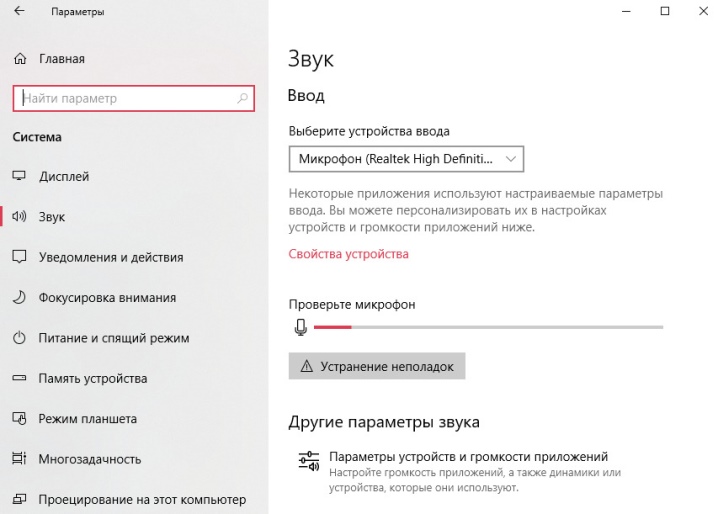Как настраивается чувствительность мышки на компьютере с windows
Содержание:
- Как настроить чувствительность мыши на «Виндовс 10»?
- Настройка основных параметров мыши
- Как настроить чувствительность мыши на «Виндовс 7»?
- Как отключить акселерацию (ускорение) мыши в Windows 10
- Акселерация мышки – что это такое и нужно ли ее выключать?
- Другие настройки
- Завершение
- Ограничения и возможные проблемы
- Программное обеспечение от производителя (Razer Synapse 2.0)
- Как изменить чувствительность мыши на Windows 10 средствами системы
- Настройка мыши
Как настроить чувствительность мыши на «Виндовс 10»?
Теперь несколько слов о настройке манипулятора в Windows 10. Если кто не знает, в десятой версии системы существует не одна, а две «Панели управления» (одна стандартная, вторая – раздел настроек). Исходя из этого, можно использовать и два варианта настройки мыши (хотя, по большому счету, можно использовать только меню параметров).
Итак, как настроить чувствительность мыши через раздел параметров? Вызываем его из основного меню «Пуск» и переходим на вкладку устройств (вторая слева). В новом окне с левой стороны имеется строка настроек мыши и сенсорной панели.
Меню настройки отличается от стандартного. Тут представлены в основном параметры прокрутки и установка главной кнопки. Чтобы получить доступ к другим параметрам, следует использовать дополнительные настройки. Вот тут кроется подвох. При переходе по этой ссылке или при вызове стандартной «Панели управления» (например, командой control в консоли «Выполнить») и выбором соответствующих параметров открывается одно и то же окно настроек, которое многие привыкли видеть в более ранних системах.
Собственно, здесь представлены все стандартные настройки, включая и скорость движения курсора, и прокрутку колесиком, и смену кнопок или указателя. Все это настраивается по своему усмотрению.
Настройка основных параметров мыши
В Windows 7 или более поздней версии нажмите «Пуск», введите «Панель управления» и нажмите ссылку.
В правом верхнем углу окна «Панель управления» разверните раскрывающееся меню «Просмотр» и смените режим на «Крупные значки», чтобы упростить навигацию, а затем дважды щелкните «Мышь».
Кнопки мыши
Вкладка «Кнопки мыши» предлагает три варианта, и они довольно понятны.
«Обменять назначение кнопок» – назначает выполнение основных функция с помощью правой кнопки – полезно, если вы используете мышь левой рукой.
Параметр «Скорость выполнения двойного щелчка» – регулирует промежуток между кликами для фиксации двойного щелчка по всем файлам и папкам Windows. Если возникают проблемы с открытием файлов и папок, попробуйте снизить скорость выполнения двойного щелчка
Параметр «Залипание кнопки мыши» позволяет использовать функцию «щелчок и перетаскивание», не удерживая кнопку мыши. Большинство пользователей не хотят, чтобы это было включено, но это может быть очень полезно, если ваш палец или рука устали или Вы испытываете проблемы с удержанием кнопки при перетаскивании.
Указатели мыши
Вкладка «Указатели» позволяет изменить внешний вид указателя мыши и сопровождающих его контекстных курсоров. Различные коллекции указателей и курсоров доступны в раскрывающемся списке «Схема» – это то, что нужно большинству людей: вы можете переключиться на черный или белый указатель для лучшего контраста в окнах или сделать курсор больше или меньше, чтобы соответствовать вашему восприятию.
В списке «Настройка» вы можете изменить отдельные указатели и курсоры в рамках схемы. Выделите указатель или контекстный инструмент, нажмите кнопку «Обзор», а затем выберите альтернативное изображение из папки по умолчанию или другой папки, если вы загрузили интересные изображения, которые хотите использовать.
Параметры указателя
На вкладке «Параметры указателя» вы можете управлять различными настройками в отношении указателя на экране.
Опция «Скорость движения указателя» в категории «Перемещение», вероятно, является наиболее часто используемой настройкой. Перемещение ползунка влево или вправо заставляет курсор двигаться медленнее или быстрее, относительно физического движения вашей мыши.
Особого внимания заслуживает опция Включить повышенную точность установки указателя . Когда эта опция включена, Windows ускоряет указатель для более быстрых движений мыши, позволяя использовать мышь в меньшем физическом пространстве. Это полезный вариант – особенно если у вас большой монитор, но отключение этого параметра может быть полезно для дизайнеров и геймеров, которые хотят большего контроля между движением руки и мыши.
Опция «Исходное положение в диалоговом окне» позволяет автоматически перемещать указатель на кнопку диалога по умолчанию при появлении нового окна. Многие люди предпочитают, чтобы этот параметр оставался включенным, так как это избавляет от дополнительных манипуляций с мышью. Однако, другие люди не любят, когда указатель «самовольно» перемещается по монитору.
Параметры в группе «Видимость» делают указатель более заметным на экране. Опция «Отображать след указателя мыши» оставляет «отпечатки» указателя во время движения, что облегчает отслеживание для тех, у кого есть проблемы со зрением или на маленьком экране. Параметр «Скрывать указатель при наборе текста» является самоочевидным и предпочтительным для большинством людей, которые часто набирают текст. Последняя опция позволяет в любой момент нажать кнопку Ctrl , чтобы выделить местоположение указателя. Это удобно, если у вас есть какие-либо трудности со зрительным восприятиям.
Колесико мыши
Вкладка «Колесико» – это инструмент управления параметрами прокрутки с помощью колесика мыши. Параметры в группе «Вертикальная прокрутка» позволяют вам контролировать, что происходит, когда вы крутите колесико мыши, просматривая длинные страницы. По умолчанию, когда вы прокручиваете колесико мыши, «щелчок» прокручивает три строки текста. Вы можете изменить это значение здесь или установить прокрутку всего экрана за раз.
Параметры в разделе «Горизонтальная прокрутка» контролируют, что происходит, когда вы качаете колесико прокрутки сбоку на бок (при условии, что ваша мышь поддерживает это). По умолчанию, отклонение колесика прокрутки в сторону перемещает страницу по горизонтали на три символа. Вы можете настроить это значение здесь.
Аппаратные средства
На вкладке «Оборудование» вы можете посмотреть технические свойства мыши, подключенной к вашему компьютеру. Это необходимо только в том случае, если вы устраняете неисправность своего оборудования.
Как настроить чувствительность мыши на «Виндовс 7»?
В системах XP, 7 или 8 все действия производятся практически идентичным способом, различаются только названия разделов, в которых можно получить доступ к этим настройкам. В любом случае все сводится к тому, чтобы изначально использовать стандартную «Панель управления». Доступ к ней можно получить из основного меню «Пуск».
В панели применительно к седьмой версии Windows нужно через раздел оборудования и звука выбрать категорию устройств и принтеров, где и будет находиться пункт настройки мыши.
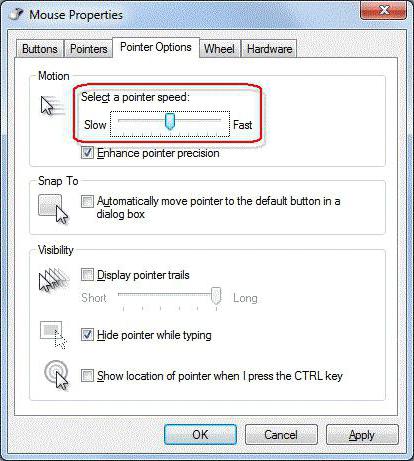
Как настроить чувствительность мыши? Сначала нужно использовать вкладку параметров указателя, поскольку именно здесь представлены самые основные настройки. В верхней части окна имеется специальный ползунок, перемещением которого вправо-влево регулируется скорость передвижения указателя по экрану. После нескольких экспериментов можно установить для себя оптимальный параметр.
По умолчанию включена опция повышенной точности указателя. Эту строку лучше не трогать. Что касается опций перемещения курсора с оставляемым следом, это по желанию. Но многие признают, что такой эффект вызывает неприятные ощущения, а иногда и просто отвлекает от работы. Можно включить сокрытие курсора при вводе текста с клавиатуры. Опять же, это уж как кому нравится.
Как отключить акселерацию (ускорение) мыши в Windows 10
Панель управления
- Открываем стандартную Панель управления и после включения сортировки Мелкие или Крупные значки выбираем пункт Мышь.
- Переходим в закладку Параметры указателя и снимаем отметку с пункта Включить повышенную точность установки указателя.
В окно свойств мыши можно перейти выполнив команду main.cpl в окне Win+R. В таком случае, не придётся искать панель управления в обновлённой Windows 10. После отключения акселерации рекомендуем протестировать работу мыши как минимум на рабочем столе. Если же изменения не будут ощутимы воспользуйтесь следующим способом.
Редактор реестра
Отключить ускорение мыши можно путём внесения изменений в реестр. Ещё десять лет назад было разработано фикс, помогающий отключить акселерацию мыши на предыдущих версиях операционной системы. Способ, по сути, не изменился, но был немного оптимизирован под новую версию Windows 10.
Ранее мы уже рассматривали, как путём масштабирования увеличить шрифт на компьютере Windows 10. Первым делом пользователю нужно перейти в настройки масштабирования и посмотреть, какое значение масштаба и разметки установлено (по умолчанию стоит и рекомендуется 100%). И под это уже значение будем выбирать настройку реестра.
Важно! Добавление сведений может привести к ненамеренному изменению или удалению значений и неправильной работе компонентов. Перед внесением изменений рекомендуем создать резервную копию реестра Windows 10
В открывшемся окне подтверждаем слияние файла с реестром. После перезагрузки компьютера проверяем работу мышки на рабочем столе и в играх. Скорее всего, придётся заново привыкать к нормальной работе мышки. При необходимости в архиве присутствует файл, возвращающий все значения по умолчанию. Но всё же лучше воспользоваться ранее созданной копией реестра.
В принципе все значения можно настроить вручную без применения готовых фиксов. Вам достаточно открыть редактор реестра выполнив команду regedit в окне Win+R. Перейдите в раздел: HKEY_CURRENT_USER\ Control Panel\ Mouse и найдите параметры MouseSensitivity, SmoothMouseXCurve и SmoothMouseYCurve. Для текущих параметров установите следующие значения (подходить только для масштабирования в 100%):
«MouseSensitivity«=»10» «SmoothMouseXCurve«=hex:\ 00,00,00,00,00,00,00,00,\ C0,CC,0C,00,00,00,00,00,\ 80,99,19,00,00,00,00,00,\ 40,66,26,00,00,00,00,00,\ 00,33,33,00,00,00,00,00 «SmoothMouseYCurve«=hex:\ 00,00,00,00,00,00,00,00,\ 00,00,38,00,00,00,00,00,\ 00,00,70,00,00,00,00,00,\ 00,00,A8,00,00,00,00,00,\ 00,00,E0,00,00,00,00,00
А также измените значение нескольких параметров по пути: HKEY_USERS\ .DEFAULT\ Control Panel\ Mouse.
| Параметр | Значение |
| MouseSpeed | |
| MouseThreshold1 | |
| MouseThreshold2 |
По умолчанию акселерация мыши придает ускорение движения мыши. Чем быстрее пользователь двигает мышь, тем больше расстояние на экране преодолевает курсор. Отлично подходит для работы в операционной системе, но не очень помогает в играх, требующих высокой точности прицеливания. Рекомендуем отключить акселерацию мыши и попробовать протестировать полученный результат, при необходимости всегда можно откатиться к настройкам по умолчанию.
Акселерация мышки – что это такое и нужно ли ее выключать?
Всем привет! Несмотря на совершенство конструкции современных лазерных и оптических сенсоров у мышек и большого количества DPI, скорости движения курсора очень часто оказывается недостаточно.
Особенно, если владелец устройства использует монитор с разрешением от 4К или парочку сопряженных мониторов «попроще», между которыми приходится перемещать указатель мышки. В сегодняшнем посте предлагают обсудить, что такое акселерация мыши, как она влияет на поведение курсора и нужно ли ее отключать.
Другие настройки
Когда мышь настроена, помимо основных параметров, пользователь может задать и дополнительные в окне свойств устройства управления.
На первой вкладке «Кнопки мыши» можно обменять назначение кнопок, что будет полезно пользователям, работающим мышью левой рукой. Здесь же можно выставить скорость выполнения двойного щелчка, используя ползунок, а также включить залипание, что облегчит процесс перетаскивания элементов на рабочем столе или в проводнике.
На вкладке «Оборудование» указаны сведения о подключённых устройствах, по нажатию кнопки «Свойства» открывается окно, где доступна не только информация, но и возможность обновить драйвер (то же самое можно сделать «Диспетчере устройств»).
Если речь идёт о настройке многофункциональной мыши, лучше использовать приложение, позволяющее полностью задать все необходимые параметры. Помимо назначения функций для кнопок, с помощью драйверов можно регулировать или отключить подсветку устройства. Программа для настройки подсветки мыши обеспечит выполнение нужных действий специальными кнопками.
Завершение
После того, как все действия выполнены, внизу окна следует нажать «Ок», и тем самым сохранить изменения. Если все сделано правильно- мышка настроена, и ее чувствительность уменьшена.
Эти манипуляции применимы для всех выпусков Windows, с небольшими различиями, не влияющие на порядок действий и названия открывающихся окон ОС.
Некоторые мыши можно настроить с помощью встроенного в нее ПО производителя. Как это сделать, можно узнать из документации к мышке, или из меню драйвера, который установится с первым подключением мыши к компьютеру. Старые модели компьютерных мышек имели в комплекте поставки диск с этим драйвером.
Ограничения и возможные проблемы
Самые крутые мышки, доступные на рынке, да и многие модели попроще, имеют максимальную частоту опроса не более 1000 Гц. Речь касается устройств, подключаемых через порт USB – у устаревших PS/2 этот параметр гораздо скромнее.
Больше герцовку на современной архитектуре ПК, увы, установить невозможно – этого физически не позволяет протокол USB.
Огромная досада для производителей компьютерных манипуляторов, а также штатных маркетологов. Не было бы таких ограничений – пошло бы наращивание цифр и в этом направлении. Еще один параметр, которым могут мериться пользователи – это же так прекрасно! Или нет?
Существует миф, что при частоте опроса 1 000 Гц увеличивается вероятность сжечь порт. Лично я не вижу никаких предпосылок для такого утверждения и считаю его голословной конспирологией.
За всю свою долгую практику ремонта и обслуживания компов, ни разу не сталкивался с такими случаями, что означает вероятность, стремящаяся к нулю.
Перед тем как поменять герцовку, учитывайте, что высокая частота опроса замедляет работу компьютера и вызывает периодические лаги. И это уже не досужие домыслы, а отзывы многих пользователей продвинутых моделей мышек. Особенно ощутимо это на компах со средними или совсем слабыми характеристиками.
Также существует заблуждение, что у беспроводных манипуляторов герцовка обычно ниже. Так вот: протокол связи на частоту опроса вообще не влияет даже косвенно, так как радиоволны в эфире и электроны по проводам на таком расстоянии (от мыши до порта) перемещаются практически мгновенно.
О том, в каких случаях лучше проводная, а в каких беспроводная мышка, читайте здесь.
Программное обеспечение от производителя (Razer Synapse 2.0)
Пришло время рассмотреть самые продвинутые решения для настройки мышки компьютера. Большинство именитых брендов игровых устройств выпускают собственное программное обеспечение для максимальной реализации заложенных в них возможностей. Такие программы работают только с лицензионными компьютерными мышками, и отличаются множеством вариаций настроек управления и подсветки. В качестве примера мы возьмем утилиту Razer Synapse 2.0 для одноименных устройств компании.
Razer Synapse 2.0 является облачной утилитой для настройки игровых девайсов от Razer. При первом запуске система автоматически определяет модель мыши и подбирает нужный драйвер к ней. Все сохраняемые пользователем параметры остаются на удаленном сервере, что позволяет подогнать управление «под себя» на любом ПК.
Мы опустим долгий рассказ о том, как скачивать и работать с ней в полном объеме, и сразу перейдем к краткому обзору возможностей для работы с мышками:
- Выбрав нужный девайс в нижней части окна, рассмотрим первое меню по порядку – «Настройка». Тут игрок может создать свой пресет кнопок и их назначений, либо выбрать заранее готовый из списка.
- Следующая вкладка эффективность позволяет настроить оптический сенсор устройства, его чувствительность (DPI), скорость перемещения курсора на экране. Еще тут присутствует пункт выбора частоты опроса порта, к которому подключена мышь, для ее более плавной работы.
- Во вкладке «Подсветка» пользователь может настроить эффекты подсветки корпуса и кнопок мышки (если таковые предусмотрены моделью), а также выбрать степень яркости свечения. Для создания единого цветового решения для всех подключенных игровых устройств предусмотрена кнопка «Применять к другим устройствам, поддерживающим Chroma».
- Четвертая вкладка в окне — «Калибровка». Под ней подразумевается определение границ коврика мыши для увеличения точности позиционирования курсора на экране.
Калибровку в автоматическом режиме можно произвести при наличии фирменного коврика от Razer, нужно лишь указать его название.
Ручная калибровка применяется во всех остальных случаях. Она предельно проста и занимает всего несколько секунд.
- В разделе «Макросы» игрок может привязать последовательность нажатий клавиш клавиатуры к одной или нескольким кнопкам мышки. Все созданные макросы также сохраняются в облачном сервисе для их последующего использования.
- Зайдя во вкладку «Приложения CHROMA», пользователю станет доступна настройка динамического свечения мышки. Активные действия в игре будут менять интенсивность, мерцание, цвет свечения в реальном времени.
Нами были отмечены такие преимущества Razer Synapse 2.0:
- «Дружелюбный» красивый интерфейс на русском языке с понятным описанием;
- Есть множество настроек, недоступных в стандартных программах;
- Благодаря облачному сервису сохраненные параметры можно применить на любом ПК;
- Синхронизация настроек всех подключенных игровых устройств (при условии, что они от Razer).
Мы не нашли недостатки, но немного огорчает тот факт, что ПО не работает с мышками от других производителей. Но это вполне объяснимо целью компании распространить свою продукцию на рынке.
Как изменить чувствительность мыши на Windows 10 средствами системы
Перед тем как изменить чувствительность мыши на Windows 10, необходимо убедиться, нужно ли это делать вообще. Если такая потребность есть, то первый вариант настройки — это использование встроенных возможностей операционной системы.
Настройки мыши в виндовс 10 осуществляется в следующем порядке:
- Открыть «Панель управления».
- Найти ссылку «Мышь» и нажать по ней правой кнопкой мыши.
- Совершить переход в «Параметры указателя».
- Выбрать «Перемещение».
Перемещая ползунок, осуществляются уменьшение и увеличение чувствительности устройства. Соответственно, это идет настройка DPI. Однако при передвижении ползунка значение DPI не указывается.
В конце процедуры настройки чувствительности необходимо нажать кнопку «Применить». После этого будет ощутимо изменение. Если DPI увеличен, то курсор будет резко перемещаться при малейшем движении устройства. Если уменьшено, то — медленно.
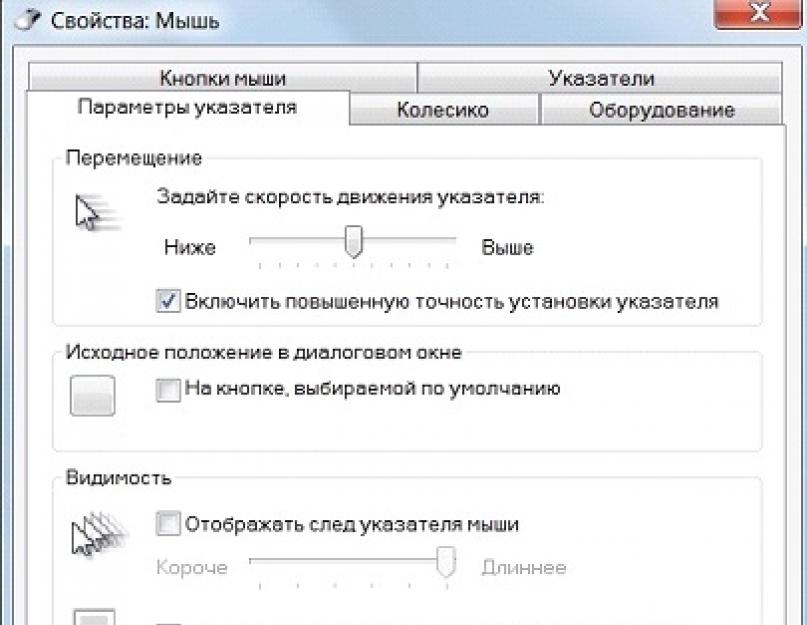
Как поменять чувствительность указателя
Обратите внимание! Не каждая версия Windows 10 поддерживает встроенную ссылку «Панель управление». Если такой нет, необходимо вбить в поиске «панель управления», и операционная система сама найдет и предоставит нужный раздел
Для настройки скорости прокрутки колесика необходимо пройти похожие шаги:
- В панели управления выбрать «Мышь».
- Выбрать вкладку «Колесико».
- Установить нужное число в двух полях.
Здесь одна опция определяет скорость скролла вверх, другая вниз. Для установки значения применяются стрелочки, при нажатии на которые указывается значение на 1 больше или меньше, но можно вписать цифру в поле и самостоятельно.
Скорость прокрутки мыши также измеряется в DPI, однако здесь речь не идет о количестве пикселей на один дюйм. При прокрутке колесика оно немного стопорится за счет засечек на нем. Одно движение колесика до ступора прокручивает экран на какое-то количество пикселей. Чем выше это число пикселей, тем выше чувствительность скролла.
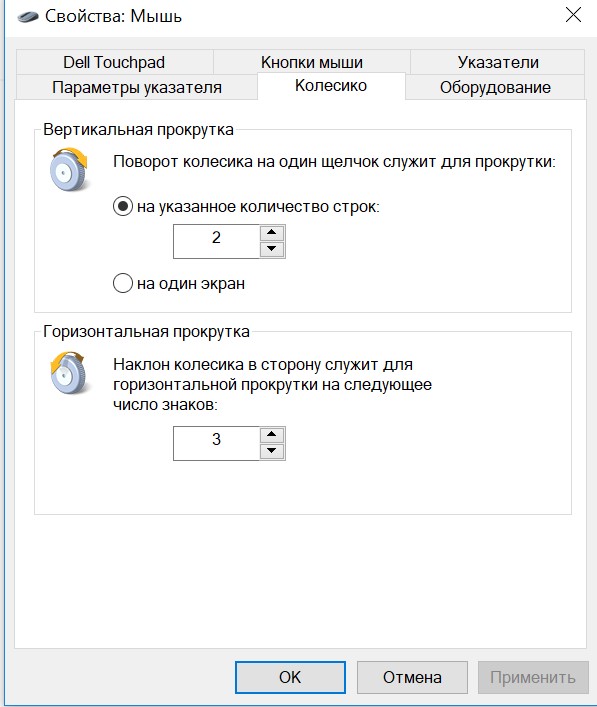
Как снизить/убавить скорость прокрутки колесика
Также следует знать, как настроить чувствительность мыши на виндовс 10 для двойного клика. Здесь подразумевается интервал срабатывания при двойном щелчке между ними. То есть если интервал слишком короткий, то двойной щелчок обрабатывается как один. Если велик, то система распознает два щелчка. Двойной щелчок регистрируется системой, и, конечно же, он может быть настроен.
Осуществляется это в следующем порядке:
- Открыть «Панель управления».
- Выбрать «Мышь».
- Выбрать вкладку «Кнопки мыши».
- Перейти в раздел «Скорость выполнения двойного щелчка».
Здесь с помощью ползунка нужно установить интервал срабатывания двойного щелчка. Также в этом разделе есть иконка папки. В зависимости от положения ползунка она находится в открытом состоянии или закрытом.
Важно! Не рекомендуется осуществлять настройки двойного щелчка, если этого не требуется. С непривычки можно случайно наделать ошибок при переходах по папкам или открытии файлов
Поэтому данная операция настраивается только по необходимости.
Еще один способ настроить чувствительность мыши без панели управления — это воспользоваться редактором реестра. Здесь можно настроить более точные результаты DPI для устройства, ведь визуальные настройки предоставляют мало опций. Реестр дает куда больше возможностей.
В зависимости от особенностей той или иной версии операционной системы редактор реестра можно открыть по-разному. Но есть и общий способ, подходящий для всех версий Windows 10:
- Открыть меню «Пуск».
- Выбрать функцию «Выполнить».
- В ее поле ввести «regedit» и нажать «Enter».
- В появившемся окне нужно найти раздел «HKEY_CURRENT_USER».
- В этом разделе нужно нажать на «Control panel» и перейти в раздел «Mouse».
- В многочисленных надписях найти «Sensitivity» — изменение чувствительности, «Speed» — скорость движения указателя. В данных разделах необходимо попросту сменить числовое значение на более предпочтительнее.
Настройка мыши
У координатного устройства «Мышь» можно изменить чувствительность следующих его элементов:
- Указатель;
- Колесико;
- Кнопки.
Посмотрим, как это процедура выполняется у каждого элемента в отдельности.
Переход в свойства мыши
Чтобы настроить все вышеуказанные параметры, для начала следует перейти в окошко свойств мыши. Разберемся, как это сделать.
- Щелкайте «Пуск». Войдите в «Панель управления».

Затем переходите в раздел «Оборудование и звук».

В открывшемся окне в блоке «Устройства и принтеры» щелкайте «Мышь».
Для тех пользователей, которые не привыкли перемещаться по дебрям «Панели управления», есть и более простой метод перехода в окошко свойств мышки. Кликните «Пуск». В поле поиска вбейте слово:
Среди результатов поисковой выдачи в блоке «Панель управления» будет элемент, который так и называться «Мышь». Зачастую он находится в самом верху списка. Щелкайте по нему.

После выполнения одного из этих двух алгоритмов действий перед вами откроется окошко свойств мыши.
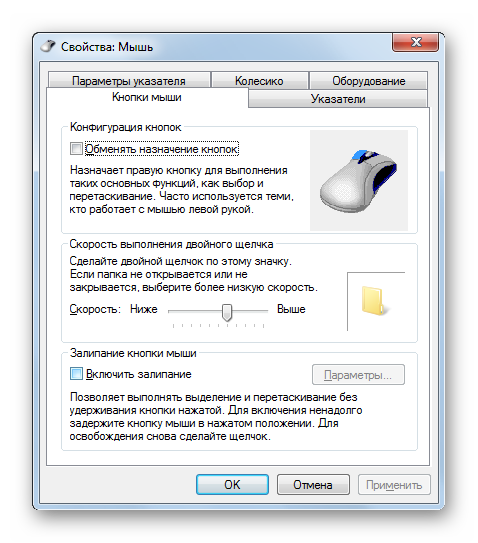
Регулировка чувствительности указателя
Прежде всего выясним, как выполнить регулировку чувствительности указателя, то есть, настроим скорость движения курсора относительно перемещения мышки по столу. Именно этот параметр в первую очередь интересует большинство пользователей, которых волнует вопрос, поднятый в данной статье.
- Переместитесь во вкладку «Параметры указателя».
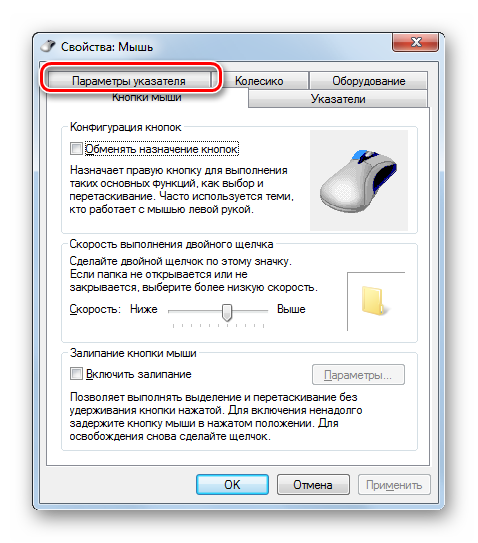
В открывшемся разделе свойств в блоке настроек «Перемещение» находится ползунок под названием «Задайте скорость движения указателя». Путем его перетягивания вправо можно увеличить скорость передвижения курсора в зависимости от перемещения мыши по столу. Перетягивание этого ползунка влево, наоборот, замедлит скорость движения курсора. Отрегулируйте скорость так, чтобы вам было удобно пользоваться координатным устройством. После выполнения необходимых настроек не забывайте нажимать кнопку «OK».

Регулировка чувствительности колесика
Можно также отрегулировать чувствительность колесика.
- Для выполнения манипуляций по настройке соответствующего элемента переместитесь во вкладку свойств, которая так и называется «Колесико».
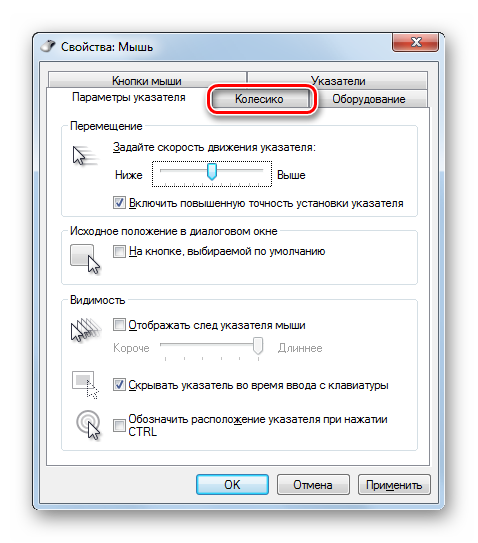
В открывшемся разделе имеется два блока параметров, которые называются «Вертикальная прокрутка» и «Горизонтальная прокрутка». В блоке «Вертикальная прокрутка» путем переключения радиокнопки имеется возможность указать, что именно последует за поворотом колесика на один щелчок: прокрутка страницы вертикально на один экран или на указанное количество строк. Во втором случае под параметром можно указать число прокручиваемых строк, просто вбив цифры с клавиатуры. По умолчанию это три строки. Тут также экспериментируйте, чтобы указать оптимальное для себя числовое значение.
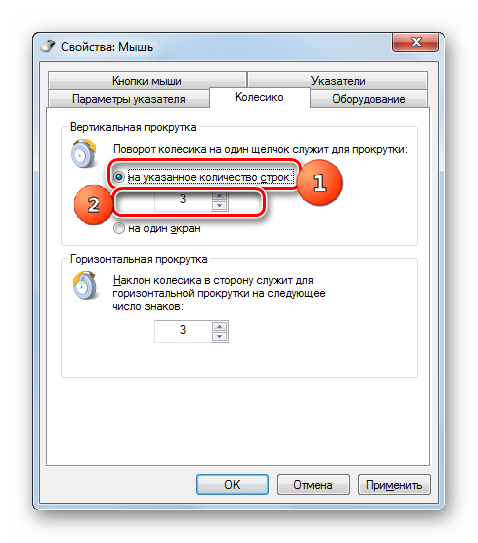
В блоке «Горизонтальная прокрутка» все ещё проще. Тут в поле можно ввести количество знаков горизонтальной прокрутки при наклоне колесика в сторону. По умолчанию это три знака.
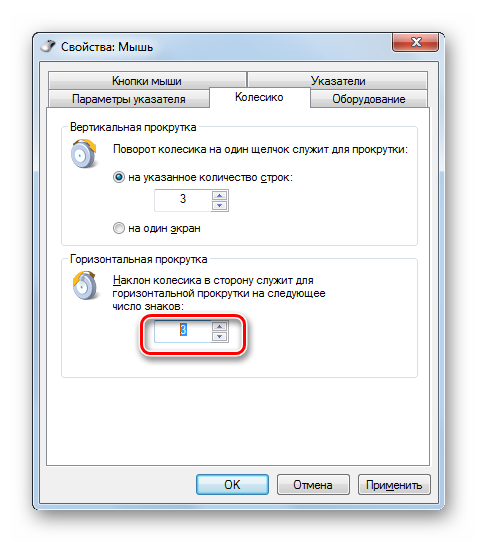
После выполнения настроек в этом разделе кликайте «Применить».
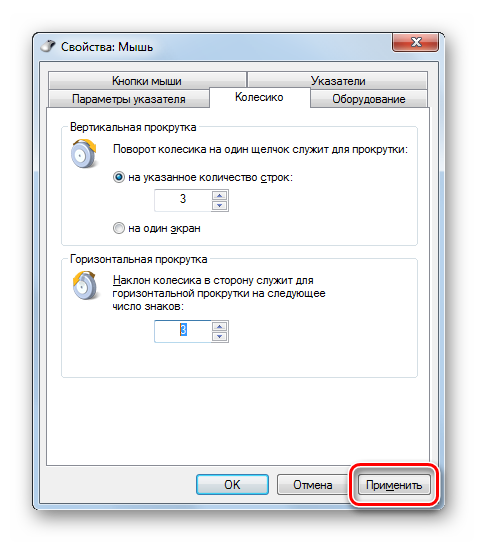
Регулировка чувствительности кнопок
Наконец, взглянем, как регулируется чувствительность кнопок мышки.
- Переместитесь во вкладку «Кнопки мыши».
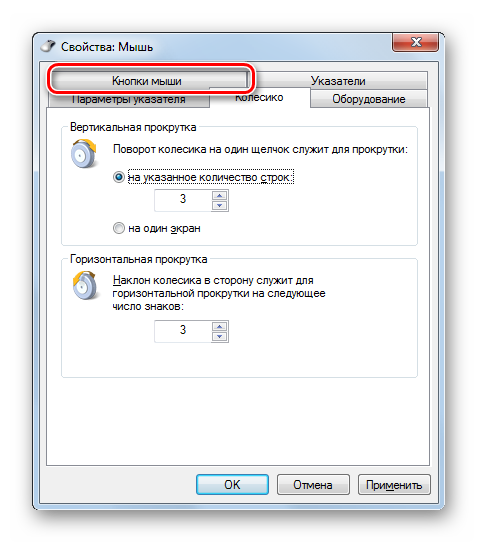
Тут нас интересует блок параметров «Скорость выполнения двойного щелчка». В нем путем перетягивания ползунка устанавливается временной интервал между щелчками по кнопке для того, чтобы он засчитался, как двойной.
Если вы перетяните ползунок вправо, то для того, чтобы щелчок рассматривался системой как двойной, вам придется сократить интервал между нажатиями кнопки. При перетягивании ползунка влево, наоборот, можно интервал между нажатиями увеличить и двойной щелчок при этом все равно будет засчитан.
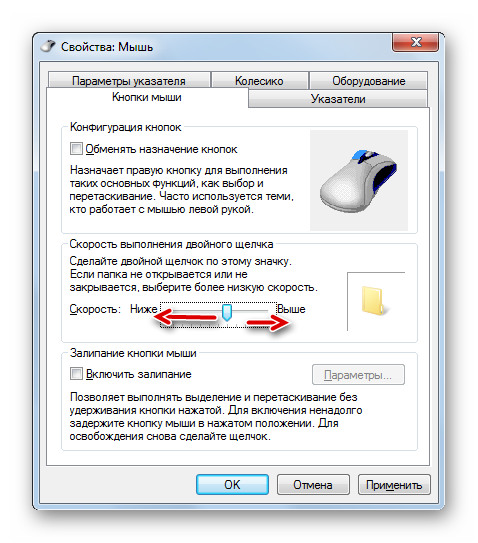
Для того чтобы посмотреть, как реагирует система на вашу скорость выполнения двойного щелчка при определенном положении ползунка, кликните дважды по иконке в виде папки справа от ползунка.
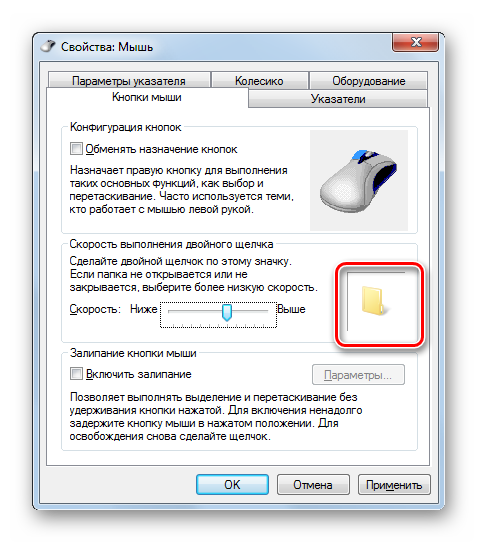
Если папка открылась, то это значит, что система засчитала два нажатия выполненных вами, как двойной щелчок. Если каталог остался в закрытом положении, то вам либо стоит уменьшить интервал между нажатиями, либо перетянуть ползунок влево. Второй вариант действий является более предпочтительным.
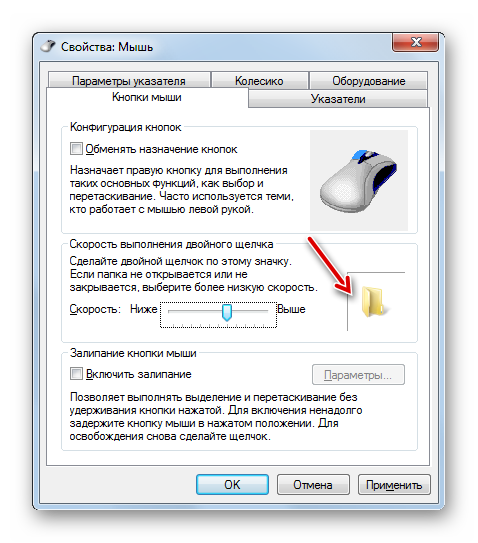
После того, как вы подобрали оптимальное для себя положение ползунка, жмите «Применить» и «OK».
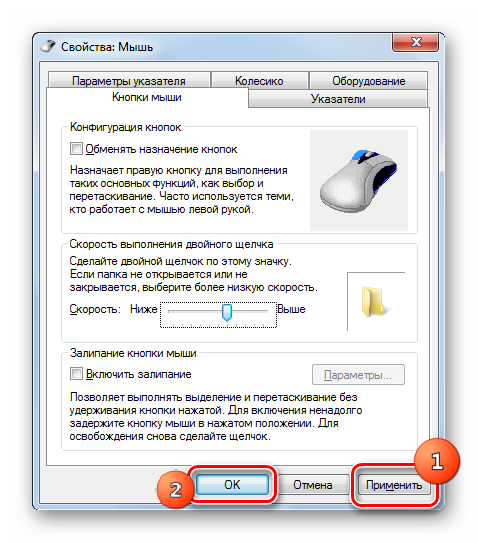
Как видим, настроить чувствительность различных элементов мышки не так уж сложно. Операции по регулировке указателя, колесика и кнопок осуществляются в окне её свойств. При этом главным критерием настройки является подбор параметров для взаимодействия с координатным устройством конкретного пользователя для максимально комфортной работы.
Опишите, что у вас не получилось.
Наши специалисты постараются ответить максимально быстро.