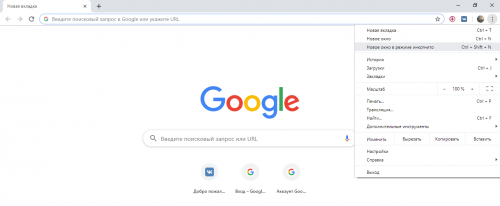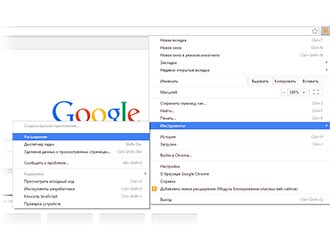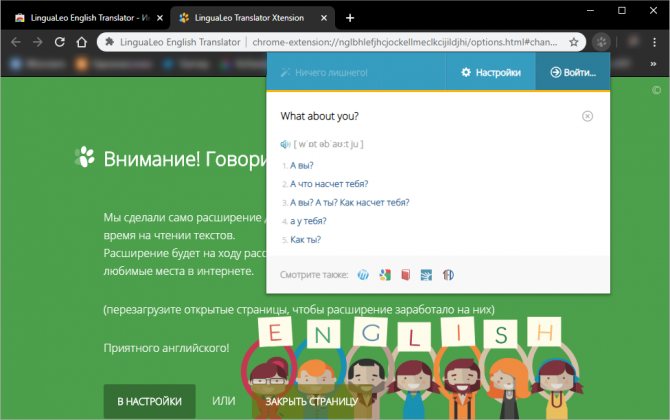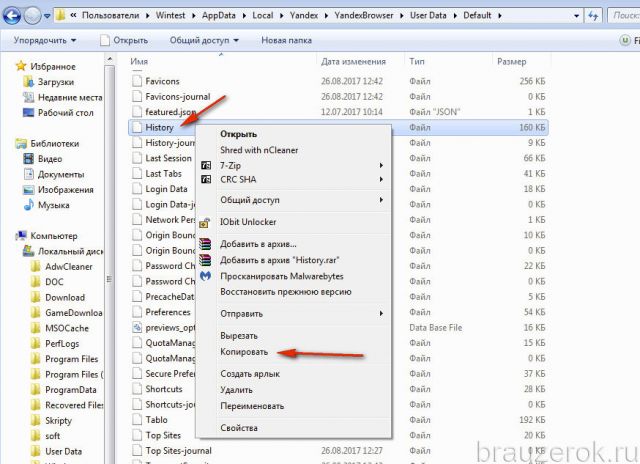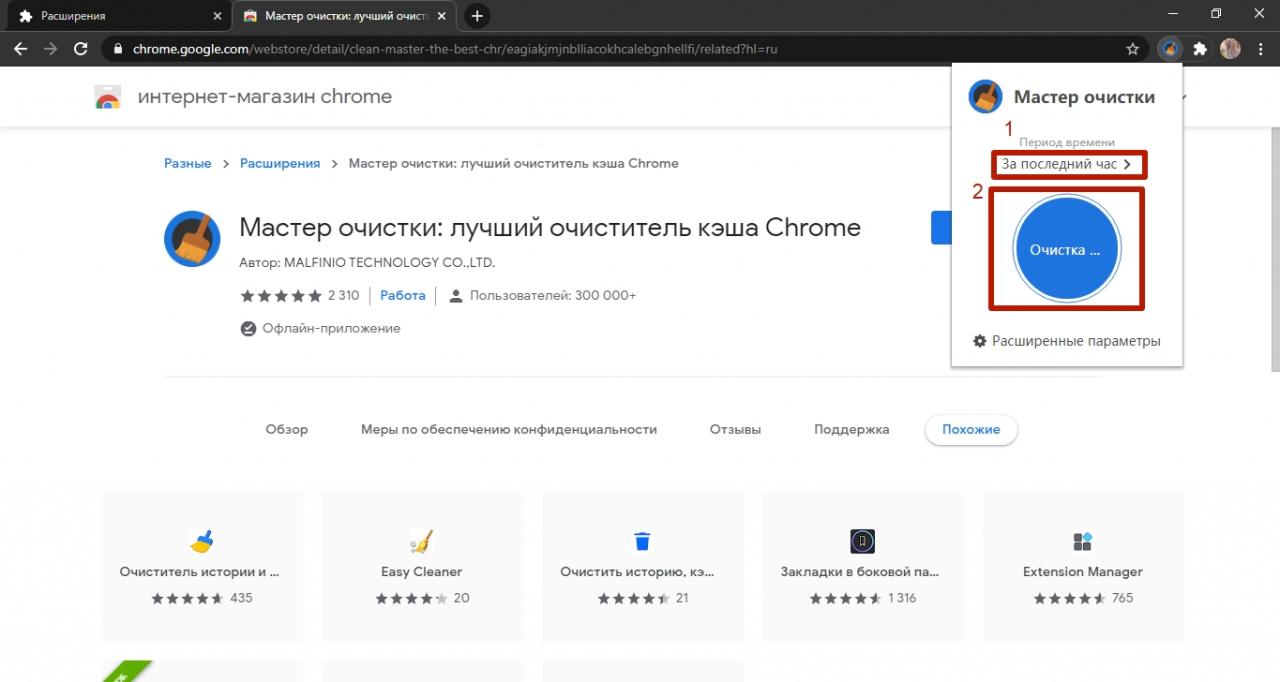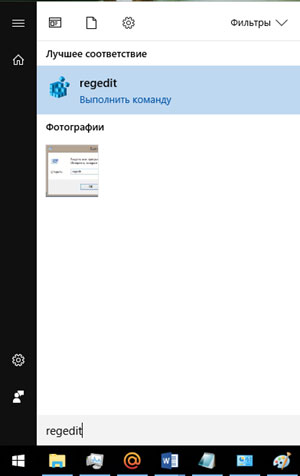Восстановление закладок в браузере google chrome
Содержание:
- Где находятся закладки в Google Chrome
- Синхронизация Google Chrome
- Как перенести закладки с Google Chrome
- Как найти свои закладки
- Как восстановить закрытые вкладки в хроме
- Где хранятся закладки Google Chrome
- Как сохранить закладки в Гугл Хром, как пользоваться ими
- Синхронизация: универсальный метод сохранения данных
- Из Хрома в другие браузеры
- Добавление визуальных вкладок
- Отключение дополнения
- Синхронизация закладок в Google Chrome
- Как перенести закладки
- Где хранятся закладки Google Chrome и как их перенести
Где находятся закладки в Google Chrome
Закладки в браузере присутствуют у большинства пользователей. Они хранятся на экспресс-панели и в па.
Закладки в браузере присутствуют у большинства пользователей. Они хранятся на экспресс-панели и в папках на панели закладок. В каждой папке собраны понравившиеся пользователю порталы. Список ссылок разбивается на категории, помещается в отдельные подразделы. В интернет-обозревателях от разных разработчиков места хранения ссылок быстрого доступа на порталы отличается. Поэтому стоит разобраться, где находятся закладки в google chrome и как управлять сохраненными ссылками. Google Chrome – практичный в использовании обозреватель. Отличается интуитивно понятным интерфейсом. Браузер устанавливается на различные типы устройств, и все закладки доступны пользователю благодаря синхронизации.
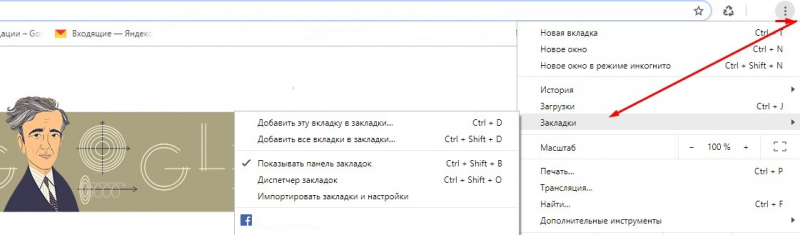
Синхронизация Google Chrome
После обновления, в новых версиях, браузер Google Chrome позволяет сохранять закладки с помощью синхронизации.
Ваши закладки будут синхронизированы с сервером Google. При входе в Интернет с другого браузера Google Chrome, вам нужно будет ввести данные вашего аккаунта. Произойдет синхронизация настроек браузера, и на другом браузере Гугл Хром будут точно такие настройки, как и на вашем основном браузере.
Вам также может быть интересно:
- Профиль в браузере Google Chrome
- Экономия трафика — расширение Data Saver
Для этого нужно войти в Chrome на странице, которая откроется сразу после установки браузера. Если вы пропустили этот шаг, то потом войти в Chrome можно будет в окне браузера, в поле «Не выполнен вход в Chrome (Не упустите возможность — войти)».
Если у вас нет учетной записи, то создайте почтовый ящик в Google.
На этом изображении видно, что в браузере на панели закладок находятся закладки сервисов Яндекса и закладка Wikipedia — свободной энциклопедии Википедия, а в папке «Другие закладки» находятся три закладки.
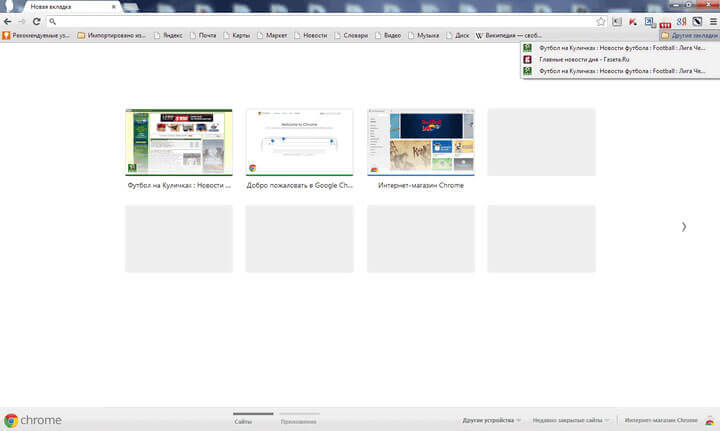
Для наглядности сейчас я открою браузер Google Chrome на виртуальной машине в операционной системе Windows XP. Это уже другая операционная система и считается, что это другой компьютер.
На изображении видно, что панель закладок в браузере Google Chrome, установленном в операционной системе Windows XP, пустая и на ней нет закладок.
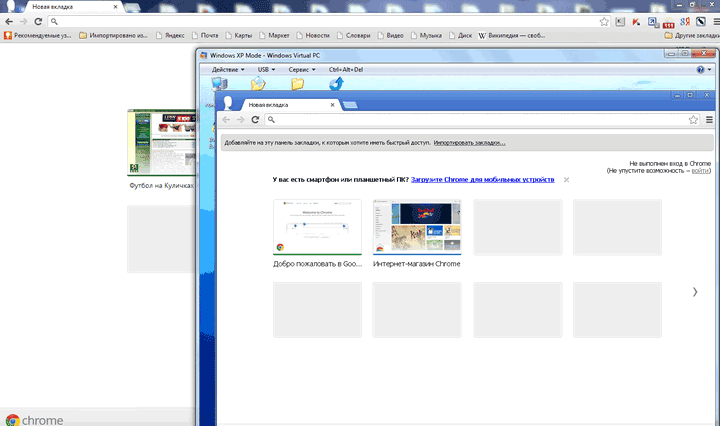
В правом верхнем углу браузер предлагает войти в Chrome с аккаунта Google. Для этого необходимы будут адрес и пароль почты Gmail.
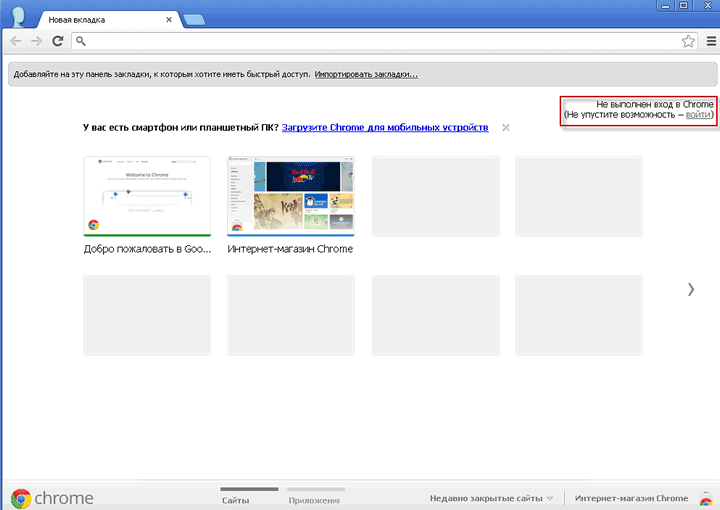
После нажатия на ссылку войти, в окне «Вход» потребуется ввести адрес электронной почты и ее пароль, а затем нажать на кнопку «Вход».
После входа ваши данные будут синхронизированы с сервером Google. Теперь после входа в Интернет в браузере Google Chrome с любого компьютера, вам нужно будет только ввести свои данные электронной почты и ее пароль, для синхронизации с аккаунтом Google.
Если это необходимо, то можно настроить дополнительные настройки синхронизации. Для этого, необходимо пройти по этому пути – «Настройка и управление Google Chrome» => «Настройки» => «Дополнительные настройки синхронизации».
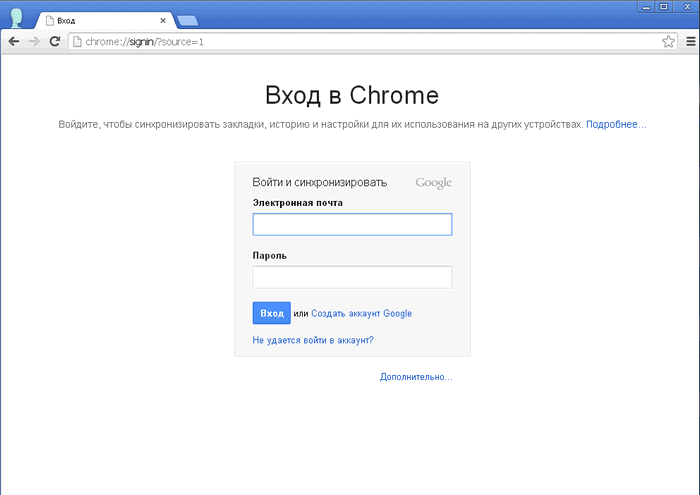
После ввода данных, начинает происходить синхронизация. Ваши закладки, история и другие настройки синхронизируются с вашим аккаунтом Google. В правом верхнем углу нажимаете на кнопку «ОК».
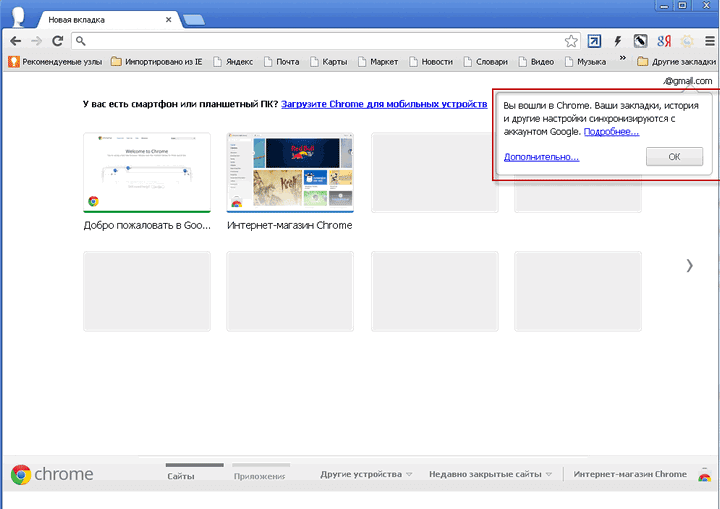
После синхронизации ваши закладки появились в браузере в операционной системе Windows XP. На изображении видно, что на панели закладок и в папке «Другие закладки» появились закладки, которые были в браузере в операционной системе Windows 7.
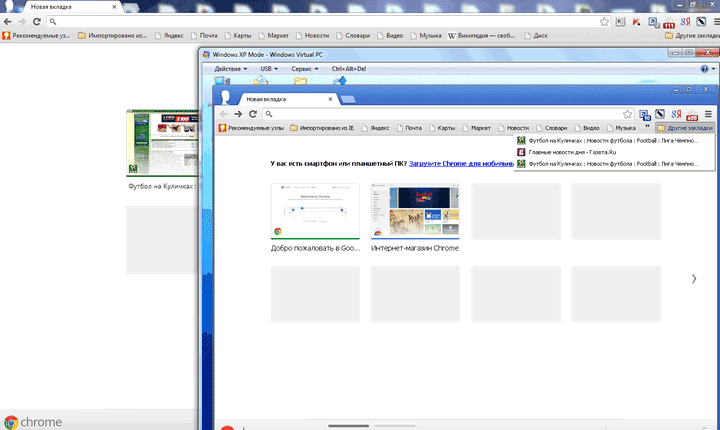
Таким способом можно сохранять закладки браузера, и после входа с любого компьютера получать доступ к своим закладкам и другим настройкам своего браузера Google Chrome.
Если вы входите в Интернет с чужого компьютера, то тогда в браузере Google Chrome нужно будет добавить другого пользователя. Для этого следует нажать на кнопку «Настройка и управление Google Chrome» => «Настройки» => «Пользователи» => «Добавить пользователя». После ввода своих данных, вы можете использовать браузер со своими настройками.
Внимание! После завершения работы с браузером, не забудьте потом удалить, вами добавленного пользователя с вашим аккаунтом Google, чтобы данные вашего аккаунта не попали в чужие руки.
Как перенести закладки с Google Chrome
В браузере есть специальная функция для переноса закладок между браузерами – экспорт и импорт. И все-таки удобнее пользоваться синхронизацией, которая все сделает автоматически. Подключить ее можем в первом блоке меню настроек браузера.
Как вручную перенести ссылки:
- Нажимаем сочетание Ctrl + Shift + O.
- Справа от поисковой строки жмем на три точки.
- Выбираем «Экспорт закладок».
- Указываем имя и папку, а затем жмем на кнопку «Сохранить».
- Открываем другой браузер, куда нужно добавить файлы и повторяем пункты 1 и 2.
- Жмем на кнопку «Импортировать закладки», через проводник выбираем ранее созданный файл и кликаем на клавишу «Открыть».
Еще можем просто скопировать со старого браузера файл bookmarks и вставить с заменой в новый веб-обозреватель от Google.
Это вся необходимая информация, чтобы найти, где хранятся закладки в браузере Google Chrome. При чем мы показали способы взаимодействия с избранным как через интерфейс браузера Гугл, так и только с помощью проводника Windows.
Как найти свои закладки
Теперь, когда вы знаете, что означает понятие «Закладка», можно переходить к главной части сегодняшней инструкции. Ниже я предоставлю алгоритм действий для стационарного компьютера, а так же для мобильного устройства, позволяющий найти раздел со своими закладками в социальной сети Одноклассники.
На компьютере
Начать стоит с пошаговой инструкции для персонального компьютера. Если вы захотите открыть раздел со всеми вашими закладками на интернет-ресурсе Одноклассники, то просто выполните все предложенные шаги:
- Открываем в браузере официальную платформу социальной сети Одноклассники. Под главной фотографией профиля, которая находится в левой части страницы, находим основное меню интернет-площадки. Вам потребуется отыскать в данном меню графу «Ещё» и нажать прямо по ней левой клавишей мышки.
- Затем, в той же части страницы, найдите раздел «Закладки». Как вы уже поняли, по данному разделу потребуется клацнуть левой кнопочкой мыши.
- Вот, собственно, и все. Всего лишь за два элементарных нажатия левой клавишей мышки вы сможете перейти на специализированную вкладку со всеми вашими закладками в соц. сети Одноклассники. Кстати, в левой части страницы присутствует важный фильтр, позволяющий отсортировать все закладки.
Например, если вы хотите посмотреть только «Фотоальбомы», то можете нажать по графе с характерной подписью. Данный фильтр пригодится в том случае, если вы много чего добавляете в закладки на ресурсе Одноклассники.
На телефоне
Попасть в специальный раздел со всеми закладками в социальной сети Одноклассники возможно и через мобильное устройство. Далее вы узнаете, как перейти на страницу со всеми закладками через смартфон на базе Android, а так же через телефон с операционной системой iOS.
Android
Если вы пользуетесь устройством с операционной системой Android, то для того чтобы найти раздел со своими закладками в соц. сети Одноклассники, вам потребуется проделать следующий набор действий:
- Находим приложение от социальной сети Одноклассники на смартфоне с операционной системой Android и открываем его. В левой верхней части страницы находится иконка в виде трёх линий. Нажмите по данной иконке один разок.
- Перед вами должен появиться продолжительный список с главными разделами приложения от соц. сети Одноклассники. Найдите в нем пункт «Закладки» и клацните по нему.
- На этом все. Указанный выше алгоритм действий позволит вам попасть на с страницу со всеми вашими закладками в социальной сети Одноклассники.
iPhone
Чтобы попасть на страницу со всеми закладками в социальной сети Одноклассники, придется выполнить такие действия на айфоне:
- Открываем официальное приложение от интернет-ресурса Одноклассники на айфоне. В нижней правой части страницы будет располагаться иконка в виде трёх горизонтально расположенных линий. Кликните по ней один раз.
- После этого откроется страница с основными разделами приложения. Пролистните вкладку немного вниз, пока не увидите раздел «Закладки». Именно по нему и понадобится щелкнуть один разок.
- Вот, собственно, и все. Всего лишь за два клика вы сможете попасть на специализированную страницу со всеми вашими закладками в социальной сети Одноклассники.
Как восстановить закрытые вкладки в хроме
У каждого были, наверное, такие случаи, когда работал в интернете, и тут как назло свет отключили или еще что-то, что привело к вылету из браузера.
Не стоит отчаиваться, есть несколько вариантов, чтоб уберечь себя от подобных неприятностей или решить их, если они уже произошли.
Как восстановить закрытые вкладки в хроме на ПК
Одним из часто пользуемых у нас браузеров является Chrome. И в этой статье речь пойдет именно о нем. Итак, самое легкое решение проблемы – сочетание горячих клавиш Ctrl + Shift + T .
Каждый раз нажимая эти кнопки, вы будете открывать по одной вкладке в том порядке, в котором они были закрыты. Да, кстати, надо сказать, что в Хроме сохраняются только 10 последних открытых вкладок. Но думаю, больше никому и не надо.
Второй метод заключается в том, что в настройках браузера вы заходите в историю, где можете увидеть все сайты, которые посетили ранее. Одним кликом можете зайти на любой желаемый.
Также Chrome предлагает открыть несколько вкладок, если вы в «Истории» нажмете на пункт «Недавно закрытые». Историю посещений можно еще вызвать, написав в адресной строке Chrome://history или же при помощи сочетания Ctrl + H .
Если вы хотите открыть сразу несколько вкладок, то в «Истории» нажимаем на строчку с надписью «Вкладок: 5».
Вместо 5 может стоять другая цифра, указывающая на количество окон, которые необходимо открыть.
Через контекстное меню тоже можно решить возникшую проблему. Правой кнопкой мыши кликаем на свободном месте панели с вкладками. Появится список, в котором следует выбрать функцию «Открыть закрытую вкладку».
Создателями Хрома также придуманы различные дополнения, которые помогают в решении проблем, связанных с неожиданными закрытиями браузера. В магазине Chrome вбейте в поиск Session Buddy и установите предлагаемое расширение бесплатно.
Оно сохраняет вашу последнюю сессию двумя кликами: 1 – иконка в верхней панельке, 2 – кнопочка Save. Все легко и просто.
Помимо всего прочего, в параметрах браузера можно отрегулировать процесс восстановления. Для этого в разделе «Настройки» найдите надпись «При запуске открывать» и отметьте пункт «Ранее открытые вкладки».
Проделав эту операцию, вы можете быть спокойны, ведь теперь при очередном входе в Гугл Хром откроются все сайты, которые вы посещали перед закрытием браузера.
Когда ПК зависает, есть вероятность, что последние посещения не сохраняются в истории Google Chrome. В таком случае придется вкладки восстанавливать вручную. Главное – не заходить в браузер до окончания операции восстановления. Итак, для начала заходим в «Мой компьютер», где в верхней панельке кликаем по пункту «Упорядочить».
Следующие действия: Параметры папок → Вид → Скрытые файлы и папки → Показывать. После этого заходим в диск С и открываем по порядку следующие директории: Пользователи → User (или имя вашего компьютера) → App Data → Local → Google → Chrome → Default.
Здесь вы найдете файл Current Session, который следует удалить, заменив его копией папки Last Session, заранее переименованной в Current Session.
Восстановление вкладок Хрома на телефоне
Существует метод мгновенного восстановления вкладки Google Chrome, но только последней. Для этого закрываем одно из действующих окон. Когда оно исчезнет, вы увидите надпись «Отмена», нажав на которую, вновь откроете тот сайт, где только что находились.
Чтобы восстановить несколько последних посещений, требуются другие методы:
- Переходим на стартовую страницу Хрома, где кликаем по изображению часов, находящемуся внизу. В результате увидим все сессии.
- Нажимаем на кнопочку в виде трех точек, расположенных друг над другом. В появившемся списке жмем пункт «Недавние вкладки». Плюс этого метода в том, что есть возможность восстановления вкладок, закрытых с компьютера. Это возможно, если включена синхронизация аккаунта Google.
- С помощью того же самого всплывающего списка можно зайти в журнал посещений. Там можно восстановить сайт любой давности, если, конечно, не была проведена очистка.
Вот, в принципе, все необходимые инструкции для тех, кто не знает, как восстановить закрытые вкладки в хроме. Пользуйтесь также возможностью синхронизации профиля. Это поможет сохранять все данные Хрома, так что у вас никогда не возникнет проблем с утерей нужной информации.
Где хранятся закладки Google Chrome
Первое, на что необходимо обратить внимание, пользователю, это место хранения, куда записываются визуальные закладки для программы Google Chrome. В данном случае можно выделить следующие важные моменты:
- Визуальные закладки для популярного браузера Google Chrome сохраняются в памяти утилиты в системной папке.
- Настройку этого расширения вы можете сделать непосредственно через параметры, где необходимо найти пункт «Вид закладок».
- Чтобы не возникали трудности, рекомендуется сохранять резервную копию, так как при автоматическом обновлении системы это дополнение может пропасть.
- Сами по себе вкладки отображаются при открытии обозревателя на его главной странице в верхнем блоке.
Следует отметить, что в Google Chrome вы также можете экспортировать закладки с другого устройства, если была создана соответствующая резервная копия, и произошло ее перемещение на другой компьютер или ноутбук.
Как сохранить закладки в Гугл Хром, как пользоваться ими
Как сохранить закладки в Гугл Хром? Для этого перейдём на любой сайт в Интернете. Я, например, выберу свой. Затем переводим курсор мышки на значок «звёздочки», нажимаем на неё и кнопку готово (Рисунок 2).
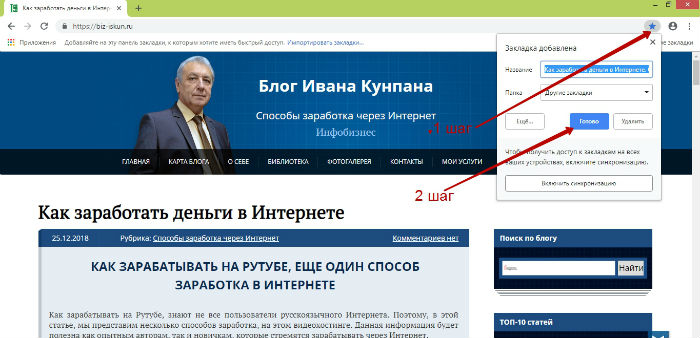
Таким образом, мы сохранили выбранный нами сайт в закладки. Поговорим о том, как пользоваться закладками. Если Вы хотите, чтобы был быстрый доступ к Вашим закладкам то, как уже говорилось выше это можно сделать, если вывести закладки на панель браузера (Рисунок 3).
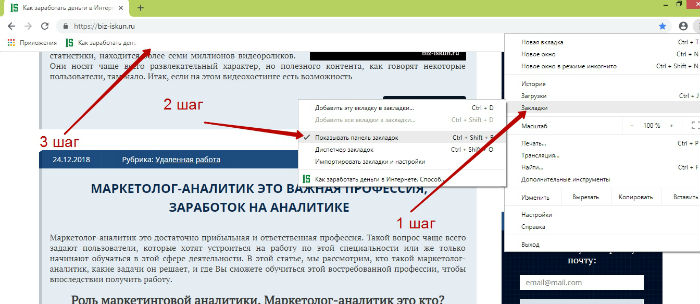
Благодаря этому способу добавления закладок, Вы можете сразу получать доступ к своим любимым сайтам в Интернете. Рассмотрим ещё один вариант использования закладок – это их распределение по папкам.
В таком случае, Вам нужно создать папку на панели закладок в браузере Гугл. Делается это легко. Снова наводим компьютерную мышку на закладки, далее выбираем правой кнопкой мыши функцию из меню «добавить папку» (Рисунок 4).
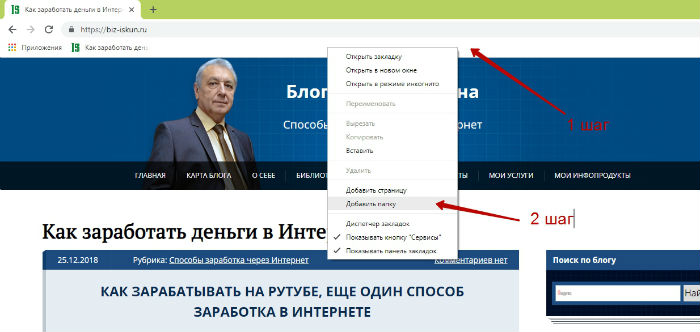
Затем пишем название, и жмём на «сохранить». После этого, у Вас появится на панели закладки папка, в которую можно добавлять сайты во время их сохранения. Как видите, пользоваться закладками в браузере Гугл достаточно легко, с этим справиться новичок.
Синхронизация: универсальный метод сохранения данных
Вне зависимости от того, на каком устройстве вы работаете, вы можете открывать любые закладки Google Chrome, которые сохраняли ранее. Этот процесс называется синхронизацией, а происходит он благодаря единой учётной записи Google. Информация хранится на серверах компании, поэтому переживать о последствиях переустановки и смены рабочего устройства не стоит. Главное условие состоит в том, чтобы зайти в свой аккаунт. Затем данные появятся автоматически.
- Чтобы создать учётную запись, нужно иметь почту GMAIL. Если она у вас есть, перейдите в настройки браузера и нажмите на кнопку «Войти в Chrome».
- Затем в окне ввести данные и нажать «Далее».
- Подтвердите своё соглашение с тем, что данные, изменённые на этом девайсе, будут доступны и на других.
Из Хрома в другие браузеры
Также есть возможность быстро импортировать их в другие браузеры:
- через файл;
- напрямую;
- автоматически.
Гугл-хром сохраняет список сохраненных страниц в обычном html-документе. Его можно запустить в другой программе (Фаерфокс, Опера, Интернет Эксплорер, Майкрософт Эдж и др.) и открыть любую ссылку.
В браузере Гугл Хром, сохраненные страницы хранятся в обычном html-документе, который можно открыть в любом другом браузере
Но можно загрузить весь список на панель закладок нового браузера, чтобы иметь к ним доступ быстро и удобно, как в Хроме.
Из Chrome в Firefox
Шаг 1. Выберите иконку с четырьмя штрихами, щелкнув по ней левым кликом мыши, затем по строке «Закладки».
Выбираем иконку с четырьмя штрихами, щелкнув по ней левой кнопкой мыши, затем по пункту «Закладки»
Шаг 2. Выберите пункт «Показать все закладки».
Выбираем пункт «Показать все закладки»
Шаг 3. Щелкните левым кликом мыши по строке «Импорт и резервные копии». В выпадающем списке выберите импорт из браузера или из файла.
Щелкаем левой кнопкой мыши по строке «Импорт и резервные копии», выбираем подходящий вариант импорта из другого браузера или из файла Левой кнопкой мышки выделяем файл с закладками, нажимаем «Открыть»
Если выбрали импорт из браузера:
- Отметьте браузер, щелкните «Далее».
Отмечаем нужный браузер, нажимаем кнопку «Далее»
- Поставьте галочку левым щелчком мышки напротив пункта с подходящим пользователем, щелкните «Далее».
Отмечаем пункт левым щелчком мышки с подходящим пользователем, нажимаем «Далее»
- Оставьте галочку на пункте «Закладки», по желанию можно оставить и на других пунктах, щелкните «Далее».
Оставляем галочку на пункте «Закладки», по желанию можно оставить и на других пунктах, нажимаем «Далее»
- После завершения кликните «Готово».
После импорта нажимаем «Готово»
Список страниц появится в библиотеке Фаерфокса.
Список импортируемых закладок из Гугл Хрома в библиотеке Фаерфокса
Из Chrome в Opera
Шаг 1. Перейдите в «Меню» → «Закладки» → «Импорт закладок и настроек», щелкнув по логотипу Опера левым кликом мышки.
Переходим в «Меню», далее «Закладки», затем «Импорт закладок и настроек», щелкнув по логотипу Опера левой кнопкой мышки
Шаг 2. Выберите место импорта из списка, отмечаем галочкой источник данных «Избранное/закладки», щелкните по опции «Импортировать».
Из списка, выбираем место импорта, отмечаем галочкой источник данных «Избранное-закладки», нажимаем на кнопку «Импортировать» Щелкаем по кнопке «Выберите файл» Выделяем файл левым щелчком мышки, нажимаем кнопку «Открыть»
Шаг 3. Дождитесь завершения операции, и при желании включите отображение панели в Опере. Нажмите «Готово».
Нажимаем «Готово»
Из Chrome в IE
Шаг 1. Щелкните левой кнопкой мышки по иконке в виде звездочки, обозначающей «Просмотр избранного».
Щелкаем левой кнопкой мышки по иконке в виде звездочки «Просмотр Избранного»
Шаг 2. Далее кликните левым щелчком мыши по кнопке «Добавить в избранное» → «Импорт и экспорт».
Кликаем левым щелчком мыши по кнопке «Добавить в избранное», затем «Импорт и экспорт»
Шаг 2. Выберите источник импорта – браузер или файл, отметив соответствующий пункт галочкой. Нажмите «Далее».
Отмечаем галочкой источник импорта – браузер или файл, жмем по кнопке «Далее»
Шаг 3. Отметьте пункт «Избранное», нажмите «Далее».
Отмечаем галочкой «Избранное», жмем «Далее»
Шаг 4. Щелкните левой кнопкой мышки по кнопке «Обзор», откройте файл с закладками, нажмите «Далее».
Нажимаем кнопку «Обзор», выбираем файл-html, нажимаем «Далее»
Шаг 5. Выделите папку «Панель избранного», нажмите «Импорт».
Выделяем папку «Панель избранного», нажимаем «Импорт»
Шаг 6. Нажмите «Готово».
Нажимаем «Готово»
Просматривайте сохраненный список через «Просмотр Избранного».
Просматриваем сохраненный список через «Просмотр избранного»
Из Chrome в Edge
Шаг 1. Откройте иконку с тремя точками левой кнопкой мышки, щелкните по пункту «Избранное».
Открываем иконку с тремя точками левой кнопкой мышки, щелкаем по пункту «Избранное»
Шаг 2. Выберите «Импорт избранного».
Выбираем «Импорт избранного»
Шаг 3. В открывшемся окне выберите импорт из Хрома или из файла, нажмите на кнопку «Импортировать» в соответствующем разделе.
Выбираем импорт из Хрома или из файла, нажимаем по кнопке «Импортировать» или «Импорт из файла»
Добавление визуальных вкладок
Многие новички не знают, но добавить визуальные закладки в Гугл Хром несложно. Закладки визуализируются при помощи установки расширений. На данный момент известно несколько различных дополнений, которые могут быть установлены в хром, а именно:
- От Яндекса;
- От ru;
- Speed Dial.
Каждое расширение уникально. Пользователю нужно самому определиться с тем, какой виртуальный модуль ему лучше всего использовать. Следует заметить, что в каждом расширении имеется возможность создания резервной копии настроек.
Закладки Яндекс
Большая часть пользователей предпочитает устанавливать визуальные закладки Яндекс для Google Chrome. Для добавления плагина, следует в веб-навигаторе открыть меню, а затем выбрать «Настройки».
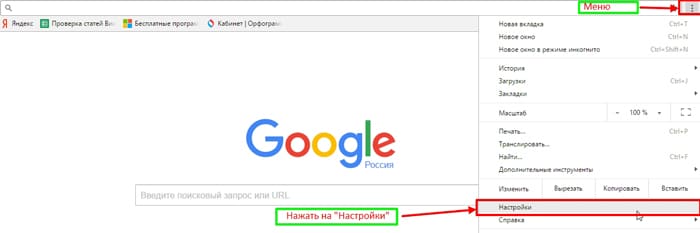
В открывшейся странице необходимо выбрать раздел «Расширения», а затем пролистав в самый низ списка, выбрать «Еще расширения».
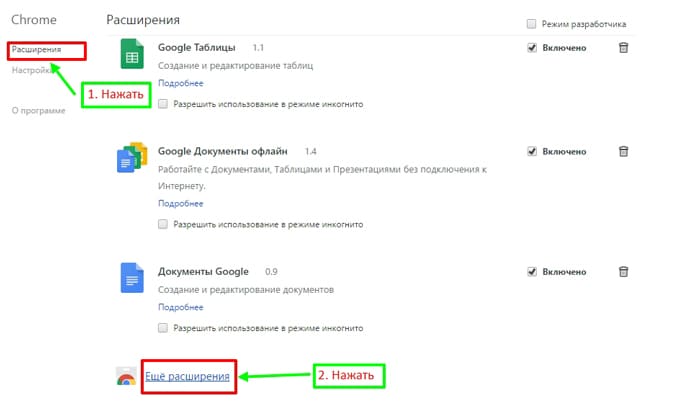
Когда откроется магазин Гугл, в строке для поиска необходимо написать «Визуальные закладки». После этого следует нажать Enter, чтобы приступить к поиску расширения.
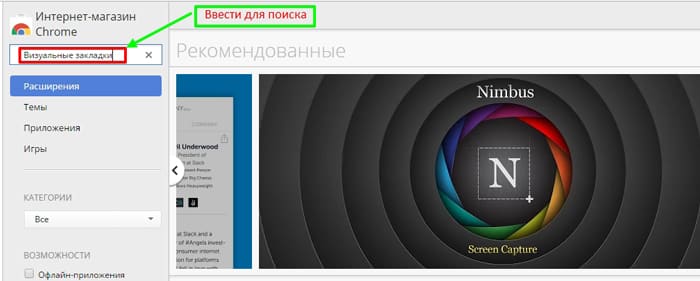
Через 2 секунды, на экране появятся визуальные закладки доступные для браузера хром. Первым по списку будет расширение от Яндекса. Чтобы его установить достаточно нажать «Установить».

На установку закладок Яндекс уйдет несколько секунд. После этого пользователь, создав новую вкладку увидит панель закладок.
Настройка панели
Создав новую вкладку, пользователь увидит помимо графических вкладок несколько кнопок:
- Закрытые вкладки;
- Загрузки;
- Закладки;
- История;
- Добавить закладки;
- Настройки.
Чтобы настроить панель под себя, необходимо нажать на кнопку «Настроить».
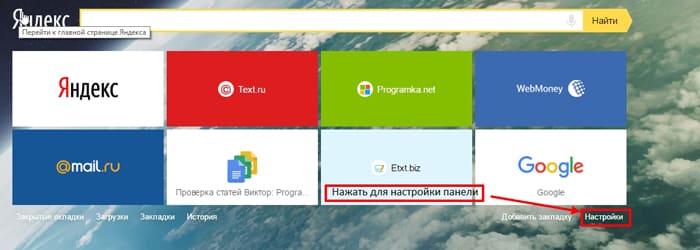
В открывшейся форме, пользователь может изменить:
- Количество вкладок (от 1 до 25);
- Вид закладок;
- Фон, находящийся под вкладками;
- Дополнительные параметры.
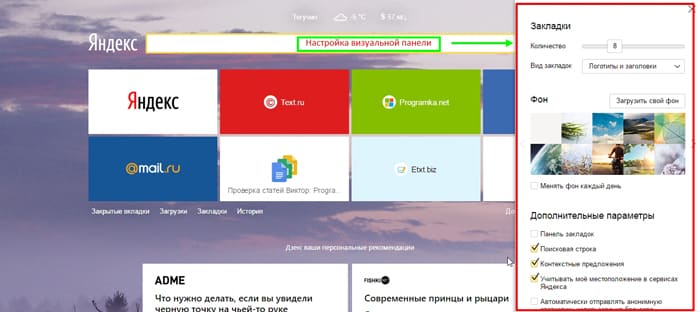
Благодаря гибкой настройке, пользователи смогут настроить визуальную панель так, чтобы им было удобнее использовать ее.
Закладки Mail.ru
Помимо Яндекс панели, пользователи могут интегрировать в браузер визуальные закладки от Mail.ru. Для этого рекомендуется войти в Гугл магазин, а затем в поисковой строке ввести «Пульт».
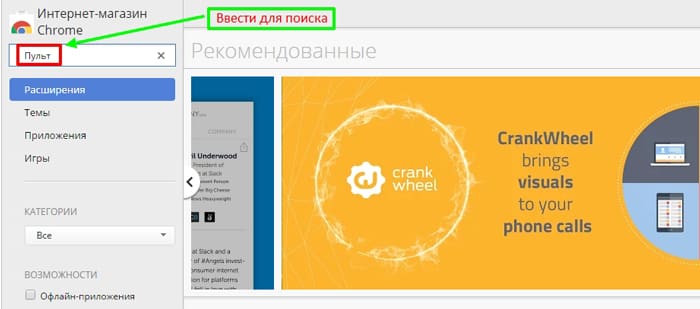
После нажатия на Enter загрузятся результаты поискового запроса. Визуальные закладки от Mail.ru для Google Chrome будут расположены первыми по списку. Необходимо кликнуть по кнопке «Установить» чтобы скачать расширение.

При желании панель возможно настроить на свой вкус, добавив интересующее оформление.
Создав новую вкладку, пользователи увидят поисковую строку, а также все, добавленные ранее закладки. На рабочей панели вмещается только 12 закладок, если их будет больше создается еще одна виртуальная панель. Чтобы перейти к ней, достаточно навести курсор «мыши» на край экрана.
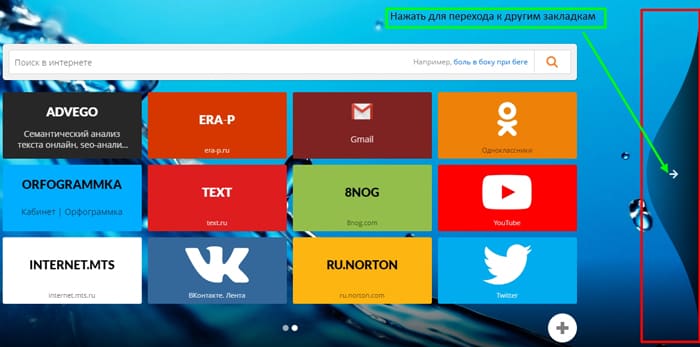
В нижней части экрана расположена панель с несколькими кнопками:
Закладками;
Что нового;
Настройками пульта.
Если нажать на кнопку «Настройки пульта» откроется форма, в которой настраивается стиль панели, нужно выбрать заинтересовавшую тему.
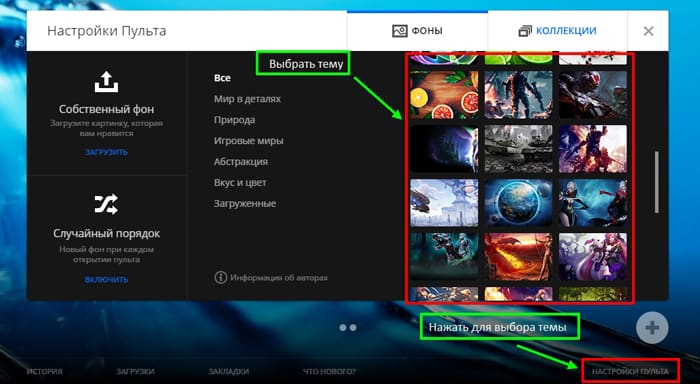
При желании можно загрузить свое изображение или фотографию. На самом деле ничего сложного нет, с настройками справится даже новичок.
Плагин Speed Dial
Самой красивой панелью визуальных вкладок для chrome считается дополнение Speed Dial. Это настоящий шедевр, создающий 3D панель. Чтобы начать скачивать дополнение, необходимо открыть магазин Гугл, а затем в поиске ввести «Speed Dial».
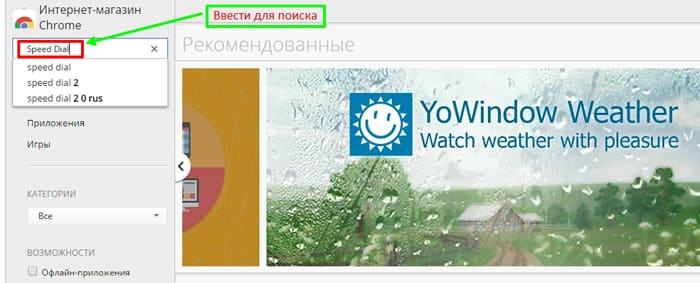
Расширение окажется первым в поисковой выдаче. Для установки дополнения, как обычно следует нажать на кнопку «Установить».

Установка занимает около 10 секунд, так как размер расширения превышает 2 Мб. После интеграции с браузером, можно приступить к настройке дополнения.
Настройка панели
Создав новую вкладку, пользователь увидит совершенно новую навигационную область, состоящей из следующих блоков:
- Настройки;
- Области вкладок;
- Области групп вкладок;
- Строка для поиска.
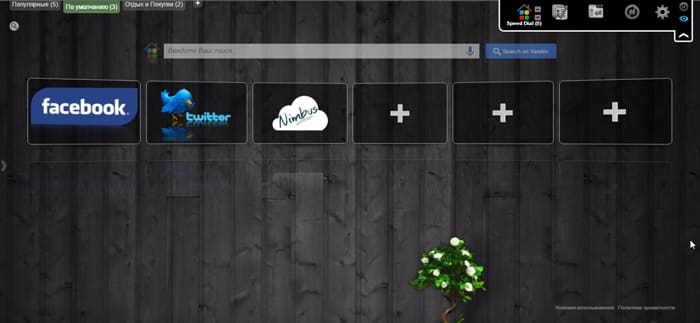
При нажатии на значок шестеренки, открывается окно настроек, в котором изменяется визуализация вкладок.
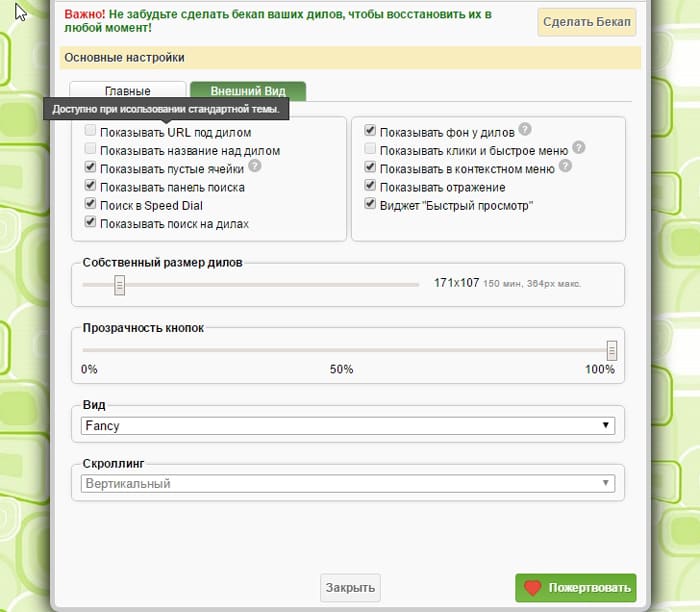
К тому же можно заметить, что сверху имеется панель, на которой настраивается:
- Группа «Популярные»;
- Группа «Недавно закрытые»;
- Шрифт;
- Виджеты.
Благодаря гибкой настройке, панель настраивается под каждого человека, в зависимости от его предпочтений.
Отключение дополнения
Многие пользователи знают, как установить визуальные закладки для google chrome, но не знают, как они отключаются или удаляются. Сначала нужно зайти в «расширения». Затем следует среди всех установленных дополнений найти то, которое нужно отключить.
С правой стороны расширения стоит галочка в поле «Включено». Чтобы отключить его, достаточно снять галку. Если же необходимо удалить дополнение, требуется нажать на значок корзины. После этого расширение «Визуальные закладки» будет удалено.
Удаление расширений чаще всего необходимо в том случае, если браузер начал «притормаживать» и долго загружать веб-сайты. Иногда достаточно переустановить расширение, и проблема исчезнет.
Синхронизация закладок в Google Chrome
Если у вас уже имеется определенный набор вкладок с другого устройства, то вам вовсе не обязательно заниматься копированием каждой страницы через браузер. Здесь вы можете прибегнуть к следующему:
- для начала вам потребуется сохранение резервной копии;
- впоследствии, этот файл нужно переместить на другое устройство;
- здесь этот перечень вкладок помещается в системную папку;
- далее вы запускаете утилиту на своем компьютере или ноутбуке;
- следующим шагом выбираете экспорт закладок через меню с настройками;
- дожидаетесь, окончания загрузки, и даете согласие на внесение изменений;
- перезагружаете интернет-обозреватель, и пользуетесь уже полноценным блоком.
На практике, с вопросом, как перенести закладки из браузера Google Chrome не должно возникать особых проблем, так как разработчики предусмотрели достаточно простой порядок выполнения действий пользователями.
Как перенести закладки
Теперь давайте посмотрим, как редактировать и переносить файлы Bookmark, в которых хранятся параметры закладок. А о том как добавлять новые закладки в Google Chrome уже описано в этой . Файлы открываются в обычном Блокноте. Если вам необходимо вручную отредактировать какой-либо из файлов, то дважды щелкаем не него
Обратите внимание, что внутри документа вы увидите различные параметры закладок, которые можно менять. Так, рядом с id вы увидите идентификатор закладки, который в настройке не нуждается
Имя «name» можно менять. Кроме того, вручную вы можете откорректировать адрес той или иной закладки
. Если же вы хотите заново, но сохранить настройки, например, то, какая в google chrome стартовая страница, то можете скопировать Bookmark на съемный носитель. Фигурные скобки в файлах удалять не рекомендуется, так как это может повредить список. Для того, чтобы сохранить закладки и другие параметры браузера, к примеру, при переустановке его на другой компьютер, папку User Data рекомендуется заархивировать и скинуть на флешку или другой съемный носитель.
Как видите, абсолютно несложно найти директорию, в которой Google Chrome запоминает закладки и другие сведения. Поэтому при необходимости вручную что-либо откорректировать, вам просто нужно будет зайти в этот раздел и запустить необходимый файл. При этом сам браузер следует предварительно закрыть. Не стоит что-либо менять в том случае, если вы не уверенны в том, что делаете, так как последствия могут быть не очень хорошими не только для обозревателя, но и для всей системы.
Все закладки Google Chrome размещены в директории пользователя системы Windows. В системах Windows 7 и 8 данная папка находится по адресу «Пуск» — «Компьютер» — «Локальный диск C:» — «Пользователи» — «Имя вашего пользователя». После этого вам потребуется дополнительно перейти в директорию AppData – Local – Google – Chrome – User Data – Default. В данном разделе хранятся документы, в которых присутствуют все файлы, содержащие параметры закладок.
В ОС Windows XP данная директория представлена в другой папке, для доступа к которой откройте «Мой компьютер» — «Локальный диск C:» — Documents and Settings – «Имя пользователя» — Local Settings – Application Data – Google – Chrome – User Data – Default.
Если вы не можете посмотреть данные директории, значит их отображение отключено у вас в системе. Для доступа к файлам закладок вам потребуется включить показ скрытых папок в настройках системы. Для этого откройте любую папку в Windows и нажмите на вкладку «Сервис» меню верхней панели окна «Проводника». В появившемся контекстном меню вызовите «Параметры папок» («Свойства папки» в Windows XP). Перейдите во вкладку «Вид» и спуститесь в нижнюю часть списка параметров, где вы сможете найти опцию «Показать скрытые файлы». После этого нажмите «Ок» для применения настроек.
Где хранятся закладки Google Chrome и как их перенести
Проапгрейдил свой рабочий ПК, установил SSD на 160ГБ и установил на него Windows 7. Предыдущий жесткий диск не форматировал, чтобы можно было перенести документы, ярлыки и настройки в новую систему. По умолчанию у меня установлен браузер Google Chrome, которым я пользуюсь для доступа в интернет, а для внутренних корпоративных ресурсов использую Internet Explorer 9. Т.е. все интернетовский закладки у меня были в Google Chrome. Когда-то моя паранойя надавила на меня и я не стал синхронизировать браузер с аккаунтом Google, о чем уже пожалел.
В Windows 7 закладки Google Chrome хранятся в файле Bookmarks в папке:
C:Users\AppDataLocalGoogleChromeUser DataDefault
Рђ РІ Widnows XP:
C:Documents and Settings\Local SettingsApplication DataGoogleChromeUser DataDefault
Для переноса закладок Google Chrome с одного компьютера на другой нужно просто скопировать файл Bookmarks. Google Chrome в этот момент должен быть закрыт.
После удачного возвращения всех свои родных закладок в Google Chrome обязательно синхронизируйте свой браузер с аккаунтом Google, чтобы в следующий раз не заниматься копированием файлов, а просто ввести свой логин и пароль.
Хотите поблагодарить автора за эту заметку? Вы можете это сделать!
« Порядок в медиатеке iTunes
Будет ли iPhone 5 работать с Мегафон LTE? »
—>