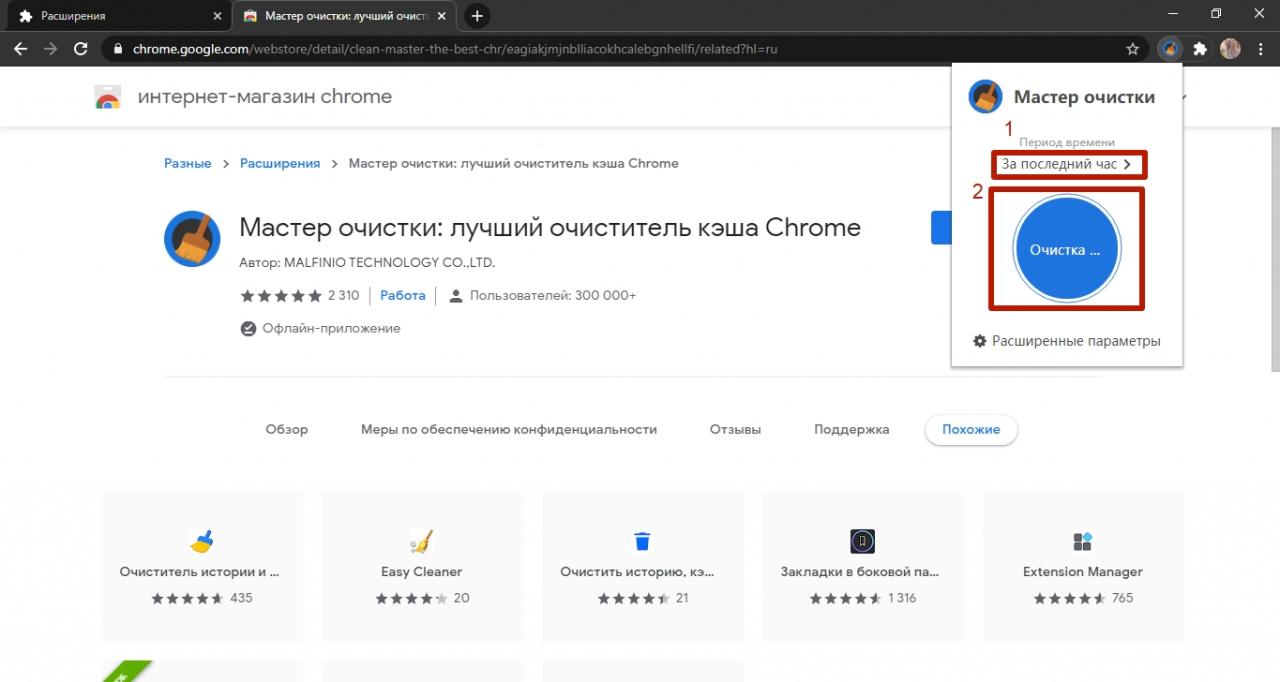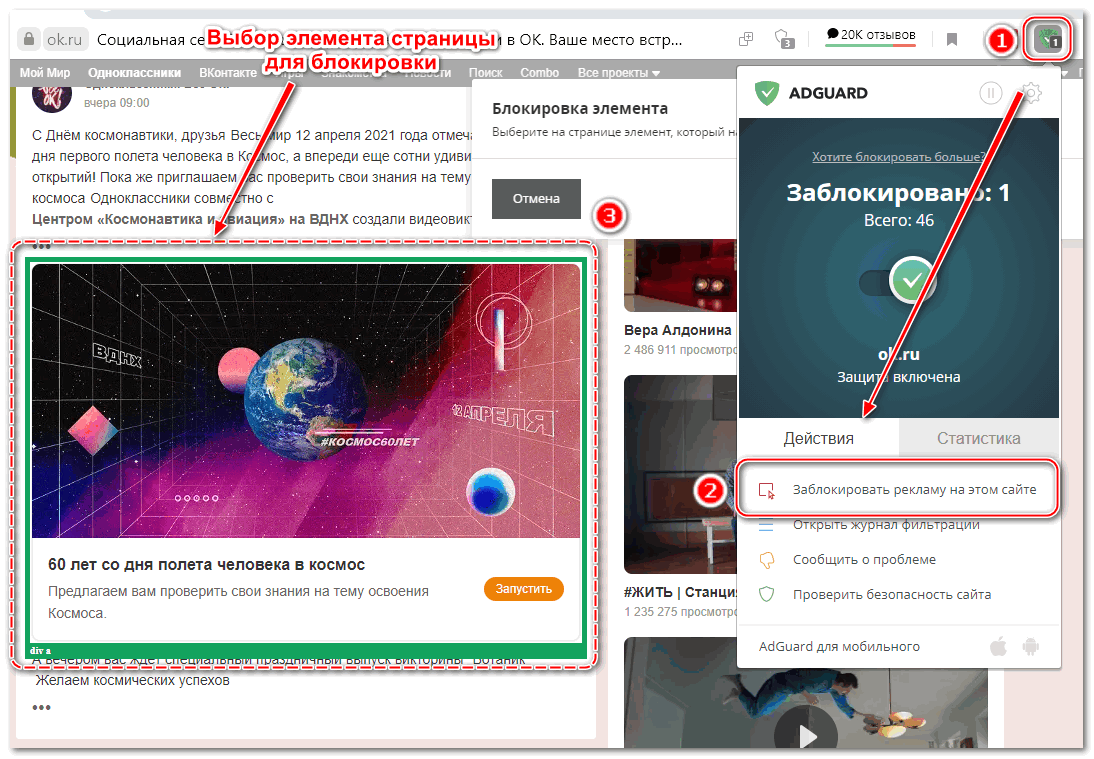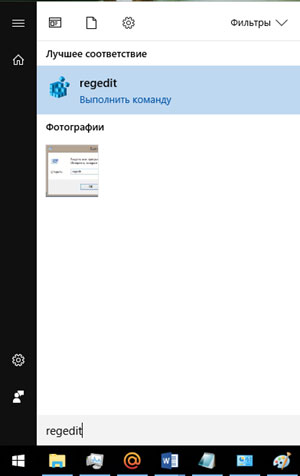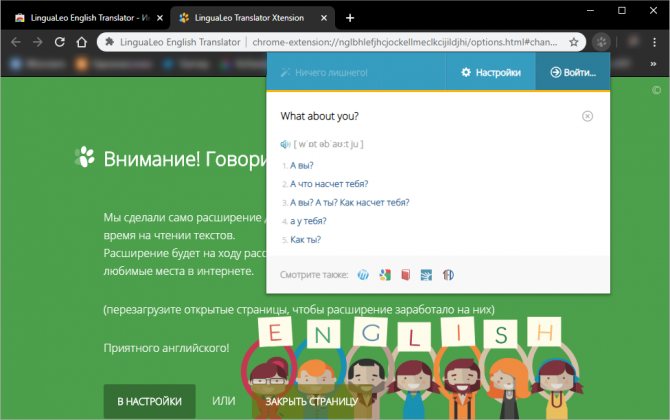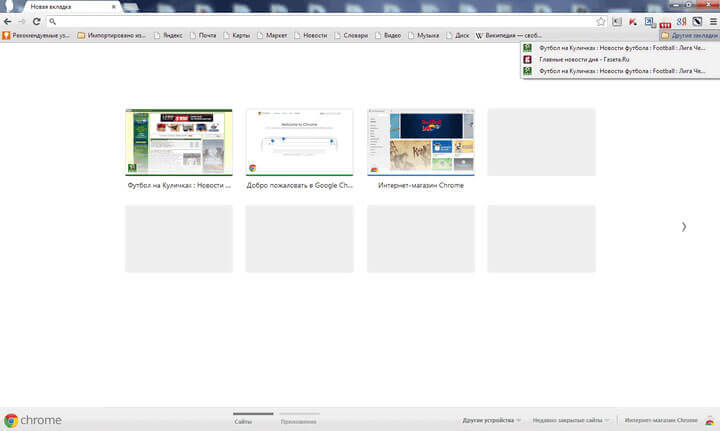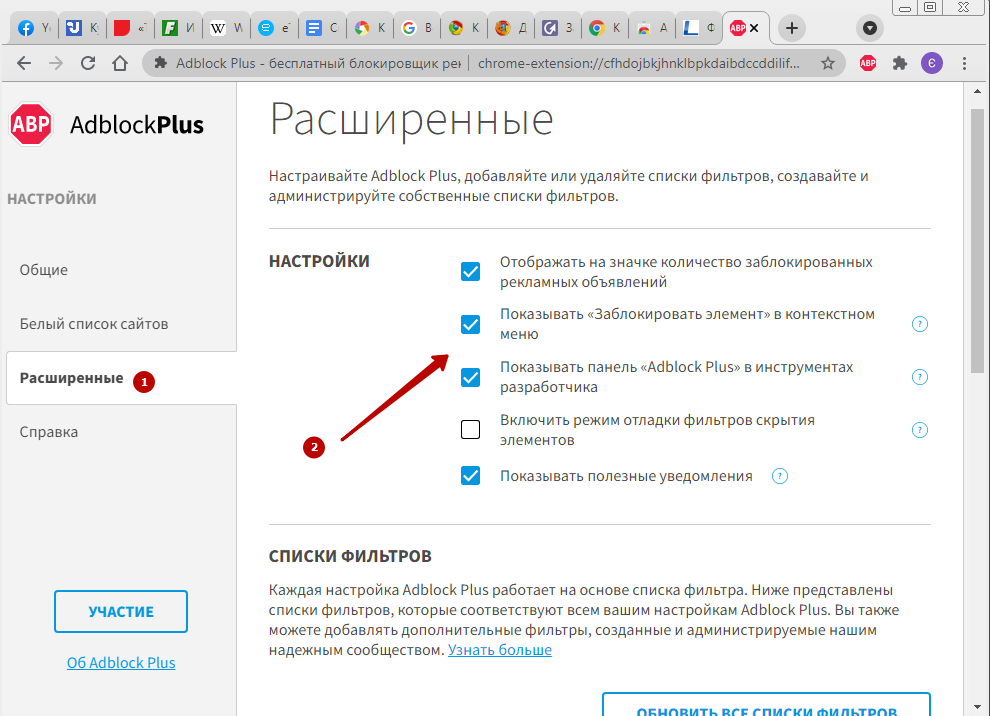Бесплатная установка надежного браузера google chrome
Содержание:
- Как установить Chrome на iPhone и iPad
- Конфликт внутри браузера: по возможности используем chrome://conflicts
- Антивирусные программы
- Расширения, темы, приложения
- Чтобы войти Chrome, выполните следующие действия
- Преимущества Google Chrome
- Что еще умеет Хром
- Описание
- Как настроить браузер «Гугл Хром»
- Почему бесплатно?
- «Снятие» уже запущенного процесса Google Chrome
- Синхронизация в Google Chrome
- Настройка сервисов Google на основе истории браузера
- Шаг 4. Убедитесь, что правила применены
Как установить Chrome на iPhone и iPad
Установка Chrome на iOS
Браузер Chrome доступен для iPad, iPhone и iPod Touch с iOS 9 или более поздней версии на всех языках, поддерживаемых в Apple App Store.
- На iPhone или iPad скачайте Chrome с Apple App Store.
- Нажмите Скачать.
- Нажмите Установить.
- Введите пароль для учетной записи Apple ID и нажмите ОК.
- Чтобы начать просмотр, откройте начальный экран и нажмите Chrome
Добавление Chrome в Dock
Для того, чтобы позже легко открывать Chrome через панель Dock:
- Освободите место в Dock: нажмите и удерживайте любое приложение.
- Перетащите приложение вверх и отпустите на главном экране.
- Нажмите и удерживайте Chrome .
- Перетащите приложение Chrome вниз и отпустите в Dock.
- Нажмите кнопку с главной страницы.
Конфликт внутри браузера: по возможности используем chrome://conflicts
Если Хром не запускается, возможно браузер «вступил» в конфликт с другими программными продуктами или службами. Это может происходить при установке ПО из неизвестных источников или после недавней переустановки Windows. Для проверки предусмотрен инструмент, отображающий список модулей, конфликтующих с Chrome.
Впишите адресную строку chrome://conflicts. В результате на экране будет отображен список всех программ, установленных на ПК. Если объект в списке выделен красным – это указывает на то, что он конфликтует с Хром. Вы можете отключить этот модуль или обновить, если на ПК стоит не последняя версия.
Антивирусные программы
Причиной того, что страницы не загружаются, могут быть антивирусные программы, которые блокируют подключение компьютера к сети.
Первым делом проверяем настройки брандмауэра и пробуем отключить его.
Открываем панель управления. Открываем пуск и выбираем пункт «Панель управления».
Для ОС Windows 8/8.1/10 открыть панель управления можно открыв строку выполнить, зажав комбинацию клавиш Win+R, и ввести команду «control».
После того как откроется Панель управления переводим режим просмотра в «Маленькие значки».
Открываем «Брандмауэр Защитника Windows» и переходим на пункт «Включение и отключение брандмауэра Защитника Windows».
В открывшемся окне переводим все значения в параметр «Отключить брандмауэр» и нажимаем ОК.
После этих действий пробуем открыть страницы в Google Chrome.
Расширения, темы, приложения
Расширения – это всякие «примочки» к браузеру. Они встраиваются в Google Chrome и помогают пользователю решать определенные задачи.
Например, при помощи расширения Adblock Pro браузер будет автоматически блокировать назойливую рекламу на сайтах. А при помощи разных примочек для Вконтакте можно значительно расширить возможности данной социальной сети.
Все эти расширения бесплатны. Каждый сам решает, устанавливать их или нет. Их легко добавить в браузер и так же легко удалить. Большинство пользователей эти примочки совсем не используют, так как просто-напросто о них не знают.
Кстати, его можно открыть прямо из самого браузера: кнопка «Настройка и управление Google Chrome» – Инструменты – Расширения – Еще расширения (внизу).
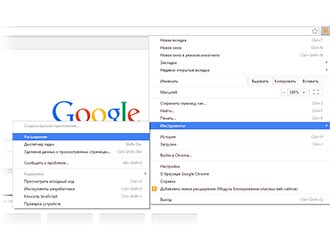
С левой стороны находится что-то вроде меню. Пункта в нем всего три – Приложения, Расширения, Темы — зато в каждом куча подпунктов. Открываете «Расширения» выбираете то, что Вам подходит.
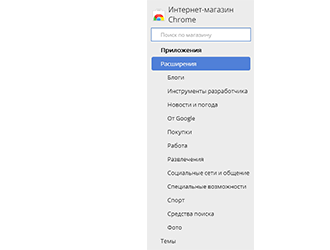
Наведя на то или иное расширение, появится что-то вроде анонса с краткой информацией о нем. Для открытия более подробной информации нужно на него нажать.
Для установки нажмите на кнопку «Бесплатно» и в появившемся маленьком окошке на кнопку «Добавить». Возможно, придется немного подождать загрузки.
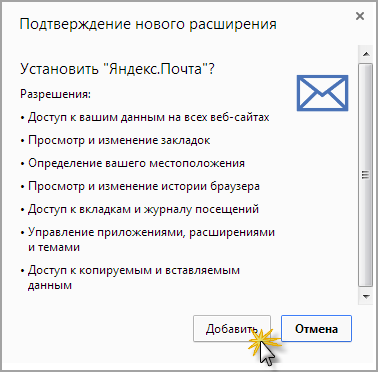
Установленные расширения сами добавляются в браузер. Значок каждого из них, как правило, появляется в конце адресной строки.

Для работы со многими расширениями Вы должны быть авторизированными, то есть войти в Chrome. Делается это на специальной странице, которая откроется, когда это потребуется.
Вам нужно будет указать адрес электронной почты, на который был заведен аккаунт в Google, и пароль от этого аккаунта.
Для управления расширениями (удаления, отключение/включения) нужно зайти в специальное место браузера: кнопка «Настройка и управление Google Chrome» – Инструменты – Расширения.
Тема – это оформление браузера: фоновая картинка, цветовое решение. Это то, как выглядит Chrome при открытии новой вкладки.
Изначально тема у Хрома стандартная – в бело-серых тонах. Но можно совершенно бесплатно получить другое оформление. Вот несколько примеров того, как выглядит новая вкладка в разных темах:
- Темы
- Темы
- Темы
- Темы
- Темы
С левой стороны (в меню) нажимаем пункт «Темы» и выбираем подходящее оформление. Для открытия подробной информации о теме нажимаем на нее. А для ее установки нажимаем на кнопку «Бесплатно» и ждем загрузки. После чего тема автоматически установится.
Приложения – программы, которыми можно пользоваться прямо в браузере.
Благодаря им можно создавать документы, редактировать фотографии, слушать музыку, играть в игры прямо в Хроме. На компьютер ничего скачивать и устанавливать не нужно.
Туда можно попасть через кнопку «Настройка и управление Google Chrome» – Инструменты – Расширения – Еще расширения (внизу).
В меню (слева) нажимаем на пункт «Приложения», выбираем, устанавливаем. Зачастую требуется авторизироваться, то есть войти в свой аккаунт. Если этого не сделать, приложение не установится.
Из минусов стоит отменить, что для работы в большинстве приложений требуется скоростной интернет. При низкой скорости они будут «вылетать» — глючить, не работать.
Как открыть установленное приложение. Открываем новую вкладку, нажимаем на кнопку «Приложения» под адресной строкой.

Выбираем нужное из списка.
Чтобы войти Chrome, выполните следующие действия
- Откройте Google Chrome.
- Нажмите меню Chrome на панели инструментов браузера.
- Выберите Войти в Chrome
- Войдите в аккаунт Google в диалоговом окне. Если у Вас нет учетной записи – создайте её.
- В открывшемся диалоговом окне «Подтвердить настройки синхронизации» выберите данные для синхронизации.
- Синхронизировать все: нажмите кнопку «Синхронизировать всё».
-
Выбрать определенные данные для синхронизации: нажмите «Расширенные», а затем – параметр «Выбрать данные для синхронизации» из выпадающего меню.
Установите флажки элементам, которые нужно синхронизировать:
- Программы с веб-магазина Chrome.
- Автозаполнение (кроме номеров кредитных карточек).
- Закладки.
- Расширения Chrome Web Store (кроме расширений с плагинами).
- История универсального окна поиска.
- Пароли.
- Настройка.
- Темы.
- Открытые вкладки.
-
Дополнительно: расширенные настройки шифрования
- Зашифровать синхронизированные пароли с помощью учетных данных Google , это означает, что для защиты паролей будут использоваться учетные данные аккаунта Google.
- Зашифровать все синхронизированные данные с помощью кодовой фразы означает, что все синхронизированные пароли и другие данные Chrome будут защищены паролем. Без пароля вы не сможете прочитать зашифрованные данные.
- Нажмите ОК.
Если вы ранее создали специальную парольную фразу для шифрования данных, появится запрос ввести эту парольную фразу. Если вы забыли свою парольную фразу, нужно сбросить синхронизацию с помощью информационной панели Google.
Если браузером пользуется несколько человек, добавьте их как пользователей Chrome, чтобы каждый пользователь мог установить собственные настройки браузера, в частности закладки, программы, расширения и тему.
Помните: не настраивайте Chrome с помощью аккаунта Google на общедоступном или ненадежном компьютере. При настройке Chrome с помощью аккаунта Google копия ваших данных хранится на компьютере, который используется, поэтому доступ к ним могут получить другие пользователи этого компьютера. Чтобы удалить свои данные, удалите пользователя, под чьим именем вы вошли.
Преимущества Google Chrome
Быстродействие
Технология с открытым кодом WebKit Chrome позволяет открывать веб-сайты практически мгновенно, а технология V8 мгновенно запустит веб-приложения.
Интеграция адресной строки с поисковой службой
Чтобы начать серфинг по интернет-сети вам больше не требуется переходить на поисковой сайт, достаточно задать запрос в адресной строке. Такое универсальное поле имеет название «Омнибокс». Омнибокс выдает подсказки, помогающие в поиске нужной информации, предлагая наиболее популярные запросы. Кроме того, омнибокс предлагает ранее посещенные сайты, а также выдает варианты из закладок. Вы больше никогда не потеряете нужный вам сайт.
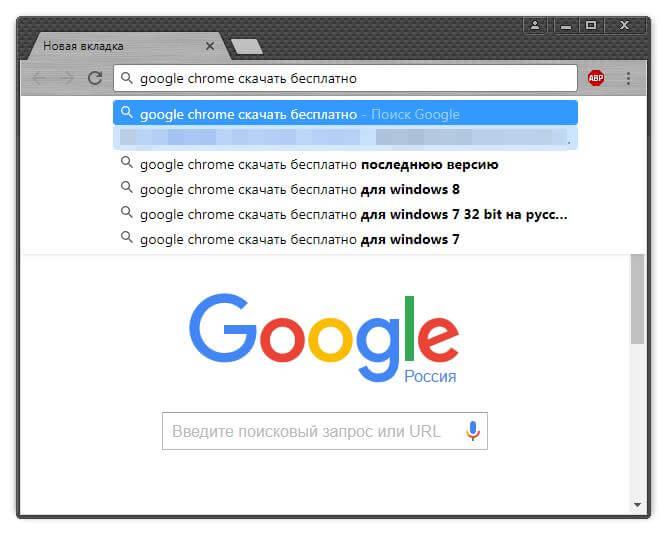
Автозаполнение
Кроме того, в хроме есть функция автозаполнения форм и паролей, введите в поле информацию единожды, и в следующий раз Хром предложит заполнить форму. Подобная функция актуальна для мобильных приложений с маленьким экраном. На компьютере кликните дважды на поле, и вам будет предложены ранее заполненные данные.
Динамические вкладки
Меняйте вкладки местами друг с другом, переносите в другое окно. Кроме того, технологии Гугл не позволят из-за одной подвисшей страницы зависнуть всему браузеру. Достаточно закрыть проблемную вкладку. Кроме того, в Гугл Хром есть свой диспетчер задач, где отображаются все процессы, открытые вкладки, расширения. Любую из вкладок или процессов можно завершить.
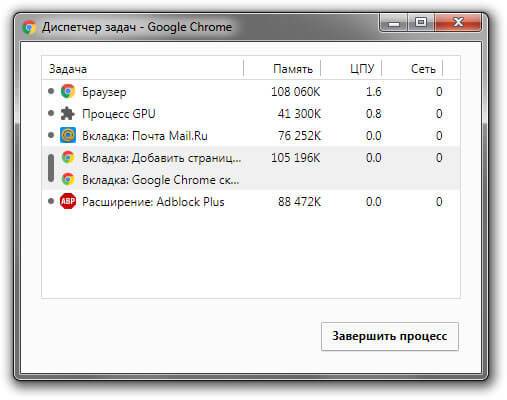
Режим инкогнито
Если на вашем компьютере работают люди помимо вас, и вы не хотите, чтобы они знали, на каких сайтах вы бываете, включите режим инкогнито. В данном режиме история посещений не сохраняется.
Закладки
При переходе с компьютера на компьютер вы можете забирать все ваши закладки с собой. Это доступно благодаря функции импорта и экспорта закладок.
Синхронизация
Выполнив вход в свою учетную запись Гугл, вы можете синхронизировать историю, пароли, закладки на всех тех устройства, где выполнен вход. Но будьте внимательны, не выполняйте вход на чужих устройствах. Теперь в случае поломки компьютера, или кражи телефона, вы не потеряете ваши закладки, историю. Для настройки синхронизации перейдите в меню «Настройки — Синхронизация»
Расширения
В свой браузер вы можете добавить расширения, дополнительные компоненты, которые расширят возможности вашего Хрома. Например: LastPass — ваш менеджер паролей и аккаунтов; AdBlock Plus — избавит от рекламы; Tab Wrangler — закроет вкладки, к которым долго не обращались.
Переводчик
В браузере Гугл хром интегрирован переводчик с иностранных языков, если язык сайта отличается от вашего родного языка, то гугл хром предложит панель перевода. Перевод будет произведен непосредственно на сайте. Эта возможность даст вам безграничный простор в интернете. Языковой барьер больше не проблема.
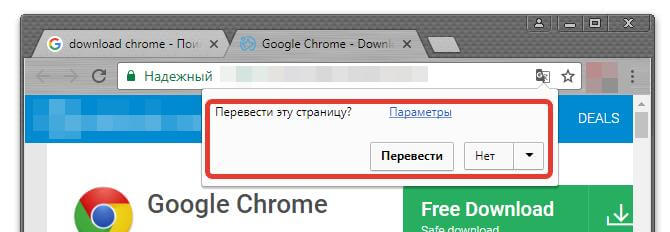
Что еще умеет Хром
Кроме всего перечисленного, в Chrome встроено много других функций и возможностей. Но наиболее популярны две из них – режим инкогнито и автоматический перевод страниц.
Инкогнито. Это такой режим, при котором все, что Вы делаете в браузере, не фиксируется на компьютере. То есть открытые сайты не будут отображаться в истории и на компьютере не останется никаких следов.
Чтобы работать в браузере инкогнито, нужно открыть в этом режиме новое окно. Делается это следующим образом: кнопка «Настройка и управление Google Chrome» – Новое окно в режиме инкогнито.
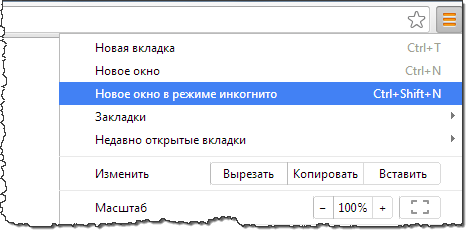
Откроется новое окно программы, внутри которого будет вот такое сообщение:

Значит, режим включен и уже можно им пользоваться.
Перевод. Это возможность перевести страницы, которые Вы открываете в интернете, на нужный язык.
Например, Вы попали на сайт, где все написано на английском языке. А Вы им не владеете. Chrome тут же предлагает перевести эту страницу – под адресной строкой появляется вот такая серая полоска:

Нажав на кнопку «Перевести» текст на странице автоматически переведется.
Перевод, конечно, машинный, но вполне приличный. Кстати, всегда можно вернуть оригинал или перевести текст на другой язык. Сделать это можно опять же воспользовавшись дополнительной панелью под адресной строкой.

Нюансы
- Как и любой другой браузер, Chrome накапливает разные данные в кэше (временном хранилище). Если программа начнет притормаживать – медленно открывать сайты — значит, их скопилось много и нужно очистить кэш. Сделать это можно любой программой-чистильщиком, например, CCleaner.
- В последнее время Хром стал довольно «тяжелым». То есть он сильнее грузит компьютер, чем это было раньше. Да, он по-прежнему быстро открывает сайты и имеет массу приятных фишек, но сам по себе работает медленнее. Это может затруднить работу в интернете на стареньких и слабеньких компьютерах.
- В программу встроены разные «шпионские» модули. Якобы это сделано только для того, чтобы собирать статистику и улучшать браузер. Но как знать…
Описание
Несомненным лидером в ряду браузеров, которые позволяют обеспечить комфортный серфинг по сети, является Google Chrome. И с каждым разом появляется все больше желающих скачать Google Chrome на компьютер.
Обусловлена популярность быстрой скоростью прогрузки страниц, а также высокой степенью безопасностью данного веб-обозревателя.
Стоит отметить еще понятный интерфейс, выполненный в стили минимализма. При этом все необходимые функции всегда находятся у вас перед глазами.
Главное отличие браузера в том, что каждая открываемая вами страница действует как самостоятельный программный продукт. А это значит, что в случае подвисания одной какой-то страницы у вас не будет необходимости перегружать весь браузер, закрывая при этом все остальные вкладки.
Таким образом, Google Chrome облегчил работу многим пользователям за счет своей интеграции диспетчера задач, который во многом похож на подобный компонент Windows. С помощью этого дополнения можно анализировать информацию о всех текущих процессах, осуществлять управление ими, определяя, например, лимиты памяти и ресурсов системы для каждой отдельно открытой вкладки.
Как настроить браузер «Гугл Хром»
После установки и скачивания у нас есть возможность настроить Google Chrome.
1. Для начала мы в боковой панели Chrome нажимаем на клавишу «Настройки и управление браузером».
2. Далее ищем «Настройки».
После чего нажимаем «Показать дополнительные настройки».
- В открывшемся окне мы можем изменить «Веб-контент», «Сеть», «Язык». Для начала выберем «Изменить прокси-сервера».
4. После нажатия появится вкладка «Свойства: Интернет», где мы выбираем «Настройки сети».
5. По завершении внесения всех данных высветится окно «Настройка параметров локальной сети», где делаем выбор «Использовать сценарий автоматической настройки», задаем адрес сайта и нажимаем «ОК».
Как обновить Chrome
Со временем стоит обновлять интернет-браузер. Этот процесс создаст дополнительную защиту и обеспечит отличную загрузку веб-страниц. Для браузера Google Chrome имеется опция автоматического обновления по мере выпуска новых версий. Для начала процесса запуска обновлений достаточно сделать четыре простых шага:
- Запустить и открыть Chrome.
- Зайти в «Настройки».
- Находим иконку «Справка», где выбираем «О Google Chrome».
- Открывшееся окно покажет новые обновления и текущую версию. После чего выбираем опцию RELAUNCH, для перезапуска системы и окончания процесса установки.
Отключение push-уведомлений в Google Chrome
По умолчанию Chrome уведомляет вас всякий раз, когда веб-сайт или приложение хотят прислать оповещение. Вы можете изменить такое дополнение в любое время.
- Для отключения push-уведомлений в браузере Chrome заходим в «Настройки».
2. Во вкладке «Настройки» ищем «Дополнения» и нажимаем на них.
3. Далее ищем раздел «Конфиденциальность и безопасность» и выбираем «Настройки контента».
4. Во вкладке «Настройки контента» ищем значок «Оповещения».
5. После перехода мы можем настроить push-уведомления для различных сайтов или просто можем их удалить.
По завершении таких несложных пунктов мы с легкостью сможем регулировать уведомления в браузере Google Chrome.
Как перевести Chrome на русский или любой другой язык
По умолчанию язык браузера является региональным или тем, который вы выбрали при скачивании. Для начала процесса изменения в Chrome языков нужно пройти пять простых шагов:
- Зайти в меню «Настройки» и выберите «Дополнительные настройки».
2. Далее ищем раздел «Язык» и стрелочкой в боковой панели мы имеем возможность выбора нужного нам языка.
3. Можно установить проверку правописания и указать языки, которые будут использоваться.
4. Мы можем выбрать режим проверки «Базовая» или «Расширенная».
5. После выполнения всех задач у нас есть окно «Настройки проверки правописания», где можно настроить часто задаваемые слова на проверку орфографии.
Что такое экспресс панель и как ее добавить
Экспресс-панель — это новая возможность в Google Chrome, позволяющая содержать ссылки для ускоренного доступа к любимым веб-сайтам. Но минусом является то, что сайты создаются автоматически по мере посещения истории веб-страниц. Поэтому в Chrome есть возможность настройки экспресс-панели.
- Для создания такой панели мы переходим в «Настройки», ищем вкладку «Внешний вид» и нажимаем на окно «Всегда показывать панель закладок».
2. После этого в заголовке браузера появится дополнительная строка, где вы можете добавлять сайты на свой вкус.
Как восстановить удаленные закладки
Если вы ранее создавали резервные копии, вам будет намного проще восстановить исчезнувшие закладки. Чтобы сохранить все изменения, создайте аккаунт Google и открывайте браузер только через него. Не забудьте проверить, синхронизируются ли ваши закладки или нет, что вы можете сделать в меню настроек, просто выберите вкладку «Дополнительные параметры синхронизации» («Настройки» — «Синхронизация»). Тогда любые изменения будут записаны автоматически.
В истории просмотра вы можете найти веб-сайты, которые посетили за последние 3 месяца (при условии, что пользователь не удалил их). Конечно, URL и закладки не одно и то же, но вы можете восстановить хотя бы некоторую информацию.
Если вы синхронизируете свою историю при входе в Chrome, то можете увидеть список с данными просмотра со всех устройств, через которые вы были в сети.
Вы можете найти историю просмотра Chrome следующим образом:
- Через меню браузера, которое откроется после нажатия на многоточие в правой верхней части программы. История просмотров доступна в разделе «История».
- При одновременном нажатии горячих клавиш «Ctrl» + «H» (для Windows).
- Или после ввода chrome: // history / в адресной строке (нажмите «Enter»).
Почему бесплатно?
Объясню в нескольких предложениях: известные поисковые системы платят разработчикам браузеров огромные деньги за то, чтобы они не просто создали качественный продукт, но и за то, чтобы распространили его среди максимального числа пользователей.
Использование выдачи определенной поисковой системы, установка строки по умолчанию – это дорогого стоит для поисковиков. А для вас, уважаемые пользователи, – ничего не стоит.
Но, снова повторюсь – в бесплатном распространении своей продукции заинтересован только ее владелец, поэтому ищите официальные сайты. Остальное – обман и надувательство.
«Снятие» уже запущенного процесса Google Chrome
Иногда браузер не открывается из-за того, что он уже запущен, но по определенным причинам не отвечает. Такое бывает когда на ПК одновременно работает множество программ, на устаревших устройствах с небольшим объемом ОЗУ. Нужно вызвать диспетчер задач Виндовс и проверить наличие активного процесса.
Для этого:
- Войдите в меню «Пуск», наберите в поисковую строку запрос «Диспетчер задач», запустите найденную программу.
- Перейдите во вкладку «Процессы», отыщите строку с названием «Google Chrome», нажмите ее правой клавишей мыши, в контекстном меню выполните команду «Завершить дерево процессов».
Если Вам не удается войти в диспетчер через меню «Пуск», Вы можете осуществить аварийный вызов этой службы. Для этого нажмите комбинацию Ctrl + Alt + Del. На экране появится меню с несколькими пунктами, среди которых следует выбрать диспетчер задач.
Синхронизация в Google Chrome
Для синхронизации вам нужно будет создать свою учетную запись в браузере. Для этого вам понадобиться ввести данные своего аккаунта электронной почты Gmail. После этого ваша учетная запись — профиль, будет добавлен к тому профилю, который уже существует в браузере.
Если вы будете использовать свой профиль браузера Google Chrome на чужом компьютере, не забудьте его удалить, после завершения использования браузера. В противном случае, все ваши настройки и личные данные станут известны другому лицу. Профиль браузера никак не защищен и доступен для любого пользователя Google Chrome.
Свою учетную запись — профиль Google Chrome могут иметь сразу несколько пользователей одного браузера. Браузер Chrome поддерживает одновременную работу с несколькими учетными записями. Поэтому в браузере Гугл Хром можно создать несколько учетных записей для разных пользователей одного браузера, у каждой будут свои индивидуальные настройки.
Даже в случае отказа операционной системы, настройки вашего профиля будут сохранены, и вы их сможете восстановить после синхронизации вашего аккаунта Chrome.
Настройка сервисов Google на основе истории браузера
На основе синхронизированных данных о вашей активности в интернете, Google будет изменять настройки других сервисов, таких как поиск или рекламные объявления. Например, на основе Вашей истории в Chrome Вам будут предлагаться соответствующие статьи в канале новостей.
Данные о своей активности Вы всегда можете проверить и отредактировать на странице .
Если вы не хотите, чтобы Google настраивал сервисы «под Вас», Вы все равно можете хранить и синхронизировать данные в облаке Google Chrome, не разрешая их чтения. Для этого добавьте дополнительный слой шифрования и настройте пароль синхронизации.
Если вы уже получили новое обновление Google Chrome, то эта статья для вас. По интернету прокатилась волна обновлений для Google Chrome до версии 32 и многие пользователи просто не могут войти в браузер после этого обновления.
Дело в том, что данное обновление для браузера сначала выкатилось не для всех, а только для некоторых пользователей оно потом еще и длительное время тестировалось и получилась такая ситуация, что пользователи не могут войти в браузер Google Chrome и демонстрируется белый экран. Нет ни закладок, ни расширений и вообще ничего. В общем замечательное обновление…
Как выяснилось, данная проблема исходит от перевода версии браузера на наш русский язык и получился небольшой баг, который просто не дает использоваться функцию синхронизации Google Chrome и пользователи не могут войти в браузер.
Если вы среди этих счастливчиков и не можете войти в браузер, то сделать вам нужно следующее:
Если у вас глюк на Linux, а не windows
и вы задаетесь вопросом, «почему не могу войти в google chrome», то вам рекомендуется проделать следующее:
Зайти в root терминал и ввести там команду:
Перед вами появится окно, в котором с помощью клавиш – стрелочек и пробелом нужно выбрать нужную вам локализацию и нажать клавишу Enter. Потом в следующем окошке выбирайте английскую локализацию и нажимайте клавишу ENTER. Далее ребутаемся, вводим команду:
Запускаем наш хромиум и входим под своей учетной записью, авторизация пройдет успешно и Chromium обновится. Теперь нужно вернуть нашу локализацию, для этого опять открываем терминал и там вводим
В первом окошке просто нажимаем Enter, а во втором выбираем нужную вам локализацию. Опять ребутаемся с помощью # reboot запускаем наш Хромиум и наслаждаемся нормальной работой. В новых версиях Linux язык можно изменить в настройках системы.
В общем, проделав данные действия вы больше не будете задаваться вопросом «почему нельзя войти в Google Chrome» и сможете нормально работать в браузере.
Чтобы восстановить Google Chrome после удаления, нужно заново скачать и установить программу на компьютер
Но браузер сам по себе не имеет ценности, поэтому важно еще вернуть историю посещений и закладки, сохраненные пользователем. Эта операция выполняется автоматически при условии, что предварительно вы включили синхронизацию
Шаг 4. Убедитесь, что правила применены
Чтобы правила Chrome вступили в силу, пользователям потребуется перезапустить браузер Chrome на своих устройствах. Вы также можете проверить, правильно ли применяются правила на пользовательских устройствах.
- На управляемом устройстве Chrome откройте страницу chrome://policy.
- Нажмите Повторно загрузить политики.
- Установите флажок Показывать правила, значения которых не заданы.
- Убедитесь, что для правил RestrictSigninToPattern и BrowserSignin в параметре «Статус» установлено значение ОК.
- Для правил RestrictSigninToPattern и BrowserSignin нажмите Показать значение и убедитесь, что они правильно настроены.