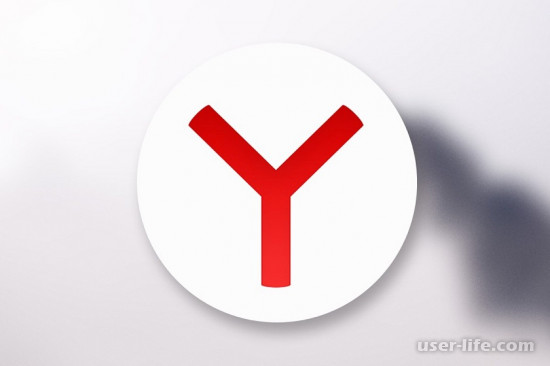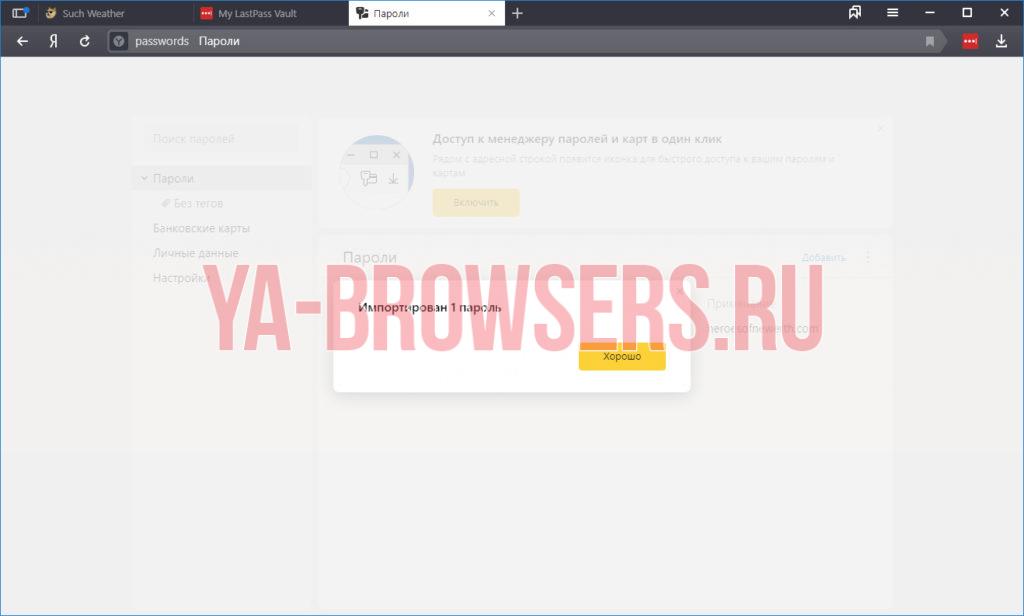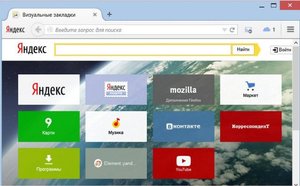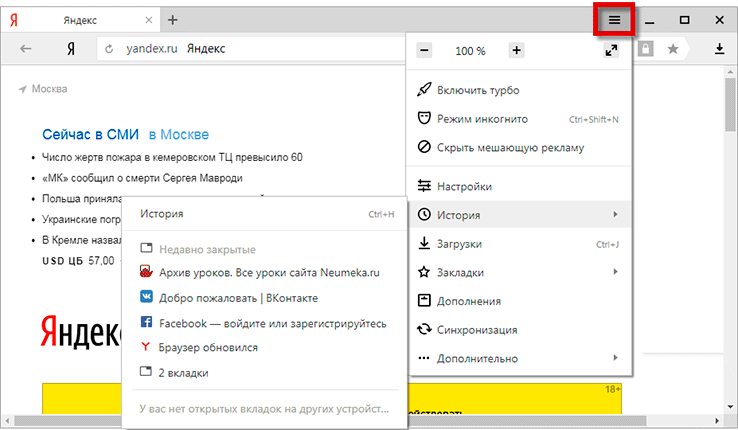Как включить и добавить закладки в яндекс браузере
Содержание:
- В завершение истории
- Восстановление закладок после переустановки браузера
- Где находятся закладки в Яндекс.Браузере
- Как отредактировать сохранённую закладку
- Файл Bookmarks
- Синхронизация
- Включаем видимость панели закладок
- Синхронизация
- Закладки браузера
- Визуальные закладки
- Список избранных сайтов в “Диспетчере”
- Удивите своих близких: сделайте своими руками красивые закладки для книг
- Находим файл или папку в Android с помощью файлового менеджера
- Где хранятся файлы на ПК
- Мастер-классы по изготовлению уникальных и необычных закладок для книг из прочих материалов
В завершение истории
Собрала я с горем пополам все свёртки и поехала домой. Надо было их одним закладом куда то деть, но не было ни времени ни желания и я отдала весь этот клубок другу, которому и рассказала о своих приключениях. Развернув все свёртки, они оказались пустыми, значит, меня просто проверяли. Я написала Васе гневное письмо и поставила его в бан вместе со всей его свитой.
Что касается моих персональных данных, то они использованы нигде не были, кредит на меня никто не взял, да и не дали бы, я сама пробовала как-то взять… В тюрьму меня не посадили, да и не за что было бы, так как я «гонялась» за пустышками.
Читателям хочу сказать, не гонитесь за большими заработками. Там, где обещают большие деньги за короткий срок, обязательно мошенничество, лохотрон или история с подследственным уклоном. Зарабатывайте честно, умом, руками, головой. Можете заглянуть в мою рубрику о заработке в интернет, где можно реально заработать денег, без страха и кидняка.
Подписывайтесь на блог, у меня ещё много чего есть вам рассказать, обещаю, будет интересно. Делитесь статьёй с друзьями, пусть не попадаются на такой заработок. Пишите в комментарии, был ли у вас подобный опыт работы и чем всё закончилось.
Восстановление закладок после переустановки браузера
Переустановка Яндекс браузера обычно приводит к тому, что из него пропадают все закладки. Но этого можно избежать, если правильно подготовиться к процессу деинсталляции. Для этого нужно:
- Открыть браузер.
- Зайти в диспетчер закладок через меню или с помощью горячих клавиш Ctrl + Shift + O.
- Нажать на значок с тремя точками, размещенный справа от надписи заголовка диспетчера.
- В выпавшем меню выбрать строку «Экспорт в файл HTML».
- На экране появится окно Проводника. Выбрать папку, в которую будут сохранены закладки. Задать имя файла и кликнуть на кнопку «Сохранить».
Чтобы восстановить закладки после переустановки Яндекс браузера, нужно вновь зайти в Диспетчер закладок, нажать на значок с тремя точками и выбрать строку «Импорт закладок…». Затем в открывшемся проводнике выбрать файл с сохраненными ссылками и нажать «Открыть», спустя несколько минут все закладки будут скопированы в обновленный браузер.
Правильно настроенная панель закладок в браузере может сэкономить немало времени при работе с сайтами. В браузере от Яндекса вполне достаточно встроенных инструментов для настройки этого элемента. Но при желании можно установить из каталога дополнений одно из расширений для работы с закладками, которое покажется более удобным.
Где находятся закладки в Яндекс.Браузере
Многие пользователи, добавляя какой-то интересный ресурс в избранное, потом не могут его найти. Проблема особенно выражена, если таких сохраненных страниц в браузере оказывается много и они не сортированы по папкам и категориям. В обозревателе нет функции автоматической сортировки, кроме как по датам и имени. Папки с категориями создавать нужно вручную. Ниже мы расскажем, как это делать.
Сами ссылки на страницы сохраняются и в браузере и на ПК в специальном файле, чтобы при переезде в другой браузер или ПК или при переустановке их можно было легко восстановить.
В браузере
Многих неопытных пользователей интересует, где хранится избранное в Яндекс Браузере. Сами ссылки находятся на технической странице browser://bookmarks/ — это «Диспетчере закладок». Однако туда можно попасть и другими способами:
- Откройте меню, в выпадающем списке наведите курсор на пункт «Закладки».
- Рядом отобразится ещё одно всплывающее окно, в котором расположились следующие пункты:
- Создать закладку — отвечает за добавление страницы в избранное.
- Закладки для открытых страниц — все открытые на данный момент страницы в браузере будут добавлены в избранное. Вам будет предложено создать для всех этих вкладок (а их может быть и пару десятков) отдельную папку или выбрать из уже имеющихся.
- Показывать панель закладок — открывает и скрывает панель под умной строкой, на которой размещаются часть страниц или папок. Остальные можно развернуть, кликнув на стрелочку справа в конце панели.
- Диспетчер закладок — переход на техническую страницу для работы с избранными сайтами.
- Импортировать закладки — можно выгрузить все страницы избранного из другого браузера, который поддерживается Яндекс.Браузером.
Дальше сплошным списком отображаются все сохраненные страницы. Если их много, то с помощью колесика мыши можно прокрутить список, чтобы найти нужную ссылку на сайт или папку.
В последних версиях Яндекс.Браузера уже нельзя просто так добавить страницу в избранное, так как теперь эта функция совмещена с коллекциями. О них мы подробней поговорим позже. Для добавления страницы в коллекции обязательно требуется регистрация или авторизация в Яндексе.
На компьютере
На ПК файл с закладками хранится по пути:
C:\Users\ИМЯ_ПОЛЬЗОВАТЕЛЯ\AppData\Local\Yandex\YandexBrowser\User Data\Default
Для доступа к папкам пользователя на ПК должна быть настроена функция видимости скрытых файлов и папок.
Здесь среди прочих файлов и папок находится файл Bookmarks. Он не имеет расширения и его нельзя открыть никакой программой на ПК. Он нужен браузеру. Файл постоянно перезаписывается при добавлении сайта в избранное. Если этот файл сохранить на ПК в другом месте, а потом передать его на другой компьютер и добавить к установленному браузеру, то можно восстановить все сохраненные страницы.
Горячие клавиши
Многие пользователи больше предпочитают работать с горячими клавишами, это быстрее и удобнее. Единственное условие запомнить часто используемые сочетания:
- Ctrl + D — добавляет активную страницу в избранное;
- Ctrl + Shift + D — все активные страницы будут добавлены в отдельную папку в коллекциях;
- Ctrl + Shift + B — показать/скрыть «Панель закладок»;
- Ctrl + Shift + O — переход в «Диспетчер закладок».
Как отредактировать сохранённую закладку
Пользователь может не только сохранять или удалять необходимые страницы в браузере. Он также может с легкостью их редактировать, например, переименовывая или копируя саму ссылку страницы. Кроме этого, пользователь может переставлять между собой сохраненные вкладки. Данная опция будет особенно удобна тем пользователям, которые хранят большое количество страниц в браузере.
Более того, вы можете упростить для себя поиск необходимой закладки на телефоне, расположив страницы в наиболее удобной для вас последовательности. В верху можно расположить именно те веб-страницы, которыми вы пользуетесь чаще всего.
Для того, чтобы сделать все выше описанные действия, потребуется сперва перейти в раздел закладок, используя стандартный способ. Только после этого пользователь может переходить в меню редактирования закладок. Делается это несколькими различными способами в зависимости от того, какая версия браузера установлена на мобильном устройстве.
Так, например, пользователь для редактирования закладки на телефоне может несколько секунд удерживать ее названия. А в случае, если вы пользуетесь смартфоном от компании Apple, вам нужно нажать на кнопку «Изменить», которая располагается в правом верхнем углу. Рядом с названием этой вкладки также появится кнопка с тремя вертикальными полосами. Используя эту кнопку, пользователь может перемещать страницу вниз и вверх. Для этого необходимо просто зажать эту кнопку на определенной вкладке.
Как было указано выше, пользователь может при желании переименовывать вкладки. Представленная опция будет особо полезна тем пользователям, которые любят поддерживать порядок во всем. Кроме этого, определенные названия для сохраненных страниц позволят в разы быстрее понимать, что это за страница. Благодаря этому исчезнет необходимость открывать несколько страниц только для того, чтобы найти нужную страницу в закладках.
Изменить название страницы можно следующим образом:
- Сперва потребуется перейти в меню редактирования одним из выше описанных способов;
- Затем нажмите на само название необходимой вам страницы;
Откроется окно, в котором вы можете ввести новое название для сохраненного интернет ресурса. В конце необходимо сохранить изменения, нажав на соответствующую кнопку.
Файл Bookmarks
Все закладки в Яндекс-браузере располагаются в двух файлах с названием Bookmarks. Находятся эти файлы в директории со служебными данными обозревателя. В целях безопасности и предотвращения ошибок неопытных пользователей данный каталог носит атрибут «Hide» («Скрытый»), что делает его невидимым при обычной работе с компьютером. Поэтому сначала вам необходимо будет соответствующим образом настроить Проводник Windows. Для того чтобы сделать это и добраться до искомых данных, следуйте простой пошаговой инструкции:
- Запустите проводник Windows (Мой компьютер).
- Откройте общий раздел вашего системного жесткого диска. Системным называется тот диск, на котором хранятся папка Windows и все служебные файлы ОС (на большинстве компьютеров он называется – диск С).
- Теперь вам понадобится открыть папку «Users» («Пользователи»), а в ней отыскать свою персональную папку (ее название будет совпадать с вашим логином для входа в операционную систему).
- Далее вам необходимо настроить программу таким образом, чтобы она позволила вам увидеть и зайти в скрытый каталог. Сверху окна, прямо под строкой поиска, расположено меню. Кликните по самой левой кнопке «Упорядочить».
- И ниспадающем списке опций требуется выбрать пункт «Параметры».
- Интересующий вас раздел называется «Вид». Откройте его нажатием по соответствующей вкладке.
- В списке дополнительных параметров вам нужно установить галку напротив пункта «Показывать скрытые папки и файлы». Нажмите «Применить» для подтверждения и «Ok» для завершения настроек.
- Теперь вы сможете увидеть директорию с названием «AppData» в проводнике. Откройте ее нее, а дальше перейдите во вложенную папку «Local».
- В этом месте хранятся небольшие по размеру приложения, вроде обозревателей, а также локальные данные некоторых крупных программ. Найдите каталог с названием Yandex и откройте папку YandexBrowser.
- Теперь перейдите в директорию «UserData». Найдите в ней папку с названием «Default». Именно здесь и хранятся файлы Bookmarks и Bookmarks.bak, отвечающие за закладки в Яндекс-браузере.
Синхронизация
К сожалению, случается так, что все закладки пропадают из браузера. Происходит это по разным причинам — переустановка браузера, операционной системы, вирусная атака, ошибочные действия пользователя.
Но можно обойти стороной подобные неприятности, если заблаговременно воспользоваться опцией «Синхронизация». Она даёт возможность восстановить закладки в Яндексе.
Внимание! Вам понадобится аккаунт в системе Yandex. Если такового нет, обязательно его зарегистрируйте.. Итак, синхронизируются ссылки следующим образом: 1
Откройте в меню «Настройки»
Итак, синхронизируются ссылки следующим образом: 1. Откройте в меню «Настройки».
2. В строчке «Синхронизация» нажмите кнопку «Настроить… ».

3. Авторизуйтесь в системе (введите логин, пароль).
4. Нажмите «Включить синхронизация», чтобы скопировать закладки.

5. Кликните «Изменить настройки».
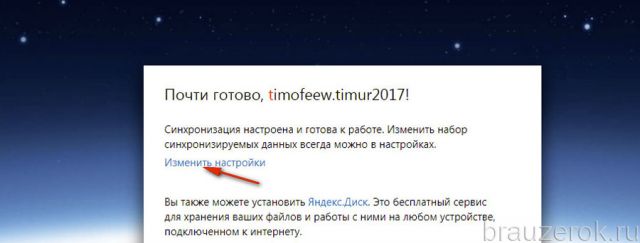
6. Убедитесь в том, что возле элемента «Закладки» установлен флажок.
Примечание. В этом же окне можно настроить синхронизацию других элементов пользовательского профиля.
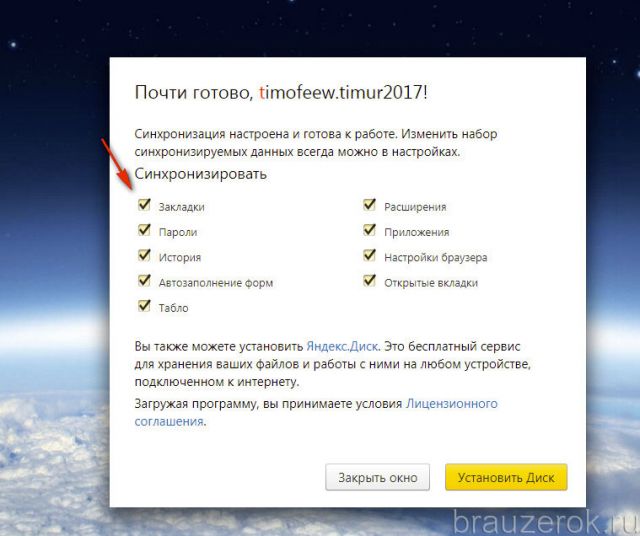
По завершении процедуры сохранённую копию вы можете снова загрузить в Яндекс Браузер после авторизации в профиле не только на ПК, но и на мобильных устройствах.
Включаем видимость панели закладок
Перед тем, как добавить закладки в Яндекс на панель быстрого доступа её нужно включить. Она расположена сразу под «умной» строкой, куда вы пишете свои поисковые запросы. По умолчанию после установки браузера она отключена.
- Открываем меню настроек Яндекс.Браузера.
- Переходим в «Настройки».
- Пишем в поисковой строке в левой колонке «Панель закладок» для быстрого поиска нужного раздела.
- Отмечаем галочкой пункт «Показывать панель закладок».
Обратите внимание, чтобы была установлена галочка «Показывать иконки сайтов» — это маленькие изображения (фавикон) рядом с названием, они помогут быстрее сориентироваться, найти нужный сайт, если страниц много
Синхронизация
Благодаря данной функции Яндекса, можно будет перенести данные браузера на любое другое устройство. Делаться это может по различным причинам, если вы хотите узнать про процесс синхронизации более подробно, то ознакомьтесь с этой статьей — https://ya-browsers.ru/nastrojki/sinhronizatsiya-yandeks-brauzera) . Из неё вы узнаете:
- Что дает синхронизация;
- Как её настроить на компьютере;
- Как активировать синхронизацию на телефоне;
- Почему не работает синхронизация.
Все же разберемся в данной статье, как включить синхронизация на телефоне или компьютере. Ниже будет представлена более подробная инструкция.
На пк
Синхронизация на персональном компьютере включается следующим образом:
- Кликаем левой кнопкой на три линии вверху страницы Яндекс браузера.
- В новом окне увидим желтую кнопку «Сохранить данные», жмем на неё, после чего откроется окно с синхронизацией. Кликаем на строку «Включить синхронизацию».
- Как это сделали, нас перебросит на страницу, где можно установить яндекс диск для хранения файлов и работы с ними. Так же можно будет изменить настройки данных синхронизации. Жмем на пункт «Закрыть окно».
- После этих действий синхронизация в браузере с нашим аккаунтом будет успешно активирована.
На телефоне
Если вы хотите включить синхронизацию в мобильной версии Яндекс браузера, то выполните следующие действия:
- Рядом с поисковой строкой найдем три точки и кликнем на них. Откроется меню браузера, в котором увидим пункт «Синхронизация», нужно будет нажать на синюю надпись «Сохранить».
- Если вы ранее не авторизовывались в Яндексе, то вам предложут это сделать. А если у вас уже есть войденный аккаунт, то появится вот такая страница, на которой нужно кликнуть в область графы «Закрыть»
Из данной статьи вы узнали, как сохранить все закладки себе на персональный компьютер, а так же теперь можете сохранить по одной заметке не только на ПК, но и на телефон.
Закладки браузера
Закладки браузера подобны закладкам в книге, когда мы оставляем кусочек бумаги между страниц, отмечая место, в которое хотим вернуться. Виртуальные же закладки запоминают адрес сайта и дают ему название, чтоб можно было отличать их друг от друга.
Как сделать закладку в Google Chrome
В конце адресной строки (где обозначен адрес сайта, ссылка на него) находится значок звездочки, он и добавляет закладку в избранное
При этом, после нажатия на звездочку, всплывает окошко, которое предлагает несколько настроек сохранения Вашей закладки: можно изменить имя на более понятное (например, страница имеет длинное название вроде «сегодняшние свежие потрясающие и захватывающие новости о технических изобретениях», Вы её переименовываете так, чтоб сразу было ясно, что там, например «разное про технику»), а так же можно выбрать папку, в которую сохранится закладка.
Папка выбирается (или создается новая) после клика на кнопку «Изменить». Сохранив сайт в папку «панель закладок» она появится у вас под адресной строкой. Таких закладок может быть множество, количество отображаемых именно на панели будет зависить от ширины монитора (чем больше разрешение монитора, тем больше закладок поместится), те сохраненные закладки, которые не смогли втиснуться на панельку, будут находится в выпадающем списке, который можно открыть, нажав на копку »
Если же Вы выбрали сохранение страницы в какую-то другую папку, то она появится в «Других закладках».
Мы не будем останавливаться на описании данного действия для каждого браузера, потому что схема везде почти одинаковая.
Визуальные закладки
Визуальные закладки используются для быстрого перехода на самые посещаемые Вами сайты. Обычно они генерируются автоматически в зависимости от Вашей активности в интернете, или же вручную выбираете необходимые, а так же бывает уже готовый стартовый пакет, основанный на рекламе или общей популярности сайта в России. Эти закладки часто появляются на главной странице браузера, без сайтов внутри, они выглядят, как обычные пустые прямоугольники:
Эти прямоугольники содержат «превью» сайта, иначе «миниатюру», то есть небольшую картинку, которая помогает визуально определить, что за сайт находится в данной закладке. Вот пример заполненных визуальных закладок:
В Google chrome, к сожалению, предусмотрено всего восемь стандартных закладок, которые формируются сами (браузер собирает статистику посещаемых Вами сайтов и на основе количества заходов делает визуальные закладки). Их можно удалить, но поставить принудительно собственные нельзя. Кому удобна подобная система — тот пользуется и радуется, а кому нет — тот начинает хитрить и искать альтернативный способ. Существуют особые мини-программы для браузеров, которые увеличивают возможности имеющихся функций или вовсе добавляют новые. Такие программы называют расширениями браузера. Можно поставить расширение, которое позволяет полностью контролировать визуальные вкладки.
Список избранных сайтов в “Диспетчере”
Возможности редактирования уже сохраненных страниц
Для изменения параметров списка избранного стоит зайти в главное меню Chrome, стать на пункт «Закладки», затем выбрать «Диспетчер».
Перед Вами появится перечень с сохраненными сайтами. Кликаете на многоточие справа от нужного, выбираете первую же опцию «Изменить».
В появившемся окне задаете новое имя и URL. После этого сохраняете внесенные изменения.
Группировка в папки
Сгруппируйте ресурсы в папки по разным тематикам. Так Вы точно будете уверены, что сайты для онлайн-игр будут храниться в одном каталоге, «чтиво» – в другом, музыка – в третьем и т. д. Параметр может быть нетематическим – например, закладки на компьютере и на смартфоне, импортированные из других браузеров, прочие.
Чтобы сделать новую папку или просмотреть те, что уже существуют, заходите в основное меню Хрома, в раздел Диспетчер. Перечень сохраненных каталогов Вы увидите в поле слева. Для создания новой папки нажмите на три точки в синем поле. Не путайте это значок с такой же иконкой главного меню обозревателя.
Выберите опцию «Новая папка», затем дайте ей название, сохраните и переместите туда нужные урлы.
Иногда одна или несколько тек храниться и отображается в верхней панели вкладок Хрома. Это еще больше облегчает дело: просто перетяните сайт в выбранную папку, и он будет там сохранен.
Удаление из “Избранного”
Когда Вы решаете убрать закладку из списка, помните что это необратимо. Если в будущем понадобится вновь добавить сайт в «Избранное», надо будет делать все сначала. При удалении закладки в Хроме через «Диспетчер» она также исчезает из панели быстрого доступа. А также больше не будет храниться и в списке избранного на других, синхронизированных с Гуглом, гаджетах.
Удалить закладку можно несколькими разными способами:
Через выпадающий список в главном меню и нажатие на адрес сайта правой кнопкой мышки.
В «Диспетчере» нажатием на три точки и выбором нужной опции.
На панели быстрого доступа можно удалить через правую кнопку мыши.
Экспорт/импорт
Отдельный плюс Гугл Хрома – возможность переносить и хранить вкладки из других веб-браузеров, а также экспортировать их в обратном направлении. Для импорта списка «Избранное» сделайте следующее:
- Войдите в главное меню Хрома. Выбираете категорию «Закладки». В ней кликаете «Импортировать».
- В появившемся окне указываете интернет-обозреватель и выбираете элементы для перемещения. После этого жмете «Импорт».
Избранные ссылки из других браузеров в Хром можно переместить с помощью файла формата HTML. Для этого:
- Заходите в тот же раздел «Импортировать».
- Выбираете в списке сверху позицию «HTML-файл с закладками».
- Далее нажмите «Выберите файл».
- Указываете папку, где хранится документ с вкладками Хрома, и запускаете процедуру импорта. Данные будут сформированы в новую папку. Как правило, она называется «Импортированные из…».
Экспорт избранных сайтов в Хроме пригодится при переустановке браузера или переходе на другой обозреватель. Все делается в уже знакомом Вам «Диспетчере закладок». Нажимаете на многоточие в синем поле и выбираете опцию «Экспортировать».
Здесь же появится окно для указания места хранения html-файла. По умолчанию система назовет его в формате «bookmarks_дата». Выбираете папку и нажимаете «Сохранить».
Удивите своих близких: сделайте своими руками красивые закладки для книг
Если вы любите читать бумажные томики и вам необходимо заложить определённые странички, чтобы вернуться к ним ещё раз, сделайте закладки для книг своими руками. Вы всегда будете открывать объёмные издания именно в том месте, на котором остановились. Многие используют для этих целей пробитые талончики, фантики от конфет или миниатюрные календарики, которые не всегда оказываются под рукой. Сегодня в обзоре Homius мы покажем несколько мастер-классов по изготовлению закладок из вполне доступных материалов. Потратив 15-20 минут, вы сделаете нужное количество красивых и необычных поделок, которые можно даже преподнести в качестве небольшого сувенира близким.
Из цветной бумаги можно сделать не только обычные закладки, но и совершенно уникальные поделки. Претворите в жизнь яркие и красивые идеи вместе с вашими детками.
Закладка для книг в виде цветного галстука
Для создания яркой закладки в виде галстука нам понадобятся:
- яркая бумага 2 цвета, например, белая и красная;
- двусторонний скотч и ножницы;
- дырокол и цветная ленточка.
- Разрезать бумажные цветные листы на полосы одинаковой ширины до 7 мм.
- На горизонтальную белую полосу наклеить на двусторонний скотч две вертикальные белого и красного цветов.
- Приклеить горизонтальную красную полосу.
- Плетение начинается с загиба внутрь белой полосы справа.
- Под белую полосу загнуть красную.
- Аналогичным образом продолжить плетение, поочерёдно сгибая полосы с правой и левой стороны.
- По окончанию плетения склеить нижние кончики полосок двусторонним скотчем. Концы обрезать.
- Дыроколом проделать в верхней части дырочку и продеть в неё красивую ленточку.
Закладка в виде цветного карандаша
Для работы нам понадобятся:
- цветная яркая бумага и линейка;
- клей и ножницы.
- Каждый лист цветной бумаги разрезать на полосы размером 8×20 см.
- Загнуть верхнюю часть на 1 см таким образом, чтобы над белой стороной была цветная.
- Посередине сверху сделать загиб ровно по центру заготовки.
- Сложить полоску в верхней части с цветной стороны треугольниками к месту сгиба.
- Согнуть треугольники ещё раз, должна получиться остроконечная вершина. Линию сгиба тщательно прогладить.
- Перевернуть полосу и загнуть нижнюю часть пополам.
- Концы полоски заложить в образовавшийся кармашек, нижнюю часть подклеить.
ФОТО: vannadecor.ru Закладки очень похожи на настоящие карандаши
Закладка-ёжик в технике оригами
Для работы нужно подготовить:
- цветную бумагу и клей;
- ножницы и линейку;
- карандаш и чёрный маркер.
Приступаем к работе.
- Вырезать квадрат из цветной бумаги.
- Согнуть заготовку по диагонали.
- Верхнюю часть отогнуть наружу до половины.
- Загнуть внутрь сначала левую часть заготовки, затем правую.
- Разогнуть края и сложить параллельно центральной линии сначала левую, затем правую часть.
- Сделать кармашки.
- Сложить в ниши-кармашки оба конца.
- Взять цветную бумагу и вставить её в угол заготовки.
- Нарисовать шипы и вырезать их.
- Приклеить шипы, маркером нарисовать глазки и носик.
ФОТО: megamaster.info Подробная инструкция по изготовлению закладки-уголка
ФОТО: megamaster.info Можно приклеить готовые заготовки глазок и носика
Как сделать закладку из текстиля
Проблема закладок из бумаги – их недолговечность, любителям чтения лучше использовать более практичные поделки, например, из ткани. Они удобны, кроме того, можно придумать оригинальный дизайн. Даже если у вас нет швейной машинки, пару стежков вы всегда прошьёте вручную.
Стильная закладка с необычным дизайном
Для работы нам понадобятся:
- нитки и яркие ленточки;
- пуговки и резинки для волос;
- ножницы.
Приступаем к работе.
- Определяемся с размером закладочки исходя из параметров книги.
- Загнуть один конец на 1,5-2 см.
- Вложить резиночку для волос в петельку и приколоть английской булавкой.
- Прошить вручную или на машинке загнутый конец.
- Пришить пуговку в удобном месте.
ФОТО: kakprosto.ru Такая закладочка никогда не потеряется при чтении
ФОТО: kakprosto.ru Дизайн закладки можно выбирать в соответствии с переплётом книги
Сова-закладка
Для работы нам понадобятся:
- цветной фетр;
- резинка;
- клей «Момент» и ножницы.
Рассмотрим более подробно все этапы изготовления совушки-закладки.
Более подробно весь ход работы можно посмотреть на видео:
Находим файл или папку в Android с помощью файлового менеджера
Если у вас изначально на телефоне или планшете не было файлового менеджера, то установите любой бесплатный из официального магазина приложений Google Play, введя в строку поиска вверху фразу «файловый менеджер». Можно порекомендовать такое популярное приложение как ES Проводник. Алгоритм действий в других файловых менеджерах примерно одинаков и интуитивно понятен. Итак, чтобы найти файл делаем следующее:
- Запустите ФМ, в нашем случае – это ES Проводник.
- В стартовом окне будет показан значок раздела внутренней памяти устройства с названием sdcard. При вставленной карте памяти будет отображено два раздела: sdcard0 и sdcard1. Соответственно, это microSD карта и собственная память аппарата.
- Выберите тот раздел, где вы рассчитываете найти нужный файл/папку и тапом по названию откройте его. Например, выберем внутреннюю память телефона (планшета), представленную как sdcard
- Содержимое раздела будет открыто в виде папок, где фотографии хранятся в папке «DCIM», а аудиозаписи в папке «Music» (не всегда).
- Если вы помните название файла или хотя бы его часть, то введите его имя (или часть имени) в поисковую строку файлового менеджера, расположенную вверху.
Приложение найдет и выведет искомый объект. В случае, если введена только часть имени файла, то ФМ в результатах поиска выведет все файлы и папки, где встречается подобное сочетание символов.
Вот и все. Теперь вы знаете, как найти файл в Android телефоне или планшете.
Яндекс браузер устанавливается на десктоп и мобильные устройства. Эта утилита обладает набором характеристик, которые обеспечивают оперативный переход на Интернет-ресурсы. В отличие от десктопной версии, в мобильном обозревателе для перехода на порталы не требуется ввода точного адреса. Так повышается скорость работы, что и позволяет юзерам «на ходу» посещать выбранные сайты.
Среди преимуществ веб-браузера для Андроид – включенный в функционал поиск, ускоренный процесс загрузки страниц, защита от вирусов и фишинговых порталов. Кроме того, любимые ресурсы пользователя всегда под рукой. Главное – понять, где закладки в яндекс браузере на андроид телефон расположены, поскольку интерфейс мобильного варианта отличается от программы для ПК. Зная, где найти закладки яндекс браузера на компьютере, не каждый пользователь способен оперативно отыскать их на лэптопе или смартфоне.
Где хранятся файлы на ПК
Если у вас стандартная версия программного обеспечения, то старую папку найти просто. Нужно включить функцию отображения скрытых файлов и папок. Если вы работаете в системе Windows 7, то порядок действий такой:
- откройте проводник;
- зайдите в любую папку;
- высветится окно, в нем нажмите на иконку «Сервис» сверху и на «Параметры папок»;
- в новом окне нажмите на «Вид»;
- примените функцию программы «Показывать скрытые файлы, папки и диски»
Если вы работаете на Windows 10, откройте проводник. В нем перейдите во вкладку «Вид». После поставьте в параметрах проводника галочку напротив пункта «Скрытые элементы» о показе папок, файлов, дисков.
Последнее, что нужно сделать, — указать путь: C:\Users\Имя_Пользователя\AppData\Local\Yandex\YandexBrowser\User Data\Default.
Файл bookmarks — тот, который вам нужен. Не пугайтесь, если он не один. Так вы откроете свои ссылки. Проверить правильность можно, загрузив их в любой текстовый документ.
Мастер-классы по изготовлению уникальных и необычных закладок для книг из прочих материалов
Если проявить творческую фантазию, можно сделать совершенно необычные закладки для книг, которые всегда будут притягивать к себе восхищённые взгляды и радовать своим креативом.
Пуговки из скрепок и фетра
Заложить страницы любимой книжки можно оригинальными скрепками.
Нам понадобятся:
- яркий фетр и красивые пуговки;
- клеевой пистолет и цветные скрепки.
Пошаговая инструкция.
- На скрепку нанести немного клея и приклеить её к задней части пуговки.
- Нанести клей на кусочек фетра и прикрыть им приклеенную скрепку.
- Экспериментируя с разными формами пуговок, у вас получатся оригинальные закладки для книг.
ФОТО: infoniac.ruФОТО: infoniac.ruФОТО: infoniac.ruФОТО: infoniac.ru
Закладка с ножками
Для работы нужно подготовить:
- полимерную глину жёлтого, белого и красного цветов;
- стеки с резиновым и с шариковым наконечником;
- канцелярский нож или лезвие;
- суперклей и красную краску;
- двусторонний скотч;
- набор для скрапбукинга и картон.
Приступаем к изготовлению закладки с ножками.
| Иллюстрация | Описание действия |
| Тщательно размешать красную глину, разделить её пополам, скатать шарики, затем овалы и сформировать ботиночки. Тупым концом лезвия сделать каблучок. | |
| Раскатать полоску глины, обрезать края и отрезать два прямоугольника. | |
| Приложить полосочки-язычки к башмачкам и пригладить стеком. | |
| Из тоненьких полосочек сделать шнурочки. | |
| Из жёлтого и красного квадратиков сделать пряжки при помощи стека. | |
| Прикрепить пряжки к ботиночкам. | |
| Из белой глины сформировать два бочонка, стеком с шариком сделать углубление в ботиночках. | |
| Вложить бочоночки в углубления и пригладить стеком. | |
| В верхней части ножек тупым концом лезвия сделать углубления для картонной части закладки. | |
| Ножки запечь в духовке. | |
| Нарисовать красной краской полоски на ножках, после высыхания покрыть лаком. | |
| Из картона сделать закладку в технике скрапбукинг. | |
| Промазать отверстия в ножках суперклеем и вставить в них закладку. | |
| Оригинальная закладка особенно порадует детей. |
Более подробно весь ход работы можно посмотреть на видео:
Watch this video on YouTube
Магнитная закладка
Закладки на магнитах довольно удобны, они прочно держат странички и не выпадают при чтении. Для изготовления необычной поделки нужно подготовить:
- магнитную ленту;
- основу, подойдёт плотный картон с бархатной поверхностью;
- декор для картона;
- суперклей или клеевой пистолет.
Пошаговая инструкция.
- Сделать из картона две небольшие одинаковые закладки.
- Отрезать магнитную ленту по размеру немного меньше картона.
- Приклеить магнитную ленту к закладке при помощи суперклея.
- Украсить закладку по вашему усмотрению. Можно использовать технику скрапбукинг, но не делайте поделку слишком плотной.
ФОТО: rodshop.hifi-shop.ruМожно сделать несколько тематических закладок с героями из любимого мультфильма
Закладка из помпонов
Сделать закладку из помпонов можно всего за 15-20 минут, для работы лучше использовать яркую пряжу, а также нам понадобятся острые ножницы.
Приступаем к работе.
| Иллюстрация | Описание действия |
| В работе можно использовать любую пряжу. | |
| Намотать пряжу на четыре пальца. Чем больше ниток вы намотаете, тем пышнее получится помпон. | |
| Снять моток с пальцев и очень туго перевязать поперёк. Завязать узел и оставить длинную нитку. | |
| Разрезать ножницами с двух сторон места сгиба ниток. | |
| Ножницами придать помпончику красивую круглую форму. | |
| Вот такой помпон должен получиться в результате работы. Можно закрепить длинную нить на медную или любую проволоку. | |
| Из яркой пряжи получатся необычные закладки. |
Более подробно весь ход работы можно посмотреть на видео:
Watch this video on YouTube