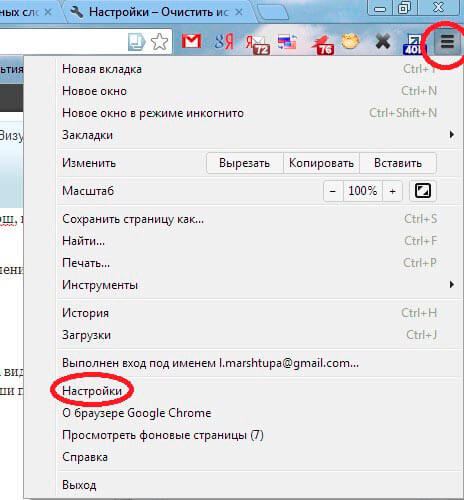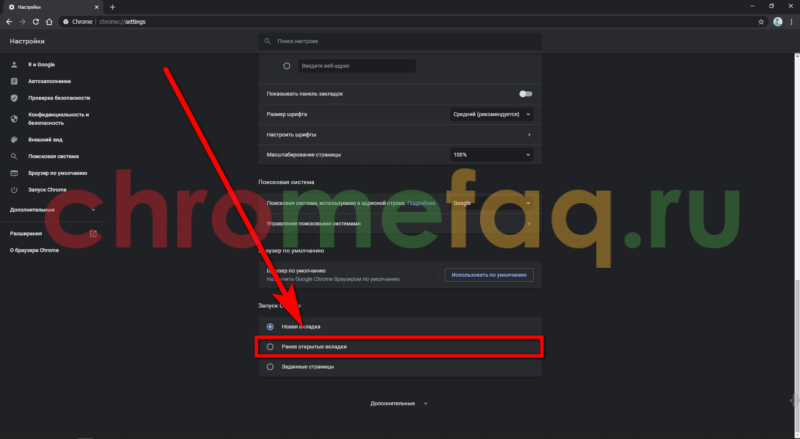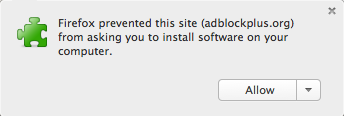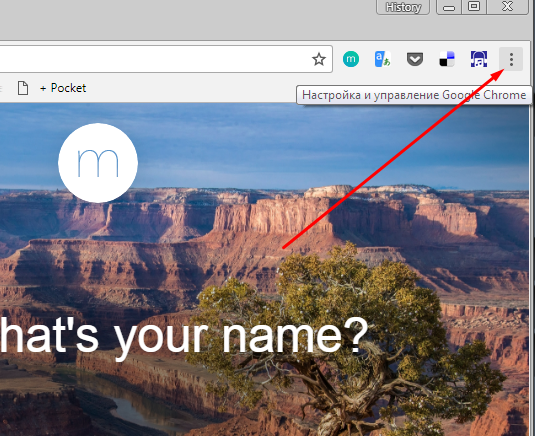Как восстановить вкладки в гугл хром после закрытия
Содержание:
- Не удаётся прикрепить вкладку – из-за чего это происходит, что делать
- Выбираем нужную вкладку из списка
- Как возвратить визуальные закладки в Гугл Хром
- Как восстановить страницу через Историю
- Как закрыть вкладку
- Как создать бэкапы
- Способы восстановления
- Как восстановить закрытые вкладки в хроме
- Восстановление закрытых вкладок в браузере с помощью истории
- Как обновить Chrome с Malavida
- Как начинать работу с последних закрытых вкладок
- Восстановление Гугл Хром, если он не запускается или пропал
- Выбираем нужную вкладку из списка
Не удаётся прикрепить вкладку – из-за чего это происходит, что делать
Представлений ко вниманию пользователь браузер не у всех своевременно обновляется. Это одна из причин, не позволяющая произведения обозначенной операции. Чтобы процесс закрепления прошёл удачно, быстро, правильно, посетителю всемирной сети стоит поступить таким образом:
- проверить версию своего браузера, при необходимости переустановить;
- проверить общие настройки персонального компьютера или мобильного устройства;
- при необходимости, произвести перезагрузку программы, технического оборудования;
- убедиться в правильности и логичности произведённых ранее действий.
Если перетащить вкладку не удаётся, стоит обратиться за помощью в сервисный центр. Человек, желающий убрать закреплённый объект, должен выполнить представленные ранее действия в обратном порядке.
Выбираем нужную вкладку из списка
Чтобы иметь возможность восстановить конкретное окно в Chrome, свернутое в течение текущего сеанса, выполните следующее:
- Нажмите на кнопку настройки и управления браузером, находящуюся в правом углу в самом верху окна обозревателя;
- Появится список доступных инструментов Google Chrome, в котором нужно найти строчку «История» недавно открытых вкладок и просто навести на нее курсор;
- Перед вами сразу высветится список посещенных за этот сеанс интернет-площадок, из которых можно открыть любую и провести ее восстановление, кликнув по названию мышкой.
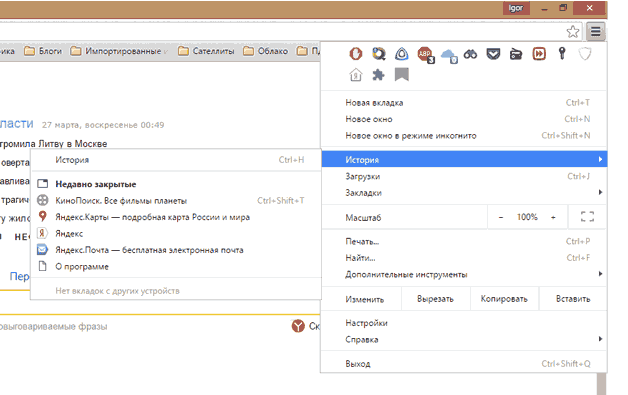
Если были выполнены процессы закрытия не отдельных окон, а браузера целиком, то схема действий будет совсем немного отличаться. Вы сможете таким способом полностью восстановить состояние браузера на момент завершения сеанса, т. е. открыть разом все сайты. Для этого:
- Полностью повторите вышеописанные действия до наведения курсора на строчку недавно открытых сайтов в основном меню обозревателя;
- В новом окне после выполнения описанных действий в отличие от предыдущего случая вы не увидите списка потерянных сайтов – по завершении работы браузера он не сохранится;
- Нажмите на верхнюю строчку списка вида «Вкладок: N», где N – количество окон на момент закрытия браузера.
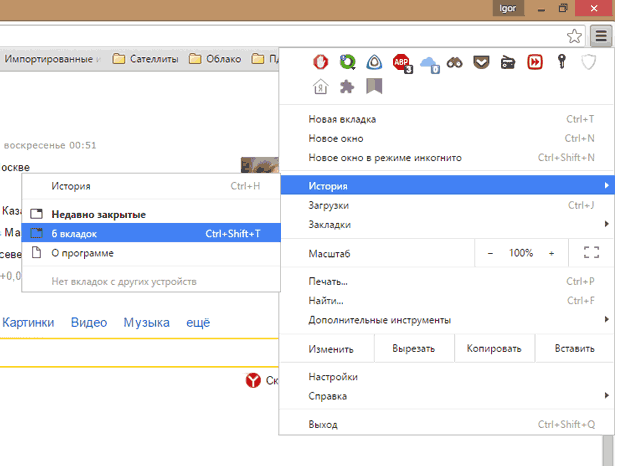
После этого произойдет восстановление всех сайтов, работа с которыми в Хром прекратилась в момент завершения работы браузера.
Как возвратить визуальные закладки в Гугл Хром
Пропавшие визуальные закладки тоже реально возобновить, но процедура зависит от используемого сервиса, ведь по умолчанию браузер Chrome не поддерживает такую функцию.
Всего есть 2 способа вернуть исчезнувшие визуальные закладки:
- Возвратить обычные закладки. Некоторые сервисы обрабатывают обычное избранное, к примеру, расширение от Яндекса. Если вернем избранное в браузер одним из перечисленных выше способов, данные отобразятся на главном экране.
- Воспользоваться синхронизацией с серверами. Большинство приложений привязывают данные к профилю, после переустановки браузера они недоступны до тех пор, пока пользователь не авторизуется в аккаунте. Дальше они автоматически извлекаются с серверов и загружаются в веб-обозреватель Гугл.
Это все инструменты, доступные обычному пользователю для восстановления закладок в браузере Google Chrome. Методов действительно много, поэтому с большой долей вероятности они сработают.
Как восстановить страницу через Историю
Предыдущий способ подходит, если нужно срочно вернуть только что нечаянно закрытые страницы. А что делать, если надо восстановить старые вкладки?
Как раз для этого в браузере есть специальное место, где хранятся просмотренные на компьютере сайты. Называется оно История или Журнал. Там находятся все удаленные страницы не только из последнего сеанса, но и за предыдущие дни и даже недели.
Сайт может не сохраниться в Истории только по двум причинам: либо История была очищена, либо страницу открывали в режиме инкогнито.
Сейчас я покажу, как открывать сайты из Истории. Но так как у каждого браузера свои особенности, я написал для них отдельные инструкции. Щелкните по названию своей программы, чтобы быстро перейти к нужной информации.
Яндекс Браузер
Если через комбинацию клавиш не получилось вернуть закрытую вкладку в Яндексе, то на помощь придет История.
Чтобы зайти в Историю Яндекс браузера, нажмите сочетание клавиш Ctrl + H или щелкните мышкой по кнопке с тремя горизонтальными линиями.
В новой вкладке появится список всех страниц, которые раньше открывали на этом компьютере. Вверху будут недавно просмотренные сайты, а если опуститься ниже, покажутся страницы за предыдущие дни. Чтобы открыть нужный сайт, просто кликните по нему.
В ситуации, когда быстро найти вкладку не получается, воспользуйтесь поиском. Он находится в правом верхнем углу, над списком сайтов. Напечатайте туда ключевое слово и нажмите Enter.
На заметку: можно искать не только по целому слову, но и по части слова или по названию/адресу сайта.
Например, мне нужно найти сайт компьютерного обучения, который я когда-то отрывал. По слову «обучение» поиск ничего не выдал. Значит, нужно напечатать какое-то другое определяющее слово, например, компьютер или комп.
Google Chrome
Все вкладки, которые вы раньше открывали в Google Chrome, можно восстановить после закрытия. Они надежно хранятся в специальном отсеке под названием «История». Причем там находятся не только адреса, которые вы просматривали сегодня или вчера, но и неделю назад.
Зайти в Историю Хрома можно через сочетание клавиш Ctrl + H или через кнопку настроек – три вертикальные точки в правом верхнем углу программы.
В Истории показаны все сайты, которые открывали в Google Chrome за последнее время. Список отсортирован по дням, часам и минутам. Чтобы перейти на страницу, просто щелкните по ней мышкой.
Если найти нужный сайт не удается, то, чтобы восстановить вкладку, воспользуйтесь поиском.
Например, несколько дней назад я открывал инструкцию по входу в электронную почту. Но забыл, когда точно это было. В таком случае просто печатаю определяющее слово в строке «Искать в Истории». А еще лучше не целое слово, а его основную часть. В моем случае это «почт».
Кроме того, здесь можно искать и по адресу сайта. Достаточно напечатать лишь часть адреса и Гугл Хром покажет все совпадения.
Mozilla Firefox
В программе Мозила есть возможность вернуть последнюю вкладку даже после сбоя и перезагрузки компьютера. Для этого нажмите кнопку с тремя горизонтальными линиями в верхнем правом углу и выберите «Восстановить предыдущую сессию».
Другие ранее закрытые страницы можно вернуть через Журнал: → Библиотека → Журнал (пример 1, пример 2).
В окне появится список страниц, которые недавно открывали. Здесь же можно вернуть любую из них – достаточно просто по ней щелкнуть.
А чтобы посмотреть все недавно закрытые сайты, нажмите на «Показать весь журнал» внизу списка.
Откроется новое окно со списком адресов. С левой стороны можно выбрать дату. А вверху есть удобный поиск по журналу.
Opera и другие браузеры
Opera. Все страницы, которые вы раньше открывали в Опере, хранятся в Истории. Перейти в нее можно через кнопку Меню в верхнем левом углу программы.
Для поиска страницы используйте поле «Искать в истории» над списком сайтов. Напечатайте туда ключевое слово, и Опера покажет все страницы, в названии которых оно встречается.
Искать в Истории можно не только по названию статьи, но и по адресу сайта. Для этого наберите часть адреса, и программа покажет все подходящие варианты.
Internet Explorer. В Эксплорере для восстановления старых вкладок используйте Журнал. Находится он под кнопкой с изображением звездочки в правом верхнем углу.
В Журнале хранятся все сайты, которые вы раньше открывали в IE. Для удобства они рассортированы по дням. Но эту сортировку можно поменять, выбрав другой порядок из верхнего выпадающего списка (пример).
Safari. В браузере Сафари на Маке для отображения недавно закрытых сайтов щелкните правой клавишей мыши по кнопке, которая открывает новые вкладки. То есть по иконке со знаком плюс в верхнем правом углу программы.
Еще для возврата последних страниц можно использовать комбинацию клавиш Cmd + Shift + T или же Cmd + Z.
Как закрыть вкладку
Нажмите «Закрыть» в правом верхнем углу вкладки. Вы также можете воспользоваться быстрыми клавишами:
- Windows и Linux: Ctrl + W;
- macOS: ⌘ + W.
Как закрыть окно
- Закройте все вкладки в окне.
- Нажмите на значок «Закрыть» .
- Windows и Linux: в правом верхнем углу окна.
- macOS: в левом верхнем углу окна.
Вы также можете воспользоваться быстрыми клавишами.
- Windows и Linux: Alt + F4;
- macOS: ⌘ + Shift + W.
Как закрыть Google Chrome
Выйти из Google Chrome можно следующим образом:
- Откройте меню браузера.
- Windows и Linux: в верхней части окна нажмите на значок «Настройка и управление Google Chrome» .
- macOS: в строке меню в верхней части окна окна нажмите Chrome.
- Закройте Google Chrome.
- Windows и Linux: нажмите Выход.
- macOS: нажмите Выход.
Вы также можете воспользоваться быстрыми клавишами.
- Windows и Linux: Ctrl + Shift + Q;
- macOS: ⌘ + Q.
Как восстановить окно или вкладку
Если вы случайно закрыли вкладку или окно, восстановите их с помощью быстрых клавиш.
- Windows и Linux: Ctrl + Shift + T;
- macOS: ⌘ + Shift + T.
Как создать бэкапы
Если же у вас возникла потребность создания резервной копии вам нужно:
- Запустить браузер Google Chrome.
- Открыть управляющую панель в меню Пуск.
- Подвести курсор к разделу Закладки и в открывшемся меню указать Диспетчер закладок.
- Далее выбрать управление закладок.
- Указать на Экспортировать.
При помощи этих несложных пунктов можно с легкостью создать HTML файл, где будут сберегаться все ваши визуальные закладки.
Если случится какая-то проблема и ваши закладки пропадут нужно:
- Открыть в браузере контекстное меню Закладок.
- Выбрать кнопку Импортировать для того, чтобы восстановить информацию.
- В строке Из нужно указать ваш HTML документ и показать путь к бэкапу.
Способы восстановления
Итак, как восстановить старые закладки в Гугл Хром после удаления браузера и пр. Существует два способа – непосредственно, в операционной системе (из файла Bookmarks) , или с применением сторонних программ.
Из файла Bookmarks
Пропали закладки Гугл Хром, как их восстановить, используя ресурсы операционной системы?
- Открой командную строку сочетанием клавиш Win+R
- Пропиши команду C:Users(имя пользователя на ПК)AppDataLocalGoogleChromeUser DataDefault
- В открывшейся папке найди файл Bookmarks
- Щелкни по нему правой кнопкой мыши и нажми «Восстановить прежнюю версию»
Вот как еще вернуть закладки в Хроме, если они исчезли:
- Перейди в папку Default, как мы описывали в предыдущей инструкции
- Найди файлы Bookmarks и Bookmarks.bak. В первом хранятся текущие закладки, а во втором – сайты, добавленные в «Избранное» на момент последнего резервного копирования
- Удали или перемести в другое место файл с текущей версией
- Документ с сохраненными данными нужно переименовать, убрав расширение .bak
Рекомендуется перед началом восстановления отключить синхронизацию с браузером на устройстве Андроид, если таковая имеется. Это можно сделать в дополнительных настройках браузера.
Как восстановить закрытые вкладки в хроме
У каждого были, наверное, такие случаи, когда работал в интернете, и тут как назло свет отключили или еще что-то, что привело к вылету из браузера.
Не стоит отчаиваться, есть несколько вариантов, чтоб уберечь себя от подобных неприятностей или решить их, если они уже произошли.
Как восстановить закрытые вкладки в хроме на ПК
Одним из часто пользуемых у нас браузеров является Chrome. И в этой статье речь пойдет именно о нем. Итак, самое легкое решение проблемы – сочетание горячих клавиш Ctrl + Shift + T .
Каждый раз нажимая эти кнопки, вы будете открывать по одной вкладке в том порядке, в котором они были закрыты. Да, кстати, надо сказать, что в Хроме сохраняются только 10 последних открытых вкладок. Но думаю, больше никому и не надо.
Второй метод заключается в том, что в настройках браузера вы заходите в историю, где можете увидеть все сайты, которые посетили ранее. Одним кликом можете зайти на любой желаемый.
Также Chrome предлагает открыть несколько вкладок, если вы в «Истории» нажмете на пункт «Недавно закрытые». Историю посещений можно еще вызвать, написав в адресной строке Chrome://history или же при помощи сочетания Ctrl + H .
Если вы хотите открыть сразу несколько вкладок, то в «Истории» нажимаем на строчку с надписью «Вкладок: 5».
Вместо 5 может стоять другая цифра, указывающая на количество окон, которые необходимо открыть.
Через контекстное меню тоже можно решить возникшую проблему. Правой кнопкой мыши кликаем на свободном месте панели с вкладками. Появится список, в котором следует выбрать функцию «Открыть закрытую вкладку».
Создателями Хрома также придуманы различные дополнения, которые помогают в решении проблем, связанных с неожиданными закрытиями браузера. В магазине Chrome вбейте в поиск Session Buddy и установите предлагаемое расширение бесплатно.
Оно сохраняет вашу последнюю сессию двумя кликами: 1 – иконка в верхней панельке, 2 – кнопочка Save. Все легко и просто.
Помимо всего прочего, в параметрах браузера можно отрегулировать процесс восстановления. Для этого в разделе «Настройки» найдите надпись «При запуске открывать» и отметьте пункт «Ранее открытые вкладки».
Проделав эту операцию, вы можете быть спокойны, ведь теперь при очередном входе в Гугл Хром откроются все сайты, которые вы посещали перед закрытием браузера.
Когда ПК зависает, есть вероятность, что последние посещения не сохраняются в истории Google Chrome. В таком случае придется вкладки восстанавливать вручную. Главное – не заходить в браузер до окончания операции восстановления. Итак, для начала заходим в «Мой компьютер», где в верхней панельке кликаем по пункту «Упорядочить».
Следующие действия: Параметры папок → Вид → Скрытые файлы и папки → Показывать. После этого заходим в диск С и открываем по порядку следующие директории: Пользователи → User (или имя вашего компьютера) → App Data → Local → Google → Chrome → Default.
Здесь вы найдете файл Current Session, который следует удалить, заменив его копией папки Last Session, заранее переименованной в Current Session.
Восстановление вкладок Хрома на телефоне
Существует метод мгновенного восстановления вкладки Google Chrome, но только последней. Для этого закрываем одно из действующих окон. Когда оно исчезнет, вы увидите надпись «Отмена», нажав на которую, вновь откроете тот сайт, где только что находились.
Чтобы восстановить несколько последних посещений, требуются другие методы:
- Переходим на стартовую страницу Хрома, где кликаем по изображению часов, находящемуся внизу. В результате увидим все сессии.
- Нажимаем на кнопочку в виде трех точек, расположенных друг над другом. В появившемся списке жмем пункт «Недавние вкладки». Плюс этого метода в том, что есть возможность восстановления вкладок, закрытых с компьютера. Это возможно, если включена синхронизация аккаунта Google.
- С помощью того же самого всплывающего списка можно зайти в журнал посещений. Там можно восстановить сайт любой давности, если, конечно, не была проведена очистка.
Вот, в принципе, все необходимые инструкции для тех, кто не знает, как восстановить закрытые вкладки в хроме. Пользуйтесь также возможностью синхронизации профиля. Это поможет сохранять все данные Хрома, так что у вас никогда не возникнет проблем с утерей нужной информации.
Восстановление закрытых вкладок в браузере с помощью истории
Если работа с браузером была завершена некорректно, а у вас там было открыто немало страничек, то восстановить их в Google Chrome можно следующим образом. Запускаем обозреватель, кликаем по кнопочке вверху с правой стороны в виде трех горизонтальных прямых и выбираем из списка «История».
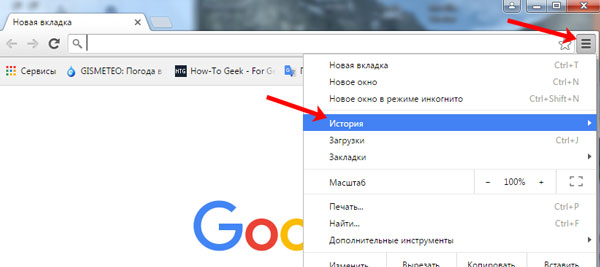
Откроется дополнительное меню, в нем у вас не отобразится список недавно закрытых вкладок, зато появится строка вроде «6 вкладок», где вместо 6 может быть любое число, это зависит от количества открытых сайтов на момент завершения работы Хрома.
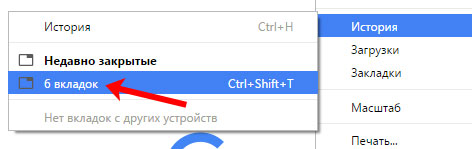
Кликаем по строчке «6 вкладок», запустится новое окно браузера и у вас восстановятся все сайты, работа с которыми была прервана.
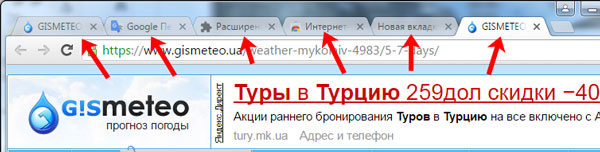
Подробно о том, как посмотреть историю в Хроме и как удалить из истории просмотренные сайты, можно прочесть в статьях, перейдя по ссылкам.
Если вы хотите восстановить в новой вкладке сайт, который просматривали неделю назад или ранее, снова нажимаем на три горизонтальные полоски в правом верхнем углу браузера и переходим «История – История».
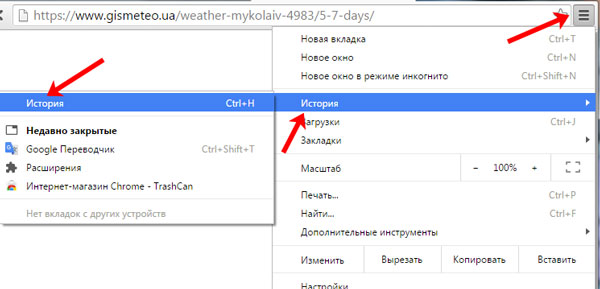
Откроется история всех просмотренных сайтов. Для того чтобы восстановить нужный сайт в новой вкладке, кликните по нему правой кнопкой мыши и выберите из меню соответствующий пункт.
Все просмотренные страницы в браузере рассортированы по дате и времени. Но иногда, найти нужный бывает не просто. Поэтому, можно воспользоваться строкой поиска. Введите в нее или название сайта или его адрес, нажмите «Искать».
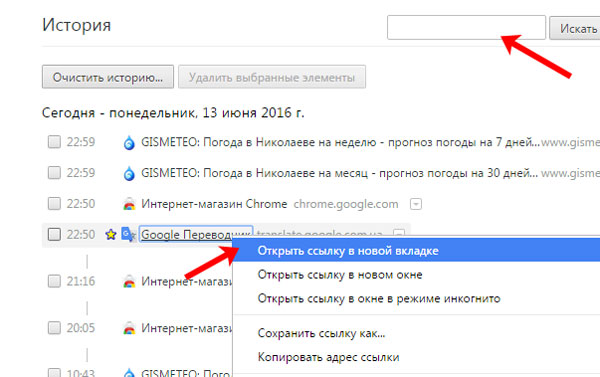
Как обновить Chrome с Malavida
Прежде всего, убедитесь, что установленная версия нуждается в обновлении. Для этого вы должны проверить, какую вы имеете, и чтобы узнать это, сначала нужно перейти в меню Settings. Найдите значок шестеренки среди ваших приложений, а затем нажмите на него:
Найдите доступ к настройкам Android
Как только вы откроете настройки Android, вы увидите различные меню. В этом случае вы должны нажать на Apps & notifications:
Нажмите на Apps & notifications
В зависимости от вашей версии Android и производителя вашего терминала, должен быть раздел под названием See all apps, App info, Installed Apps или что-то подобное. Нажмите на него, чтобы получить доступ к полному списку всех установленных приложений на вашем устройстве:
Раскрывайте полный список приложений
Теперь вы можете видеть все приложения, которые вы установили на свой телефон. Далее найдите Chrome в списке и нажмите на него:
Найдите Chrome среди установленных приложений
Вы попадете на экран с информацией о приложении, с его основными особенностями, интересующими пользователя. Если присмотреться, то увидите, что в конце есть раздел Advanced. Нажмите на него. Одно замечание: в зависимости от производителя вашего телефона, модели, версии операционной системы и слоя настройки Android, вы сможете увидеть номер версии, просто прокрутив до конца. Там вы найдете версию Chrome, установленную на вашем смартфоне:
Прокрутите, чтобы увидеть установленную версию
Запоминайте номер, и сможете проверить наши репозитории, если номер вашей версии соответствует тому, который мы размещали. Рядом с названием приложения появится номер версии. Он выше вашего? Если ответ да, нажмите на него, чтобы перейти на страницу загрузки. Когда вы это сделаете, нажмите на кнопку Download:
Скачайте APK Chrome с сайта Malavida
Вы попадете на вторую страницу загрузки, где вам придется снова нажать на ту же кнопку, чтобы получить APK-файл. После завершения скачивания, в нижней части экрана увидите опцию, позволяющую вам открыть APK-файл. Нажмите Open, чтобы установить его:
Откройте скачанный APK-файл Chrome
Будьте осторожны, потому что разные версии Android могут не отображать одно и то же уведомление, хотя вы можете найти файл в папке загрузок. С другой стороны, если вы не предоставили Chrome разрешение на установку приложений из самого браузера, на экране появится сообщение, информирующее вас об этом и, следовательно, попросит вас сделать это. В любом случае, в предыдущих версиях Android необходимо включить установку приложений из неизвестных источников.
Вы перейдете к установщику пакетов Android, который спросит вас, хотите ли вы установить обновление приложения. Если это так, нажмите Install:
Нажмите на Install, чтобы запустить обновление
После установки на экране появится следующее сообщение:
Установлено обновление Chrome
И приложение будет отлично установлено и обновлено.
Как начинать работу с последних закрытых вкладок
Если вы хотите начинать работу с тех страниц, которые были закрыты в последний раз, то достаточно изменить настройки в браузере. В таком случае перед вами будет открываться не и не заданная страница, а те сайты, на которых вы были до разъединения. Изменить настройки можно следующим образом.
- Заходим в Настройки – Общие…
- Выбираем вкладку Основные.
- Устанавливаем команду в строке При запуске «Начинать с места разъединения».
- Жмем ОК.
Данные действия подходят для старых версий Оперы. Те пользователи, которые используют вариант программы выше 25, должны будут сделать другие шаги.
Нажимаем Опера и выбираем Настройки.
В окне кликаем на раздел Браузер.
Обращаем внимание на самый верхний блок «При запуске».
Ставим выделение рядом с предложением продолжить с того же места, на котором было закончено.
После проведенных манипуляций при запуске интернет-обозревателя будут открываться последние вкладки, с которыми вы работали. Причем, если их было несколько, то откроются они все. При аварийном завершении работы даже без установки нужных настроек обозреватель веб-страниц будет спрашивать о том, есть ли необходимость в восстановлении сессии.
Открыть те сайты, которые были случайно закрыты, в Опере не представляет проблемы. Тем более, что для этого есть несколько способов. Если вам нужна только одна последняя вкладка, то воспользуйтесь сочетанием горячих клавиш. Если же вы интересуетесь сразу несколькими страницами, то перейдите в Историю или зайдите в меню инструментов.
Случайно закрыли вкладку в Chrome? Это катастрофа! Особенно, если Вы не знаете, как восстановить вкладки в Хроме. Впрочем, это проблему легко решить. Во-первых, это секундное дело. Во-вторых, существует 4 способа, как открыть закрытую вкладку в Хроме. Рассмотрим их детальнее.
Самый простой способ открыть закрытую вкладку в Chrome – нажать сочетание клавиш Ctrl + Shift + T. Возможно, немного неудобно, но это дело привычки.
Единственный нюанс: таким способом можно открыть только одну страницу – последнюю. Повторное нажатие клавиш откроет предпоследнюю страницу. Нажимать Ctrl+Shift+T можно сколько угодно.
Восстановление Гугл Хром, если он не запускается или пропал
В результате системных ошибок или деятельности вредоносного ПО, ярлык обозревателя может стать неактивным или вовсе пропасть с рабочего стола. В первую очередь необходимо вернуть его работоспособность.
Сделать это можно следующим образом:
- Если на рабочем столе осталась неработающая иконка Google Chrome, удалите ее. Для этого вызовите контекстное меню и выберите соответствующий пункт. Также можно использовать клавишу Delete.
- Найдите каталог на жестком диске, где установлен обозреватель. По умолчанию, все компоненты сохраняются по следующему адресу: C:\Program Files (x86)\Google\Chrome.
- Откройте папку Application и найдите значок Гугл Хром.
- Щелкните правой кнопкой мыши по иконке и выберите пункт «Создать ярлык». Ниже появится картинки браузера со стрелочкой. Ее можно перенести снова на рабочий стол или рабочую панель.
Если ничего не изменилось, и Гугл Хром все равно не запускается, то потребуется переустановка обозревателя. Рассмотрим, как это сделать без потери важных данных.
Шаг 1: сохранение папки с пользовательской информацией
Перед тем, как восстановить Google Chrome, необходимо скопировать папку Default, которая находится по такому адресу: C:\Users\Имя_пользователя\AppData\Local\Google\Chrome\User Data.
Прежде, чем перейти по папкам, в Проводнике необходимо активировать отображение скрытых элементов. Сделать это возможно через вкладку «Вид».
После этого щелкните правой клавишей мыши по папке Default и выберите функцию копирования. Можно использовать комбинацию клавиш Crtl + C. Затем вставьте каталог в любое удобное место с помощью контекстного меню или клавиш Ctrl + V.
Шаг 2: удаление текущей версии Гугл Хром
После того, как все важные пользовательские данные сохранены, рекомендуется полностью удалить Гугл Хром с компьютера:
- Откройте Панель управления, найдя ее через системный поиск.
- В качестве отображения разделов выберите крупные или мелкие значки.
- Кликните по разделу «Программы и компоненты».
- В открывшемся окне отобразится список установленного софта. Найдите Google Chrome и выделите его.
- Нажмите на кнопку «Удалить», которая появится выше.
Подтвердите деинсталляцию, затем дождитесь, пока она завершится. Если удалить Хром не получается, то завершите процессы, связанные с ним, в Диспетчере задач. Для этого щелкните правой кнопкой мыши по нижней рабочей панели и выберите соответствующую утилиту. Во вкладке «Процессы» найдите пункты с названием Google Chrome и завершите их, щелкнув по «Снять задачу».
Шаг 3: установка актуальной версии
После удаления нужно установить новую версию Гугл Хром, которую можно бесплатно скачать на официальном сайте разработчиков. Здесь всегда размещена актуальное ПО, которое не требует обновления после инсталляции. Загрузите установочный файл, затем запустите его. Останется только следовать инструкции пошагового мастера и дождаться окончания процедуры.
Шаг 4: перенос пользовательских данных в установленный Хром
Чтобы вернуть все настройки, историю посещений, закладки из старой версии Google Chrome, нужно:
- Найти ранее скопированную папку Default.
- Перейти по адресу на локальном диске, указанном выше.
- Скопировать и вставить сохраненный каталог с заменой того, что уже есть в директории User Data.
Восстановить пользовательскую информацию в браузере можно с помощью встроенной функции синхронизации. Благодаря ей на всех устройствах, где выполнен вход в учетную запись Google Chrome, становятся доступны настройки, история посещения, закладки и даже открытые вкладки. Функция позволяет быстро вернуть информацию без копирования и вставки папки Default. Достаточно заблаговременно создать профиль, затем выполнить в него вход через Хром после установки новой версии.
Выбираем нужную вкладку из списка
Чтобы иметь возможность восстановить конкретное окно в Chrome, свернутое в течение текущего сеанса, выполните следующее:
- Нажмите на кнопку настройки и управления браузером, находящуюся в правом углу в самом верху окна обозревателя;
- Появится список доступных инструментов Google Chrome, в котором нужно найти строчку «История» недавно открытых вкладок и просто навести на нее курсор;
- Перед вами сразу высветится список посещенных за этот сеанс интернет-площадок, из которых можно открыть любую и провести ее восстановление, кликнув по названию мышкой.
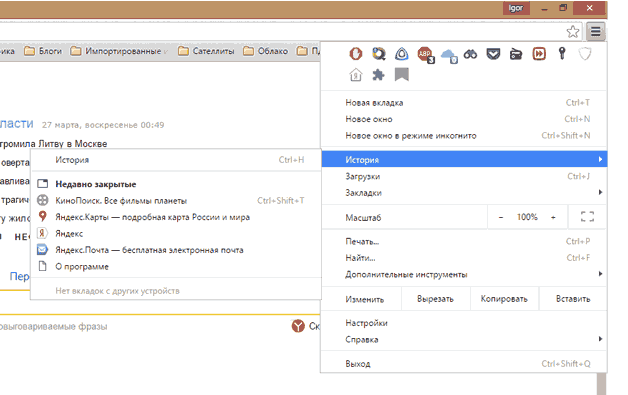
Если были выполнены процессы закрытия не отдельных окон, а браузера целиком, то схема действий будет совсем немного отличаться. Вы сможете таким способом полностью восстановить состояние браузера на момент завершения сеанса, т. е. открыть разом все сайты. Для этого:
- Полностью повторите вышеописанные действия до наведения курсора на строчку недавно открытых сайтов в основном меню обозревателя;
- В новом окне после выполнения описанных действий в отличие от предыдущего случая вы не увидите списка потерянных сайтов – по завершении работы браузера он не сохранится;
- Нажмите на верхнюю строчку списка вида «Вкладок: N», где N – количество окон на момент закрытия браузера.
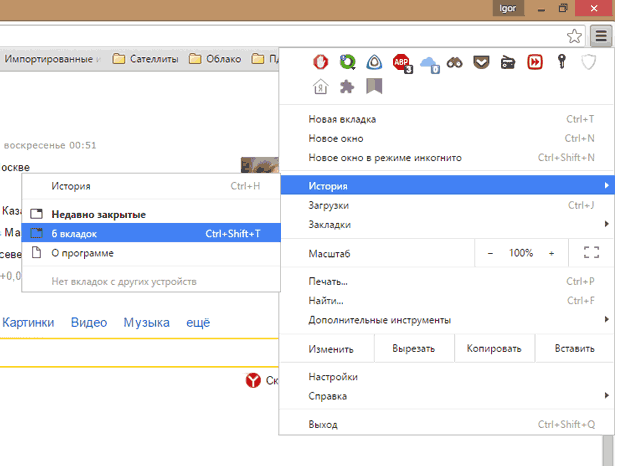
После этого произойдет восстановление всех сайтов, работа с которыми в Хром прекратилась в момент завершения работы браузера.