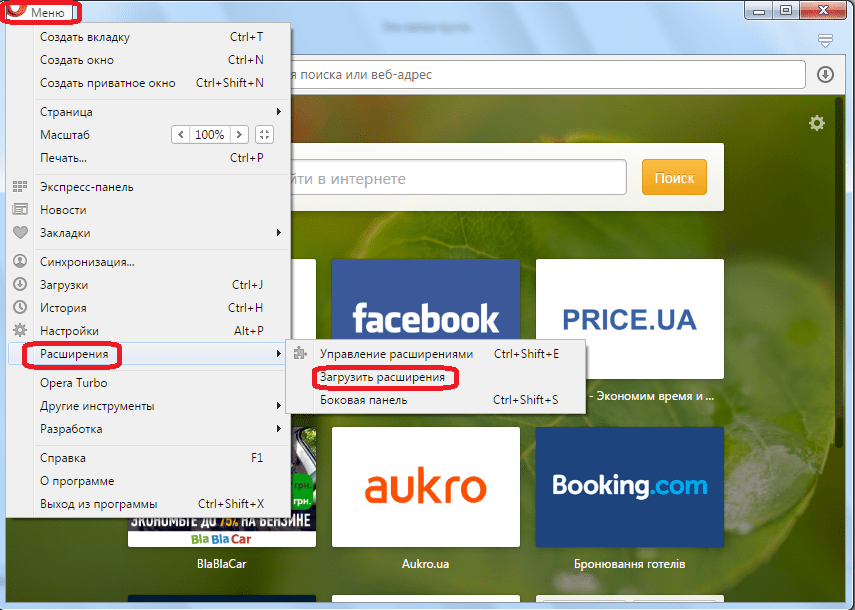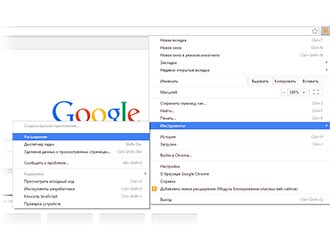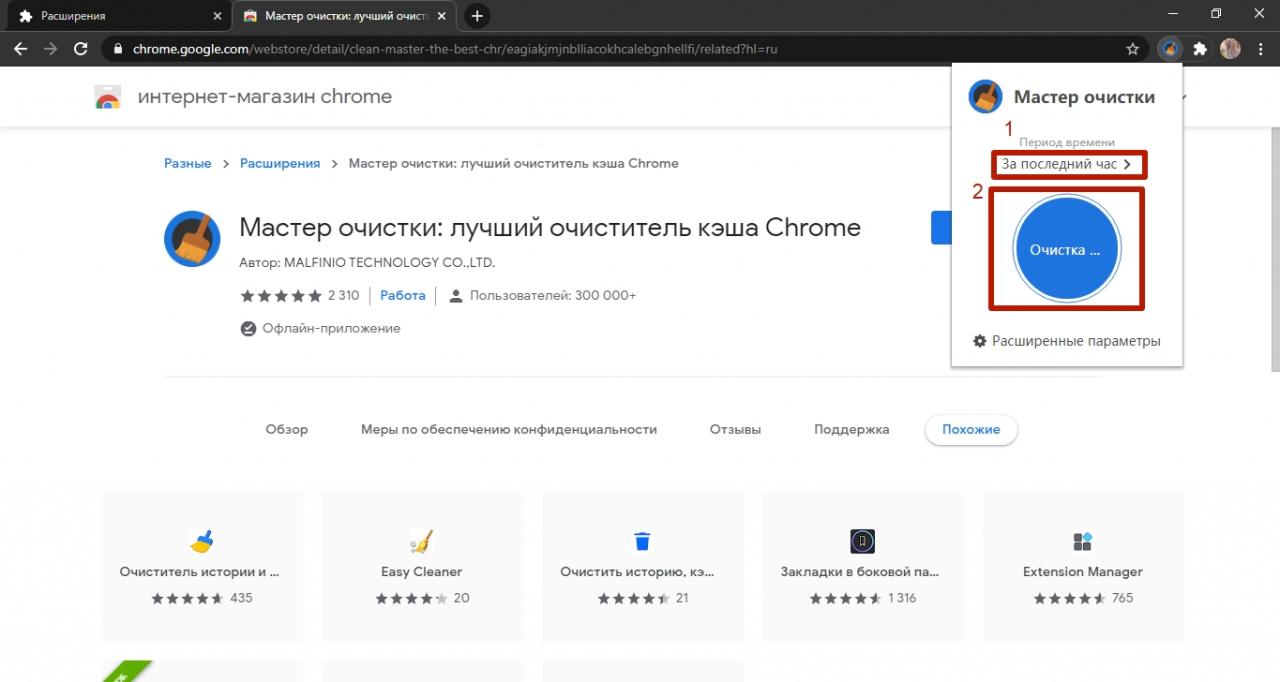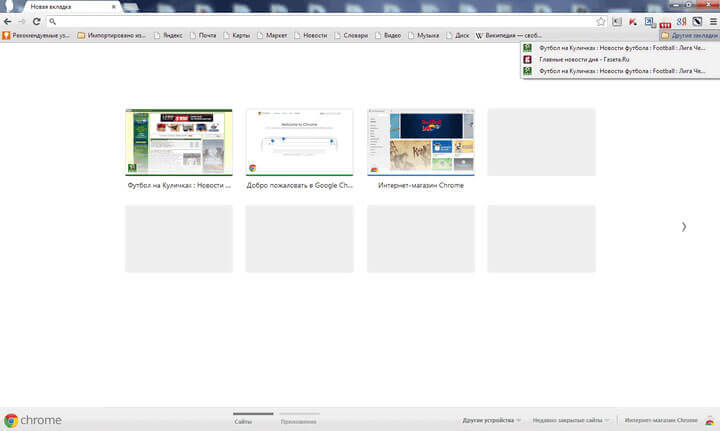Как перевести страницу в google chrome на русский
Содержание:
- Принцип работы автоматического перевода
- Что делать, если сhrome не предлагает перевести страницу | белые окошки
- Возможности переводчика в Гугл Хром
- Базовые настройки переводчика в Яндекс.Браузер
- Что делать если не удалось перевести страницу в Гугл Хром
- ImTranslator – выбор есть всегда
- №4 LinguaLeo English Translator
- Как изменить язык интерфейса Chrome (только для Windows и Chromebook)
- Как включить перевод страницы в Google Chrome
- Устанавливаем переводчик в браузер Google Chrome
- Перевод сайта с английского на русский
Принцип работы автоматического перевода
Содержимое страницы направляется в Google только тогда, когда Вы хотите его перевести. Оно никогда не передается в Google, чтобы определить язык. Если вы решите перевести страницу, текст страницы направляется в службу перевода Google для перевода.
Файлы cookie не отправляются вместе с запросом и если страница, на которой вы находитесь, зашифрована по протоколу SSL, Google Chrome также запросит разрешение о переводе через SSL. Такой обмен информацией со службой перевода регулируется Политикой конфиденциальности Google.
Служба перевода Google использует машинный перевод
Обратите внимание, что сейчас машинный перевод не является настолько точным, как перевод, выполненный человеком. Поэтому функция перевода Google Chrome поможет понять основное содержание страницы и отдельных слов
Она не поможет понять стихи или страницы, содержащие сложные грамматические конструкции или техническую терминологию.
Что делать, если сhrome не предлагает перевести страницу | белые окошки
Когда вы посещаете в Google Chrome англоязычный сайт, браузер тут же предлагает перевести контент на русский язык. По крайне мере, так должно быть по умолчанию. Однако некоторые пользователи сталкиваются с тем, что Chrome не предлагает выполнять перевод либо для всех языков, либо только для некоторых. Что делать, если вы столкнулись с такой проблемой? Все решается очень просто, но сначала о причинах такого поведения браузера.
Второй вариант имеет место, если сам пользователь по ошибке выбрал в параметрах автопереводчика «Никогда не переводить английский»(немецкий, испанский, итальянский и т.д.) и забыл об этом, первый — когда функция автоперевода по какой-то причине оказалась отключена. Включите ее и автоматический переводчик Chrome вновь начнет предлагать свои услуги.
Для этого заходим в настройки обозревателя, жмем в самом низу «Дополнительные».
Находим категорию «Языки» и раскрываем параметры настройки «Язык». Здесь смотрим, включена ли опция «Предлагать перевод страниц, если их язык отличается от используемого в браузере», если нет, включаем.
И тут же проверяем работу переводчика, зайдя на какой-нибудь иностранный сайт.
Если функция работает частично, к примеру, не переводит только английский, нажатием по вертикальному троеточию заходим в настройки языка и ставим птичку в чекбоксе «Предлагать перевести страницы на этом языке».
Все нормализуется, а в правой части адресной строки появится маленькая иконка, кликом по которой можно вызвать переводчик в любое время, ну, если это не было сделано сразу. Впрочем, может статься, что и после включения и настройки функции перевода Chrome по-прежнему не будет предлагать выполнять переводы. В этом случае кликните ПКМ по странице с иностранным контентом и выберите в меню «Перевести на русский».
После этого действия иконка в адресной строке должна появиться.
Возможности переводчика в Гугл Хром
Сейчас нет разницы, кто автор интересной статьи. Можно не зная ни одного языка, кроме своего родного изучать зарубежные интернет-ресурсы с помощью автоматических переводчиков, которые из года в год работают все лучше и лучше. Естественно, в самом популярном обозревателе Хром тоже есть встроенный функционал, который в считанные секунды переводит целые страницы сайтов. И весьма недурно.
По сравнению, ещё буквально несколько лет назад читать тексты с автоматическим переводом было кране сложно. Это было что-то вроде описания товаров с Али. Но в 2021 году, переведенный текст с помощью автоматических переводчиков, которые работают на основе нейронных сетей, не отличишь от профессионального.
По умолчанию это работает следующим образом:
- Основной язык в системе у вас, допустим, русский.
- В поиске вы открываете англоязычный сайт.
- Весь контент на странице автоматически будет переведен на системный язык.
- А также в адресной строке появляется небольшое всплывающее окно с минимальными настройками перевода. Здесь можно задать параметры, чтобы Хром всегда выполнял перевод на этом сайте на выбранный язык, а также некоторые опции в меню, скрытом под кнопкой в виде трёх точек.
Это работает, если вы не меняли настроек обозревателя, и также если вам не нужны дополнительные опции перевода. В этом случае понадобится коррекция настроек или установка дополнительных расширений.
Базовые настройки переводчика в Яндекс.Браузер
Данный ресурс отображает информацию именно на том языке, который установлен по умолчанию в вашей версии Windows.
Если вы желаете видеть информацию на другом языке, необходимо воспользоваться онлайн-переводчиком.
Главные особенности Яндекс.Переводчик:
- сервис предоставляет возможность как частичного, так и полного перевода. То есть, существует как возможность предоставления подсказки к отдельному слову, так и полная обработка веб-страницы;
- переводчик может выполнять функцию проверки орфографии при вводе текста. Путём подчёркивания неправильно написанных слов вам будут предоставляться подсказки на впоследствии выбранном языке;
- Яндекс.Браузер предоставляет пользователям возможность установки запрета перевода на определённый язык. Для этого его просто нужно указать в настройках.
В целом, Яндекс.Переводчик – нужная утилита среди предоставляемых функций данного браузера. Более того, она достаточно проста в использовании.
Как перевести веб-страницу с помощью Яндекс.Переводчик?
- Откройте нужную страницу.
-
В левом верхнем углу будет указан язык, на котором составлен текст источника.
-
Рядом с этой строчкой будет расположена кнопка «Перевести на русский».
- В течение следующих секунд после нажатия кнопки страница будет переведена.
При переводе менее популярных сайтов, чем представленная Википедия, могут возникать затруднения. В основном это означает, что система просто не может определить язык, на котором написан предложенный текст.
Что делать в случае таких сбоев в работе Яндекс.Переводчика?
-
Рядом с кнопкой «Перевести на русский» найти кнопку с изображением стрелки направленной вниз.
- После её нажатия перед вами откроется меню, из которого нужно выбрать пункт «Перевести с другого языка».
- Далее остаётся лишь выбрать язык оригинала.
Это – простой способ перевода отдельных веб-страниц.
Яндекс.Переводчик: полный перевод браузера
Для решения этого вопроса пользователю необходимо произвести определённые манипуляции в настройках ресурса. Как правило, они представляют собой следующий алгоритм:
-
Для того чтобы открыть настройки, необходимо навести курсор на правый верхний угол и выбрать первую кнопку справа.
-
Из выпадающего меню выберите вкладку «Настройки».
-
Далее необходимо промотать страницу вниз, и там найти кнопку «Показать дополнительные настройки».
-
Промотав ещё немного ниже, вы увидите вкладку «Языки». В её начале будет кнопка «Настройка языка».
-
После её нажатия вы увидите, какие языки уже выбраны по умолчанию. А для того, чтобы выбрать ещё какой-то, стоит нажать соответствующую кнопку и подтвердить результаты.
- После перезагрузки браузера вы сможете беспрепятственно переводить тексты с этого языка.
Остановка функционирования переводчика
Несмотря на видимое удобство, повторяющаяся просьба о переводе может мешать в некоторых случаях. Поэтому стоит произвести следующий алгоритм для большего комфорта использования ресурса в вашем случае:
- Найдите вкладку «Языки» путём произведения всех действий, указанных выше.
-
Среди всех предложенных опций данной вкладки вы увидите пункт «Предлагать перевести страницы, язык которых отличается от языка интерфейса», с него нужно снять галочку.
- Далее, как и в предыдущем пункте, перезагрузить браузер.
Перевод фрагмента
Если же вы нуждаетесь в ситуативном переводе, скорее для ознакомления, чем для использования в серьёзных документах, вам достаточно применить следующую функцию:
- Выделить фрагмент текста на веб-странице. После этого на экране появится небольшое окно с перечнем функций.
- Выбрать кнопку с изображённой стрелкой вниз.
- В течение нескольких минут вы будете иметь возможность ознакомиться с переводом в отдельной вкладке.
Естественно, у пользователей есть возможность самостоятельного выбора языка. Для этого в верхнем левом углу открывшегося окна нужно нажать на кнопку «язык», и выбрать необходимый вариант из представленного меню.
Перевод отдельного слова
Во время обычного сёрфинга в Интернете у нас часто возникает необходимость перевода отдельного слова. Для этого вовсе не обязательно производить вышеописанные действия. Кроме того, при использовании Яндекс.Браузер не нужно даже копировать это слово для дальнейшей обработки каким-либо онлайн-переводчиком.
Пользователь может просто выделить слово и нажать клавишу «Shift». Рядом будет предоставлен перевод на жёлтом фоне. Стоит понимать, что для большего удобства системой будет найден именно вероятный перевод, без большого количества синонимов и дополнительных вариантов.
Что делать если не удалось перевести страницу в Гугл Хром
Так как может не получиться настроить в Google Chrome стандартный переводчик, стоит встроить в браузер соответствующее расширение. Программы обладают дополнительными полезными функциями, например, предлагают внести изменения во фразу, подобрать синоним, прослушать как нужно произносить слово.
Пользуются спросом плагины:
- Lingualeo;
- The Words;
- Vimbox;
- Google Переводчик.
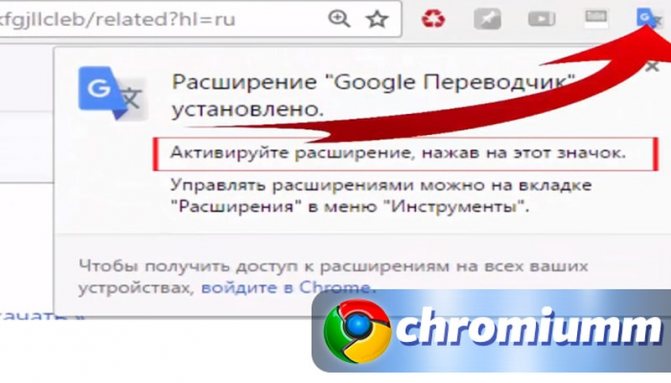
Инструкция, как в Гугл Хром с помощью расширения Google Переводчик перевести страницу на русский:
- откройте сайт, содержащий текст на иностранном языке;
- выделите нужную информацию;
- щелкните по значку, обозначающему плагин;
-
программа выдаст перевод.
Полноэкранный режим в Google Chrome
Можно настроить программу так, чтобы она выводила русскую версию непосредственно под текстом на другом языке:
- щелкните по кнопке расширения;
- в поле нажмите ссылку «Настройки расширения»;
- поставьте галочку «Отображать всплывающее окно»;
- сохраните изменения.
ImTranslator – выбор есть всегда
В отличие от предыдущего расширения, ImTranslator использует собственный алгоритм, помимо Google и Bing. После выделения нужной области появится окно с тремя вариантами перевода, между которыми можно переключаться. Этот переводчик для Хром воспринимает множество языков, оригинал он определяет автоматически, но в окне можно выбрать язык вручную.
Активировав плагин, можно приступать к переводу:
- при двойном щелчке по любому слову появится окошко с результатом;
- выделив область текста, плагин выдаст перевод;
- для удобства в настройках можно выбрать горячие клавиши.
Рядом с каждым результатом есть иконка динамика – приложение озвучивает текст не хуже, чем сервис от Google. Транскрипция недоступна, это компенсируется вариативностью переводов. ImTranslator одинаково хорош в работе с длинными фрагментами, фразами и отдельными словами.
№4 LinguaLeo English Translator
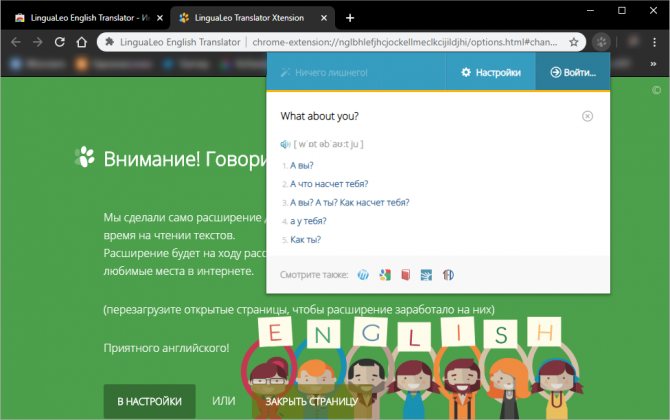
LinguaLeo English Translator Первое место в нашем рейтинге занимает превосходный продукт от компании, специализирующейся на выпуске пособий в электронном виде для изучения иностранных языков. Этот переводчик отличается тем, что обладает иллюстрированным пособием, рассказывающим об особенностях произношения конкретной фразы. Ни один известный плагин не снабжен подобным функционалом.
Он поддерживает только один язык, но зато обладает встроенным синтезатором, который умеет проговаривать оригинальный текст. Особенно хорошо расширение справляется с переводом отдельных фраз. Но и большие фрагменты текста получаются неплохо. Пользователи могут выделять переводимый текст и затем запоминать слова с помощью специальных карточек на сайте LinguaLeo.
Но для этого нужно будет зарегистрироваться в системе. В целом, расширение вполне подойдет для среднестатистического пользователя. Если не придется переводить с китайского или суахили. Если же вам нужные еще какие-то языки, то лучше подобрать другой вариант. Более универсальный. О таких плагинах мы поговорим далее.
Плюсы:
- Есть наглядный материал для обучения
- Присутствует голосовой синтезатор
- Хорошо работает с отдельными фразами
- Возможность последующего изучения переводимых слов
Минусы:
Поддержка только одного языка
Download QR-Code
Lingualeo Language Translator
Developer: lingualeo.com
Price: Free
Как изменить язык интерфейса Chrome (только для Windows и Chromebook)
Вы можете настроить Chrome таким образом, чтобы все меню и настройки отображались на нужном вам языке. Эта функция доступна только на Chromebook и компьютерах с Windows.
Mac или Linux. Chrome будет автоматически работать на языке, который используется в данной системе по умолчанию.
- Запустите Chrome на компьютере.
- В правом верхнем углу нажмите «Ещё» Настройки.
- Внизу экрана выберите Дополнительные.
- В разделе «Языки» нажмите Язык.
- Нажмите на значок «Ещё» рядом с названием языка.
- Установите флажок Отображать Google Chrome на этом языке или Отображать Chrome OS на этом языке
Эта функция доступна только на Chromebook и компьютерах с Windows.
.
- Перезапустите Chrome, чтобы применить изменения.
Если вам нужно написать что-то на языке, который не поддерживается вашим компьютером, воспользуйтесь расширением Способы ввода текста.
Чтобы вводить текст на восточноазиатских и других языках со сложным письмом, пользователям Windows, возможно, потребуется установить шрифты на компьютер.
Как включить перевод страницы в Google Chrome
18.04.2019  для начинающих | программы
По умолчанию, браузер Google Chrome предлагает перевести страницы на языке, отличном от языка системы. Например, при открытии страницы на английском языке будет предложен перевод на русский. Однако, если вы или кто-то другой самоуверенно нажали «Никогда не переводить английский» (или другой язык), в будущем такое предложение появляться не будет.
В этой инструкции подробно о том, как включить автоматический перевод в Google Chrome: как для всех неизвестных языков, так и для тех, для которых перед этим предложение перевода было отключено.
Примечание: в примере будет показано включение перевода с английского и других языков на русский в Chrome для Windows. Но те же шаги и пункты настроек будут использоваться и в других ОС — на Android, в iOS и Mac OS.
Как включить и отключить автоматический перевод страниц сайтов для всех незнакомых языков
В Google Chrome присутствует опция, включающая и отключающая предложение автоматического перевода для всех страниц на языках, отличных от языка, выбранного в браузере (кроме тех, для которых ранее перевод был отключен, о них поговорим во втором разделе руководства):
- Нажмите по кнопке меню Google Chrome и откройте пункт «Настройки».
- Пролистайте страницу вниз и нажмите по пункту «Дополнительные» (в Chrome на Android и iOS откройте пункт «Языки» и перейдите к 4-му шагу).
- В Windows и Mac OS в разделе «Языки» нажмите по пункту «Язык».
- Включите пункт «Предлагать перевод страниц, если их язык отличается от используемого в браузере».
После этих действий при открытии в браузере страниц на иностранном языке будет предлагаться их перевод.
Также вы можете нажать по иконке Google Translate в адресной строке для перевода на русский (или другой язык по умолчанию) или нажать «Параметры» в предложении о переводе и выбрать пункт «Всегда переводить», чтобы перевод страниц производился автоматически.
Включение перевода страниц для языков, для которых он ранее был отключен
После шагов, описанных в первом разделе, для некоторых языков предложение о переводе может не появляться, например, если ранее вы установили отметку «Никогда не переводить английский».
Для того, чтобы изменить это и вновь включить предложение перевода, выполните следующие шаги:
- Зайдите в раздел «Языки» — «Язык» в Google Chrome.
- Если интересующий нас язык присутствует в списке, нажмите по кнопке настроек справа от него и отметьте пункт «Предлагать перевести страницы на этом языке».
- Если язык отсутствует, добавьте его (используйте кнопку «Добавить языки»), а затем проделайте действия из шага 2.
- После этого предложение о переводе будет появляться и для этого языка.
Также, как и в предыдущем случае, вы можете включить автоматический перевод страниц, используя соответствующий пункт в меню кнопки «Параметры».
А вдруг и это будет интересно:
Устанавливаем переводчик в браузер Google Chrome
Функция перевода содержимого по умолчанию добавлена в браузер, однако она не всегда работает корректно. Кроме этого в магазине присутствует и официальное дополнение от Google, позволяющее моментально переводить текст на необходимый язык. Давайте мы рассмотрим два этих инструмента, расскажем о том, как их инсталлировать, включить и правильно настроить.
Способ 1: Включение встроенной функции перевода
Большинству пользователей нужно, чтобы все содержимое сайта сразу переводилось на их родной язык, поэтому лучше всего для этого подойдет установленный в браузере инструмент. Если он не работает, это не значит, что он отсутствует, его просто следует активировать и выставить правильные параметры. Делается это так:
- Запустите Google Chrome, нажмите на значок в виде трех вертикальных точек, чтобы открылось меню. В нем перейдите к «Настройки».
Опуститесь вниз вкладки и кликните на «Дополнительные».
Найдите раздел «Языки» и переместитесь к пункту «Язык».
Здесь следует активировать функцию «Предлагать перевод страниц, если их язык отличается от используемого в браузере».
Теперь достаточно перезапустить веб-обозреватель и вы всегда будете получать уведомления о возможном переводе. Если же вы хотите, чтобы данное предложение показывалось только для определенных языков, выполните эти действия:
- Во вкладке настроек языка не активируйте перевод всех страниц, а сразу нажмите на «Добавить языки».
Воспользуйтесь поиском, чтобы быстрее найти строки. Выделите галочкой необходимое и кликните на «Добавить».
Теперь возле нужной строки найдите кнопку в виде трех вертикальных точек. Она отвечает за показ меню настроек. В нем отметьте галочкой пункт «Предлагать перевести страницы на этом языке».
Настроить рассматриваемую функцию можно прямо из окна уведомления. Сделайте следующее:
- Когда на странице отобразится оповещение, кликните на кнопку «Параметры».
В открывшемся меню вы можете выбрать требуемую конфигурацию, например, этот язык или сайт больше не будет переводиться.
Подробнее: Как очистить кэш в браузере Google Chrome
Способ 2: Установка дополнения «Google Переводчик»
Теперь давайте разберем официальное расширение от Google. Оно так же, как рассмотренная выше функция, переводит содержимое страниц, однако имеет и дополнительные возможности. Например, вам доступна работа с выделенным фрагментом текста или перевод через активную строку. Добавление Google Переводчик осуществляется так:
- Перейдите на страницу дополнения в магазине Google и нажмите на кнопку «Установить».
Подтвердите инсталляцию нажатием на соответствующую кнопку.
Теперь значок появится на панели с расширениями. Кликните по нему для отображения строки.
Отсюда же можно переместиться к настройкам.
В открывшемся окне вам доступно изменение параметров расширения – выбор основного языка и конфигурация моментального перевода.
Особого внимания заслуживают действия с фрагментами. Если вам нужно работать только с одним фрагментом текста, выполните следующее:
- На странице выделите необходимое и кликните на отобразившийся значок.
Если он не появился, нажмите правой кнопкой мыши на фрагменте и выберите пункт «Google Переводчик».
Откроется новая вкладка, где фрагмент будет переведен через официальный сервис от Google.
Перевод текста в интернете нужен практически каждому пользователю. Как видите, организовать его с помощью встроенного инструмента или расширения достаточно легко. Выберите подходящий вариант, следуйте инструкциям, после чего можете сразу же приступать к комфортной работе с содержимым страниц.
Опишите, что у вас не получилось.
Наши специалисты постараются ответить максимально быстро.
Перевод сайта с английского на русский
Всем доброго дня суток. Во время поиска какой-то информации в интернете, мы пользуемся, в основном, поисковыми системами. Они, отвечая на наши запросы, выставляют результаты. Большинство предлагаемых сайтов будут на русском языке. Очень редко встретишь в выдаче портал на иностранном языке.
Перевод сайта и текста с помощью Google.
Для быстрого перевода сайта рекомендую использовать браузер Google Chrome, поскольку в самом браузере уже есть функция перевода сайтов. Изначально, она включена. Но для проверки, зайдите в настройки браузера по адресу chrome://settings/ и посмотрите поставлена ли галочка в пункте «Предлагать перевод страниц»
Теперь открываем, к примеру, сайт канала National Geographic (//www.nationalgeographic.com). Как видим, все на английском языке. При открытии подобных сайтов браузер сам автоматически предлагает перевести сайт. Такое уведомление как обычно появляется в верхнем правом углу браузера. Если такого уведомления нет, мы можем сами попросить браузер перевести сайт. Для этого справа в адресной строке нажимаем на иконку перевода
Здесь вы можете указать на какой язык перевести страницу и установить галочку «Всегда переводить». В таком случае, все страницы на английском языке браузер будет переводить сам, автоматически.
Для перевода страницы достаточно нажать «Перевести». Страница будет переведена на русский язык.
Стоить заметить, то перевод будет неполным и беглым. И пусть он непрофессиональный, но смысл можно понять. При наведении на слово, предложение, абзац текста будет показываться оригинальный текст. При переходе на другие страницы все ни будут автоматически переводится после полной их загрузки. Для возврата в исходное состояние сайта следует нажать в верхнем уведомлении «Показать оригинал».
Онлайн Google переводчик
Если вам нужно просто перевести текст, абзац с сайта, то можно воспользоваться онлайн сервисом Google переводчик — https://translate.google.ru/
Переходим на эту страницу и в левое поле вводим кусочек текста, например, с сайта National Geographic
И сразу же в правом поле появится синхронный перевод. Благодаря верхней панели над правом полем, вы можете задать другой язык перевода. Если навести на любое переведенное слово, то слева подсветиться слово оригинал. Это слово можно заменить на другой вариант перевода. Для этого щелкните по нему и из списка выберите другое слово.
Яндекс переводчик текстов и сайтов.
Что-то подобное есть и у сервиса Яндекс. Благодаря ему можно также перевести текст и сайт. Для этого переходим на страницу сервиса — https://translate.yandex.ru
В верхней части экрана есть ссылки для перевода ТЕКСТа (по умолчанию) (1) и сайта. В переводе текста много похожего от сервиса Google. Также 2 поля – в одном оригинал, справа перевод. Для смены языка перевода, кликните по слову РУССКИЙ (2) и выберите другой язык. Очень похожа панель (3) для сохранения, копирования, озвучки текста. Также при выборе слова перевода происходит подсвечивание слова оригинала.
Теперь давайте переведем сайт. Для этого кликаем по САЙТ и указываем адрес сайта.
И нажимаем на клавишу «Перевести». Произойдет загрузка сайта и его перевод.
Теперь мы можем читать, просматривать ресурс. И пусть перевод не всегда идеальный, но понять можно. При переходе на следующие страницы сайта – они автоматически будут переводиться. Также при наведении курсора мыши на текст показывается оригинальный текст.
Воспользуйтесь расширением для браузера для перевода сайта на русский язык — ImTranslator.
Вот так просто и быстро можно просмотреть иностранный сайт без знания языка благодаря вышеперечисленным сервисам.
На этом все. До встречи и прекрасного настроения!