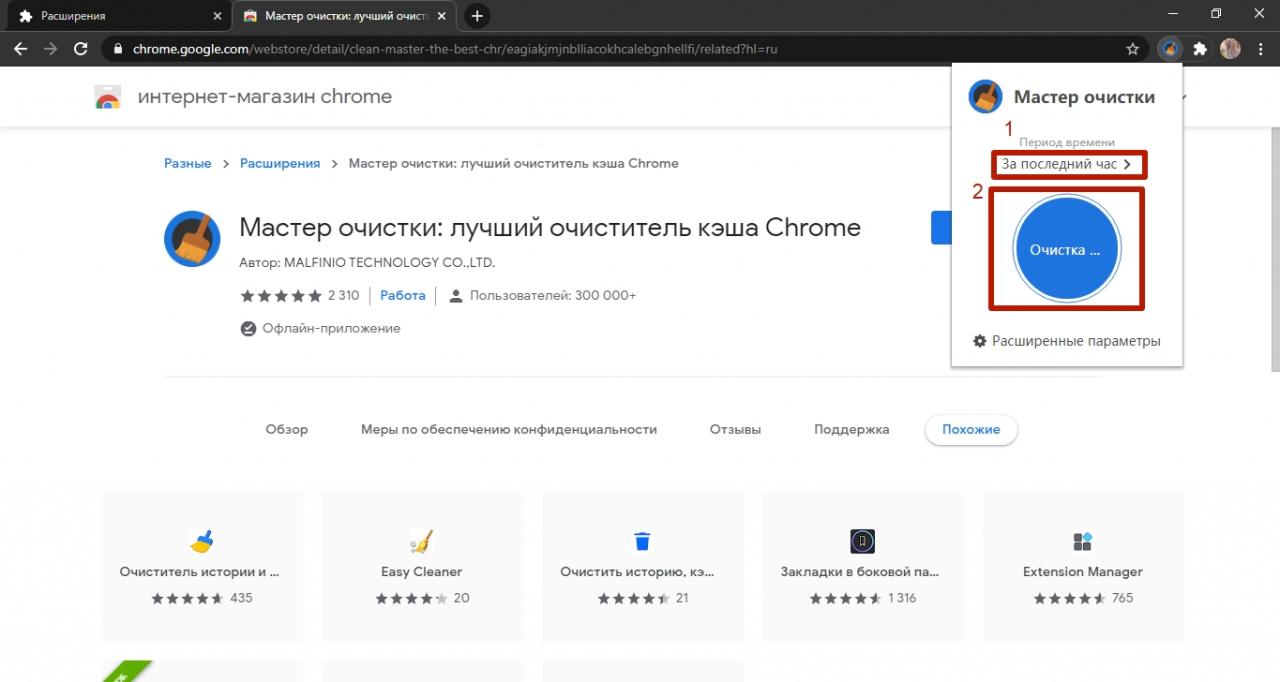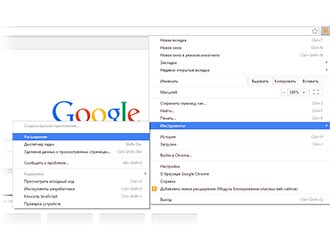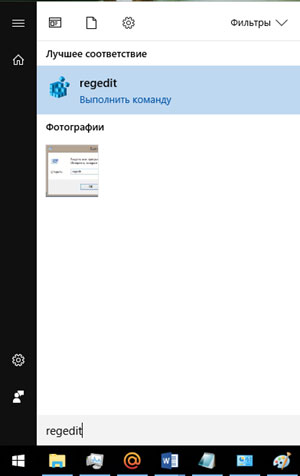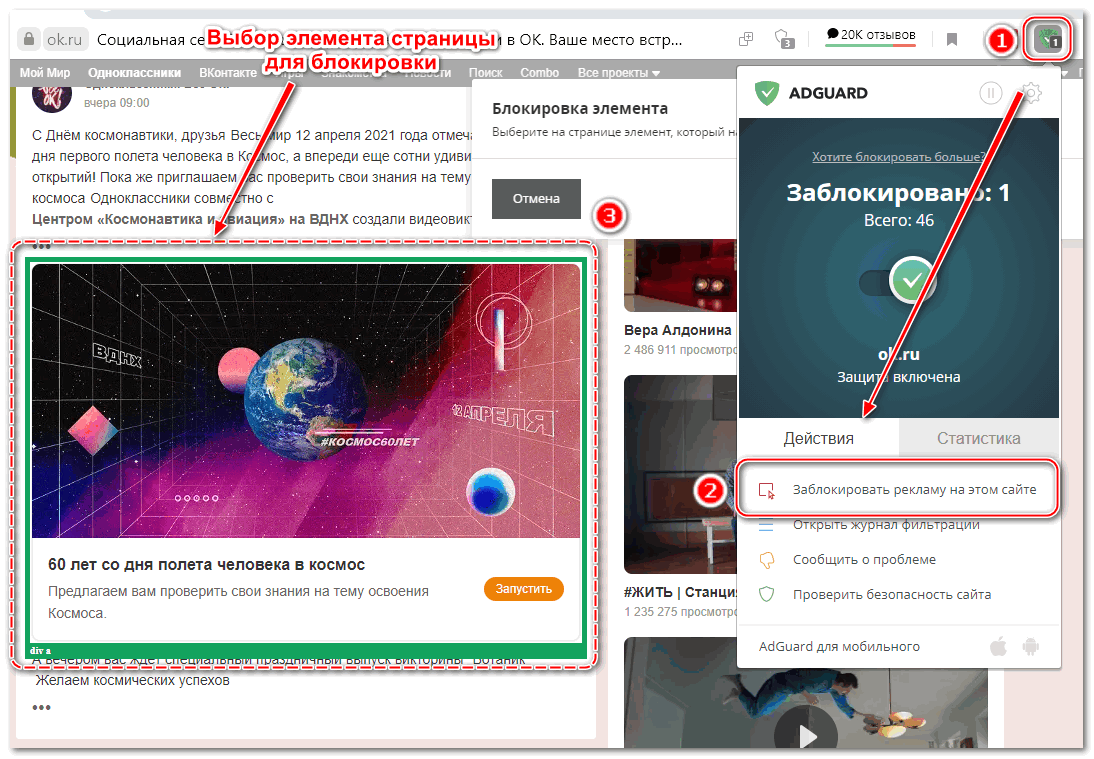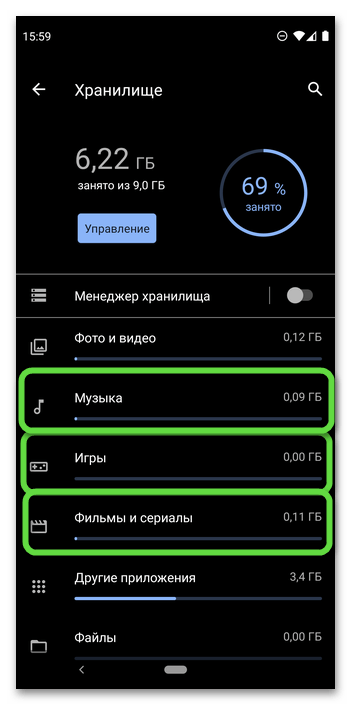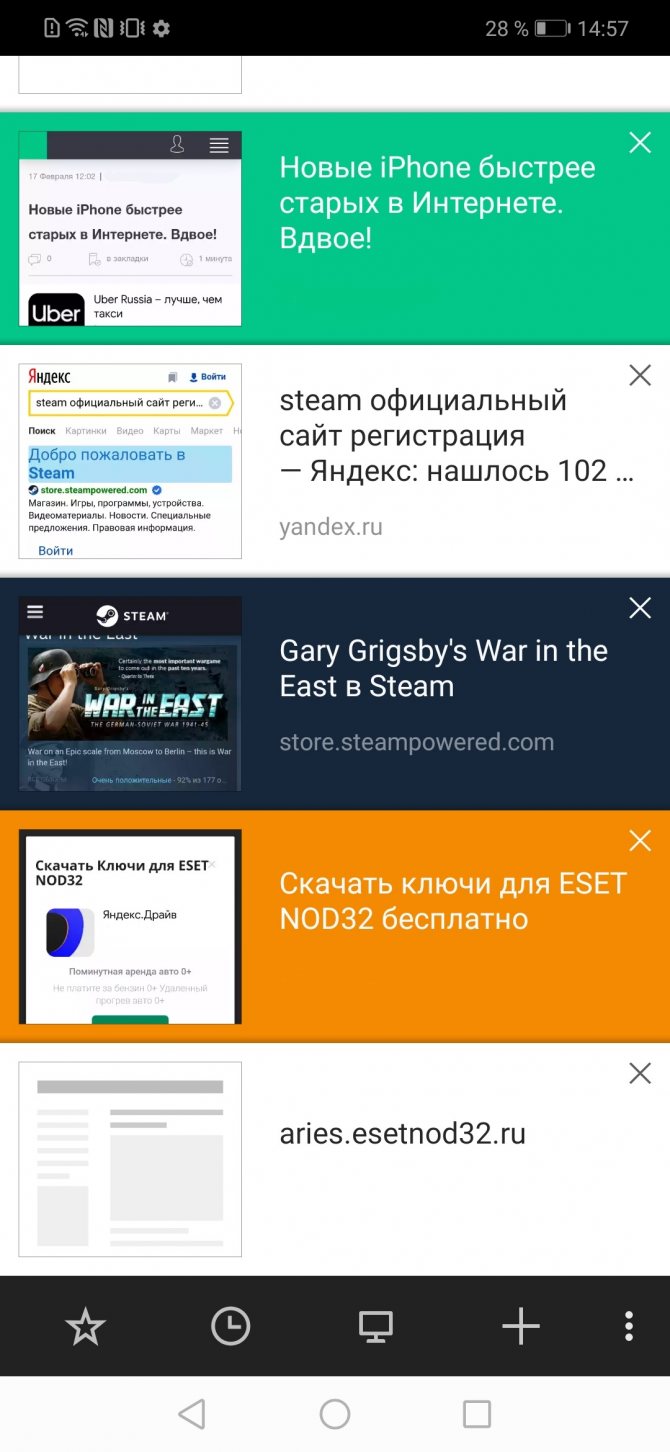Как очистить кэш браузера google chrome
Содержание:
- Немного о кеше
- Что такое кэш браузера
- Что такое кэш браузера
- Как увеличить кэш память в браузере
- Удаление кэша в телефоне
- Как очистить кеш и файлы cookie в Chrome на устройстве iOS
- Как почистить кэш? Основные методы
- Все способы как очистить кэш Хром браузера
- Как удалить все файлы cookie
- О процедуре чистки
- Зачем нужна очистка кэша
- Все способы удалить на компьютере или ноутбуке с Виндовс 7, 10
Немного о кеше
В локальном хранилище на диске хранятся копии страниц, которые Вы посещали. Это делается для того, чтобы при следующем входе ускорить загрузку сайта. Но иногда это может стать причиной некоторых проблем:
- Память засоряется, и количество свободного пространства на HDD стремительно уменьшается при активном интернет сёрфинге. Если кеш не чистить, то за месяц может собираться по несколько гигабайт «мусора». Для очистки можно использовать как стандартный инструмент (описанный выше), так и различные сторонние оптимизаторы (CCleaner, System Care).
- При обновлении на сайте, у Вас может отображаться старая копия страницы, которая является неактуальной и подгружается с Вашего диска.
Что такое кэш браузера
Путешествуя по просторам Всемирной паутины, мы посещаем огромное количество сайтов, где просматриваем текст, картинки, видеозаписи. Когда интернет-страница открывается в браузере впервые, то вся информация (текстовая и графическая) загружается с сервера, на котором расположен ресурс.
Если же веб-мастер настроил кэширование, то после первого просмотра данные будут сохраняться в специальном разделе на жестком диске компьютера пользователя (этот раздел и называется кеш браузера).
Главная страница сайта появится на экране гораздо быстрее. Причина этого заключается в следующем: браузер загружает данные из кэша, который расположен в памяти вашего устройства, что, согласитесь, гораздо ближе, чем сервер за тридевять земель.
Стоит также отметить, что далеко не всё содержимое сайта кэшируется. Настройки кэша выставляются каждым веб-мастером по собственному усмотрению. Если же информационный ресурс создается при помощи CMS (WordPress, Joomla, Drupal), то разработчику, как правило, доступны уже готовые решения по обеспечению кеширования в виде плагинов (которые имеют стандартные установки и часто не нуждаются в дополнительных настройках).
В CMS WordPress, к примеру, широкую популярность обрели плагины WP Super Cache и W3 Total Cache.
Когда вы очищаете кэш, то удаляете все графические и текстовые данные, полученные с посещенных ранее сайтов. То есть, при загрузке страниц информационных ресурсов, браузер снова будет брать все данные непосредственно с сервера.
Теперь, когда стало ясно, что значит очистить кэш браузера, разберемся с причинами необходимости выполнения такой процедуры:
Зачем чистить кэш
Когда вы сталкиваетесь с разработкой информационного ресурса, то очистка кэша – настолько привычная и регулярная процедура, что проводится абсолютно «на автомате» (ведь сайт всё время меняется, а результат нужно увидеть сразу же).
Если же вы рассматриваете себя в роли пользователя, то в этом случае необходимость чистить кэш возникает гораздо реже. Однако, не удаляя кэш, вы не увидите многие обновления на сайтах (через какое-то время, конечно, увидите, но это может быть месяц, а может и полгода, в зависимости от того, какую длительность хранения кэша сайта установил веб-мастер).
Также не стоит забывать и о том, что копии страниц, сохраненные браузером, имеют кое-какой вес. Кроме того, каждый браузер имеет свой собственный кэш, то есть, открыв веб-ресурс в Гугл Хром, а затем в Firefox, вы создадите на своем компьютере 2 копии одних и тех же страниц. А если сайтов посещено тысячи, и кэш не очищался несколько месяцев, то место, занимаемое копиями, будет довольно существенное.
Чистим кэш в различных браузерах
Рассмотрим удаление кэша в некоторых популярных на сегодняшний день браузерах:
Интернет Эксплорер:
Заходим в меню браузера, после чего ищем пункт «Сервис». Нажимаем «Удалить журнал обозревателя», а в появившемся окне ставим галочку только напротив пункта «Временные файлы интернета». Жмем «Удалить».
Mozilla Firefox:
Переходим в меню и выбираем пункт «Настройки». Открываем вкладку «Дополнительные» и ищем в ней пункт «Сеть». Перейдя к содержимому, видим, среди прочего, надпись «Кэшированное веб-содержимое», напротив которой расположена кнопка «Очистить сейчас». Жмем по заветной кнопке и процесс завершен.
Google Chrome:
Для того чтобы очистить кэш в браузере Хром, заходим в меню и открываем пункт «Инструменты». Нажимаем на «Показать дополнительные настройки», после чего кликаем по «Очистить историю». Если нужно очистить весь кэш, то указываем период «За всё время», а галочку ставим только напротив пункта «Изображения и другие файлы, сохраненные в кэше». Жмем на «Очистить историю».
Опера:
Заходим в раздел «Настройки», кликаем на «Безопасность». Нажимаем на «Очистить историю посещений», а в разделе «Уничтожить следующие элементы» стоит выбрать «С самого начала» (если хотим очистить весь кэш). Ставим галочку только напротив «Очистить кэш» и нажимаем на «Очистить историю». Процесс завершен.
Яндекс.Браузер:
Для того чтобы очистить кэш в Яндекс.Браузере, заходим в меню и выбираем вкладку «Инструменты». Переходим в «Удаление данных о просмотренных страницах».
Чтобы очистить весь кэш, в выпадающем списке рядом с надписью «Удалить указанные ниже элементы» выбираем «За все время». Ставим отметку только напротив пункта «Очистить кэш» и кликаем по кнопке «Очистить историю».
Таким образом, очистка кэша позволяет освободить место на жестком диске компьютера, поэтому не стоит лениться совершить несколько кликов мышкой.
Что такое кэш браузера
Кэш – это область на жестком диске, по сути – обычная папка, которая находится в недрах каталогов браузера. В эту папку загружаются копии веб-страниц, которые открывает пользователь.
Когда страница открывается повторно, браузер сравнивает ее содержимое с содержимым своего кэша, и если не обнаруживает различий, загружает страничку из кэша.
Какие преимущества это дает?
- Во-первых, загрузка страниц идет быстрее. Особенно это заметно при невысокой скорости Интернета. Так, при первом просмотре видео через браузер или прослушивании музыки можно наблюдать, как контент загружаются на ваш компьютер. Иногда вам приходится даже ждать, пока скачается очередной кусок. Зато когда вы откроете страницу повторно – видео или музыка загрузится моментально. Почему так? Правильно, потому что браузер берет контент из кэша.
- Во-вторых, кое-где еще используются тарифы Интернета с оплатой за трафик. Загрузка страниц из кэша сокращает объем трафика в несколько раз, поэтому и платить приходится меньше.
- И, в-третьих, не каждый ресурс с видео или музыкой позволяет скачивать это добро на свой компьютер. Но ведь браузер загружает контент в кэш, а значит, все это у вас уже имеется! Нужно только найти файл в кэше и переименовать его – сменить расширение соответственно типу файла и дать понятное имя.
Зачем чистить кэш браузера?
Очистка кэша – это удаление из хранилища информации о просмотре веб-страниц. Так как сохраненных копий больше нет, браузер будет снова загружать каждую страничку с сервера и понемногу наполнять кэш.
Вы можете подумать: а зачем это его чистить, пусть бы дальше себе наполнялся? А вот зачем:
- Иногда веб-страницы открываются с ошибками – часть данных мог заблокировать антивирус, что-то было временно недоступно, какая-то функция не загрузилась до конца и т. д. Если браузер сохранит эту страницу в таком виде – она каждый раз будет открываться с ошибкой. Очистка кэша “заставит” браузер обратиться к серверу загрузить эту страницу повторно – проблема будет устранена.
- Как и любая папка, в которую постоянно сохраняются данные, объем кэша имеет свойство увеличиваться. Тем более, что многие веб-ресурсы содержат тяжеловесный медийный контент. Всё это скапливается на жестком диске и со временем начинает занимать гигабайты места. Причем далеко не всё, собранное в кэше, полезно и нужно пользователю, как, например, данные о просмотре страниц, которые открывались один раз несколько месяцев назад.
- Не все знают, что кэш браузера содержит то, что не предназначено для посторонних глаз – просматривая его можно многое узнать о пользователе – какие сайты он посещает, какой контент смотрит, чем занимается в рабочее время… Так что своевременная чистка помогает, кроме прочего, замести следы “криминала”.
Как увеличить кэш память в браузере
Необходимость увеличить объем кэш-памяти возникает у активных пользователей, онлайн-игроков или веб-разработчиков, чтобы избежать частой чистки буфера.
Этот метод действителен только для браузера Opera (может быть неактуален для некоторых версий), и он же является наиболее простым. Ведь для остальных браузеров настройка объема кэш требует внесения скриптов определенного содержания. Посмотрим, как наиболее эффективно это сделать:
- в Опера необходимо пройти в главное меню, выбрать пункт «Настройки» и нажать комбинацию клавиш Ctrl + F12;
- в окне настроек браузера, которое станет доступным после нажатия клавиш, находим вкладку «Расширенные», а далее «История» и «Дисковый кэш»;
- выставляем максимальное значение памяти для промежуточного буфера – 400 Мб.
Прежде, чем провести ручную чистку промежуточного буфера, стоит убедиться в необходимости этого действия. На сегодняшний день существует множество противоречивых мнений относительно безопасности ручного удаления содержимого кэш-памяти.
К главным недостаткам этой процедуры относят удаление зарезервированных данных. Очень часто начинающий пользователь по неопытности удаляет те данные, которые были предназначены для ускорения загрузки страниц. Таким образом, функцией такой чистки стоит пользоваться только, если вы уверены в ее необходимости.
Удаление кэша в телефоне
Если вы пользуетесь Google Chrome в своем смартфоне, то также стоит озаботиться удалением ненужных материалов, чтобы ускорить работу программы и устройства в целом.
Первый способ
Откройте приложение “Chrome” в телефоне, тапните по 3 точкам в правом углу и затем коснитесь пункта “История”.
Теперь нажмите на синюю надпись.
Оставьте “птичку” только рядом с последним пунктом, выберите временной интервал и подтвердите действие.
Второй способ
Идем в настройки гаджета и находим раздел “Приложения”. Затем тапаем по названию браузера и в меню выбираем “Хранилище данных”. Здесь есть кнопка “Очистить кеш”, нажмите на нее.
Стереть данные в смартфоне можно и при помощи сторонних программ, например, Clean Master. Это позволяет удалять все временные файлы, а не только те, что сохраняет Chrome.
Если вы являетесь пользователем Apple iPhone или iPad, вы, вероятно, привыкли использовать Safari в качестве основного браузера. Однако использование Chrome имеет свои преимущества. Во-первых, есть много пользователей ПК, которые также являются пользователями iOS. Если они предпочитают Chrome на своих ПК, они могут захотеть импортировать настройки и все остальное на свое устройство iOS.
Очистить данные браузера в приложении Chrome для iOS легко, и в его аналоге для Android нет недостатка в опциях. Чтобы очистить файлы cookie и кеш в Chrome на iOS:
- Щелкните значок меню с тремя точками
- Запустите приложение и перейдите к трехточечному значку в правом нижнем углу.
- Коснитесь «История»
- Перейти к хронологии.
- Нажмите «Очистить данные просмотра».
- В открывшемся окне выберите Очистить данные просмотра.
- Выберите элементы для удаления
На следующем экране вы сможете выбрать, какие данные просмотра вы хотите удалить. Если вы хотите удалить только файлы cookie и кеш, снимите флажок «Данные автозаполнения» и «История просмотров» и убедитесь, что флажок «Сохраненные пароли» также снят. Затем убедитесь, что установлены флажки для файлов cookie, данных сайта и кэшированных изображений и файлов.
- Коснитесь временного интервала
- Выберите временной интервал для удаления. У вас есть те же параметры, что и в настольной версии.
- Нажмите «Очистить данные просмотра».
- Завершите, нажав Очистить данные просмотра в нижней части экрана.
Как почистить кэш? Основные методы
- при помощи «горячих» клавиш, нажатием комбинации Ctrl+Shift+Delete (DEL);
- через меню настроек браузера.
Процессы очистки кэша в разных браузерах отличается не принципиально, хотя и есть небольшие своеобразия. Итак, рассмотрим, как очистить кэш для самых рейтинговых обозревателей.
Как очистить кэш браузера Firefox?
Первый способ: нажимаем Ctrl+Shift+Delete. В открывающемся окне в списке Удалить
Выбирается время, за которое не желательно сохранять данные. Далее в списке Подробности выбираем папку с теми данными, которые хотим удалить. Нажимаем клавишу Удалить сейчас.
Чистим кэш в Опере
Первый способ не оригинален: нажимаем Ctrl+Shift+Del, в появившемся окошке
Очистить историю… выбираем время, за которое хотим удалить не нужные данные, выбираем тип удаляемых данных, отмечаем Очистить кэш, нажимаем кнопку Очистить историю посещений.
Очистка кэша Google Chrome
- Нажимаем Ctrl+Shift+Del, выбираем типы очищаемых данных (Изображения и другие файлы, сохраненные в кэше).
Нажимаем Очистить историю.
- Автоматическая очистка кэша:
- устанавливаем расширение Click&Clean;
- справа вверху окошка браузера нажать кнопку — Настройки;
- в Хром выбрать пункты Очистить кэши Очистить кэш приложений;
- в закладке Дополнительно выбираем Запускать очистку при закрытии Хрома;
- давим Сохранить настройки.
Кэш очищен, можно спокойно пользоваться!
Как удалить кэш в браузере Яндекс.Браузер?
- Давим клавиши Ctrl+Shift+Del, в закладке Очистить историю в открывающемся списке Удалить следующие элементы отмечаем выбранный период, за который необходимо уничтожить следы работы, например, за все время и тип данных — файлы, сохраненные в кэше. И давим кнопку Очистить историю, т. е. наводим курсор на изображение кнопки с надписью Очистить историю в одноименном окне и нажимаем левую кнопку манипулятора мышь.
- Те же действия проводятся в окне, открывающемся нажатием справа вверху окна браузера.
После нажатия на кнопку Очистить историю, браузер готов к дальнейшей эксплуатации.
В различных операционных системах кэш Яндекс. Браузера размещается по адресу:
Успехов вам и чистого кэша!
Все способы как очистить кэш Хром браузера
В Google Chrome очистить кэш можно разными способами, как вручную, так и с помощью различных утилит. Инструкция будет отличаться в зависимости от используемого устройства.
На компьютере
Для ПК выделяется так же несколько способов. Предлагаем подробно разобрать каждый из них c инструкциями.
«Горячие клавиши»
Для быстрого перехода в меню настроек, чтобы очистить кэш браузера Google Chrome пользовать может использовать комбинацию «горячих клавиш» Ctrl+Shift+Del:
- В появившемся окне отмечаем пункты «Файлы cookie и другие данные сайтов» и «Изображения и другие файлы, сохраненные в кеше»
- Выбираем период: за прошедший час, день, неделю и т.д.
- Остаётся только нажать на «Удалить данные».
Меню браузера
Перейти к окну для удаления кэша Гугл Хром браузера можно и другим способом:
- Переходим в меню браузера нажатием на три вертикальные точки в правом верхнем углу экрана.
- В открывшемся меню выбираем «Дополнительные инструменты» – «Удаление данных о просмотренных страницах».
- Следуем инструкции, описанной выше.
Расширения для браузера
Для очистки временных файлов Chrome разработчики предусмотрели большое количество специальных плагинов. Они встраиваются в сам браузер и позволяют наладить с ним комфортную работу.
По завершении скачивания на панели браузера, справа от адресной строки, появится иконка плагина.
Пользоваться Clean Guru очень просто:
- Нажимаем на иконку расширения.
- В появившемся окошке выбираем период, за который нужно провести очистку, а также отмечаем данные, которые нужно удалить.
- Нажимаем на кнопку «Clear» и куки очистятся..
Специальное ПО
Для удаления кэша и прочего мусора можно использовать специальные программы для ПК, например, CCleaner. Данное ПО абсолютно бесплатное, его легко использовать для освобождения памяти на компьютере и ускорения системы.
Работа с инструментом осуществляется по следующей инструкции:
- Скачиваем и устанавливаем программу на компьютер, запускаем её через ярлык на Рабочем столе.
- В меню выбора приложений выбираем Google Chrome, а в перечне файлов для удаления отмечаем галочкой «Интернет-кэш» и «Cookie-файлы».
- Далее запускаем сканирование системы на наличие указанных файлов. Программа выдаст суммарный вес найденных данных и предложит провести их очистку.
С помощью CCleaner, Clean Master и других подобных программ можно очистить кэш сразу всех браузеров, установленных на компьютере. Также функционал инструментов для очистки системы позволяет проводить полное сканирование Виндовс на наличие следующей информации:
- временных файлов;
- дубликатов рисунков и иных данных;
- неиспользуемых системных файлов;
- логов Windows;
- фрагментов Chkdsc;
- остаточных файлов удалённых приложений.
Помимо основных возможностей, пользователь может воспользоваться дополнительным опциями CCleaner, которые находятся в меню «Сервис». Самые востребованные из них:
- Полное удаление программ с очисткой остаточных файлов.
- Редактирование списка программ, находящихся в автозапуске.
- Проверка системы на наличие точек восстановления, удаление неактуальных.
- Полная очистка дисков без возможности на восстановление данных.
На смартфоне
Популярные операционные системы смартфонов — Андроид и IOS. Рассмотрим на их примере.
Android
Для того, чтобы очистить кэш браузера Хром на Андроид, выполните следующие шаги:
- Переходим в приложение Chrome.
- Нажимаем на значок «Ещё» и открываем раздел «История» – «Очистить историю».
- В верхней части открывшейся страницы выбираем временной диапазон, отмечаем галочками пункты «Файлы cookie и данные сайтов» и «Изображения и другие файлы, сохраненные в кеше».
- Нажимаем на кнопку «Удалить данные».
Ещё один способ почистить кэш в Хроме на Андроид – через «Настройки» телефона:
- Открываем меню настроек и идём в раздел «Приложения».
- Среди установленных на смартфоне приложений находим Google Chrome и нажимаем на его иконку.
- В разделе «Память» нажимаем на кнопку «Очистить кэш».
Пользователь также может использовать специальные приложения для чистки системы, например, мобильную версию CCleaner.
iOS
При очистке кэша в браузере Хром для Айфонов и Айпадов стоит учитывать, что данное действие может повлечь за собой выход из аккаунта Google. Чтобы иметь возможность войти обратно в аккаунт, стоит обновить резервный номер телефона и адрес электронной почты.
- Запускаем Chrome на устройстве.
- Нажимаем на значок «Ещё» в нижней части экрана, затем выбираем «История» – «Очистить историю».
- Отмечаем пункты «Cookie, данные сайтов» и «Файлы, сохраненные в кеше».
- Нажимаем на «Очистить историю».
Если вы очистите файлы cookie, то автоматически выйдете из аккаунтов на всех сайтах. Также ваши настройки будут сброшены.
- Откройте Chrome на компьютере.
- В правом верхнем углу экрана нажмите на значок «Настройка и управление Google Chrome» Настройки.
- В разделе «Конфиденциальность и безопасность» выберите Файлы cookie и другие данные сайтов.
- Нажмите Все файлы cookie и данные сайта Удалить все.
- Подтвердите действие.
Как удалить файлы cookie, полученные с определенного сайта
- Откройте Chrome на компьютере.
- В правом верхнем углу экрана нажмите на значок «Настройка и управление Google Chrome» Настройки.
- В разделе «Конфиденциальность и безопасность» выберите Файлы cookie и другие данные сайтов.
- Нажмите Все файлы cookie и данные сайта.
- С помощью поисковой строки в правом верхнем углу найдите нужный сайт.
- Справа от названия сайта нажмите на значок «Удалить» .
Как удалить файлы cookie за определенный период
- Откройте Chrome на компьютере.
- В правом верхнем углу нажмите на значок с тремя точками .
- Выберите Дополнительные инструменты Удаление данных о просмотренных страницах.
- Нажмите на стрелку вниз в разделе «Временной диапазон».
- Выберите период, например последний час или последние 24 часа.
- Установите флажок напротив параметра «Файлы cookie и другие данные сайтов» и снимите все остальные флажки.
- Нажмите Удалить данные.
О процедуре чистки
В каких случаях следует обновить кеш:
- Появление ошибки 400 bad request.
- Снижение работоспособности Chrome.
- Медленная загрузка страниц.
- Некорректное отображение контента на сайтах.
- Торможение всего компьютера.
Важно также:
Периодичность
Удалять временные папки очень важно, но не стоит злоупотреблять данной функцией. Пользователям рекомендуется проводить подобную операцию не менее одного раза в течение недели
Для тех, кто редко заходит в Chrome, очищать историю файлов кэш потребуется не чаще 1 раза в три недели.
Что дает “уборка”. Объем накопившейся информации растет в геометрической прогрессии. С каждой посещаемой страницей в браузере добавляются дополнительные килобайты. Представьте, насколько легче станет Chrome, когда Вы освободите место.
Поведение браузера и ПК после очистки
- После такой процедуры, информация для авторизации на сайтах может быть удалена. Страницы могут поначалу загружаться медленно, потому что браузеру придется заново подгружать медиаконтент с сервера.
- Если в Google активирована синхронизация, кэш очищается из истории всех подключенных устройств. Поэтому файлы могут исчезнуть также на другом компьютере или смартфоне.
- Процедура не удаляет настройки Chrome. Наоборот, браузер создаст новые актуальные файлы и затем станет работать быстрее.
Зачем нужна очистка кэша
Словом кэш (он же – cache) называется папка в памяти компьютера, куда браузер сохраняет некоторые данные с посещенных страниц. Изображения, музыкальные композиции, шрифты – чтобы каждый раз при заходе на сайт не загружать эти данные заново, веб-обозреватель просто подгружает их из кэша. Такой подход снижает нагрузку на сеть и ускоряет загрузку страниц.
Но если от временных файлов столько пользы, зачем же их удалять? Причин тому три:
- Во-первых, долгое хранение кэша мешает увидеть обновления, размещаемые на сайтах. Например, если веб-мастер заменил одну картинку на сайте на другую, новую вы не увидите до тех пор, пока браузер будет подгружать изображение с компьютера, а не с сервера.
- Во-вторых, любые файлы имеют вес, а каждый браузер сохраняет свои временные файлы отдельно. Иными словами, если вы откроете сайт сначала на IE, а затем на Firefox, на компьютере появится по две копии каждого сохраняемого файла.
- В-третьих, не будем забывать и о вирусах. Чем больше персональных данных (паролей от сайтов и т.п) хранится на компьютере, тем больше вреда нанесут хакеры, похитив их.
Поэтому, если вы хотите обезопасить себя от лишних проблем, чистить кэш нужно хотя бы раз в пару месяцев.
Все способы удалить на компьютере или ноутбуке с Виндовс 7, 10
Через меню Хрома
Вот наиболее быстрый метод очистки cache:
- Запустите браузер.
- Войдите в параметры.
- Откройте графу “Дополнительные инструменты”.
- Кликните “Удаление данных о просмотренных страницах”.
- Определите период, за который накопился кэш.
- Выделите “Изображения и другие файлы, сохраненные в кеше”.
- Кликните мышью “Удалить данные”.
- Перезапустите браузер Chrome.
В настройках браузера
Вот альтернативный метод удаления временных файлов:
- Запустите параметры браузера.
- Откройте вкладку “Настройки”.
- Выберите графу “Конфиденциальность и безопасность”.
- Кликните по области “Очистить историю”.
- Чтобы стереть файлы cache полностью, вверху нажмите “За все время”.
- Выделите “Изображения и другие файлы, сохраненные в кэше”.
- Уберите остальные пометки, чтобы не стереть нужные папки.
- Кликните мышью “Удалить данные”.
- Перезапустите Хром.
Используем комбинацию горячих клавиш
Полное удаление
Чтобы почистить кэш всего за пару минут, используйте комбинацию клавиш:
- На клавиатуре зажмите “Ctrl + Shift + Del”.
- Перед Вами появится тоже окно. Выделите флажком подходящий пункт и выставьте временной промежуток, для которого требуется очистка файлов кэша.
- Коснитесь мышкой области “Удалить данные”.
- Перезапустите браузер.
Для определенной страницы: CTRL+F5
Для обнуления файлов одной вкладки зажмите комбинацию “Ctrl и F5”. Вкладка перезагрузится с уже обновленным кэшем. Это хороший вариант, если очистку браузера производить еще рано, а в интернете появилась новая версия конкретного ресурса. Кэш других страниц не пострадает.
Утилитами
Плагины, наподобие CСleaner, позволят не только стереть кэш-файлы, но и сканировать ПК на наличие вирусов, ненужных файлов или ошибок в реестре. Программа отлично справляется с решением найденных проблем.
CCleaner
Эта утилита работает не только с Google Chrome, но и с другими браузерами, а также программами и системными папками. Чтобы воспользоваться программой:
- Загрузите Ccleaner с официального сайта (там есть бесплатная версия) и запустите приложение.
- Перейдите в раздел “Custom Clean”.
- Откройте вкладку “Applications”.
- В графе “Google Chrome” выделите пункт “Internet Cache”.
- Уберите другие выделения.
- Коснитесь мышью кнопки “Run Cleaner”.
- Подтвердите действие кнопкой “Continue”.
Wise Disk Cleaner
Это эффективный софт для поддержания системы в чистоте. Приложение работает со всеми системными дополнениями и браузерами. Она способна очистить кэш, cookies, а также выполнить дефрагментацию.
Чтобы стереть кэш в браузере, сделайте следующее:
- Загрузите утилиту с официального сайта, установите и запустите ее.
- Кликните “Снять все”, чтобы убрать галочки с компонентов, которые не требуют очистки.
- Поставьте флажок рядом с пунктом “Кэш веб-браузера”.
- Нажмите кнопку “Поиск”.
- Дождитесь завершения анализа.
- Нажмите “Очистка”.
Расширениями
Расширения справятся с очисткой файлов кэша в браузере не хуже любой утилиты. Пользоваться таким функционалом гораздо удобнее, чем каждый раз запускать стороннюю программу.
Чтобы установить расширение, сделайте несколько простых шагов:
One Clean
Плагин очищает кэш, историю загрузок, файлы сайтов, информацию для автозаполнения, IndexedDB, локального хранилища, Web SQL, историю посещений.
Чтобы почистить кэш:
- Кликните по значку “Расширения” справа от адресной строки.
- Откройте плагин OneClean.
- Выберите временной промежуток удаления кэш-файлов.
- Установите галочки напротив сайтов, которые будут очищены.
- Кликните “Clean All”.
Расширение удалит все временные файлы. Чтобы стереть данные выборочно, нажмите колесико настроек. В появившемся меню снимите выделения с пунктов, которые не требуют очистки.
Chrome Cleaner
С помощью расширения можно почистить ненужные данные и историю. Кроме того, здесь легко просмотреть информацию о памяти, которую занимают файлы браузера. Чтобы запустить плагин:
- Нажмите по значку плагина, размещенному рядом с адресной строкой.
- Откройте Chrome Clean.
- Кликните по ярлыку “Cache”.
“Гуру Очистки”
“Мастер очистки” может работать в фоновом режиме. Ему необязательно подключение к интернету. Плагин в один клик очищает кэш Chrome. В расширении можно настроить автоматическое удаление файлов cache при закрытии Google.
Чтобы воспользоваться плагином:
- Нажмите значок “Расширения”.
- Откройте плагин “Мастер очистки”.
- Коснитесь кнопкой мыши “Очистить”.