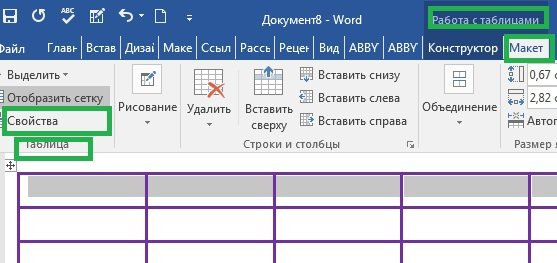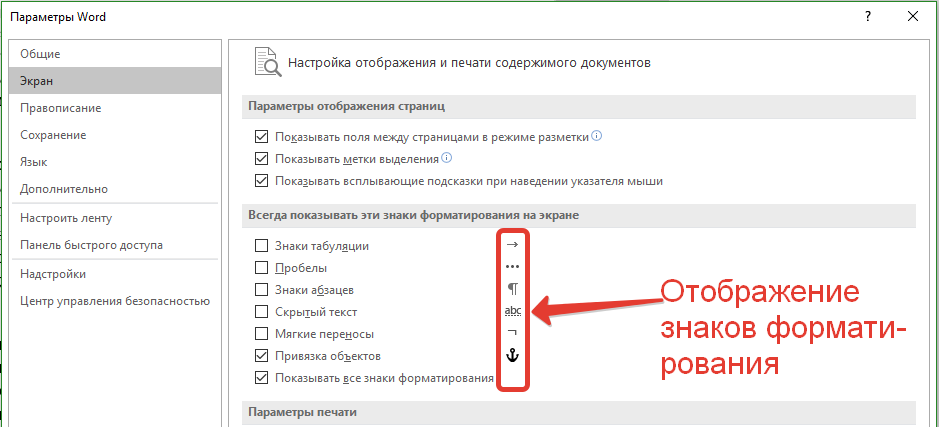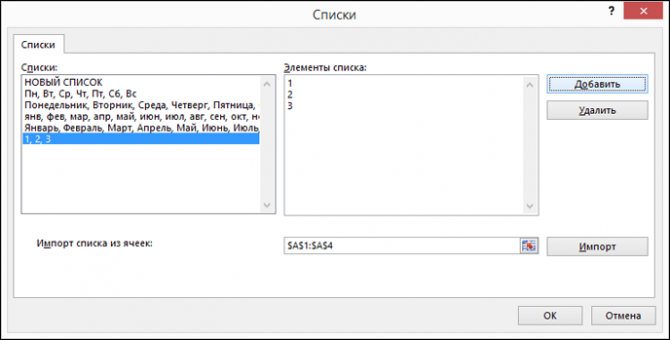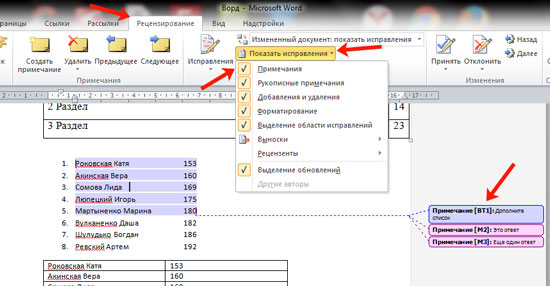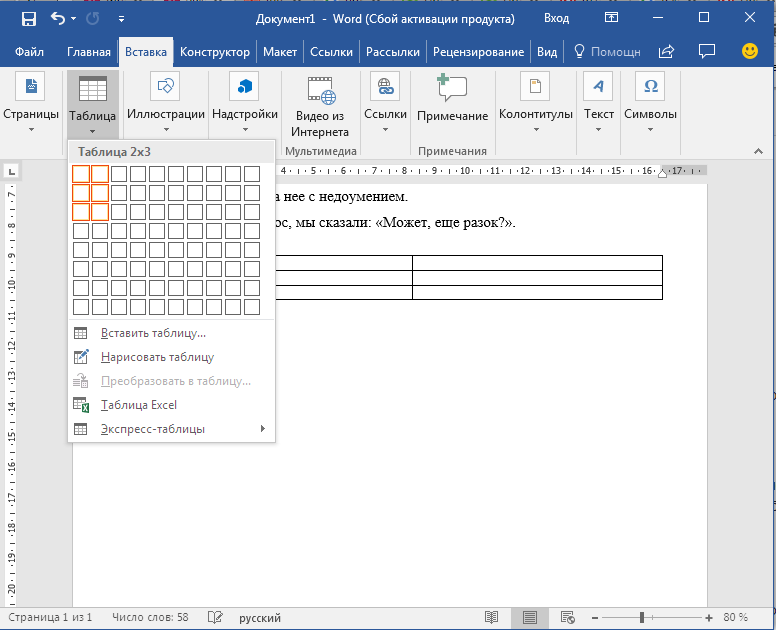Фигуры wordart в ms word: добавление и оформление wordart в ворде
Содержание:
- RusWord: плюсы программы
- Как сохранять готовые документы?
- Прочие настройки WordArt
- Редактировать Ворд онлайн в Zoho Docs
- Адаптируйте WorArt к документу Word
- Как изменить оформление WordArt
- Редактировать Ворд онлайн в Zoho Docs
- Графический объект WordArt
- Google Docs — редактирование Ворд с сервиса Гугл
- Прочие настройки WordArt
- Вставка текста WordArt
- Сервис для создания облаков слов — WordArt.com (Tagul.com)
- Оффлайн версия для работы без интернета
- Создание красивого текста. MS Office Word 2007. WordArt.
- Как вставить текст WordArt?
- Wordart где находится в ворде
- Регистрация в сервисе WordArt.com (Tagul.com)
RusWord: плюсы программы
RusWord – это отличный вариант! Часто довольно распространённой проблемой с текстовыми редакторами является их большой вес. Тяжёлые программы долго скачиваются и долго загружаются, что, несомненно, является большим минусом при работе с ними. Эта программа весит достаточно малое количество мегабайт, чтобы загружаться практически мгновенно. То же самое касается и закачки программы. Скачать РусВорд для Виндовс можно очень быстро даже при наличии среднего по скорости Интернета. Больше никаких проблем с закачкой! Также многие пользователи упоминают о том, что текстовые редакторы имеют свойство очень долго обрабатывать текст при сохранении. Особенно это актуально для тех документов, которые содержат в своём составе не только чистый текст, но и вставленные таблицы, рисунки и другие объекты. Зачастую подобные сложные документы могут обрабатываться минуты! Плюс ко всему, во время обработки программа может «зависнуть» — и вы потеряете свой файл. Но это всё опять-таки не касается нашего Ворда! Данная программа оптимизирована таким образом, что обрабатывает даже самые тяжёлые и сложные документы молниеносно! Вам больше не придётся долго ждать сохранения и бояться потерять данные в случае сбоя программы.
Как сохранять готовые документы?
Онлайн-редактор тесно связан с облачным хранилищем Google Диск. Именно в нём сохраняются все создаваемые пользователем файлы. Их первичное сохранение осуществляется сразу же после создания очередного документа. Каждому новому документу следует дать какое-то осмысленное название – оно редактируется в верхнем левом углу нажатием на строку Новый документ. Введите новое имя, и файл получит новое название – в дальнейшем название будет видно в облачном хранилище.
Каждый раз, когда пользователь делает паузу в написании или начинает редактировать документа, онлайн-редактор автоматически сохраняет все внесённые изменения. Благодаря этому можно не потерять важные данные в связи с отключением электроэнергии или поломкой интернет-канала. Процесс сохранения начинается с момента написания очередной буквы – чтобы сохранить результаты, необходимо не трогать клавиатуру в течение 1-2 секунд.
При необходимости, можно пересохранить один и тот же файл под новым именем:
- Перейдите в меню Файл – Создать копию.
- Впишите имя нового файла. При необходимости, выберите файлы и поставьте галочки копирования настроек доступа, комментариев и советов.
- Нажмите Ок для сохранения копии редактируемого файла.
После этого в Google Disc будут сохранены сразу два файла – исходный и копия с другим именем.
Также в онлайн-редакторе предусмотрена возможность сохранения редактируемых файлов на компьютер. Доступные форматы – PDF, DOCX, RTF, TXT, HTML и ZIP, EPUB, ODT. Для сохранения документа в одном из данных форматов пройдите в меню Файл – Скачать и выберите требуемый формат.
Прочие настройки WordArt
Для объекта WordArt справедливы многие настройки, которые мы применяли, например, для картинок и фигур:
- Формат – Стили фигур . Здесь Вы можете задать стиль не для текста, а для самой области, занимаемой текстом. Укажите предустановленный стиль, либо отдельно цвет и способ заливки, контура, эффектов.
- Формат – Текст . Укажите направление текста, его положение
- Формат – Упорядочение . Задайте положение объекта на листе, обтекание текстом, положение относительно других объектов, выравнивание, группировку, поворот и отражение.
- Формат – Размер . Задавайте точные размеры для Вашего объекта WordArt.
Кстати, для WordArt справедливо форматирование обычного текста. Поэтому, Вы можете легко сменить шрифт, его размер, установить выравнивание, выделение текста и т.п. Чтобы больше узнать о форматировании текста, прочтите эту статью!
Вот, наверное, и всё об WordArt, это очень простой и, одновременно, эффективный способ расставить акценты, сделать врезку в текст, оформить цепляющий заголовок. Далее будем рассматривать инструмент создания схем SmartArt. С его помощью можно наглядно проиллюстрировать структуры, процессы, иерархии, циклы и многое другое. Без такого инструмента нам бы пришлось многие часы рисовать схемы вручную. А так, быстро, эффектно, информативно. Читайте и пользуйтесь, пока бесплатно!
Редактировать Ворд онлайн в Zoho Docs
Следующий онлайн сервис https://www.zoho.com/writer/ не является таким же удобным, как Яндекс и Mail.ru по той причине, что в нём частично отсутствует русский язык. Тем не менее его вполне можно применять как альтернативу для открытия, редактирования и просмотра текстовых файлов Word. В нём есть возможность не только изменять или дополнять такие файлы, но и хранить их, а также раскладывать по папкам и упорядочивать по фильтрам, создавая своё рабочее пространство. Для того чтобы начать им пользоваться, нужно выбрать версию для одного человека и пройти простую регистрацию.
- Выберите справа в окне пункт «Zoho Docs (for individuals)»;
- Введите логин, почту и пароль (подтверждение почты не требуется);
- После загрузки рабочего пространства меню слева можно выбрать необходимые действия: создать или загрузить файл Ворд;
- Выберите пункт «Загрузить», чтобы работать в редакторе с готовым файлом. В центре окна нажмите ещё раз кнопку «Загрузить» и выберите файл на компьютере и подтвердите загрузку файла;
- Ваш документ появится в списке документов Zoho. Выберите его, чтобы он открылся в новом окне.
После редактирования файла им можно будет поделиться в разных других онлайн-сервисах. Чтобы скачать изменённые Word на своё устройство, нажмите на кнопку «Download» вверху на панели.
Видеоинструкция
Как использовать онлайн редактор Ворд и его аналоги — об этом подробно рассказано в данном видеоролике.
Адаптируйте WorArt к документу Word
Как это может случиться с вами во многих случаях, при интеграции нового элемента этого типа в Word мы будем делать это во время работы с обычным текстовым документом. Поэтому мы можем подумать, что будет немного сложно адаптировать эту таблицу, добавленную с помощью WordArt, ко всему документ . Но на самом деле это не так, поскольку мы нашли некоторые другие функции, которые будут очень полезны в этом.
Таким образом мы можем разместить новый дизайн на переднем плане или разместить его за исходным текстом самого документа. Мы также можем повернуть или подогнать его под страницу. Все эти параметры находятся в разделе «Организовать». Таким образом, проявив немного изобретательности, мы гарантируем, что WordArt не будет конфликтовать с остальными Работа мы выполняем.
Как изменить оформление WordArt
Естественно, что на предопределенном списке стилей WordArt не заканчивается. Вы можете настраивать как отдельные части объекта, так и весь его текст. Для этого выделите тот отрывок текста, который будем дополнительно оформлять. Теперь рассмотрим возможные действия с оформлением:
- Замена готового стиля. Для этого кликните Формат – Стили WordArt – Экспресс-стили . В открывшейся галерее выберите новый готовый стиль
- Изменение цвета заливки. На ленте это кнопка Формат – Стили WordArt – Заливка текста . Открывайте галерею цветов и выбирайте подходящий. Так же, можно сделать градиентную заливку.
- Формат контура текста. Выберите способ начертания контура (сплошная линия, точки, пунктир и т.п.). Кроме того, укажите цвет и толщину контура
- Задание дополнительных эффектов. На ленте в меню Формат – Стили WordArt – Текстовые эффекты можно задать для объекта: тень, отражение, подсветку, рельеф, поворот относительно плоскости экрана. Кроме того, в пункте Преобразовать выберите контур, вдоль которого будет располагаться текст.
Редактировать Ворд онлайн в Zoho Docs
Следующий онлайн сервис https://www.zoho.com/writer/ не является таким же удобным, как Яндекс и Mail.ru по той причине, что в нём частично отсутствует русский язык. Тем не менее его вполне можно применять как альтернативу для открытия, редактирования и просмотра текстовых файлов Word. В нём есть возможность не только изменять или дополнять такие файлы, но и хранить их, а также раскладывать по папкам и упорядочивать по фильтрам, создавая своё рабочее пространство. Для того чтобы начать им пользоваться, нужно выбрать версию для одного человека и пройти простую регистрацию.
- Выберите справа в окне пункт «Zoho Docs (for individuals)»;
- Введите логин, почту и пароль (подтверждение почты не требуется);
- После загрузки рабочего пространства меню слева можно выбрать необходимые действия: создать или загрузить файл Ворд;
- Выберите пункт «Загрузить», чтобы работать в редакторе с готовым файлом. В центре окна нажмите ещё раз кнопку «Загрузить» и выберите файл на компьютере и подтвердите загрузку файла;
- Ваш документ появится в списке документов Zoho. Выберите его, чтобы он открылся в новом окне.
После редактирования файла им можно будет поделиться в разных других онлайн-сервисах. Чтобы скачать изменённые Word на своё устройство, нажмите на кнопку «Download» вверху на панели.
Видеоинструкция
Как использовать онлайн редактор Ворд и его аналоги — об этом подробно рассказано в данном видеоролике.
Графический объект WordArt
Сегодня мы рассмотрим, что можно создать с помощью WordArt.
Внизу на панели рисование выбираем иконку « Добавить объект WordArt ».

В Word 2007/2010 перейдите в меню « Вставка » – блок « Текст » – инструмент « WordArt ».
Откроется окно « Коллекция WordArt », в котором нам надо выбрать стиль. Выбор вроде бы и не велик, а хочется попробовать всё. Но остановимся пока на одном.
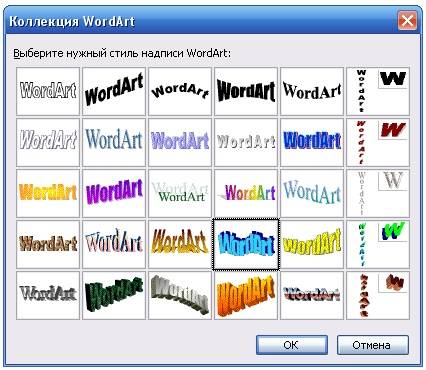
И так я выбираю 22-ой по счету и нажимаю внизу кнопку « ОК ».

В окошке « Текст » пишем « Жизнь прекрасна! » и меняем размер и стиль шрифта. Вот, что у нас получилось.

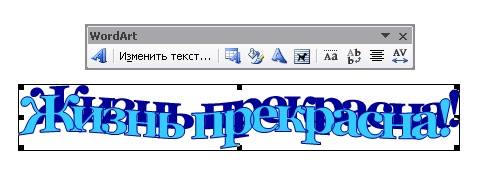 Формат графического объекта
Формат графического объекта
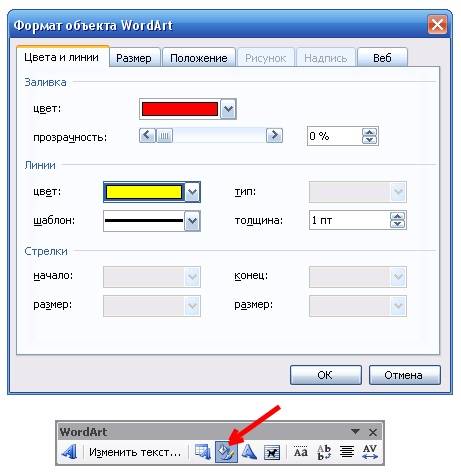
 Текст – Фигура
Текст – Фигура
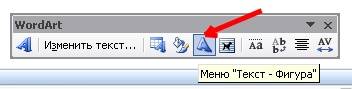
Откроется выбор силуэта надписи. Я выбрала « Вогнутый верх ».
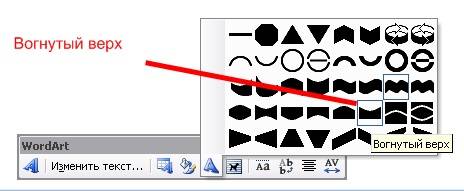
Теперь наша надпись выглядит так.

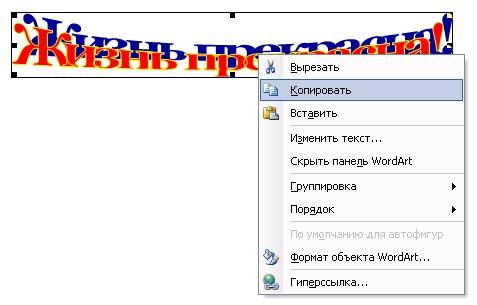 Вставить
Вставить
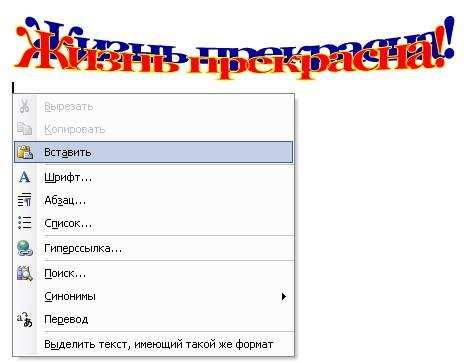
Если Вы всё правильно делали, то должно получиться, так как у меня.
 РисованиеПовернуть/отразитьОтразить сверху вниз
РисованиеПовернуть/отразитьОтразить сверху вниз
У нас получилось зеркальное отражение.

объект WordArt,
Google Docs — редактирование Ворд с сервиса Гугл
Google Docs – в данный момент наилучший сервис для создания и редактирования документов Word, работающий с форматами .doc и .docx. Google Docs отличается от аналогичных онлайн-редакторов, прежде всего, простотой интерфейса, благодаря чему работа с сервисом становится удобной. При этом функционал его достаточно широк, редактор содержит набор инструментов, позволяющих форматировать текст, исправлять в реальном режиме опечатки, вставлять картинки, а также конвертировать и экспортировать документ в другие форматы.
Для начала работы с сервисом Гугл необходимо:
- Перейти на сайт онлайн-редактора — https://www.google.com/intl/ru/docs/about/;
- Из списка доступных форматов документа, расположенных в верхней панели сервиса, выбрать нужный и нажатием левой кнопки мыши активировать вкладку «Открыть Google Документы/Таблицы/Презентации/Формы» (в зависимости от вашего выбора);
- Открывается окно со списком доступных для просмотра и (или) редактирования документов, можем открыть любой нажатием на него левой кнопкой мыши;
- Чтобы создать новый документ Ворд, необходимо кликнуть на значок в виде «плюса», расположенный в правом нижнем углу страницы;
- Открывается панель редактирования, аналогичная той, что включена в локальные версии офисного пакета от Microsoft;
- Сохранение документа происходит автоматически, а чтобы скачать его, нужно кликнуть на вкладку «Файл/Скачать как» и выбрать из всплывающего списка нужный для сохранения формат.
Помимо стандартных возможностей, сервис Гугл Документы также располагает своими интересными функциями, такими как «Совместный доступ», позволяющий редактировать файл Word в режиме онлайн совместно с другими пользователями, получить на него ссылку или настроить доступ.
- «Совместный доступ» реализуется последовательным открытием вкладок «Файл/Совместный доступ», далее нужно ввести название своего проекта и в следующем окошке указать почтовые адреса пользователей, с которыми вы планируете редактировать документ;
- Чтобы получить ссылку для публикации файла, нужно пошагово активировать разделы «Файл/Опубликовать» и в открывшемся окошке выбрать вкладку «Опубликовать», автоматически генерируется ссылка, которую вы сможете скопировать и использовать при публикации документа на сторонних ресурсах;
- Для того, чтобы настроить доступ, необходимо открыть блок «Настройки доступа», расположенный в правом верхнем углу, в появившемся окне кликнуть на вкладку «Расширенные» и в блоке «Уровни доступа» нажать «Изменить», а затем выбрать нужную степень защиты.
Прочие настройки WordArt
Для объекта WordArt справедливы многие настройки, которые мы применяли, например, для картинок и фигур:
- Формат – Стили фигур . Здесь Вы можете задать стиль не для текста, а для самой области, занимаемой текстом. Укажите предустановленный стиль, либо отдельно цвет и способ заливки, контура, эффектов.
- Формат – Текст . Укажите направление текста, его положение
- Формат – Упорядочение . Задайте положение объекта на листе, обтекание текстом, положение относительно других объектов, выравнивание, группировку, поворот и отражение.
- Формат – Размер . Задавайте точные размеры для Вашего объекта WordArt.
Кстати, для WordArt справедливо форматирование обычного текста. Поэтому, Вы можете легко сменить шрифт, его размер, установить выравнивание, выделение текста и т.п. Чтобы больше узнать о форматировании текста, прочтите эту статью!
Вот, наверное, и всё об WordArt, это очень простой и, одновременно, эффективный способ расставить акценты, сделать врезку в текст, оформить цепляющий заголовок. Далее будем рассматривать инструмент создания схем SmartArt. С его помощью можно наглядно проиллюстрировать структуры, процессы, иерархии, циклы и многое другое. Без такого инструмента нам бы пришлось многие часы рисовать схемы вручную. А так, быстро, эффектно, информативно. Читайте и пользуйтесь, пока бесплатно!
Вставка текста WordArt
В этом курсе:
Совет. Видео не на вашем языке? Попробуйте выбрать Скрытые субтитры
Перейти к вставке > WordArt
Выберите нужный стиль WordArt.
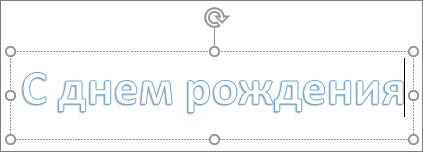
Примечание: Чтобы преобразовать существующий текст в объект WordArt, выделите его, а затем на вкладке Вставка нажмите кнопку WordArt.
Изменение цвета
Вы можете выбрать текст WordArt, который нужно изменить.
На ленте «Формат фигуры» или «Средства рисования » Формат»выберите «Заливка текста» или «Контуртекста» и выберите нужный цвет.
Щелкните или нажмите за пределами текстового окна, чтобы увидеть эффект.

Выбор текстового эффекта
Вы можете выбрать текст WordArt, который нужно изменить.
Перейдите в формат фигуры или средства рисования > текстовые эффекты > преобразования.
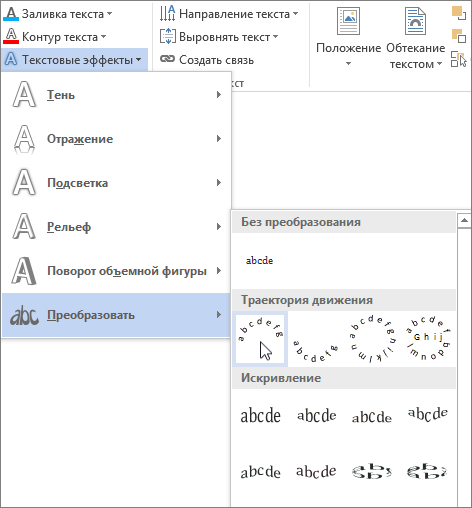
Выберите нужный эффект.
Щелкните за пределами текстового поля, чтобы увидеть результат.
Узнайте, как изогнуть текст вокруг круга.
Подробнее о формировании текста WordArt см. в тексте «Кривая» вокруг круга или другой фигуры.
Поворот
Вы выберите wordArt и перетащите круглый поворот в верхней части окна.
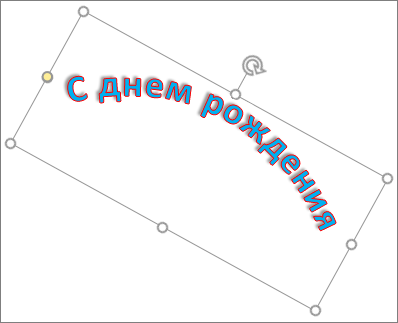
Чтобы отразить или повернуть wordArt на 90 градусов, выберите «Формат фигуры» или «Средства рисования> повернуть,а затем выберите один из вариантов.
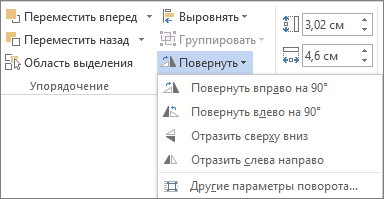
Вы можете выбрать текст WordArt, который нужно изменить.
Перейдите на home и выберите такие параметры, как на стиль шрифта, размер шрифта или подчеркнутая.
Дважды щелкните объект WordArt, который нужно удалить, затем нажмите клавишу DELETE.
Щелкните место, куда вы хотите вставить wordArt, или коснитесь его.
На вкладке «> WordArt»
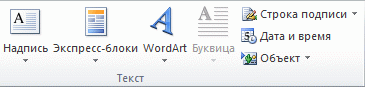
Выберите стиль WordArt и начните ввести его.
Примечание: Чтобы преобразовать существующий текст в объект WordArt, выделите его, а затем на вкладке Вставка нажмите кнопку WordArt.
Вы выберите текст WordArt, который вы хотите изменить.
Перейдите в > форматирование и выберите любой параметр.
Дважды щелкните объект WordArt, который нужно удалить, затем нажмите клавишу DELETE.
На вкладке «> WordArt»
Выберите нужный стиль WordArt.
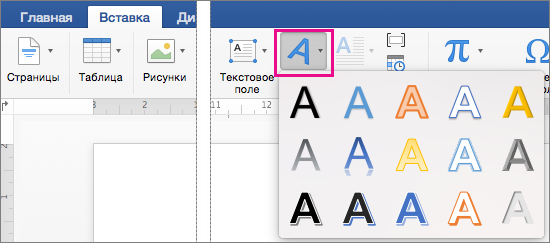
Примечание: Чтобы преобразовать существующий текст в объект WordArt, выделите его, а затем на вкладке Вставка нажмите кнопку WordArt.
Выделите текст WordArt.

Перейдите в > «>» и выберите нужный эффект.
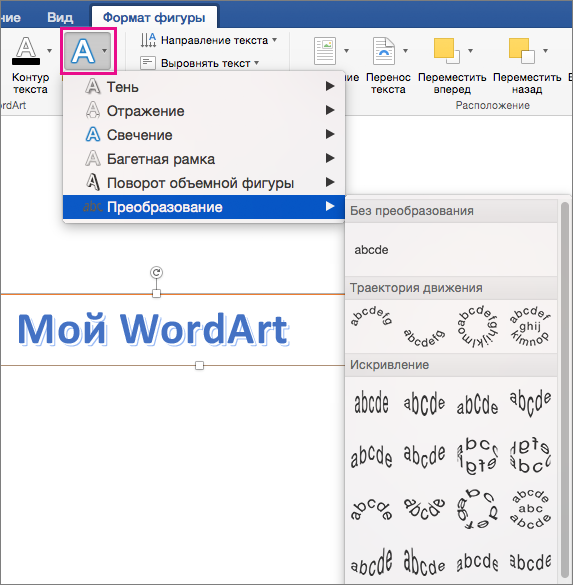
Подробнее о формировании текста WordArt см. в тексте «Кривая» вокруг круга или другой фигуры.
Вы можете выбрать текст WordArt, который нужно изменить.
После этого появится вкладка Формат фигуры.
Перейдите в > заливки фигуры и выберите нужный цвет.
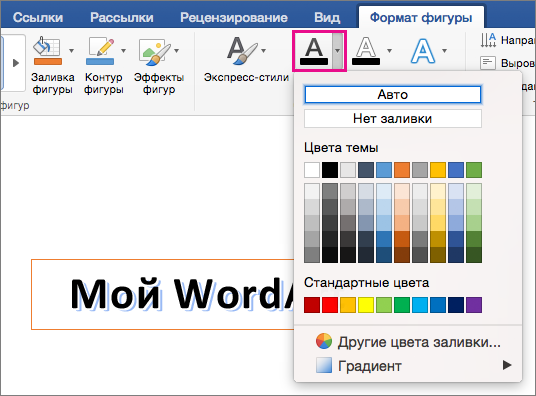
Чтобы изменить контур текста WordArt, перейдите к формату фигуры > контура текста и выберите цвет.
На панели инструментов выберите «Вставить».
Нажмите кнопку WordArt и выберите нужный стиль WordArt.
Примечание: Чтобы преобразовать существующий текст в объект WordArt, выделите его, а затем на вкладке Вставка нажмите кнопку WordArt.
Выделите текст WordArt.
После этого появится вкладка Формат фигуры.
Перейдите > «Формат > текстовые >» и выберите нужный эффект.
Вы можете выбрать текст WordArt, который нужно изменить.
После этого появится вкладка Формат фигуры.
Перейдите в > заливки фигуры и выберите нужный цвет.
Чтобы изменить контур текста WordArt, перейдите к формату фигуры > контура текста и выберите цвет.
В Word в Интернете есть wordArt, который уже есть в вашем документе, но чтобы добавить другие, необходимо открыть или изменить документ в настольной версии Word.
С помощью функций «Шрифт» на вкладке «Главная» можно изменить цвет и размер шрифта, а также применить к тексту полужирное на применении к тексту полужирного на применении к ней полужирного налиния или подчеркивается.
Источник
Сервис для создания облаков слов — WordArt.com (Tagul.com)
В визуализации существует особый способ подачи текстовой информации: облако слов. Суть методики заключается в том, что исследуемый объект или явление описывается в виде набора ключевых слов (облака слов), которые особым образом вписываются в графическую фигуру. В голове визуала картинка начинает ассоциироваться с набором слов, что облегчает усвоение нового материала. В то же время, облако слов может являться хорошей иллюстрацией к статье, материалу.
Рассмотрим один из наиболее качественных сервисов Web 2.0 для создания облаков слов — WordArt.com (ранее Tagul.com). Кстати, иллюстрация к статье сделана именно в этом сервисе.

Сервис для создания облаков слов
Оффлайн версия для работы без интернета
Word Online работает через интернет, не требуя установки на жёсткий диск. При этом работать с документами без интернета всё-таки можно. Для этого необходимо установить расширение:
- Запустите редактор и откройте в нём файл, к которому нужно получить оффлайн-доступ.
- Откройте меню «Файл – Включить оффлайн-доступ».
- Появится окно, требующее установить плагин – дайте разрешение.
- Откроется страница с расширением – нажмите «Установить».
- Обновите страницу с документом, чтобы приступить к оффлайн-редактированию.
Если связь с интернетом прервётся, все изменения будут сохраняться на самом компьютере. После восстановления связи изменения отправятся на сервера редактора. Оффлайн-доступ очень удобно использовать в поездках, когда соединение с интернетом может прерываться – например, в поезде или в междугороднем автобусе.
Создание красивого текста. MS Office Word 2007. WordArt.
Из этой статьи вы узнаете, как сделать красивый текст в Word.
Безусловно, на сегодняшний день MS Office Word — популярнейший редактор для создания текстов. Однако Word все-таки остается офисным приложением. Все имеющиеся по умолчанию шрифты предназначены для документов. Впрочем, разработчики Microsoft не оставили пользователей своего продукта в беде – с помощью MS Office Word можно создать действительно красивый текст. Но для этого нужно воспользоваться не шрифтами, а специальным компонентом – WordArt.
WordArt представляет собой специальный инструмент, преобразующий введенный текст в картинку. Вы сможете менять фон этой картинки, объем, положение на экране. В общем, с помощью WordArt у Вас получится создать действительно красивую надпись за пару минут.
Для начала в меню MS Office Word выберите пункт Вставка, а затем компонент WordArt (рис.1).

Вам будет предложено выбрать макет будущего текста (рис.2).

Выберите понравившейся Вам вариант, после чего появится окошко для написания текста (рис.3).
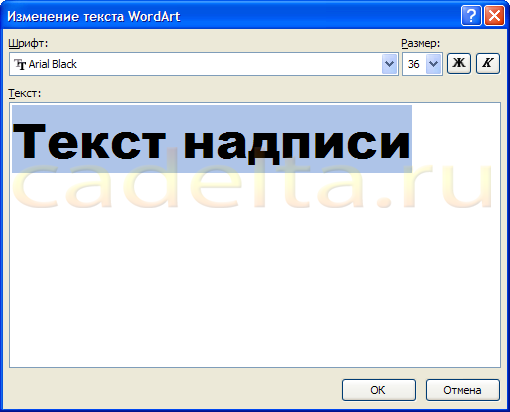
В нём Вы можете задать шрифт, размер, жирность или курсив. Поэкспериментируйте и выберите, что Вам больше понравится. Просто введите текст и нажмите ОК.
Например, мы решили сделать заголовок открытки для стенгазеты. Результат представлен на рис.4.

Полученный макет WordArt легко изменить. Кликните по тексту-картинке
Обратите внимание, сверху в меню MS Office Word появился новый пункт Формат. Выберите его (рис.5)

Здесь Вы можете изменить макет текста-картинки, заливку, контур, положение букв, убрать или добавить тень, изменить объем – в общем, выбрать нужный вариант оформления. Например, мы решили изменить положение текста на экране. Для этого мы выбираем пункт Изменить фигуру (рис.6).
В итоге мы решили выбрать положение текста «Волна 1» и убрать тень. Для этого в эффектах тени (см.рис.6) мы выбрали пункт «Нет тени«. Результат редактирования объекта WordArt представлен на рис.7.

Вот и все. Красивый заголовок для поздравления готов, осталось придумать текст!
Как вставить текст WordArt?
Чтобы вставить текст WordArt в документ, нужно выполнить следующие шаги:
- Открыть вкладку “Вставка”, затем нажать кнопку “WordArt” и выбрать требуемый стиль WordArt
В используемой в качестве примера коллекции WordArt буква А предоставляет различные варианты дизайна, которые можно применить ко всему введенному тексту.
Замечание: Пиктограмма WordArt расположена в группе объектов “Текст” и может выглядеть различным образом в зависимости от размеров экрана и используемого приложения. По сути, иконка принимает одно из перечисленных ниже визуальных представлений:
- Вскоре на экране появится замещающий выделенный текст “Поместите здесь ваш текст”

Вместо замещающего текста введите свой собственный:
Рекомендации:
- В блок замещающего текста можно включить специальные символы в качестве фрагмента WordArt. Щелкните на позицию для вставки символа, после чего на вкладке “Вставка” щелкните на кнопку “Символ” и выберите требуемый символ, который вы хотите добавить.
- В качестве объектов WordArt можно задавать целые абзацы или отдельные предложения. (Если текст чересчур длинный, может потребоваться изменение размера шрифта.) В программе Word вы также вправе конвертировать существующий, готовый текст в объект WordArt.
Wordart где находится в ворде
На этом шаге мы рассмотрим назначение кнопок, расположенных на панели WordArt.
Для редактирования созданного объекта WordArt достаточно выделить его щелчком левой клавиши мыши. На экране появится панель инструментов следующего содержания:
Рис.1. Панель инструментов WordArt
Замечание. Если панель инструментов WordArt не появилась, то ее можно отобразить при выполнении пункта меню Вид | Панели инструментов | WordArt.
Рассмотрим более подробно назначение каждой кнопки.

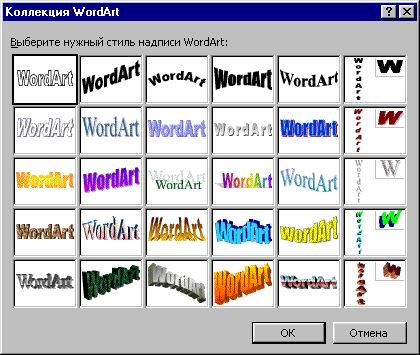 WordArt
WordArt
Остановимся на более подробно на назначении некоторых кнопок.
Формат объекта WordArt. По щелчку на этой кнопке на экране появляется следующее окно:
Рис.3. Окно изменения заливки и линий
Наибольший интерес в этом окне вызывает опция Заливка. Изменение способов заливки позволяет получить интересные градиентные соотношения, осуществить заливку каким-либо узором или рисунком.
Форма WordArt. Щелчок на этой кнопке отображает на экране следующее окно с шаблонами форм.
Рис.4. Окно с шаблонами форм
Выбор необходимой формы производится щелчком по ней левой кнопки мыши. После этого надпись изменяется согласно выбранному шаблону.
Обтекание текстом. Как и любой рисунок в документе Microsoft Word, объект WordArt может находиться внутри текста в различных состояниях. В окне Формат объекта WordArt отношение объекта к остальному тексту определяется параметрами на вкладке Положение или выбором соответствующего пункта меню, появляющегося по нажатию на эту кнопку в панели WordArt:
Рис.5. Список выбора взаимного расположения текста документа и WordArt
Текст может либо обтекать рисунок различным образом, либо проходить сквозь него.
Использование остальных кнопок из меню WordArt сложности не представляет.
На следующем шаге мы рассмотрим средства, используемые для организации проверки грамматики и орфографии.
Регистрация в сервисе WordArt.com (Tagul.com)
Регистрация в сервисе Tagul.com элементарна:
Имя — почта — пароль и кнопка «Sign Up» — Вам на почту отправляется письмо с поздравлениями с регистрацией. Вы можете также выбрать регистрацию с помощью одной из популярных социальных сетей. В таком случае, для Вас будет автоматически создано имя и почтовый ящик (по данным социальной сети). Вы сможете заходить через социальную сеть, но также у Вас будет возможность зайти с помощью созданного логина и пароля, которые будут отправлены Вам по почте.
Tagul.com — после регистрации
Вы сразу можете приступать к созданию облака слов, нажав кнопку «Create new word cloud art».
Вы всегда можете перейти к списку созданных Вами облаков слов нажав на кнопку MY CLOUDS в правом-верхнем углу сайта.
Tagul.com — список проектов
Кликнув на название облака слов Вы перейдёте в режим редактирования
Обратите внимание на кнопку Duplicate в списке проектов. Она позволяет создавать новое облако на основе существующего