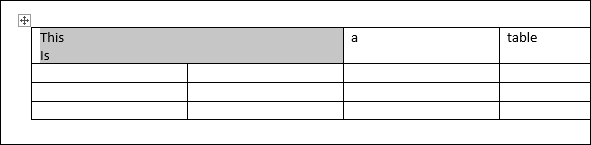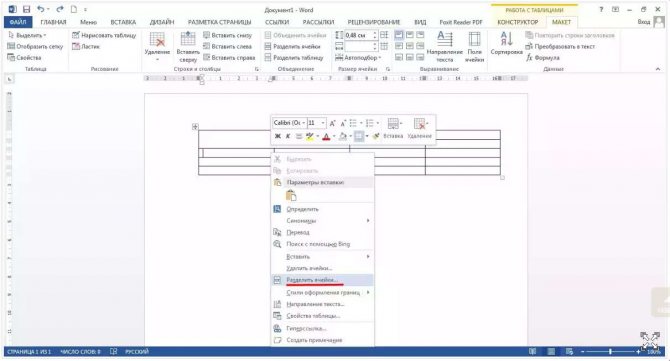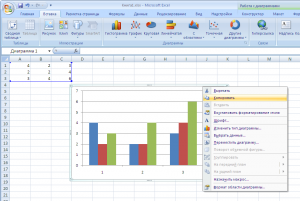Добавление ячеек в таблицу microsoft word
Содержание:
- Как сделать надпись над таблицей в Ворде
- Как вставить строку/ столбец в Ворде в таблице (5+2)
- Как написать продолжение таблицы сверху?
- Как сделать надпись над таблицей?
- Как перенести таблицу в ворде и написать продолжение таблицы?
- Как подписать таблицу сверху?
- Как поставить пробел перед таблицей?
- Как в ворде сделать надпись над таблицей?
- Как написать текст перед таблицей в Ворде?
- Как написать продолжение таблицы на следующей странице?
- Как написать продолжение таблицы в Word?
- Как правильно оформить продолжение таблицы?
- Как написать заголовок в таблице?
- Как правильно подписывать таблицы?
- Как сделать название таблицы?
- Как поставить курсор под таблицей?
- Как сдвинуть таблицу в низ?
- Как в Ворде сделать таблицу по точным размерам
- Как сделать таблицу в Microsoft Word
- Добавляем строки в таблицу в Ворде
- Добавление или удаление строк или столбцов в таблице в Word или PowerPoint для Mac
- Добавляем столбец в таблицу в Ворде
Как сделать надпись над таблицей в Ворде
Эту операцию можно провести тремя способами. Первый из них обеспечивает полное выполнение требований ГОСТов: 7.32-2001 (для оформления дипломных работ), а также 1.5-93 и 2.105-95 (ЕСКД — Единая Система Конструкторской Документации). Надпись получается скромной и неброской, но зато при этом происходит автоматическая нумерация таблиц. Второй и третий способы для тех, кто не стеснен гостовскими рамками и желает ярко оформить название таблицы. Итак…
Надпись к таблице в Ворде по ГОСТу
рис. 1
Выделяем таблицу. Для этого нужно щелкнуть левой кнопкой мышки по маркеру перемещения (крестик в верхнем левом углу). После этого вызываем контекстное меню нажатием правой клавиши мышки (курсор при этом находится на табличном поле). В выпавшем окне выбираем строку «вставить название» (см. рис. 1).
В первой ячейке выпавшего окошечка (см. рис. 2) пишем название
Причем, обратите, друзья, внимание, что по ГОСТу начинается оно именно со слова «Таблица» с порядковым номером. Затем через тире с большой буквы вводим собственно заголовок и точку после него не ставим
Если в указанной ячейке стоит не слово «таблица», а «уравнение» или «рисунок», то сделать замену можно в «параметрах» строке «подпись».
рис. 2
В третьей строчке «положение» нам предоставляется возможность выбора: разместить заголовок таблицы сверху или под ней. ГОСТ допускает оба варианта. После заполнения всех необходимых граф не забудьте нажать кнопку «ОК».
Удалить ошибочно вставленное или непонравившееся название можно с помощью клавиши DELETE.
Как вставить название таблицы в Ворде со своим форматированием
Иногда у пользователей Ворда возникает проблема с вводом названия таблицы. Курсор не хочет вставать за ее верхние границы. В этом случае нужно поступить так:
- ставим курсор в верхнюю левую ячейку;
- в панели инструментов «Работа с таблицами» заходим во вкладку «Макет»;
- в разделе «Объединение» кликаем по кнопке «разделить таблицу» (рис. 3).
рис. 3
Теперь наш курсорчик послушно занял место над таблицей и готов к вводу ее названия. Нам доступны любые стили, размеры и цвет шрифтов. Можно поместить название таблицы в рамку. Как это сделать читайте здесь. Но у этого способа дать таблице имя есть один недостаток. Иногда, при необходимости дальнейшего форматирования (добавления/удаления строк, столбцов) надпись «съезжает» в сторону. Выглядит это весьма некрасиво. Чтобы такие казусы не возникали, лучше пользоваться третьим способом.
Как сделать надпись к таблице Ворд, чтобы она не сдвигалась
Первым делом нужно добавить строку сверху таблицы. Напомню, как это сделать: панель «Работа с таблицами» — вкладка «Макет» — раздел «Строки и столбцы» — кнопка «вставить сверху». Причем, новая строка будет пустой, без текста (рис. 4).
рис. 4
Далее во вновь добавленной строчке нужно объединить ячейки. Для этого выделяем строку, в той же вкладке «Макет» заходим в раздел «Объединение» и нажимаем на кнопку «объединить ячейки» (рис. 5). После этого в образовавшейся большой ячейке вводим название таблицы, выставляем его по центру и форматируем текст.
рис. 5
Теперь, для того чтобы надпись выглядела красиво, нужно убрать границы ячейки. Снова выделяем ее и следуем по пути: панель «Работа с таблицами» — вкладка «Конструктор» — раздел «Обрамление» — кнопка «границы». В выпадающем меню спускаемся до самого низа и щелкаем по строчке «границы и заливка».
После этого откроется новое окно, в котором нужно выбрать вкладочку «Граница» и снять выделение на кнопках, соответствующих верхнему и двум боковым обрамлениям, далее — «применить к ячейке» и «ОК».
Теперь надпись практически «намертво приклеена» к таблице Ворд. Выглядит все очень красиво. Но и в этом способе есть свои «подводные камни». Он применим только к небольшим таблицам, которые помещаются на одном листе. В противном случае вы, друзья, не сможете дублировать шапку таблицы в ее продолжениях на последующих страницах без того, чтобы повторялось и название. А так делать не полагается.
Поскольку всем известно, что лучше один раз увидеть. чем много раз прочитать, то я приготовила для вас, друзья, небольшое видео:
Так… С надписями-названиями вордовских таблиц мы закончили. Давайте разбираться теперь с шапками-заголовками.
Как вставить строку/ столбец в Ворде в таблице (5+2)
Вас, конечно, интересует что это за 5 плюс 2? В этом нет никакой интриги. Сейчас мы с вами узнаем 5 способов добавления строк в вордовские таблицы и 2 способа вставки дополнительных рядов. Начнем со строк. Первые два варианта как вставить строку в таблицу Word я уже вкратце упомянула в статье как создать таблицу. Напомню их и расскажу о новых:
- Если нужно получить строку-копию верхней, то самое простое — это, поставив курсор за рамками таблицы после нужной строки (за правой границей), щелкнуть клавишу Enter. Под копируемой строчкой появится ее близнец.
- Строку-двойняшку можно получить, наведя курсор на внешнюю рамку таблицы с левой стороны и щелкнув по всплывающему при этом плюсу в кружке. Скопируется опять верхняя строчка. Новая встанет под ней.
- Если поставить курсор в последнюю ячейку нижней строки, то нажатием клавиши Tab мы добавим строку в самый низ таблицы.
- Чтобы получить новую строку сверху (над текущей) нужно пройти в панель «Работа с таблицами» — вкладка «Макет» — раздел «Столбцы и строки» — кнопка «вставить сверху». Вновь созданная строчка займет свое место над первой или той, которая была выделена (см. рис. 1).
(картинки кликабельны)
- В точности повторив путь до раздела «Столбцы и строки» по способу 4, можно кликнуть по кнопке «вставить снизу». Тогда строка будет добавлена под выделенной.
Итак, теперь понятно, что ответом на вопрос «как вставить строку вверху таблицы» будет способ 4. А если кого-то интересует, как добавить строку вниз, то следует воспользоваться вариантами 1, 2, 3 или 5.
А давайте посмотрим, как добавить столбец в таблицу в Ворде. Их тоже можно вставлять, как с использованием кнопок форматирования, так и действуя только мышью:
- Всего лишь один щелчок левой кнопкой мышки понадобится для того, чтобы вставить столбик этим способом. Для этого нужно подвести курсор к пересечению верхней границы таблицы с левой рамкой копируемого ряда. Между столбцами появится двойная разграничительная линия с кружком наверху и плюсиком в нем. Щелкните по плюсу. Новый столбик встанет слева. Так мы можем скопировать и вставить любой столбец таблицы, кроме первого.
- Чтобы получить новый ряд — крайний слева или любой другой, проходим по уже знакомому пути: «Работа с таблицами» — вкладка «Макет» — раздел «Столбцы и строки». Затем выделяем текущий столбец и кликаем по кнопкам «вставить слева» или «вставить справа». Таким образом получаем нужный столбик (см. рис. 1).
Кстати, такое же добавление можно сделать из мини панели, которая всплывает при выделении строки или столбца (см. рис. 2).

Чтобы досконально разобраться, как добавлять графические элементы таблицы, рекомендую посмотреть видеоролик:
Как написать продолжение таблицы сверху?
Открывайте нужный документ и пролистывайте его до той страницы, где есть нужная таблица. Затем на верхнем листе установите курсор в конец текста в последней правой ячейке и нажмите «Ctrl+Enter». Добавится разрыв страницы, и она поделится на 2 части.
Как сделать надпись над таблицей?
Поставьте курсор ввода в первую строку таблицы и нажмите клавишу Enter . Таблица сместилась вниз документа, теперь можно печатать нужный текс т. Другой вариант, как можно вставить текст перед таблицей. Нажимаем левой кнопкой мыши на значок крестика и смещаем таблицу.
Как перенести таблицу в ворде и написать продолжение таблицы?
Как разделить таблицу в Word
- Поместите курсор в строку, которая должна стать первой строкой второй таблицы. В представленном примере это третья строка. …
- На вкладке МАКЕТ в группе Объединение выберите команду Разделить таблицу. Таблица будет разделена на две части.
Как подписать таблицу сверху?
- Выберите объект (таблицу, формулу, рисунок или другой объект), к которому вы хотите добавить подпись.
- На вкладке Ссылки в группе Названия выберите команду Вставить название.
- В списке Подпись выберите название, которое наилучшим образом описывает объект, например «Рисунок» или «Формула».
Как поставить пробел перед таблицей?
Если вы хотите вставить текст перед таблицей, расположенной в верхней части страницы, щёлкните в первой ячейке таблицы, перед любым содержимым этой ячейки, после чего нажмите Enter или OptionAlt+Enter .
Как в ворде сделать надпись над таблицей?
Надпись к таблице в Ворде по ГОСТу
Для этого нужно щелкнуть левой кнопкой мышки по маркеру перемещения (крестик в верхнем левом углу). После этого вызываем контекстное меню нажатием правой клавиши мышки (курсор при этом находится на табличном поле). В выпавшем окне выбираем строку «вставить название» (см.
Как написать текст перед таблицей в Ворде?
Поставьте курсор ввода в первую строку таблицы и нажмите клавишу Enter . Таблица сместилась вниз документа, теперь можно печатать нужный текст. Другой вариант, как можно вставить текст перед таблицей. Нажимаем левой кнопкой мыши на значок крестика и смещаем таблицу.
Как написать продолжение таблицы на следующей странице?
Подписываем продолжение таблицы: 1 способ
Открывайте нужный документ и пролистывайте его до той страницы, где есть нужная таблица. Затем на верхнем листе установите курсор в конец текста в последней правой ячейке и нажмите «Ctrl+Enter». Добавится разрыв страницы, и она поделится на 2 части.
Как написать продолжение таблицы в Word?
Делаем продолжение таблицы в Microsoft Word
- Установите курсор в последней ячейке последней строки той части таблицы, которая находится на первой странице. …
- Добавьте в этом месте разрыв страницы, нажав клавиши “Ctrl+Enter”.
Как правильно оформить продолжение таблицы?
В случае необходимости переноса название таблицы следует разместить над первой частью таблицы без проведения нижней горизонтальной черты, которая разделяет ее от первой части. Над оставшимися частями таблицы на другой странице слева помещают фразу «Продолжение» с номером таблицы (к примеру, «Продолжение таблицы 2).
Как написать заголовок в таблице?
Кроме того, вы можете использовать следующий подход:
- В таблице щелкните правой кнопкой мыши строку, которую вы хотите повторить, и выберите пункт Свойства таблицы.
- В диалоговом окне Свойства таблицы на вкладке Строка установите флажок Повторять как заголовок на каждой странице.
- Нажмите кнопку ОК.
Как правильно подписывать таблицы?
Размещая собранную и обработанную информацию в таблице, придерживайтесь следующих требований ГОСТа:
- Заголовки начинайте с прописной буквы, подзаголовки – со строчной.
- Заголовки, названия столбцов пишите в единственном числе.
- Точку после заголовков и подзаголовков не ставьте.
Как сделать название таблицы?
Щелкните по ней правой кнопкой мыши и в меню выберите «Вставить название». Откроется диалоговое окно «Название». Если диалоговое окно «Название» не открылось, перейдите на вкладку «Ссылки» и нажмите «Вставить название». В диалоговом окне «Название» в строке «Название» введите название таблицы.
Как поставить курсор под таблицей?
Для вставки абзаца после таблицей необходимо поместить курсор в последнюю ячейку таблицы после любого содержимого ячейки и нажать Alt + ↵ Enter . Данный механизм работает в любом месте документа, но особенно он необходим, когда таблица является последним объектом в документе.
Как сдвинуть таблицу в низ?
- В Режим разметки наведите указатель мыши на таблицу, пока не отобразится маркер перемещения таблицы.
- Удерживайте указатель на маркере перемещения таблицы, пока он не примет вид крестообразной стрелки, а затем щелкните его.
- Перетащите таблицу в новое место.
Как в Ворде сделать таблицу по точным размерам
Как я уже сказала выше, при необходимости точной настройки размеров таблицы вплоть до миллиметра сделать это с помощью линеек не удастся. В данном случае нужно будет воспользоваться панелью инструментов «Работа с таблицами», которая появляется при наличии в файле активной таблицы. Если вы уже работали вне рамок таблицы, то активировать последнюю можно щелчком мышки внутри границ или нажатием на маркер перемещения (крестик в левом верхнем углу).
Работать мы будем в выпадающем окне «Свойства таблицы», которое найдем во вкладке «Макет» разделе «Таблица» и строке «свойства» (см. рис. 5). В указанном окошке есть дополнительные закладки, три из которых — «таблица», «строка», «столбец» нам и понадобятся.
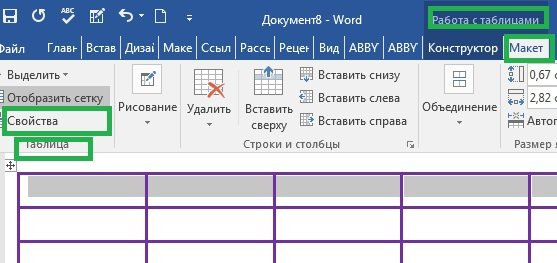
Итак, в закладке «Таблица» мы имеем возможность указать общую ширину таблицы в необходимых единицах измерения, задать ее положение (слева, по центру, справа) и условия обтекания текстом. Из этой же закладочки можно зайти в разделы «Границы», о котором мы говорили в статье «Все о рамках и границах таблиц», и «Параметры». В выпадающем окошке «Параметры» можно сделать дополнительные настройки в ячейках, то есть задать отступы текста от их границ, интервалы между ними, если мы не хотим, чтобы они располагались впритык друг к другу. Еще стоит снять флажок из строчки «автоподбор размера по содержимому», иначе наши столбцы будут расползаться по ширине и ни о каких точных размерах думать не придется (см. рис. 6).
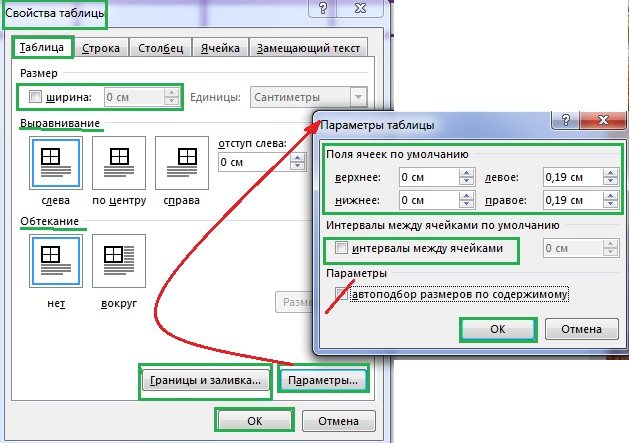
Закладка «Строка» позволит настроить необходимую высоту строк. Причем, можно колдовать над каждой строчкой отдельно, выделив ее предварительно или поставив курсор в любую из ее ячеек. Если все строки таблицы должны быть одинаковыми, то нужно выделить всю таблицу и задать значение высоты один лишь раз. Если высота строк предполагается разной, то перемещаться между ними удобно с помощью кнопок «следующая», «предыдущая». Ставить ли пометки в строках «разрешать перенос на следующую страницу» и «повторять как заголовок» каждый решает сам сообразно со своими потребностями (см. рис. 7).

В закладке «Столбец» ширину мы указываем в сантиметрах с точностью до его сотых долей. Между столбцами опять-таки удобно перемещаться с помощью клавиш «предыдущий», «следующий». Выделив сразу несколько столбцов можно задать для них одинаковую ширину (см. рис. 8).
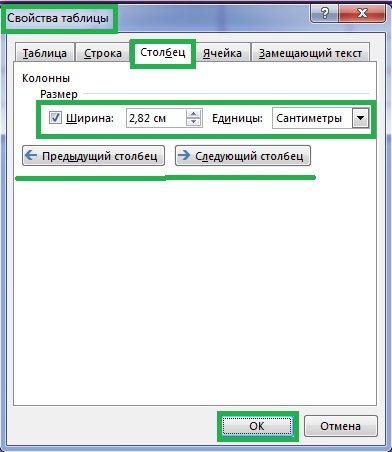
Закладка «Ячейка» с точки зрения задания размеров нас интересует мало, ведь мы уже определили их раньше. Ею стоит воспользоваться, чтобы установить расположение будущих надписей (по верху, по низу, по центру), или, открыв уже знакомое нам окно параметров, задать отступы текста от границ ячейки (см. рис. 9).
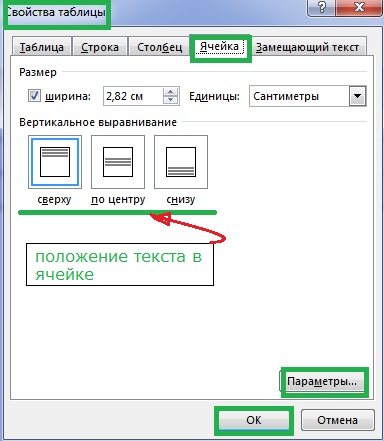
Все то же самое можно проделать из той же вкладки «Макет», только зайти нужно будет в раздел «Размер ячейки». Задав ширину и высоту ячейки, в которой стоит курсор, тем самым мы определим ширину ее столбца и высоту строки. Еще там есть кнопки «Выровнять по ширине/высоте». При нажатии на них строки и рядки станут одинаковыми.
Таким образом, друзья, мы можем увеличивать или уменьшать ширину столбцов и высоту строк таблицы WORD, задавая тем самым точные ее размеры.
Как сделать таблицу в Microsoft Word
помогут вам представить информацию в ясной и организованной форме. Есть три способа добавить таблицы в документы в Microsoft Word, для каждого из которых требуется всего несколько простых шагов. Эти инструкции основаны на Microsoft Word 2003, но процесс очень похож на другие версии Word.
Вот как создать таблицу из панели инструментов «Таблицы и границы»:
- Поместите курсор в то место, где вы хотите разместить таблицу.
- Щелкните значок Вставить таблицу на панели инструментов Таблицы и границы в верхней части окна.
- Перетаскивайте угол таблицы, пока не получите желаемое количество столбцов и строк.
- Щелкните мышью, чтобы вставить таблицу.
Вот как создать таблицу из диалогового окна Insert Table :
- Щелкните Таблица в строке меню. Выберите Вставить , а затем Таблица… Откроется диалоговое окно.
- Введите желаемое количество строк и столбцов.
- Выберите Поведение автоподбора , если вы хотите, чтобы ячейки таблицы автоматически расширялись, чтобы соответствовать тексту внутри них. Выберите AutoFormat , если вы предпочитаете выбрать таблицу с определенным форматом.
- Щелкните ОК , чтобы вставить таблицу.
Вот как нарисовать стол:
- Выберите Таблица в строке меню.
- Выберите Draw Table .
- Проведите карандашом по странице по диагонали, чтобы создать прямоугольник в том месте, где вы хотите разместить стол.
- Нарисуйте линии по вертикали и горизонтали, чтобы создать нужные столбцы и строки.
Вы можете изменить свою таблицу следующим образом:
- Выберите стол или его часть.
- Щелкните правой кнопкой мыши. Выберите Свойства таблицы . Вы также можете выбрать Table Properties из меню Table в строке меню.
- Отрегулируйте выравнивание, а также настройки строк и столбцов. Вы также можете использовать функцию переноса текста. После внесения необходимых изменений нажмите ОК .
Настройте цвета и линии таблицы следующим образом.
- Щелкните вкладку Таблица .
- Выберите Свойства таблицы .
- Нажмите кнопку Границы и затенение… . Сделайте требуемый выбор и нажмите OK , а затем снова нажмите OK .
Добавляем строки в таблицу в Ворде
Добавить новую строку или строки в таблицу можно несколькими способами. Все они предельно просты и могут быть выполнены буквально в несколько кликов мышкой. В качестве примера ниже используется приложение Word из пакета Microsoft Office 2016, но как в предыдущих, так и в более новых (подписки 365, 2019) версиях задача, озвученная в заголовке данной статьи, решается аналогичным образом.
Способ 1: Панель инструментов
После добавления в Ворд элементов, отличных от текста, на ленте (панель инструментов) появляются дополнительные вкладки. Так, группа «Работа с таблицами», которая становится активной непосредственно при выделении таблицы, поможет нам увеличить ее путем добавления новой строки (или строк)
- Кликните мышкой по той строке таблицы, над или под которой требуется добавить новую.
После этого на ленте появится появится раздел «Работа с таблицами»,
в котором необходимо перейти во вкладку «Макет».
Ориентируясь на представленные в группе «Строки и столбцы» инструменты, выберите, куда вы хотите добавить строку — ниже или выше выделенной. Нажмите на соответствующую кнопку — «Вставить сверху» или «Вставить снизу».
Сразу же после этого в таблице появится еще одна строка.
Вот таким образом можно добавить новую строку в начало, конец или произвольное место таблицы, созданной в Word, но это не единственный вариант.
Способ 2: Мини-панель и контекстное меню
Большинство инструментов, представленных во вкладке «Макет» и обеспечивающих возможность управления созданной в Ворде таблицей, есть и в контекстном меню, вызываемом на ней. Обратившись к ним, можно в том числе добавить новую строку.
- Поместите указатель курсора в ячейку той строки, над или под которой требуется добавить новую, после чего нажмите правую кнопку мышки (ПКМ). В открывшемся контекстном меню наведите указатель курсора на пункт «Вставить».
В подменю выберите «Вставить строки сверху» или «Вставить строки снизу», в зависимости от того, где вы хотите их добавить.
В обозначенном вами месте таблицы появится новая строка.
Возможно, вы обратили внимание на то, что вызываемое нажатием ПКМ меню содержит не только привычный список опций, но и дополнительную мини-панель, в которой представлены некоторые инструменты из ленты.
Нажав на расположенную на ней кнопку «Вставка», вы откроете подменю, из которого можно добавить новую строку — за это отвечают опции «Вставить сверху» и «Вставить снизу»
Способ 3: Элемент управления вставкой
Рассмотренные выше решения по своей сути являются разной интерпретацией обращения к инструментам раздела «Строки и столбцы», представленным как на ленте (вкладка «Макет»), так и в контекстном меню. Добавить новую строку можно и не вызывая их, буквально в один клик.
- Наведите указатель курсора место пересечения вертикальной левой границы и границы строк, между которыми требуется добавить новую, или на верхнюю или нижнюю границу таблицы, если строку нужно вставить туда.
Появится небольшая кнопка с изображением знака «+» в круге, на которую и следует нажать для вставки новой строки.
Преимущества этого способа расширения таблицы мы уже обозначили — он интуитивно прост, понятен и, что более важно, мгновенно решает поставленную задачу. Урок: Как объединить две таблицы в Ворде
Урок: Как объединить две таблицы в Ворде
Добавление или удаление строк или столбцов в таблице в Word или PowerPoint для Mac
Вы можете использовать команды Insert на вкладке Layout для управления строками и столбцами в таблицах.
Добавить строку или столбец
Вы можете добавить строку выше или ниже позиции курсора.
-
Щелкните в том месте таблицы, где вы хотите добавить строку или столбец, а затем щелкните вкладку Layout (это вкладка рядом с вкладкой Table Design на ленте).
-
Чтобы добавить строки, щелкните Вставить сверху или Вставить ниже , а для добавления столбцов щелкните Вставить слева или Вставить справа .
Совет: Чтобы добавить строку в конец таблицы, щелкните последнюю ячейку последней строки, а затем нажмите клавишу TAB.
Удалить строку, ячейку или таблицу
-
Щелкните строку или ячейку в таблице, а затем щелкните вкладку Layout (это вкладка рядом с вкладкой Table Design на ленте).
-
Щелкните Удалить , а затем выберите нужный вариант в меню.
Примечание: Возможность удаления таблицы в меню Удалить есть только в Word. Если вы хотите удалить таблицу в PowerPoint, выберите и удалите ее.
Слово
Выполните одно из следующих действий:
Добавить строку
Вы можете добавить строку выше или ниже позиции курсора.
-
Щелкните в том месте, где вы хотите добавить строку, а затем щелкните вкладку Макет таблицы .
-
В разделе строк и столбцов щелкните выше или ниже .
Советы:
-
Вы также можете использовать инструмент Draw , чтобы нарисовать строку в выбранной таблице.На вкладке Таблицы в разделе Нарисовать границы щелкните Нарисовать , а затем проведите линию через строку.
-
Чтобы добавить строку в конец таблицы, щелкните последнюю ячейку последней строки, а затем нажмите клавишу TAB.
-
Удалить строку
-
Щелкните строку или ячейку в таблице, а затем щелкните вкладку Макет таблицы .
-
В разделе Строки и столбцы щелкните Удалить , а затем щелкните Удалить строки .
Добавить столбец
-
Щелкните столбец или ячейку в таблице, а затем щелкните вкладку Макет таблицы .
-
В разделе строк и столбцов щелкните Left или Right .
Удалить столбец
-
Щелкните столбец или ячейку в таблице, а затем щелкните вкладку Макет таблицы .
-
В разделе строк и столбцов нажмите Удалить , а затем нажмите Удалить столбцы .
См. Также
Добавить или изменить границы в таблице
Изменение размера всей таблицы или ее части
PowerPoint
Выполните одно из следующих действий:
Добавить строку
Вы можете добавить строку выше или ниже позиции курсора.
-
Щелкните в том месте, где вы хотите добавить строку, а затем щелкните вкладку Макет таблицы .
-
В разделе строк и столбцов щелкните выше или ниже .
Советы:
-
Вы также можете использовать инструмент Draw , чтобы нарисовать строку в выбранной таблице.На вкладке Таблицы в разделе Нарисовать границы щелкните Нарисовать , а затем проведите линию через строку.
-
Чтобы добавить строку в конец таблицы, щелкните последнюю ячейку последней строки, а затем нажмите клавишу TAB.
-
Удалить строку
-
Щелкните строку или ячейку в таблице, а затем щелкните вкладку Макет таблицы .
-
В разделе Строки и столбцы щелкните Удалить , а затем щелкните Удалить строки .
Добавить столбец
-
Щелкните столбец или ячейку в таблице, а затем щелкните вкладку Макет таблицы .
-
В разделе строк и столбцов щелкните Left или Right .
Удалить столбец
-
Щелкните столбец или ячейку в таблице, а затем щелкните вкладку Макет таблицы .
-
В разделе строк и столбцов нажмите Удалить , а затем нажмите Удалить столбцы .
См. Также
Объединение или разделение ячеек в таблице
Добавить или изменить границы в таблице
Изменение размера всей таблицы или ее части
Добавляем столбец в таблицу в Ворде
Необходимость расширения, а точнее, дополнения созданной в Microsoft Word таблицы может возникнуть по разным причинам, но в контексте нашей сегодняшней темы они не особо важны
Куда более важно то, как именно это можно сделать и какой из доступных вариантов наиболее прост и удобен в реализации. Для того чтобы это понять, необходимо подробно рассмотреть каждый из них, чем мы и займемся далее
Способ 1: Вкладки «Работа с таблицами»
После создания таблицы в документе, как и после добавления/вставки любых других, отличных от текста элементов, в Word появляются отдельные инструменты для работы с контентом данного типа. Группа вкладок «Работа с таблицами», которая становится доступной после ее создания, – это то, что поможет в решении нашей сегодняшней задачи.

- Если вы только что создали таблицу, группа «Работа с таблицами», состоящая из вкладок «Конструктор» и «Макет», будет открыта автоматически. Если нет, самостоятельно перейдите во вторую.

Кликните левой кнопкой мышки (ЛКМ) по первой ячейке того столбца, справа или слева от которого необходимо вставить новый. В группе инструментов «Строки и столбцы» выберите один из двух вариантов – «Вставить слева» или «Вставить справа»,
в зависимости от того, с какой стороны требуется добавить новую колонку.

Если потребуется, аналогичным образом добавьте в таблицу желаемое количество столбцов, после чего можно смело приступать к их заполнению.

Как вы наверняка могли заметить, все в том же разделе инструментов «Строки и столбцы» можно добавить не только колонки, но и новые строки в таблицу, а также удалять ее отдельные части или всю целиком.
Способ 2: Мини-панель и контекстное меню
Существует и несколько более простой способ добавления нового столбца в таблицу в документе Майкрософт Ворд, к тому же он доступен всегда, в какой бы вкладке программы вы не находились.
- Правой кнопкой мышки (ПКМ) кликните в той ячейке, рядом с которой требуется добавить столбец. Это действие вызовет контекстное меню, в котором следует навести указатель курсора на пункт «Вставить».

Далее из перечня доступных вариантов выберите подходящий, в зависимости от того, где требуется добавить колонку:
- «Вставить слева»;
- «Вставить справа».
Пустой столбец появится в таблице с той стороны, которую вы сами указали, но это не единственный быстрый вариант его добавления.

Нажатие ПКМ в ячейке таблицы вызывает не только контекстное меню, но и мини-панель с набором основных элементов управления.

На ней есть кнопка «Вставка», а нажатие ЛКМ по ней вызывает схожее меню с доступными вариантами добавления столбцов и строк.
Каким из двух, практически идентичных вариантов одного и того же способа пользоваться, решать только вам.
Способ 3: Элементы вставки
Если навести указатель курсора на ту точку таблицы, где ее внешняя граница (рамка) пересекается с границей столбца, вы увидите то, что получило название «Элемент вставки» — небольшой знак плюс, облаченный в кружок. Чтобы добавить пустую колонку, достаточно нажать по нему ЛКМ