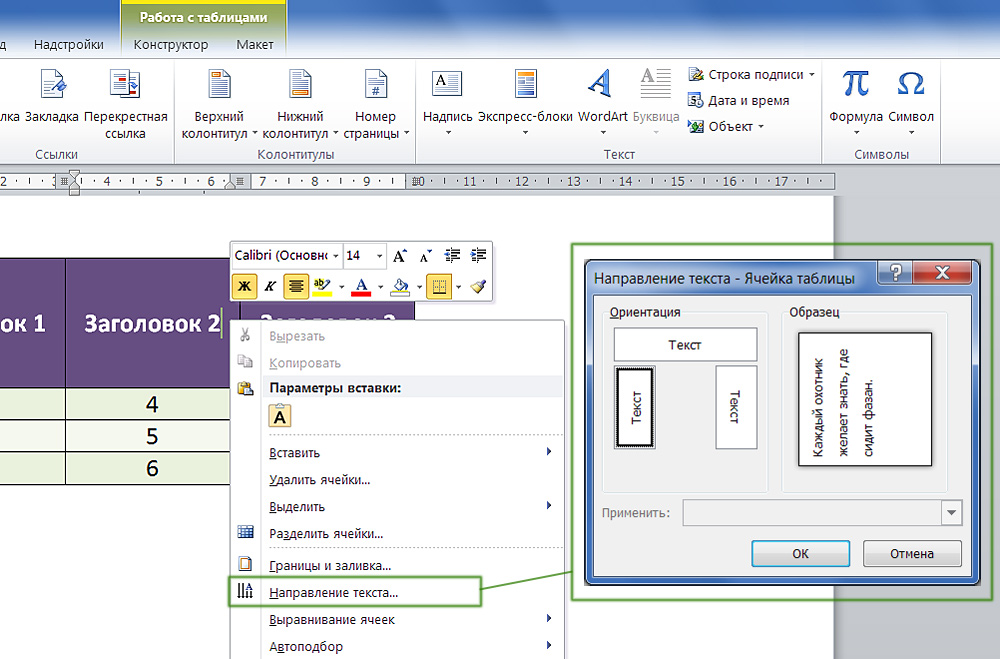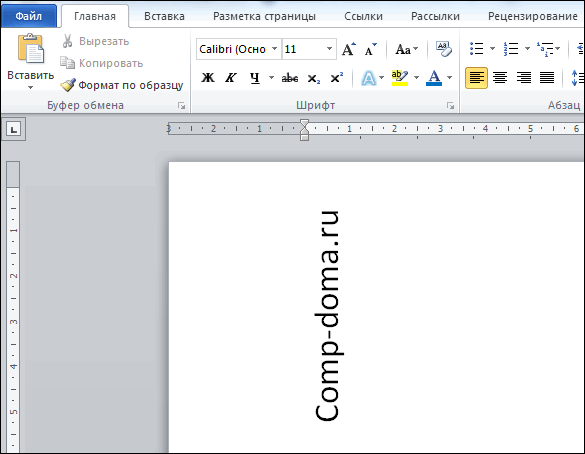Как в ворде сделать зеркальный текст, советы новичкам
Содержание:
- Как отзеркалить фото онлайн с помощью IMGOnline
- Поворачиваем изображение в Word
- Настройка для зеркального отображения рисунка
- Упорядочение изображения на листе
- Как в Ворде сделать зеркальный текст
- Стили фигур
- ReflectionMaker
- Обратное или зеркальное отображение текста в Word
- Отражаем текст
- Обрезать изображение по границе выделенной области в Paint.NET
- Стили фигур
- Зеркальное отражение в SolidWorks
- При помощи надписей
Как отзеркалить фото онлайн с помощью IMGOnline
Это специализированный сервис, созданный для редактирования и обработки изображений. Функционал довольно обширный: зеркальное отражение, корректировка расширения, размеров картинки. Есть и инструменты для фото обработки. Отзеркалить изображение онлайн можно так:
- во-первых, жмете «Выберете файл» и отмечаете объект с компьютера;
- во-вторых, ставите галочку возле интересующего пункта отзеркаливания;
- указываете формат фото. Если JPEG, то справа в форме поменяйте качество снимка до максимума;
- кликаете «Ок», ждете завершения обработки.
После процедуры результат можно скачать, для этого предусмотрена ссылка «Скачать обработанное изображение».
Поворачиваем изображение в Word

1) Нажмите мышкой по ранее вставленному изображению. В результате оно будет выделено, отобразятся границы, а в верхнем меню будет подсвечен блок Работа с рисунками. В данном блоке кликните мышкой по кнопке Формат, дабы открыть дополнительно меню.

2) В отобразившемся дополнительном меню в блоке Упорядочить наведите курсов и кликните по кнопке Повернуть.
3) В отобразившемся выпадающем меню осуществите выбор направления (угла), в котором вы желаете повернуть картинку.
Ежели предложенные в этом меню варианты вас не устроят, то можно открыть дополнительное окно, в котором имеется возможность задать более точные параметры поворота. Для этого нажмите на пункт Другие параметры поворота…
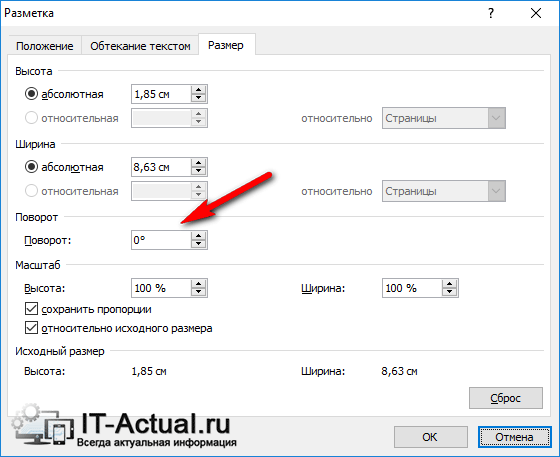
В отобразившемся окне в блоке Поворот впишите требуемое значение разворота картинки.
4) В результате вы решите поставленную задачу и повернёте желаемый рисунок в нужную сторону иили под определённым углом.
Настройка для зеркального отображения рисунка
Для достижения нужного эффекта во время отражения фото можно настроить все параметры вручную. Кликнув по фото, перейдите во вкладку «Формат».
В окне «Формат рисунка» установите нужный вид «Заготовки», к примеру «Среднее… касание».
Примечание. Отзеркалить фото можно со смещением на несколько пунктов от оригинального рисунка, для этого нужно выбрать вариант «Отражение в 4 пт или 8 пт».
Любой сдвиг можно наблюдать даже при открытом активном окне «Формат рисунка». Для этого сдвиньте окно параметров левее или правее от изображения, что находится на листе документа Ворд.
Прежде чем мы начнем, давайте настроим отображение изображения Photoshop`ом для более удобной работы.
По умолчанию, Photoshop отображает изображение в плавающем окне документа, либо во вкладке. Но в этом случае, поскольку нам придётся увеличивать масштаб отображения изображения, будет удобнее работать в режиме полного в Photoshop. После того как вы открыли изображение, с которым вы будете работать, пройдите по вкладке главного меню Просмотр —> Режимы экрана —> Во весь экран с главным меню (View —> Screen Mode —> Full Screen Mode With Menu Bar):
Вы также можете изменить режимы экрана, несколько раз нажав на клавишу клавиатуры F. Чтобы вернуться в обычный просто нажмите пару раз клавишу F.
Шаг 2: Обрезка нежелательных областей фотографии
Для начала, давайте удалим те области нашего изображения, которое не нужны для создания эффекта. В моем случае, я хочу оставить только само дерево, поэтому я обрежу землю, на которой оно стоит. Для этих действий я выберу инструмент «Рамка» (Crop Tool) в панели инструментов. В моём примере я выбрал для дальнейшей работы верхнюю часть изображения:
Нажмите Enter для применения действия инструмента.
Это изображение находится у нас на фоновом слое в панели слоёв. Дублируем фоновый слой, нажав Ctrl+J. Теперь в панели слоёв у нас имеется два слоя, фоновый и его копия, с копией мы и будем работать дальше.
Теперь займёмся изменением ширины холста. В верхней части рабочего окна программы в главном меню пройдите по вкладке Изображение —> Размер холста (Image —> Canvas Size).
Это действие открывает диалоговое окно, которое мы можем использовать, чтобы добавить дополнительное пространство справа от нашего фото, для этого ширину на 200% (предварительно изменив единицы измерения с пикселей на проценты) и нажмём на стрелку в опции «Расположение» (Anchor):
Если в палитре цветов у Вас были установлены цвета по умолчанию (чёрный — основной, белый — фоновый), то новое пространство на фоновом слое заполнятся белым (т.е. фоновым) цветом.
С помощью инструмента «Перемещение» (Move Tool) перетащите, удерживая клавишу Shift, верхний слой вправо до края холста:
Отразите правое изображение по горизонтали с помощью опции «отразить по горизонтали» инструмента «Трансформирование»:
Объединим наши два слоя с помощью комбинации клавиш Ctrl+E, теперь в Палитре слоёв у нас снова один слой:
Снова дублируем слой с помощью Ctrl+J:
Теперь удваиваем высоту холста, так, чтобы новое пространство оказалось под изображением:
Наш холст теперь выглядит так:
И перетаскиваем верхний слой вниз, при этом зажав клавишу Shift:
Теперь отразим этот слой, но в этот раз по вертикали:
Объединим эти два слоя с образованием нового слоя, нажав Ctrl+Shift+Alt+E:
На данный момент у нас активен верхний слой, у меня это «Слой 2». Давайте повернём его на 90° по часовой стрелке. Для этого нажмите комбинацию клавиш Ctrl+T, затем кликните правой клавишей мыши внутри появившейся габаритной рамки и в контекстном меню выберите пункт «Поворот на 90° по часовой» (Rotate 90° CW). Вот что у нас получится:
Нажмите Enter для применения действия трансформации.
Обрежем лишнее. Зажмите клавишу Ctrl и наведите курсор на миниатюру верхнего слоя в панели слоёв (при этом вокруг курсора появится пунктирная рамка) и кликните по миниатюре:
После чего вокруг повёрнутого на 90° слоя создастся выделенная область:
Теперь идём по вкладке главного меню Изображение —> Кадрировать (Image —> Crop), после чего слой обрезается:
Нажмите Ctrl+D для снятия выделения.
Упорядочение изображения на листе
Этот блок команд нужен для того, чтобы правильно расположить на листе изображение. Он состоит из нескольких блоков, которые мы последовательно рассмотрим.
Положение рисунка на листе
Чтобы изменить положение объекта на листе, найдите на ленте команду Формат – Упорядочение – Положение . Выберите из предложенных вариантов.
Обтекание рисунка текстом
Этот параметр указывает обтекает ли текст рисунок, и если обтекает, то как. Способ обтекания можно выбрать на ленте: Формат – Упорядочение – Обтекание текстом .
Команды взаимного расположения изображений
Когда на листе несколько изображений, их упорядочивают в том числе, друг относительно друга. При этом, одни накладываются на другие, поскольку были позже добавлены в документ. Объекты перекрывают друг друга при наложении, но этими процессами можно управлять с помощью таких инструментов:
- Переместить вперед и Переместить назад . Позволяют, как будто положить картинку на один уровень выше или ниже. То есть, на перекрывающую его картинку, или под перекрываемую им.
- Выровнять объекты. Очень полезный блок команд. Позволяет выровнять изображения друг относительно друга. Например, если выровнять по горизонтали, все изображения выстроятся в строку. По вертикали – в столбец. Так же, можно распределить объекты по горизонтали или вертикали. Эксель расположит их так, чтобы между ними было одинаковое пространство.
Естественно, чтобы делать групповые операции, все нужные объекты нужно выделить. Для этого зажмите Ctrl и кликайте по ним мышью. Для всех таких элементов должно быть задано обтекание.
Группировать и разгруппировать объекты. Иногда несколько изображений нужно «склеить» друг с другом, чтобы они стали единым объектом. Для этого на ленте есть инструмент Формат – Упорядочение – Группировать объекты – Группировать . Для разгруппировки выберите Разгруппировать в том же блоке команд.
Как в Ворде сделать зеркальный текст
Если в документе Microsoft Word нужно оформить текст необычным образом, тогда его можно или повернуть на определенный угол, или зеркально отобразить. Провести такие манипуляции над словами, которые просто напечатаны на листе, не получится, зато можно создать и повернуть блок с надписью.
На сайте Вы можете прочесть, как перевернуть текст в Ворд, и как написать его по кругу. В данной статье мы рассмотрим зеркальное отражение и как его можно сделать в различных версиях текстового редактора, 2007, 2010, 2013 и 2016.
Итак, у нас есть слова, которые необходимо зеркально отобразить на странице. Для этого нужно напечатать его в области «Надпись» .
Перейдите на вкладку «Вставка» , в группе «Текст» нажмите на кнопку «Надпись» и выберите из выпадающего списка «Простая надпись» .
На странице появится область для надписи. Удалите слова примера, нажав «Delete» , и напечатайте в блоке то, что нужно.
Дальше на вкладке «Главная» можно изменить шрифт и размер.
Потом перейдите на вкладку «Средства рисования» – «Формат» и в группе «Стили фигур» сначала нажмите «Заливка фигуры» – «Нет заливки» .
Потом также уберите контур: «Контур фигуры» – «Нет контура» .
После того, как блок станет прозрачным, выделите его и на вкладке «Средства рисования» – «Формат» в группе «Упорядочить» нажмите на кнопку «Повернуть» . Из выпадающего списка выберите пункт «Отразить сверху вниз» .
Нужные слова, в данном поле, будут отражены зеркально.
Если Вы кликните по тексту, чтобы его изменить или отформатировать, то он будет отображаться в обычном виде.
Для зеркального отображения можно использовать и другой способ – добавив к нему эффект отражение. Выделите блок. Откройте вкладку «Средства рисования» – «Формат» , в группе «Стили WordArt» нажмите на кнопку «Анимация» . Из открывшегося списка выберите «Отражение» и один из доступных видов. Если хотите сами сделать отражение, нажмите «Параметры отражения» .
В открывшемся окне выставите ползунки в нужных полях в подходящие положения, и закройте окно.
Вот текст отражается зеркально.
Если у Вас установлен Ворд 2013 или 2016, то перевернуть текст зеркально можно немного по-другому.
Выделите блок, кликните по нему правой кнопкой мышки и выберите из контекстного меню «Формат фигуры» .
Справа откроется блок «Формат фигуры» В нем нажмите сверху на пятиугольник и разверните меню «Поворот объемной фигуры» . Дальше устанавливайте нужные значения для вращения блока.
Если выбрать «Вращение вокруг оси Х» – «180 градусов» , тогда текст будет перевернут, как показано на скриншоте.
Если установить «Вращение вокруг оси У» – «180 градусов» , то можно выполнить зеркальный переворот относительно горизонтальной оси.
После того, как Вы сделаете зеркальное отображение, фон блока с надписью станет серого цвета. Если это не подходит, можно убрать фон и границы блока.
Кликните по надписи и перейдите на вкладку «Средства рисования» – «Формат» . Затем выберите «Заливка фигуры» – «Нет заливки» , «Контур фигуры» – «Нет контура» .
В результате, зеркальная надпись, напечатанная в блоке, не будет прекрывать фон страницы или часть рисунка, на котором она находится.
Если нужно поместить надпись на изображении в документе, тогда прочтите статью, как вставить текст в картинку в Ворде.
Теперь Вы знаете, какие способы можно использовать, чтобы в Ворде напечатать текст зеркально.
Стили фигур
Стили фигур практически идентичны стилям изображений, мы рассмотрели их в прошлом уроке. Но вкратце пробежимся по ним:
-
Галерея стилей
позволяет выбрать уже готовый макет фигуры для быстрой стилизации. Кликните на стрелке Вниз
в блоке Формат — Стили фигур
, чтобы выбрать один из готовых стилей. Кликните по подходящей миниатюре для применения. -
Заливка фигуры
— изменить цвет и способ заливки объекта. Можно, например, сделать градиентную заливку, или текстуру. Нажмите на ленте Формат — Заливка фигуры
, чтобы сделать соответствующие настройки -
Контур фигуры
— позволяет изменить цвет, толщину, тип линии контура, добавить стрелки. Выполните на ленте Формат — Контур фигуры
, сделайте свой выбор в соответствующих пунктах -
Эффекты фигуры
— Добавляем к фигуре различные эффекты для придания объема: тень, отражение, подсветка, сглаживание и т.п.. Кликайте на ленте Формат — Эффекты фигуры
,чтобы выбрать дополнительные эффекты
ReflectionMaker
Онлайн-сервис с звучным названием ReflectionMaker, которое говорит само за себя. Ресурс специализируется
на создании зеркального отражения в онлайн режиме и не имеет больше никаких дополнительных функций. ReflectionMaker полностью на английском языке, но это никак не усложняет работу с ним. Количество функций на сайте минимальное, поэтому разобраться с ними не составит труда.
Примечание!
Можно производить отражение на фотографии строго по вертикале, подобно отражению в воде. Если данный способ вас не устраивает, рекомендуем перейти к следующему варианту.
Порядок действий для создание зеркального отражения картинки:
Обратное или зеркальное отображение текста в Word
Для обратного (или зеркального) текста в документе сначала необходимо ввести текст в текстовом поле. После этого вы можете скрыть надпись, удалив ее контур.
Использование текстового поля
-
Вставьте в документ надпись и введите и отформатируйте текст.
Дополнительные сведения см. в статье Добавление, копирование или удаление текстового поля.
-
Щелкните правой кнопкой мыши поле и выберите команду Формат фигуры.
-
В области Формат фигуры нажмите кнопку эффекты.
-
В разделе поворот объемнойфигуры в поле поворот оси X введите 180 °.
Примечания:
-
Если к надписи применяется заливка цветом, вы можете удалить ее в области Формат фигуры. В разделе параметры фигурыоткройте вкладку Заливка & строки
, разверните элемент Заливкаи выберите пункт Нет заливки.
-
Если вы хотите удалить контур надписи, щелкните надпись правой кнопкой мыши, выберите пункт Структура на появившейся мини-панели инструментов, а затем выберите пункт Нет контура.
-
Использование текста WordArt
-
Выделите объект WordArt, который нужно отразить.
Дополнительные сведения смотрите в статье Вставка объекта WordArt.
-
Выберите формат фигуры или инструменты рисования.
-
Выберите текстовые эффекты > поворот объемной фигуры > параметрах поворота 3D-вращения.
-
В разделе поворот объемной фигурыустановите поворот по оси X на 180 °.
Использование текстового поля
-
Чтобы вставить надпись в документ, установите флажок вставить > надпись, а затем введите и отформатируйте текст.
-
Щелкните правой кнопкой мыши поле и выберите команду Формат фигуры.
-
В диалоговом окне Формат фигуры в левой части экрана выберите Поворот объемной диаграммы .
-
В поле X введите 180 °.
Примечания:
-
Если текстовое поле заполняется цветом, вы можете удалить его, щелкнув правой кнопкой мыши надпись, выбрав стрелку рядом с полем Заливка фигуры на появившейся мини-панели инструментов и выбрав пункт Нет заливки.
-
Если вы хотите удалить контур надписи, щелкните правой кнопкой мыши надпись, а затем в появившейся мини-панели инструментов выберите стрелку рядом с пунктом контур фигуры и выберите пункт Нет контура.
-
Использование текста WordArt
-
Выделите объект WordArt, который нужно отразить.
Дополнительные сведения смотрите в статье Вставка объекта WordArt.
-
Выберите пункт средства рисования > Формат.
-
Выберите текстовые эффекты > поворот объемной фигуры > параметрах поворота 3D-вращения.
-
В разделе поворот объемной фигурыустановите для параметра X значение 180 °.
Использование текстового поля
-
Вставьте в документ надпись и введите и отформатируйте текст.
Дополнительные сведения можно найти в разделе Добавление, копирование и удаление текстового поля в Word.
-
Выберите поле, а затем выберите пункт Формат области.
-
В области Формат фигуры нажмите кнопку эффекты.
-
В разделе поворот объемнойфигуры в поле поворот оси X введите 180 °.
Примечание: Если к надписи применяется заливка цветом, вы можете удалить ее в области Формат фигуры. В разделе параметры фигурыоткройте вкладку Заливка & строки
, разверните элемент Заливкаи выберите пункт Нет заливки.
Использование текста WordArt
-
Выделите объект WordArt, который нужно отразить. Дополнительные сведения смотрите в статье Вставка объекта WordArt.
-
Выберите пункт Формат фигуры.
-
Выберите текстовые эффекты > поворот объемной фигуры > параметрах поворота 3D-вращения.
-
В разделе поворот объемной фигурыустановите поворот по оси X на 180 °.
Отражаем текст
Кроме отражения картинки, многие текстовые и графические редакторы способны на зеркальное отражение текста. Все программы рассматривать не будем, остановимся на самых популярных — Microsoft Word и Adobe Photoshop.
Зеркально отразить текст в «Ворде» можно следующим образом. Открываем документ и переходим во вкладку «Вставка» в верхней панели инструментов. Здесь находим инструмент «WordArt», нажимаем на него и выбираем понравившийся шаблон. Далее пишем нужный текст. Теперь у нас есть два пути, как отразить написанное:
нажимаем на текст, в результате чего вокруг него появляются точечки для изменения размера. Зажимаем одну такую точку, которая находится посередине с любой стороны, и перетягиваем в противоположную сторону;
нажимаем на текст, после чего в панели инструментов появляется вкладка «Формат», подсвеченная определенным цветом и подписанная «Работа с объектами WordArt». Переходим на нее и находим инструмент «Повернуть» (с изображением двух треугольников со стрелкой).
Adobe Photoshop
Действуем так же, как и с изображением. Но сначала нужно написать текст. В панели с инструментами нажимаем на кнопку «Т» (или комбинацию Shift+T), кликаем на листе курсором и набираем текст. После заходим во вкладку «Изображение», «Вращение изображения» и «Отразить холст». Но перед тем как сделать зеркальное отражение написанного, нужно, чтобы был выделен именно этот слой, иначе отражено будет что-то ещё.
Функция настройки зеркальных полей в документах Microsoft Word — незаменимая опция, особенно если вам нужно распечатать и потом сшить реферат или диплом, или сделать из вашего документа брошюру. Работать с ней не сложнее, чем с любой другой опцией MS Word.
Инструкция
Для того чтобы напечатать текст с эффектом зеркальных полей, для начала необходимо настроить сами поля. При использовании приложения Word 2007 или 2010 зайдите в главном меню в раздел «Разметка страницы». Кликните по пункту «Поля» и в развернувшемся списке выберите строку «Зеркальное». Если вы хотите поменять размеры полей, выберите нижнюю строчку «Настраиваемые поля». Откроется отдельное окно, где можно изменить значения размера полей.
Если вам необходимо настроить зеркальную печать для того, чтобы напечатать текст в виде брошюры, в разделе «Настраиваемые поля» выберите «Брошюра». В этом случае ориентация документа автоматически изменится на альбомную, а поля станут зеркальными.
Если вы работаете с Word 2003 и более ранними версиями, пройдите по вкладке «Файл», выберите пункт меню «Параметры страницы» и в открывшемся окне введите нужные вам параметры («Зеркальные поля» либо «Брошюра»), после чего нажмите кнопку ОК.
В Word-2007 или 2010 зайдите в раздел «Файл». Здесь в меню слева вы увидите пункт «Печать». Выбрав этот пункт, вы увидите страницу настраивания печати. Здесь вы можете указать количество необходимых вам копий, выбрать принтер, обозначить страницы, которые хотите печатать, а также выбрать вид печати – одностороннюю или двустороннюю. Вторая может потребовать ручной подачи листов в принтер. В поле рядом с меню печати вы увидите, каким будет ваш документ в напечатанном виде.
В Word-2003 и более ранних версиях нажмите на значок принтера на панели управления (быстрая печать) либо во вкладке «Файл» выберите строку «Печать». В открывшемся отдельном окне у вас будет возможность выбрать принтер, количество копий, одностороннюю-двустороннюю печать и так далее. Для того чтобы просмотреть, как будет выглядеть напечатанный документ, кликните по значку «Предварительный просмотр» на панели управления.
В Ворде изо дня в день по всему миру создаётся огромное количество текстовых документов. У кого-то это отчет по работе, дипломная, реферат, курсовая работа. И каждый второй пользователь сталкивается с добавлением картинок в документ. Хотя многие по мере своих возможностей или незнании опускают данный момент. Ведь это только кажется, что вставка картинки занимает длительное время. А если вдруг понадобится сделать зеркальное отражение картинки, то более взрослое поколение, вероятно попросит знакомого или близкого человека о помощи, а может и вовсе пропустит этот шаг, ссылаясь на нехватку времени. Давайте, вместе разберёмся с нагрянувшей проблемой.
Обрезать изображение по границе выделенной области в Paint.NET
Пункт меню «Обрезать по выделению» в меню «Изображение» графического редактора Paint.NET доступен, если на изображении существует выделенная область. Использование этой команды приведет к тому, что размер изображения будет уменьшен так, что останется только выделенная область. Если выделенная область отличается от прямоугольника, то изображение будет обрезано до прямоугольной формы, включающей в себя область выделения. Однако участки изображения, которые не входили в область выделения, в этом случае станут прозрачными.
Приведем пример. На первом рисунке с автомобилем при помощи инструмента выделения области лассо была выделена область. Результат, полученный после использования команды «Обрезать по выделению», для этого изображения приведен на втором рисунке.

Обратите внимание, что размер самого рисунка после применения команды «Обрезать по выделению» был уменьшен по размеру прямоугольника, содержащего выделенную область. Участки изображения, не попавшие в область выделения, отображаются в виде шахматного узора
Шахматный узор не является частью рисунка, он просто обозначает в Paint.NET прозрачные участки изображения.
Стили фигур
Стили фигур практически идентичны стилям изображений, мы рассмотрели их в прошлом уроке. Но вкратце пробежимся по ним:
- Галерея стилей позволяет выбрать уже готовый макет фигуры для быстрой стилизации. Кликните на стрелке Вниз в блоке Формат — Стили фигур , чтобы выбрать один из готовых стилей. Кликните по подходящей миниатюре для применения.
- Заливка фигуры — изменить цвет и способ заливки объекта. Можно, например, сделать градиентную заливку, или текстуру. Нажмите на ленте Формат — Заливка фигуры , чтобы сделать соответствующие настройки
- Контур фигуры — позволяет изменить цвет, толщину, тип линии контура, добавить стрелки. Выполните на ленте Формат — Контур фигуры , сделайте свой выбор в соответствующих пунктах
- Эффекты фигуры — Добавляем к фигуре различные эффекты для придания объема: тень, отражение, подсветка, сглаживание и т.п.. Кликайте на ленте Формат — Эффекты фигуры ,чтобы выбрать дополнительные эффекты
Зеркальное отражение в SolidWorks
Для этого выбираем «Вырез-Вытянуть1» и «Линейный массив1» в дереве конструирования и нажимаем на кнопку инструмента «Зеркальное отображение».
Кнопка инструмента Зеркальное отображение.
Слева в меню открываются параметры зеркального отображения
Параметры зеркального отображения в SolidWorks
В поле «Копировать элементы» уже выбраны «Линейный массив1» и «Вырез-вытянуть1», остается лишь выбрать относительно чего мы будем отражать. Для этого нажимаем на строку «Зеркально отразить грань/плоскость» раскрываем дерево конструирование и выбираем плоскость «Справа».
Теперь предварительном просмотре отображается второй ряд отверстий с другой стороны нашей плиты.
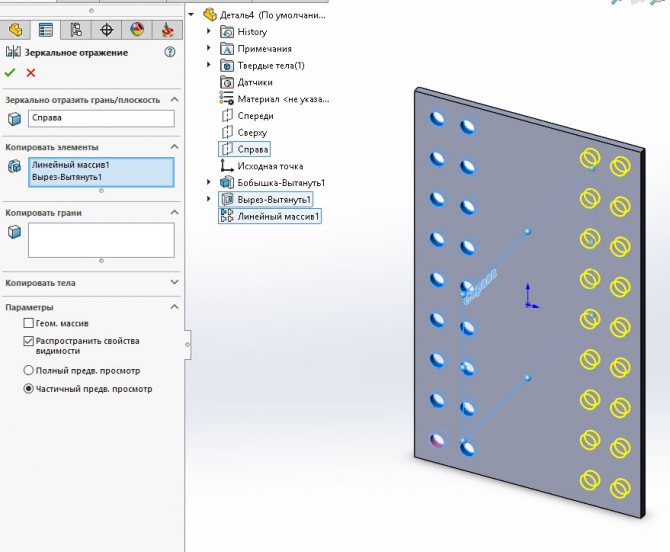
Параметры зеркально отражения + предварительный просмотр в SolidWorks
Подтверждаем построение.
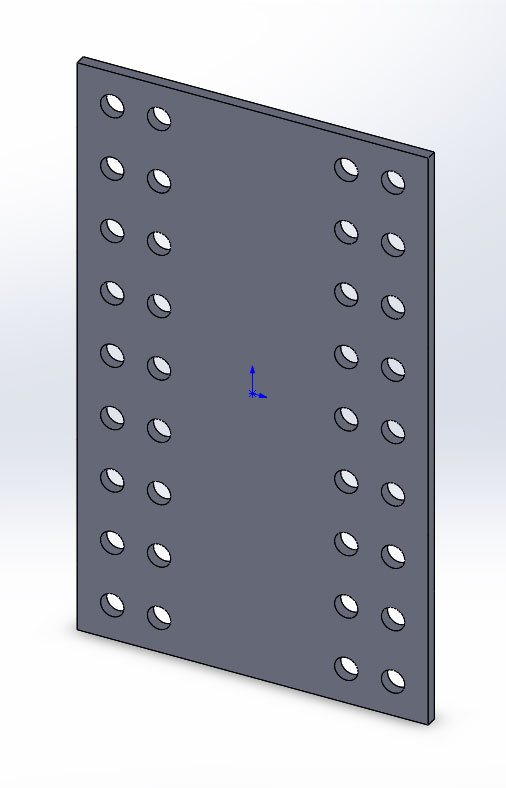
3д модель плиты с 40 отверстиями в SolidWorks
Далее перейдем к рассмотрению инструмента «Круговой массив».
При помощи надписей
Второй способ – используя надписи. Откройте вкладку «Вставка» и кликните по кнопочке «Надпись». Выберите из меню «Простая надпись». В окне появится область, удалите из нее текст и напечатайте свой.
Если у вас установлен Word 2020, то кнопка называется не «Надпись», а «Текстовое поле».
Можете также выбрать из меню пункт «Нарисовать надпись». Затем в любом месте документа нарисуйте поле для надписи и впишите в него текст.
Поставьте курсив в напечатанном тексте, перейдите на вкладку «Средства рисования» – «Формат». Нажмите на кнопочку «Направление текста» и из меню выберите подходящий вариант.
Чтобы убрать контур для надписи, кликните по ней правой кнопкой мыши и выберите из меню «Формат фигуры».
Откроется следующее диалоговое окно. В нем перейдите на вкладку «Цвет линии» и поставьте маркер в поле «Нет линий».
Для 2020 Ворда действия другие, поскольку вместо окна справа открывается блок с настройками. Открываем раздел «Параметры фигуры» (1) и переходим на вкладку «Заливка и границы» (2) (ведро с краской). Разворачиваем меню «Линия» (3) и ставим маркер в поле «Нет…» (4).
Иногда в Ворде нужно перевернуть текст вверх ногами или разместить его по диагонали. Для этого вставьте в документ «Простую надпись», следуя рекомендациям выше. Затем кликните по ней мышкой. Контур выделится и сверху появится маленький зеленый кружок. Наведите на него мышкой, чтобы указатель принял вид черной круговой стрелочки. Зажмите левую кнопку мыши и поворачивайте надпись. Если при этом зажать Shift, поворот будет происходить с определенным шагом.
В Word 2020 необходимо добавить «Текстовое поле». Над ним будет значок круговой стрелки. Нажмите на него и поворачивайте блок, как хотите.
Также можете навести мышку на контур и кликнуть по нему правой кнопкой мыши. Выберите из контекстного меню «Дополнительные параметры разметки».
В следующем окне перейдите на вкладку «Размер», в поле «Поворот» впишите нужное значение и нажмите «ОК».
Таким образом, можно перевернуть текст, указав точный угол для поворота.
Выбирайте любой из описанных способов, и переворачивайте текст в Ворде вверх ногами, по вертикали, или на определенно заданный угол.
Смотрите видео по теме:
Оценить статью:
(2 оценок, среднее: 5,00 из 5)
Об авторе: Олег Каминский
Вебмастер. Высшее образование по специальности «Защита информации». Создатель портала comp-profi.com. Автор большинства статей и уроков компьютерной грамотности
Обсуждение: 3 комментария
- Дарья: 01.02.2018 в 00:00
Класс, я не знала как перевернуть номерок у объявления снизу, а тут всё понятнинько и тут так много способов. Спасибочки оч помогло)
Ответить
- Администратор:
30.01.2018 в 00:00
Аноним-8, самый последний способ используйте: на вкладке Размер укажите нужный градус поворота
Ответить
- Аноним-8:
24.01.2018 в 00:00
А если на 180 градусов нужно повернуть? Вот приспичило чтобы он вверх ногами был! И что делать?
Ответить