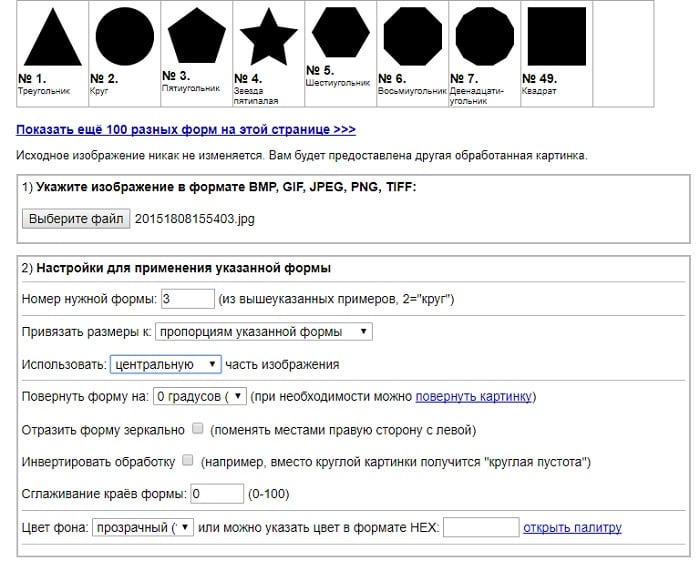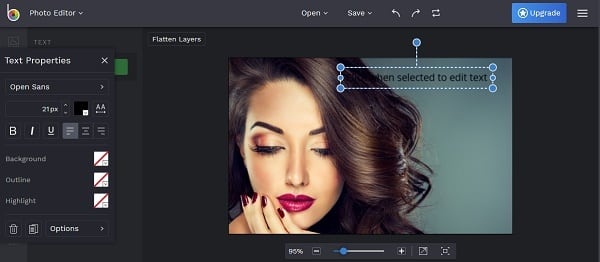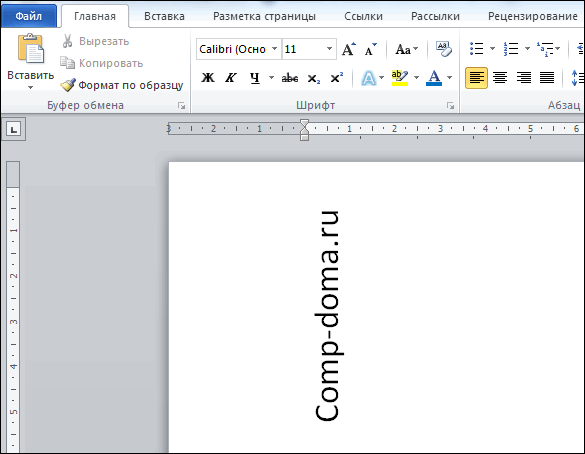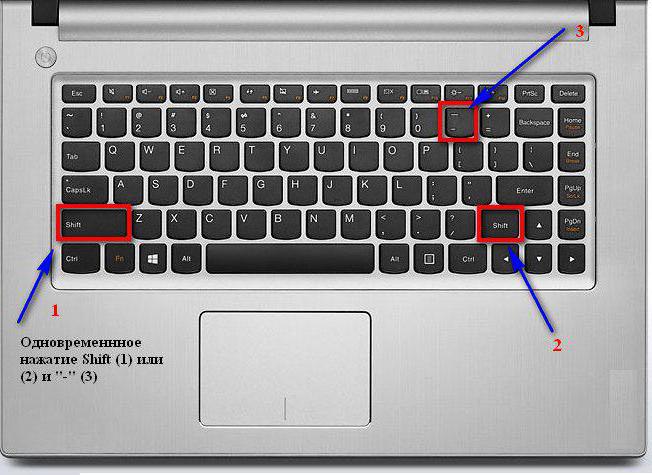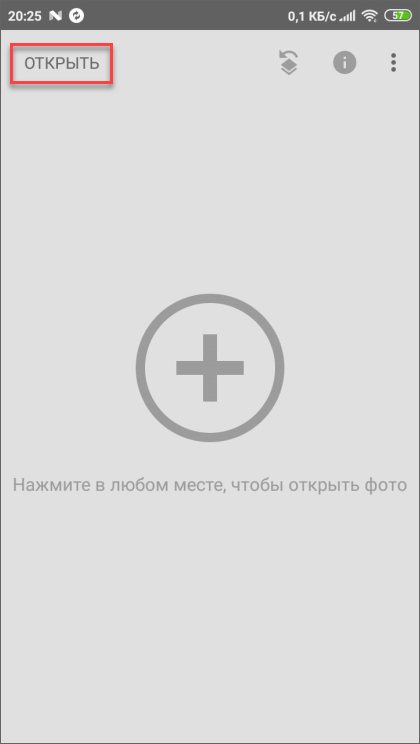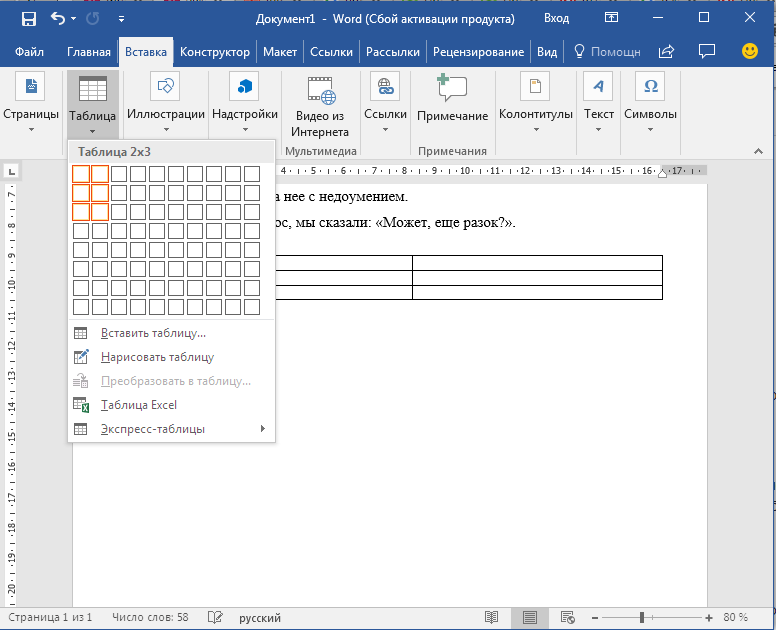Как написать надпись по кругу в word
Содержание:
- Как сделать текст полукругом в Powerpoint – Офис Ассист
- LiveInternetLiveInternet
- Подготовка основы для надписи по кругу
- Написание текста в фотошопе CS6. Инструмент «Горизонтальный текст»
- Написание текста в фотошопе cs6: горизонтально, по кругу, по диагонали
- Как написать горизонтальный текст в фотошопе
- Написание текста в фотошопе по кругу
- Что делать, если не можете убрать контур
- Как в фотошопе написать текст по кругу, чтобы «нижние» слова были не вверх ногами?
- Как в фотошопе написать текст по диагонали
- Работаем с текстом
- Простой способ нарисовать текст по кругу для новичков
- Как написать текст по кругу
- Как изменить направление текста
- Как сделать текст по кругу или полукругом в Ворде
- Текст по обе стороны контура круга
Как сделать текст полукругом в Powerpoint – Офис Ассист
Текстовый редактор Microsoft Word можно использовать не только для работы с документами, в которых есть графики, таблицы и прочее. В нем можно делать что-нибудь и менее официальное. Например, выбрать картинку в качестве фона и что-нибудь написать на ней красиво — это будет открытка, или сделать небольшой коллаж из нескольких рисунков.
О том, как сделать картинку фоном в Ворд, я уже писала, и прочесть статью можно, перейдя по ссылке. Сейчас же давайте разберемся, как можно сделать надпись по кругу или полукругом в Ворде. Это пригодится, если нужно будет сделать эмблему или медаль.
Для начала, нужно добавить соответствующий блок в документ. Перейдите на вкладку «Вставка» и в группе текст выберите или «Текстовое поле» — «Простая надпись», или «WordArt».
Подробнее, как добавить надпись в Ворд, можно прочесть в статье, перейдя по ссылке.
В появившемся блоке, напечатайте что нужно. Затем выделите данный прямоугольник, кликнув по нему мышкой, чтобы по контуру появилась линия с маркерами. Перейдите на вкладку «Средства рисования» — «Формат» и нажмите в группе «Стили WordArt» на кнопку «Текстовые эффекты».
Из выпавшего меню выберите «Преобразовать», затем в блоке «Траектория движения» выберите «Круг».
Текст будет повторят выбранную траекторию… но не совсем. Чтобы он был именно круговой, нужно изменить форму самой области для надписи. Для этого перемещайте маркеры мышкой.
Мне пришлось сильно уменьшить данную область, чтобы слова отображались по кругу.
Если Вам такое не подходит, и нужно, чтобы написанное было хорошо видно, тогда выделите его. Затем откройте вкладку «Главная» и измените шрифт, размер букв, добавьте жирность и прочее. В общем экспериментируйте, чтобы текст стал нужного Вам размера. Я еще добавила по одному пробелу между каждой буквой.
У меня таким образом получилось увеличить нужную область с надписью.
Если же Вам нужно что-то написать именно внутри круга в Ворде, тогда начните с создания самой фигуры.
Для этого переходим на вкладку «Вставка» и в группе «Иллюстрации» нажимайте «Фигуры». В открывшемся списке выберите «Овал».
Курсор изменится на плюсик. Кликните левой кнопкой мыши в нужном месте листа и, не отпуская кнопки, нарисуйте объект. Затем отпустите кнопку.
Чтобы нарисовать именно круг, а не овал, во время рисования нажмите и удерживайте кнопку «Shift».
Выделите фигуру и на вкладке «Средства рисования» — «Формат» в группе «Стили фигур» можете изменить заливку или контур.
Теперь, не убирая выделение с фигуры, на вкладке «Средства рисования» — «Формат» жмите «Добавление надписи».
С помощью появившегося плюсика, нарисуйте прямоугольник. Затем в этом прямоугольнике напечатайте то, что Вам нужно. После этого выделите весь текст и на вкладке «Главная» измените его шрифт и размер.
Выделите блок с надписью и снова откройте «Средства рисования» — «Формат». Здесь в группе «Стили WordArt» нажмите на кнопку «Текстовые эффекты», откроется список, из которого выберите «Преобразовать» — «Круг».
После того, как будет создан круговой текст, давайте уберем заливку и контур самого блока. Выделите надпись, перейдите на вкладку «Средства рисования» — «Формат» и в группе «Стили фигур» сначала выберите «Заливка фигуры» — «Нет заливки», затем «Контур фигуры» — «Нет контура».
Дальше, используя маркеры на рамке блока, сделайте так, чтобы текст был написан по кругу. В моем случае, прямоугольник с надписью нужно уменьшить. Поэтому, чтобы текст вписался и не пришлось уменьшать блок, подбирайте подходящий размер шрифта.
После того, как текст будет написан как нам нужно и четко впишется в фигуру, можно, используя желтый маркер, изменить, где он будет начинаться и заканчиваться.
Как пример, создала еще один круг, в который вписала слова. Как видите, она строже, чем первая, и границы букв четко вписываются в нарисованную фигуру.
Пишем текст полукругом
Если Вам нужна не круговая надпись, а полукруглая, то снова добавьте соответствующий блок и напечатайте в нем. После этого выделите слова и нажмите вверху «Средства рисования» — «Формат». В группе «Стили WordArt» нажмите на кнопку «Текстовые эффекты», выберите из списка «Преобразовать» и кликните по пункту или «Дуга вверх», или «Дуга вниз».
Перемещайте маркеры, которые есть на рамке блока, чтобы написанные слова дугой в Ворде выглядели так, как нужно Вам.
Вот такие круговая и полукруглая надписи получились у меня во время написания статьи.
- Надеюсь, и Вам все понятно, и теперь Вы с легкостью напишите нужный текст дугой или по кругу.
- Поделитесь статьёй с друзьями:
LiveInternetLiveInternet
—Рубрики
- Все для ведения дневника рамки пособия. (41)
- Дизайн интерьера квартиры (11)
- Игры (11)
- Мультиварка (5)
- Красивые и здоровые волосы (2)
- Уход за волосами (1)
- Все для дачи (10)
- Вязание (187)
- Вязанные куклы (1)
- Крючком (52)
- Спицами (119)
- Диеты (64)
- Знаки зодиака (2)
- Исполнение желаний (33)
- Кино (6)
- Книги (8)
- Кошки (6)
- Кроссворды (1)
- кулинария (538)
- Рецепты по корейски (19)
- Блинчики (12)
- Выпечка (14)
- Карамельные яблочки (5)
- кексы (6)
- Консервация (42)
- Котлеты (6)
- Мороженное (2)
- Пироги (35)
- Пирожные (31)
- Пицца (6)
- Рецепты с курицей (31)
- Салаты (49)
- Сок (1)
- Соусы (11)
- Торты (83)
- украшения блюд (17)
- Шашлыки (3)
- Лекарственные травы (51)
- Народные средства лечения (49)
- Магия (146)
- Интересное к размышлению (51)
- Предсказания (3)
- Медицина (8)
- Молитвы (74)
- Музыка (4)
- Напитки (19)
- Коктейли (4)
- Кофе (3)
- Молочные коктейли (1)
- Чай (1)
- Наращивание ногтей (20)
- Красота на ногтях (20)
- Пасхальные рецепты (6)
- Пасхальные яйца (2)
- Переводчик (1)
- Поделки (31)
- Декупаж (1)
- Квилинг (8)
- Полезная информация (45)
- Полезные советы (24)
- Прикольные картинки (3)
- Программы (26)
- Стишки (10)
- Уроки макияжа (1)
- Уроки рисования (11)
- Фотошоп (141)
- Уроки фотошоп (44)
- Уроки от Natali (6)
- Уроки шоу продюсер (3)
- Фоны (2)
- Рамки (1)
- Шторы для кухни (4)
Подготовка основы для надписи по кругу
Шаг 1
Создайте новое изображение размером 640×400 пикселей через меню Файл – Создать. На холсте данного размера мы освоим создание круговой надписи, как показано на изображении ниже.

Шаг 2 – необязательный, но рекомендуемый
Добавьте две направляющих по центру, горизонтальную и вертикальную.
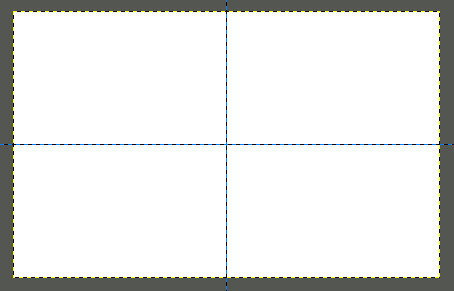
Шаг 3
Возьмите инструмент Эллиптическое выделение и в настройках поставьте галочки в чекбоксах Рисовать из центра и Фиксировать соотношение сторон.
Растяните из центра холста круглое выделение размером 300×300 пикселей.
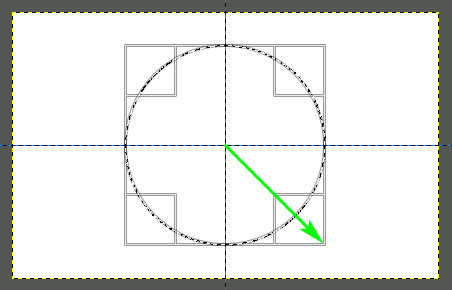
Шаг 5
Во вкладке Контуры кликните в нижней части окна по пиктограмме Превратить выделение в контур. В диалоговом окне появится новый слой с контуром круга.
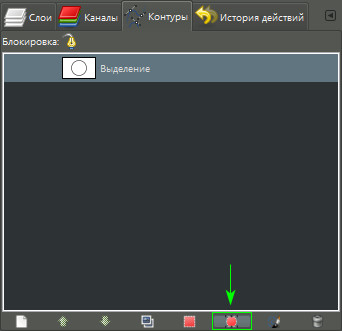
Шаг 6
Через меню Выделение – Снять выделение отключите выделение на изображении.
Написание текста в фотошопе CS6. Инструмент «Горизонтальный текст»
Предлагаю новый урок по фотошопу “Написание текста в фотошопе CS6”, где я простым языком объясняю то, что сама очень долго не понимала. Мы рассмотрим:
- написание горизонтального текста
- написание текста в фотошопе по кругу
- как в фотошопе написать текст по диагонали и в квадрате
- что делать, если не можете убрать контур
Я пользовалась только горизонтальным текстом — как и большинство блогеров. Я и этим бы не пользовалась, но картинки к постам как-то подписывать надо было…
Написание текста в фотошопе cs6: горизонтально, по кругу, по диагонали
Для написания любого текста в фотошопе используется инструмент текст. Он расположен в левой панели моего фотошопа cs6. Если кликнуть правой кнопкой мышки на значок возле буквы Т (маленький снизу) — увидите, что под одним инструментом спряталось аж четыре:
Как написать горизонтальный текст в фотошопе
Работать в этом уроке будем Инструмент «Горизонтальный текс». Для этого кликаем по нему левой кнопкой мыши и пишем любой текст горизонтально, почти как в вордовском документе
В фотошопе есть много других, более оригинальных способов написания текста. Давайте их рассмотрим — хотя бы некоторые.
Написание текста в фотошопе по кругу
Перед тем, как написать текст полукругом, необходимо создать контур — круг. Для этого, подводим курсор к инструменту, расположенному сразу под «Инструмент текст» — там может быть любая надпись из тех, что показаны на скриншоте.
Нам необходимо взять элипс. Кликаем на треугольничек правой кнопкой мыши и видим следующие инструменты:
Кликаем левой кнопкой мыши на Инструмент «Элипс» и на нашем холсте, зажав кнопку шифт, рисуем круг. Нарисовав округлый контур, отпускаем шифт.
Берём Инструмент «Горизонтальный текст» и ставим курсор на любое место круглой линии.
Пишем текст. Если хотим его расположить красиво, переносим курсор в начало текста и начинаем работать клавишей «Пробел» на клавиатуре компа.
- Для того, чтобы убрать контур круга, есть два варианта (в разных компах работает один из них):
— нажимаем одновременно клавиши CTRL + h (у меня не срабатывает) - — нажимаем галочку на верхней панели фотошопа (когда стоит ещё курсор Инструмента Текст):
Остаётся только текст, круг исчезнет. Если у вас контур круга не исчез, значит он у вас не прозрачный — идём в настройки на верхнюю панель фотошопа и внимательно смотрим настройки возле надписи «Заливка» И «Штрих».
Что делать, если не можете убрать контур
У вас должен быть пункт 3 и пункт 4 такой, как на рисунке — с диагональкой, которая означает «Нет цвета».
Если у вас вместо диагонали стоит цветной квадратик — нажимаете маленький треугольничек, выпадет таблица с цветом и вы кликаете на то, что показывает большая красная стрелка.
Это касается настроек «Заливка» и «Штрих» — сделайте их одинаковыми. После этого повторите надпись по контуру круга.
- Для большей наглядности смотрим моё видео:
- Как видите, всё довольно просто, если знать некоторые нюансы.
Как в фотошопе написать текст по кругу, чтобы «нижние» слова были не вверх ногами?
Отвечаю на интересный вопрос читателя этого блога. Для многих дизайнерских работ необходимо, чтобы текст, написанный по кругу, был не вверх ногами на нижней дуге. Уточняю:
текст должен выглядеть, будто написан по контуру круга, но — и по нижней и по верхней дуге текст идёт слева направо.
Я с удовольствием отвечаю на вопрос Тамары уроком, снятым на видео. Расписывать его я не буду — только подчеркну, что в таком случае текст пишется по верхней дуге на отдельном слое и по нижней дуге — тоже на отдельном слое и тогда буквы на нижней дуге не будут вверх ногами.
- Смотрите видео:
- Кто хочет получить видео-ответ на свой вопрос — прошу написать его в х.
Как в фотошопе написать текст по диагонали
В левой панели инструментов берём Инструмент «Линия» и проводим диагональ. Меняем инструмент на «Горизонтальный текст», ставим курсор на диагональ в любом месте и пишем текст. Нажимаем галочку в верхней панели — написание завершено.
Если необходимо расположить текст красиво — ставим курсор перед текстом и клавишей пробел продвигаем текст так, как вы хотите его расположить.
Я сняла видео для лучшей наглядности. В нём показано, как написать текст в фотошопе по диагонали, в квадрате и в круге.
На сегодняшнем уроке вы научились:
- писать горизонтальный текст
- писать текст по кругу
- писать текст по диагонали
- писать текст в квадрате
- писать текст в круге
Желаю успеха в освоении фотошопа! Если у вас возникли вопросы или что-то не получается — задавайте их в х и я с удовольствием вам помогу. Картинки, которые я использовала в видео уроке, можете скачать с Яндекс.Диска.
Работаем с текстом
Следующим шагом будет образование рабочего контура. Последуем алгоритму: 1) ПКМ нажимаем по выделению. 2) «образовать рабочий контур».


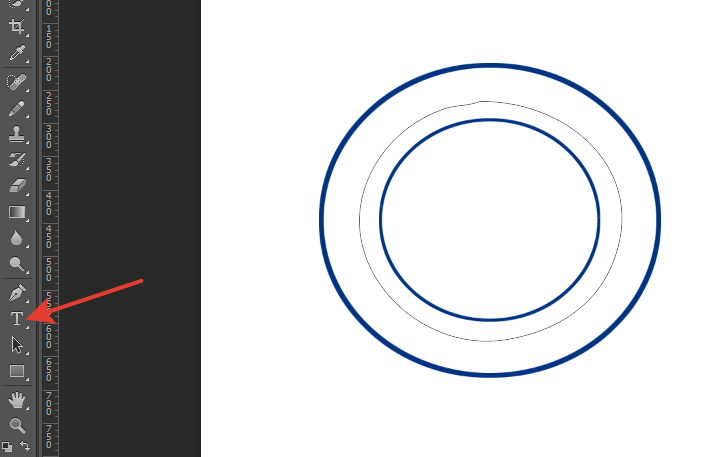
Выбираем его и наводим на рабочий контур. На курсоре отображается изогнутая линия. Клик по ней ЛКМ, для написания текста, допустим, «юные».
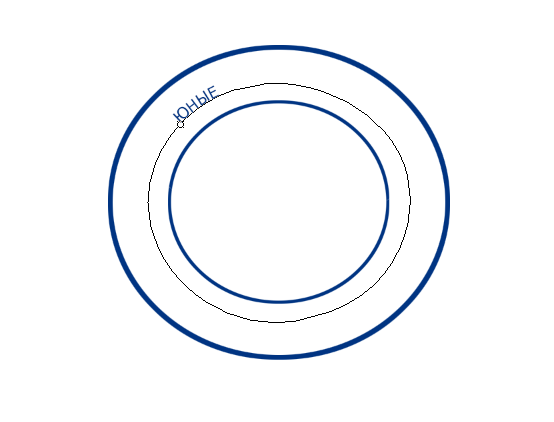

А что если нам ещё снизу круга необходимо что-то написать? Тогда мы повторяем все действия описанные ранее и образовываем рабочий контур. Снова воспользуемся прибором «текст».
Наведем на контур и левой кнопкой мыши нажмем на изогнутую линию, напишем фразу, например, «Эйнштейны» и нажмем галочку.

На этом этапе может появиться проблема перевернутого отображения фразы. Решим её следующим образом: 1) возьмём инструмент «выделение контура».
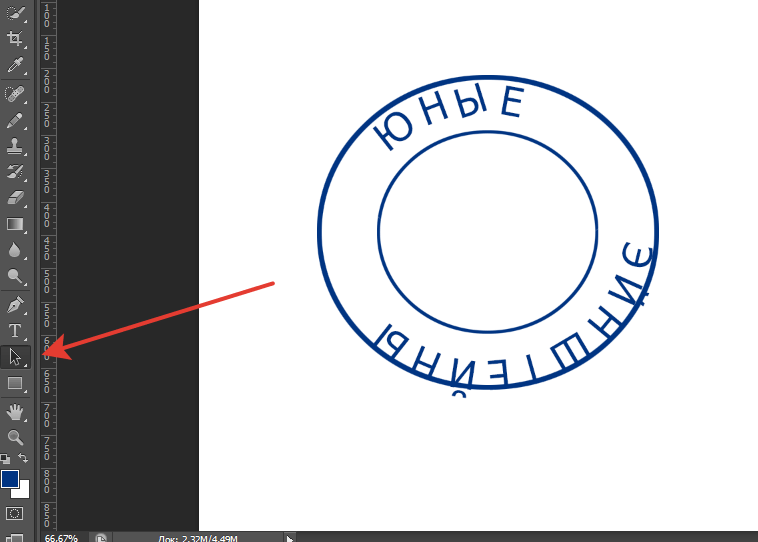
Этот инструментарий уникален тем, что с помощью него можно передвигать фразу по кругу. Иногда расстояние между словами снизу и сверху не пропорционально и некрасиво. Тогда, используя этот инструмент, путем наведение его на фразу, сдвигаем относительно наиболее выгодной стороны.
Таким образом, мы написали внутри круга «Юные Эйнштейны».

Простой способ нарисовать текст по кругу для новичков
Не важно открыли ли вы Photoshop впервые или уже неоднократно выполняли проекты. Все три совета, которые я привожу в данной статье осилить не проблема
Вот только каждый из них подойдет для решения разных задач. Этим нередко пользуются при создании вывесок и логотипов. Чтобы сделать такую картинку у вас уйдет около двух минут.
Все предельно просто, вот только дополнительных функций здесь поменьше. Сильно «поиграть» с рисунком не получится, но для новичков это идеальный вариант. Чем разнообразнее выбор, тем проще сделать ужасающее изображение. Со временем приходит опыт, особенно если вы не боитесь ставить перед собой сложные задачи, но и познакомиться с элементарными приемами тоже нужно.
Для начала создайте новый документ. Размеры не так важны, я использовал 800х800. Естественно, вы можете открыть готовую фотографию и работать на ней.
Первым делом я сделал заливку слоя, чтобы рисовать было удобнее. Думаю, проблем тут не возникнет. Инструмент заливка и выбираем цвет. Все как в Paint. Далее выбираем текст в панели инструментов справа.
Если вы хотите создать надпись по кругу используя данный метод, то придется создавать два слоя. Берете фразу, например: «Сделал дело – гуляй смело» и делите ее на две части. Кликаете по фону изображения и вписываете первую часть. Затем нажимаете на готовый слой, снова кликаете по изображению и пишете вторую часть.
В итоге получается два текстовых слоя.
Кликаете на один изних, чтобы он подсветился. Затем на кнопку: «Деформировать текст» в верхней панели.
Перед вами откроется дополнительное меню. Тут много всяких вариантов изменения, в данный момент нам нужна первая опция: «Дугой».
Теперь передвигайте ползунок функции «Изгиб». Сохраняете изменения.
Теперь кликаем по второму слою и снова трансформируем текст.
Выгибаем уже в другую сторону.
Увеличить текст, изменить цвет, шрифт и все остальное можно нажав на слой, а затем выбрав инструмент: «Текст». Дополнительная панель у вас располагается сверху.
Как написать текст по кругу
Для начала, нужно добавить соответствующий блок в документ. Перейдите на вкладку «Вставка» и в группе текст выберите или «Текстовое поле» – «Простая надпись», или «WordArt».
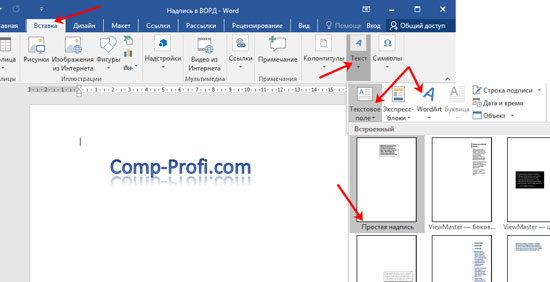
В появившемся блоке, напечатайте что нужно. Затем выделите данный прямоугольник, кликнув по нему мышкой, чтобы по контуру появилась линия с маркерами. Перейдите на вкладку «Средства рисования» – «Формат» и нажмите в группе «Стили WordArt» на кнопку «Текстовые эффекты».
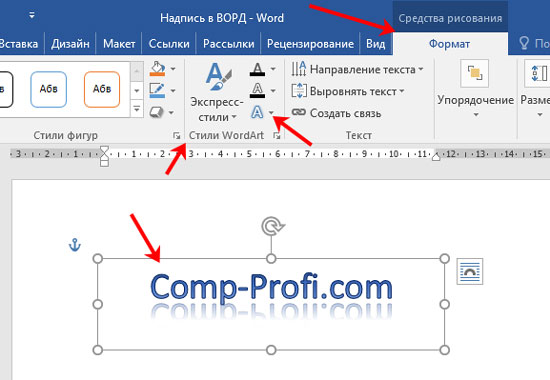
Из выпавшего меню выберите «Преобразовать», затем в блоке «Траектория движения» выберите «Круг».
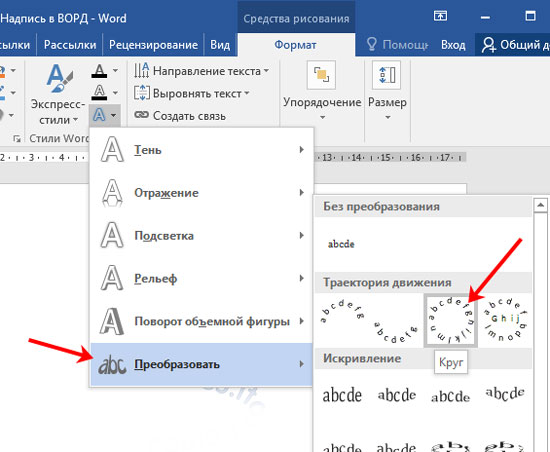
Текст будет повторят выбранную траекторию… но не совсем. Чтобы он был именно круговой, нужно изменить форму самой области для надписи. Для этого перемещайте маркеры мышкой.
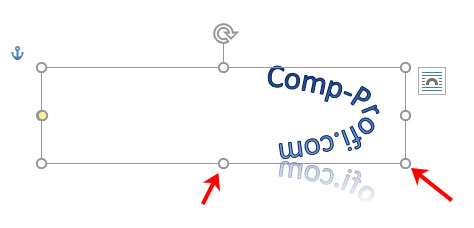
Мне пришлось сильно уменьшить данную область, чтобы слова отображались по кругу.
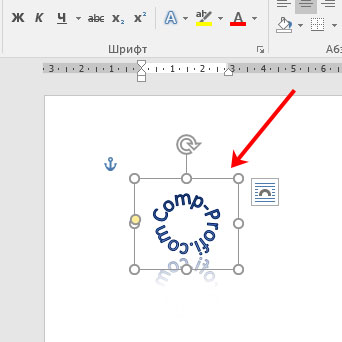
Если Вам такое не подходит, и нужно, чтобы написанное было хорошо видно, тогда выделите его. Затем откройте вкладку «Главная» и измените шрифт, размер букв, добавьте жирность и прочее. В общем экспериментируйте, чтобы текст стал нужного Вам размера. Я еще добавила по одному пробелу между каждой буквой.

У меня таким образом получилось увеличить нужную область с надписью.
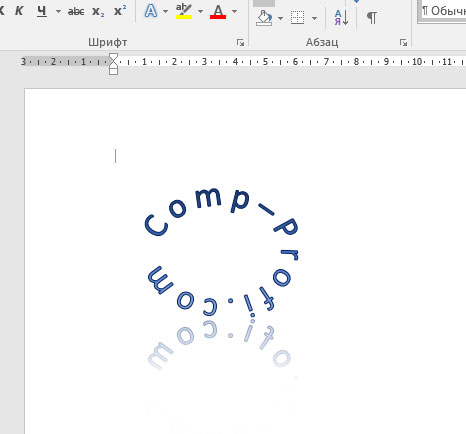
Как изменить направление текста
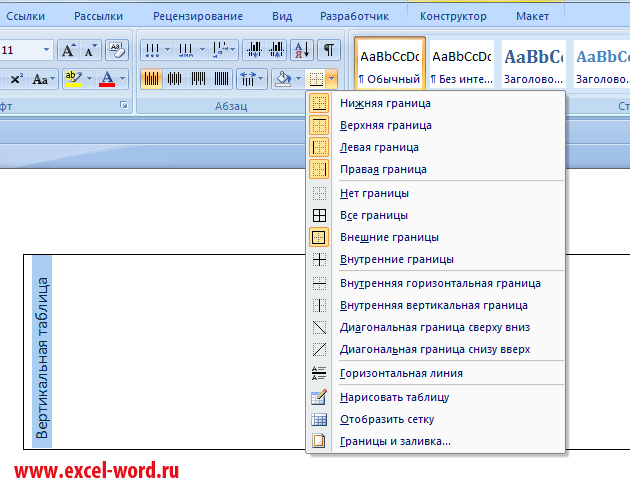
Изменить направление текста бывает нужно, при составлении таблиц с узкими столбцами, для интересного оформления презентаций. В таблицах изменение направления текста обычно требуется в ее шапке, чтобы она выглядела аккуратно и текст хорошо читался. В офисных приложениях Word, Excel и Power Point такая возможность есть.
Как это сделать в Word
Поскольку редактор Word предназначен для создания и изменения обыкновенных текстов, в которые лишь иногда требуется вставлять таблицы и рисунки, то и набирать текст здесь можно только слева на право. Правда, возможна настройка набора записей в обратном направлении, но возможности ориентирования текстов в любом направлении здесь нет.
Итак, изменение направления текста в ворде возможно только в таблицах.
Для того чтобы изменить направление текста нужно установить курсор в нужную ячейку таблицы и в появившейся вкладке «Макет» нажать на кнопку «Направление текста».
При первом нажатии направление изменится по часовой стрелке на 90 градусов, при втором на 180 градусов, при третьем направление текста станет обычным, то есть слева на право.
Если нужно сделать надпись вертикально, но таблица не нужна, можно поступить следующим образом: создаем таблицу, делаем запись, изменяем направление и скрываем отображение границ таблицы.
При распечатке документа границы таблицы будут невидны, а текст расположен вертикально.
В excel
Еще проще изменить направление текста в Excel, а как же, ведь эта программа специально предназначена для составления таблиц. Поэтому для нее изменение ориентации записей не проблема, а для нас это возможность делать таблицы, такими, какими мы хотим их видеть: компактными и удобными для чтения.
Для изменения направления записи в Excel нужно выделить ячейку, где требуется поменять направление записи.
Затем находим во вкладке «Главная», в разделе «Выравнивание» соответствующий значок, нажимаем на него и из выпавшего списка вариантов направления выбираем нужный.
Здесь есть возможность не только сделать запись вертикально, но и расположить слова таким образом, чтобы буквы располагались одна над другой (в столбик).
А если щелкнуть по стрелочке, расположенной в углу раздела «Выравнивание», то откроется окно «Формат ячеек».
Здесь во вкладке «Выравнивание» можно обнаружить инструмент «Ориентация», при помощи которого можно легко подобрать любой угол направления текста.
И в power point
Теперь разберемся – есть ли такая возможность в программе создания презентаций Power Point. Нужный инструмент находим во вкладке «Главная», разделе «Абзац».
Щелкнув мышью по соответствующему значку, получим возможность изменять направление письма под углом 90 градусов и 270 градусов, а также сделать надпись в столбик.
Причем в этом приложении не обязательно создавать таблицу, данная функция одинаково работает как в простом тексте, так и в таблице.
Таким образом, изменение направления текста, которое обычно требуется в таблицах и в презентациях, можно легко осуществить в Word, Excel и Power Point. Это помогает нам аккуратно и компактно размещать тексты в таблицах и привлекать взоры аудитории необычным оформлением презентаций.
Как сделать текст по кругу или полукругом в Ворде
Текстовый редактор Microsoft Word можно использовать не только для работы с документами, в которых есть графики, таблицы и прочее. В нем можно делать что-нибудь и менее официальное. Например, выбрать картинку в качестве фона и что-нибудь написать на ней красиво – это будет открытка, или сделать небольшой коллаж из нескольких рисунков.
Как написать текст по кругу
Для начала, нужно добавить соответствующий блок в документ. Перейдите на вкладку «Вставка» и в группе текст выберите или «Текстовое поле» – «Простая надпись», или «WordArt».
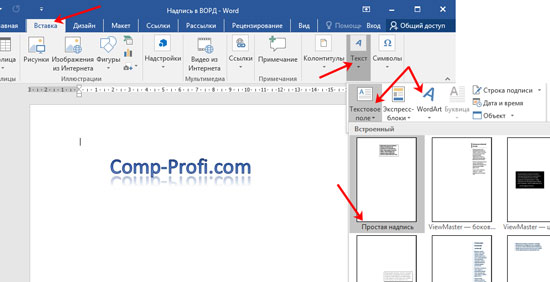
В появившемся блоке, напечатайте что нужно. Затем выделите данный прямоугольник, кликнув по нему мышкой, чтобы по контуру появилась линия с маркерами. Перейдите на вкладку «Средства рисования» – «Формат» и нажмите в группе «Стили WordArt» на кнопку «Текстовые эффекты».

Из выпавшего меню выберите «Преобразовать», затем в блоке «Траектория движения» выберите «Круг».
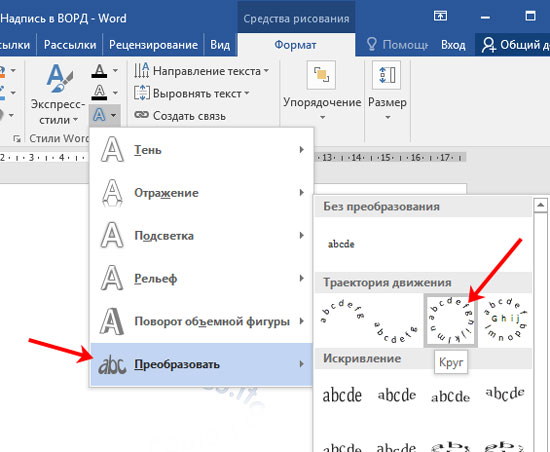
Текст будет повторят выбранную траекторию… но не совсем. Чтобы он был именно круговой, нужно изменить форму самой области для надписи. Для этого перемещайте маркеры мышкой.
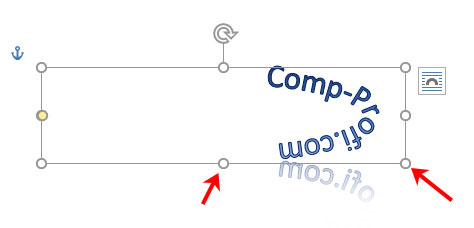
Мне пришлось сильно уменьшить данную область, чтобы слова отображались по кругу.
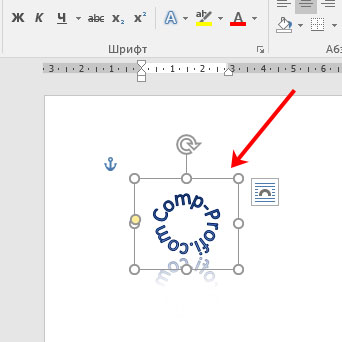
Если Вам такое не подходит, и нужно, чтобы написанное было хорошо видно, тогда выделите его. Затем откройте вкладку «Главная» и измените шрифт, размер букв, добавьте жирность и прочее. В общем экспериментируйте, чтобы текст стал нужного Вам размера. Я еще добавила по одному пробелу между каждой буквой.
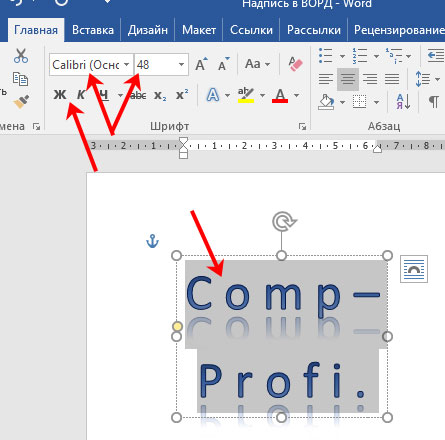
У меня таким образом получилось увеличить нужную область с надписью.
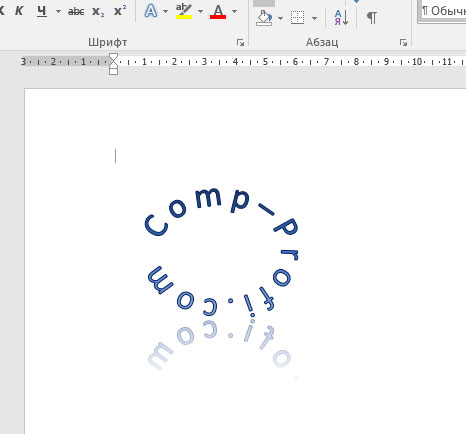
Вставляем текст в круг
Если же Вам нужно что-то написать именно внутри круга в Ворде, тогда начните с создания самой фигуры.
Для этого переходим на вкладку «Вставка» и в группе «Иллюстрации» нажимайте «Фигуры». В открывшемся списке выберите «Овал».
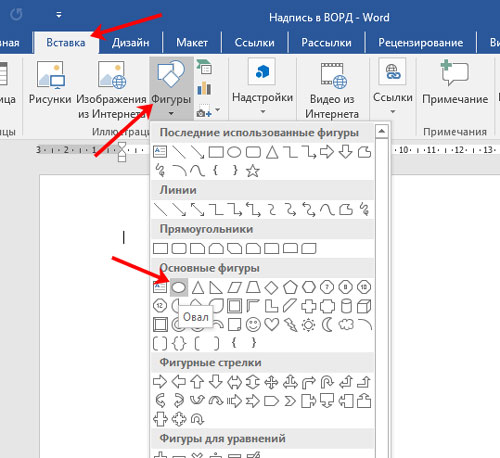
Курсор изменится на плюсик. Кликните левой кнопкой мыши в нужном месте листа и, не отпуская кнопки, нарисуйте объект. Затем отпустите кнопку.
Чтобы нарисовать именно круг, а не овал, во время рисования нажмите и удерживайте кнопку «Shift».
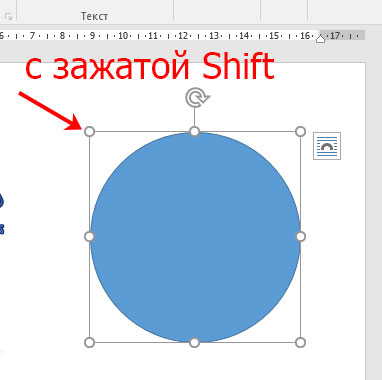
Выделите фигуру и на вкладке «Средства рисования» – «Формат» в группе «Стили фигур» можете изменить заливку или контур.
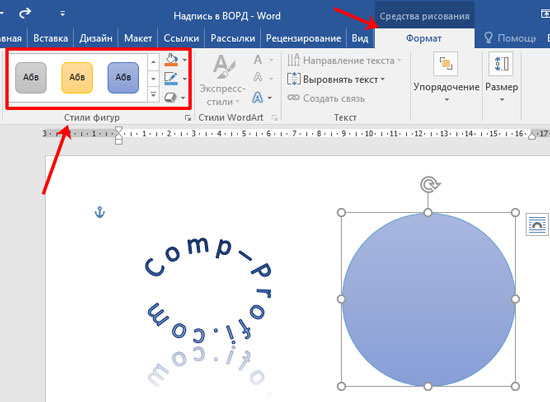
Теперь, не убирая выделение с фигуры, на вкладке «Средства рисования» – «Формат» жмите «Добавление надписи».

С помощью появившегося плюсика, нарисуйте прямоугольник. Затем в этом прямоугольнике напечатайте то, что Вам нужно. После этого выделите весь текст и на вкладке «Главная» измените его шрифт и размер.
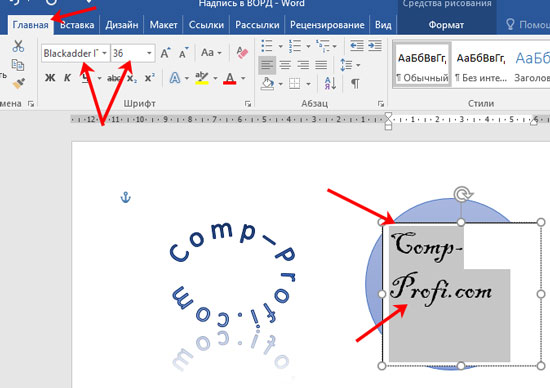
Выделите блок с надписью и снова откройте «Средства рисования» – «Формат». Здесь в группе «Стили WordArt» нажмите на кнопку «Текстовые эффекты», откроется список, из которого выберите «Преобразовать» – «Круг».
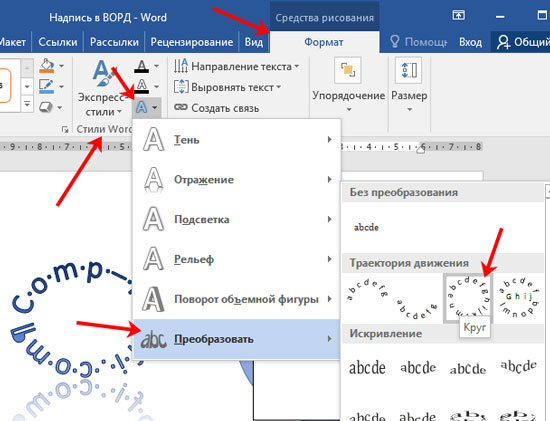
После того, как будет создан круговой текст, давайте уберем заливку и контур самого блока. Выделите надпись, перейдите на вкладку «Средства рисования» – «Формат» и в группе «Стили фигур» сначала выберите «Заливка фигуры» – «Нет заливки», затем «Контур фигуры» – «Нет контура».
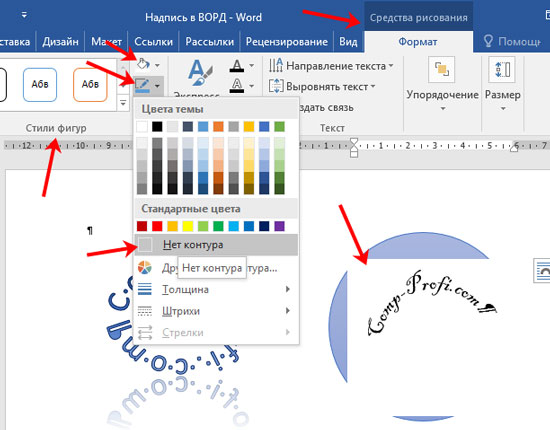
Дальше, используя маркеры на рамке блока, сделайте так, чтобы текст был написан по кругу. В моем случае, прямоугольник с надписью нужно уменьшить. Поэтому, чтобы текст вписался и не пришлось уменьшать блок, подбирайте подходящий размер шрифта.
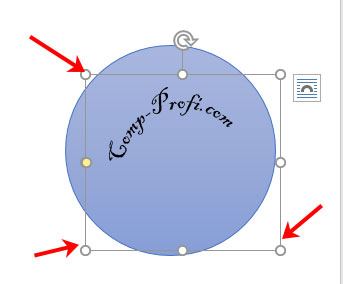
После того, как текст будет написан как нам нужно и четко впишется в фигуру, можно, используя желтый маркер, изменить, где он будет начинаться и заканчиваться.
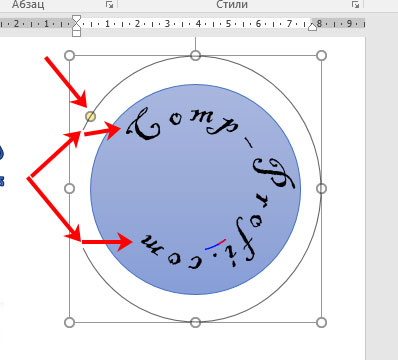
Как пример, создала еще один круг, в который вписала слова. Как видите, она строже, чем первая, и границы букв четко вписываются в нарисованную фигуру.
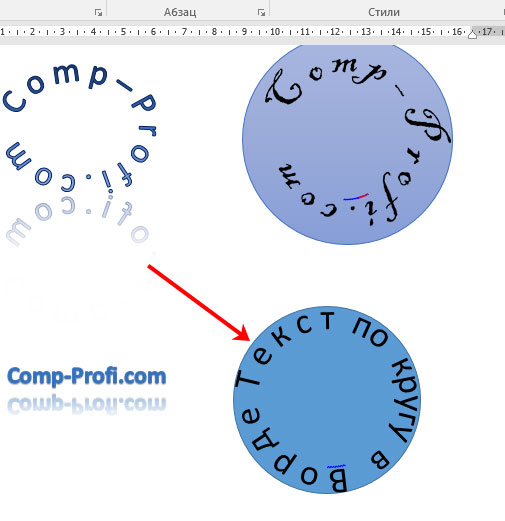
Пишем текст полукругом
Если Вам нужна не круговая надпись, а полукруглая, то снова добавьте соответствующий блок и напечатайте в нем. После этого выделите слова и нажмите вверху «Средства рисования» – «Формат». В группе «Стили WordArt» нажмите на кнопку «Текстовые эффекты», выберите из списка «Преобразовать» и кликните по пункту или «Дуга вверх», или «Дуга вниз».
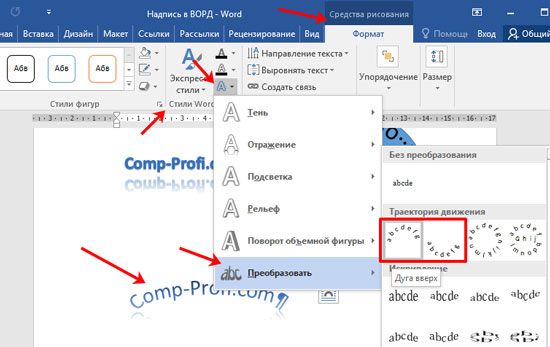
Перемещайте маркеры, которые есть на рамке блока, чтобы написанные слова дугой в Ворде выглядели так, как нужно Вам.
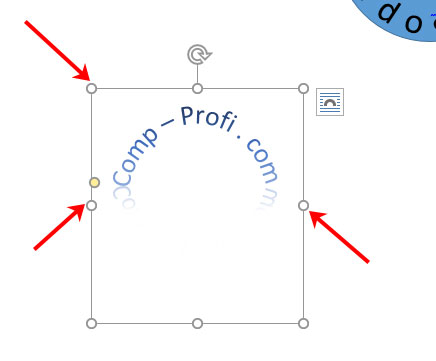
Перемещение желтого маркера позволит изменить, где будет начинаться и заканчиваться текст в полукруге.
Вот такие круговая и полукруглая надписи получились у меня во время написания статьи.
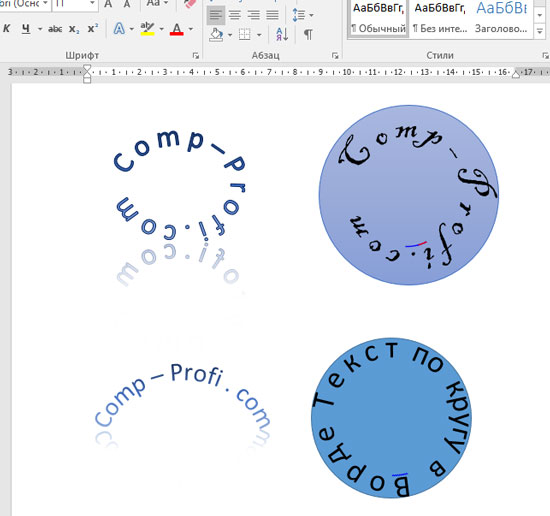
Надеюсь, и Вам все понятно, и теперь Вы с легкостью напишите нужный текст дугой или по кругу.
Текст по обе стороны контура круга
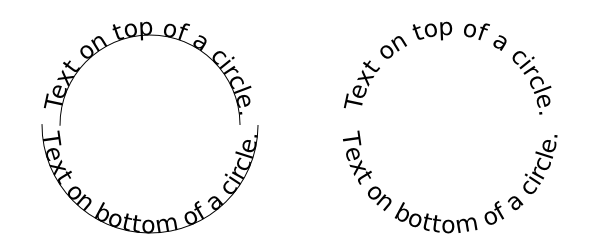
Этот популярный метод используется настолько часто, что не рассказать о нем просто нельзя.
Круговой текст в Illustrator
Чтобы создать круговой текст в Illustrator, следуйте приведенным ниже инструкциям.
- Создайте круг нужного размера.
- Выберите инструмент Path Type и щелкните на самой верхней точке круга. Когда появится мерцающий курсор, можете вводить текст.
- Выберите инструмент выделения. Выделите весь круг. В палитре Paragraph щелкните на кнопке Align Center. Текст выровняется по центру верхней части контура фигуры.
- Оставьте круг выделенным и нажмите клавишу ; . Перетащите синий маркер, который появляется при выделении текста, с помощью инструмента Path Туре. При этом будет создана копия текста. Перетащите копию текста в нижнюю часть круга. Для большего эффекта расположите текст внутри круга. Таким образом вы получите текст и внутри круга и снаружи его.
- Отпустите клавишу ; . Убедитесь в том, что нижний текст выровнен по средине. При необходимости измените его положение, перетащив за синий маркер.
- Выберите инструмент Path Type снова и выделите весь нижний текст. (Тройной щелчок на тексте позволяет выделять его весь без лишних движений кистью.) Введите текст, который необходимо разместить, внизу снаружи круга.
- С этого момента контур, вдоль которого располагается нижний текст, будет размещаться выше. В этом случае текст прилегает своей верхней частью к нижней части круга. Чтобы добиться этого, вам необходимо сдвинуть текст под контур круга. Это достигается двумя способами. Щелкните на палитре Character на кнопке со стрелкой опции Baseline Shift. Или выделите текст и воспользуйтесь комбинацией ; .
После окончания выстраивания текста выделите весь элемент с помощью инструмента Selection и выберите Objects Group
Это предотвратит неосторожное разделение отдельных составляющих изображения.. Многим пользователям нравится добавлять к тексту еще один круг так, чтобы текст заключался между двумя контурами
Эта операция выполняется очень просто. При выделении кругового элемента с текстом в его центре появляется точка. Выберите элемент Ellipse и с помощью комбинации создайте круг необходимого диаметра. Закрасьте круг и определите тип его линии соответствующим образом
Многим пользователям нравится добавлять к тексту еще один круг так, чтобы текст заключался между двумя контурами. Эта операция выполняется очень просто. При выделении кругового элемента с текстом в его центре появляется точка. Выберите элемент Ellipse и с помощью комбинации создайте круг необходимого диаметра. Закрасьте круг и определите тип его линии соответствующим образом.