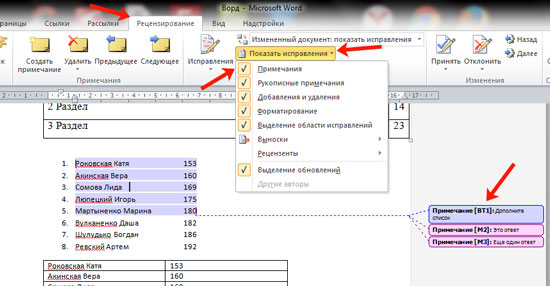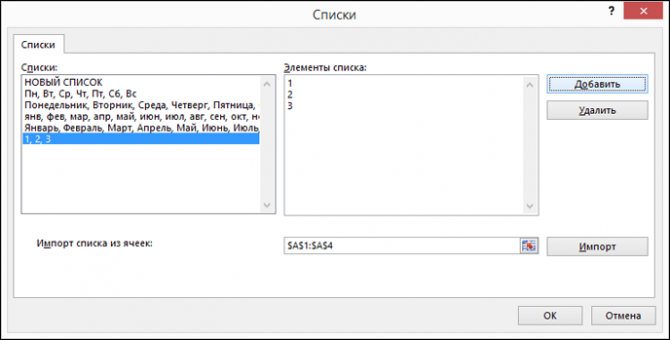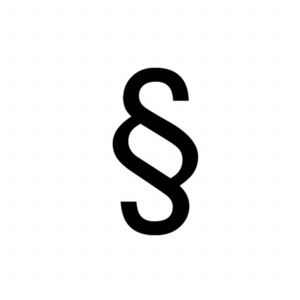Где найти символы в ворде (word) и как их использовать
Содержание:
- Как сделать абзац вначале строки?
- Как вставить символ в Word
- Знаки абзацев и другие символы форматирования в Word 2010
- Невидимые знаки форматирования в Microsoft Word
- Как поставить длинный пробел в статусе? — ВКонтакте
- Скрытый текст в Word
- Основные непечатаемые символы
- Непечатаемые символы в Word – Символ пробела
- Непечатаемые символы в Word – Символ табуляции
- Непечатаемые символы в Word – Символ конца абзаца
- Непечатаемые символы в Word – Символ разрыва строки
- Непечатаемые символы в Word – Символ неразрывного пробела
- Непечатаемые символы в Word – Символ разрыва страницы
- Непечатаемые символы в Word – Символ разрыва раздела
- Непечатаемые символы в Word – Символ разрыва столбца
- Непечатаемые символы в Word – Символ конца текста в ячейке
- Непечатаемые символы в Word – Черный квадрат
- Непечатаемые символы в Word – Символ привязки объектов
- Как вставить символ в Ворде
- Скрытые символы форматирования
- Поиск непечатаемых символов
Как сделать абзац вначале строки?
Абзац (как известно) должен содержать одну, но вполне себе законченную мысль. Итак, чтобы обозначить абзац в тексте нужно сделать отступ в начале строки. Как уже отмечалось выше, обычный пробел в этом не поможет, а значит, нужно поставить «невидимку» в начале строки.
Алгоритм действий следующий:
- открываете Инстаграм;
- вставляете двойной пробел (- Вот он, сразу после скобки и перед тире) перед основным текстом вначале строки;
- проверяете результат со смартфона.
По правилам, между абзацами делается одна пустая строка. Для этого, удаляем отступ после точки в конце последнего предложения перед абзацем и вставляем на следующей строке «прозрачный» символ. Так текст будет разделен по всем правилам грамотного оформления. Оперируя количеством пустых символов можно запросто сдвинуть текст к центру, что позволит выделить его среди общей массы «скучной» информации.
Как вставить символ в Word
В этой статье мы обсудим использование специальных символов в Word. Если вам необходимо вставить символ в ворде, которого нет на клавиатуре, например, символ галочки, градуса, диаметра или телефона, в MS Word есть специальный инструмент, с помощью которого вы можете вставить математические символы, обозначения денежных единиц, символы авторского права, товарного знака и множество других символов.
Далее будет рассмотрено несколько способов, как вставить символ в ворде. Первый способ будет удобен для вставки символов, которые редко используются. А вот если вы часто используете определенный символ, вы можете назначить ему сочетание клавиш. О том, как вставить символ в ворде используя сочетание клавиш, рассмотрим во втором способе.
Как вставить специальный символ
Для вставки символа в ворде,
- Установите курсор, где вы хотите вставить символ.
- Перейдите на вкладку «Вставка». В группе «Символы» нажмите кнопку «Символ».
Как вставить символ в Word – Кнопка Символ
- После того как вы нажмете кнопку «Символ», появится небольшой список символов, как показано ниже.
Как вставить символ в Word – Поле с символами
- Теперь щелкните по любому из доступных символов в поле, чтобы вставить его в свой документ в выбранном месте. Если необходимого символа в этом маленьком поле нет, нажмите кнопку «Другие символы…».
Как вставить символ в Word – Кнопка Другие символы
- В диалоговом окне «Символ» представлен широкий диапазон символов. Вы можете выбрать любой символ, а затем нажать кнопку «Вставить», чтобы вставить выбранный символ в ворде.
Как вставить символ в Word – Вставка символа в ворде
Рассмотрим несколько примеров, как вставить символ в ворде.
Как вставить символ телефона в ворде
- Для того чтобы вставить символ телефона в ворде, установите курсор в необходимое место и откройте диалоговое окно «Символ», описанным выше способом.
- На вкладке «Символы» в поле «Шрифт» в выпадающем меню выберите из списка шрифт «Windings».
Как вставить символ в Word – Выбор шрифта
- Выберите понравившийся вам символ телефона, нажмите кнопку «Вставить», а потом закройте окно.
Как вставить символ в Word – Вставка символа телефона
- Символ телефона появиться в тексте. Если символ будет слишком маленьким просто выделите его и увеличьте шрифт.
Как вставить символ в Word – Символ телефона в ворде
Как вставить символ градуса Цельсия в ворде
Для того чтобы поставить символ градуса Цельсия, в диалоговом окне «Символ» в поле набор выберите из списка пункт «дополнительная латиница»:
Как вставить символ в Word – Выбор набора Дополнительная латиница
Теперь выберите символ градуса Цельсия и нажмите «Вставить».
Как вставить символ в Word – Символ градуса Цельсия
Как вставить символ диаметра
Для того чтобы вставить символ диаметра, в поле набор выберите «дополнительная латиница-1»:
Как вставить символ в Word – Выбор набора Дополнительная латиница-1
Выделить символ диаметра и нажмите кнопку «Вставить».
Как вставить символ в Word – Символ диаметра
Теперь давайте рассмотрим, как использовать сочетания клавиш для вставки символов в ворде.
Назначить сочетание клавиш для вставки символа
Вы можете назначить комбинацию клавиш для ввода любого из доступных символов. На примере разберем, как назначить сочетание клавиш Ctrl+Q для вставки символа .
- Предположим, что у вас уже открыто диалоговое окно «Символ». Щелкните символ, для которого требуется назначить комбинацию клавиш и нажмите кнопку «Сочетание клавиш…».
Как вставить символ в Word – Назначение сочетания клавиш для выбранного символа
- В диалоговом окне «Настройка клавиатуры» в поле «Новое сочетание клавиш:» введите Ctrl+Q и нажмите кнопку «Назначить».
Как вставить символ в Word – Назначить новое сочетание клавиш
- Выбранное сочетание будет добавлено в список текущих сочетаний.
- Нажмите кнопку «Закрыть».
- Теперь попробуйте набрать Ctrl+Q с помощью клавиатуры, и вы обнаружите, что можете ввести символ без перехода в диалоговое окно с символами.
На этом будем заканчивать статью, как вставить символ в ворде.
naprimerax.org
Знаки абзацев и другие символы форматирования в Word 2010
Одно из основных правил для правильного создания документов в Word – правописание. Не поймите неправильно, так как это не имеет ничего общего с грамматикой или стилем написания.
Если вы хотите, чтобы Word красиво выравнивал текст и соблюдал интервалы между абзацами, то вы должны убедиться в том, что вы не ставили лишние пробелы между словами и в ячейках, что начало абзацев расположены правильно и отступы настроены так, что документ выглядит правильно оформленным.
Было бы очень трудоемко определить определенные пространства или места в документе, где использовалось случайное двойное нажатие TAB (ТАБУЛЯЦИЯ) вместо одного, если не было бы знаков форматирования. Эти знаки являются непечатающимися символами и показывают нам места, где были использованы клавиши SPACE (ПРОБЕЛ), TAB, ENTER (ВВОД), или где находится скрытый текст.
Без них было бы практически невозможно создать документ в правильном оформлении: это займет очень много времени, чтобы исправить ошибки, которые мешают правильному выравниванию текста и объектов.
Как правило, знаки форматирования скрыты, пока вы не сделаете их видимыми нажатием ¶ на вкладке «Главная» в Word (рис. 1).
- Кроме того, вы можете использовать сочетания клавиш Ctrl + * или Ctrl + Shift + 8 для переключения «ПоказатьСкрыть» символов форматирования. Переключение отображения символов форматирования имеет два положения:
- ON – включает отображение всех символов форматирования.
- OFF – отключает отображение символов форматирования, за исключением тех, что вы решили оставить видимыми пока не измените параметры. Где же выбрать, какие символы форматирования должны остаться видимымискрытыми после нажатия на кнопку ¶?
Нажмите вкладку «Файл», а затем нажмите «Параметры» (рис. 2).
Нажмите «Экран» и слева, под «Всегда показывать эти знаки форматирования»выберите какие знаки форматирования вы хотите сделать видимыми всегда, даже после отключения.
Существуют различные знаки форматирования, или иногда их называют непечатающимися символами, в Word. Рассмотрим основные из них.
Точкиэто знаки форматирования пробелов между словами. Одно нажатие на пробел – одна точка (рис. 4).
- Символ абзаца. Символ (¶) представляет собой конец абзаца. После этого символа Word начинает новый абзац и перемещает курсор на новую строку (рис. 5).
Знак абзаца помещается в документе при нажатии клавиши Enter на вашей клавиатуре. Текст между двумя этими символами определяется как абзац и имеет ряд свойств, которые можно регулировать независимо от остального текста (или абзацев), такие как выравнивание (по левому и правому краям, по центру и ширине), интервалы перед и после абзаца, интервалы между строками, нумерация и др.
- Знак табуляции
- Нажатие табуляции (TAB) отображается знаком стрелки, направленной вправо (рис. 6):
- Перевод строки
Знак перевода строки или представляет собой место, где строка обрывается и текст продолжается с новой строки. Вы можете вставить перевод строки, нажав Shift+Enter.
Функции знака перевода строки во многом схожи со знаком абзаца и имеет аналогичный эффект, за исключением, что при переводе строки не определяются новые абзацы (рис. 7).
- Скрытый текст. Скрытый текст представляет собой пунктирную линию под текстом, который определен как скрытый (рис. 8).
Когда вы отключите знаки форматирования вышеуказанный текст будет выглядеть вот так (рис. 9):
Скрытый текст не печатается. НО! Как же скрыть текст? Это очень просто
- Выберите текст, который вы хотите скрыть
- Правой кнопкой на выделенном тексте и нажмите Шрифт
- Нажмите на «Скрытый»
Зачем нам прятать текст? В первую очередь для настройки документа или шаблона текста, чтобы соответствовать специфическим требованиям. Вы также можете скрывать текст, если вы не хотите выводить его на печать в данный момент, но не хотите удалять.
Возвращаемся к знакам форматирования.
Якорь. Якорь представляет собой место в тексте, где некоторые объекты в документе были изменены и объект якоря оказывает влияние на поведение данного объекта в тексте. Другими словами, объект якоря, как крюк или кольцо, находится на обратной стороне картины, которые используются, чтобы повесить картину на стене.
Якорь представляет собой небольшую иконку в виде якоря корабля (рис. 12).
Конец ячейки. Установлено, что в ячейках данный знак означает собой конец последнего абзаца в ячейке или в ее конце. Она отражает форматирование ячейки (рис. 13).
Невидимые знаки форматирования в Microsoft Word
Соблюдение норм правописания является одним из ключевых правил при работе с текстовыми документами.
Дело здесь не только в грамматике или стиле написания, но и в правильном форматировании текста в целом.
Проверить, правильно ли вы расставили интервалы между абзацами, не поставили ли лишних пробелов или знаков табуляции в MS Word помогут скрытые знаки форматирования или, говоря проще, невидимые символы.
Скачать последнюю версию Microsoft Word
Урок: Форматирование текста в Ворде
На деле не всегда с первого раза удается определить, где в документе было использовано случайное повторное нажатие клавиши «TAB» или двойное нажатие пробела вместо одного.
Как раз непечатаемые символы (скрытые знаки форматирования) и позволяют определить «проблемные» места в тексте.
Эти знаки не выводятся на печать и не отображаются в документе по умолчанию, но включить их и настроить параметры отображения очень просто.
Урок: Табуляция в Word
Включение невидимых символов
Для включения скрытых знаков форматирования в тексте необходимо нажать всего одну кнопку. Называется она «Отобразить все знаки», а находится во вкладке «» в группе инструментов «Абзац».
Включить этот режим можно не только мышкой, но и с помощью клавиш «CTRL+*» на клавиатуре. Для отключения отображения невидимых символов достаточно повторно нажать эту же комбинацию клавиш или кнопку на панели быстрого доступа.
Урок: Горячие клавиши в Ворде
Скрытые знаки форматирования
В разделе параметров MS Word, рассмотренном выше, вы могли видеть, какие есть невидимые символы. Давайте более подробно рассмотрим каждый из них.
Знаки табуляции
Этот непечатаемый символ позволяет увидеть место в документе, где была нажата клавиша «TAB». Отображается он в виде небольшой стрелки, направленной вправо. Более детально ознакомиться с табуляцией в текстовом редакторе от Майкрософт вы можете в нашей статье.
Урок: Табуляция в Ворде
Символ пробела
Пробелы тоже относятся к непечатаемым знакам. При включенном режиме «Отобразить все знаки» они имеют вид миниатюрных точек, расположенных между словами. Одна точка — один пробел, следовательно, если точек больше, во время набора текста была допущена ошибка — пробел был нажат дважды, а то и больше раз.
Урок: Как в Word убрать большие пробелы
Помимо обычного пробела, в Ворде также можно поставить и неразрывный пробел, что может быть полезно во многих ситуациях. Данный скрытый знак имеет вид миниатюрного круга, расположенного в верхней части строки. Более подробно о том, что это за знак, и зачем он вообще может понадобиться, написано в нашей статье.
Урок: Как в Word сделать неразрывный пробел
Знак абзаца
Символ «пи», который, к слову, изображен на кнопке «Отобразить все знаки», представляет собою конец абзаца. Это место в документе, в котором была нажата клавиша «ENTER». Непосредственно после данного скрытого символа начинается новый абзац, указатель курсора помещается в начало новой строки.
Урок: Как в Ворде убрать абзацы
Фрагмент текста, расположенный между двумя знаками «пи», это и есть абзац. Свойства этого фрагмент текста могут быть отрегулированы независимо от свойств остального текста в документе или остальных абзацев. К таким свойствам относится выравнивание, интервалы между строками и абзацами, нумерация, а также ряд других параметров.
Урок: Настройка интервалов в MS Word
Перевод строки
Знак перевода строки отображается в виде изогнутой стрелки, точно такой же, как нарисована на клавише «ENTER» на клавиатуре. Этот символ обозначает место в документе, где обрывается строка, а текст продолжается на новой (следующей). Принудительный перевод строки можно добавить с помощью клавиш «SHIFT+ENTER».
Свойства знака перевода строки аналогичны таковым для знака абзаца. разница лишь в том, что при переводе строк новые абзацы не определяются.
Привязка объектов
Символ привязки объектов или, как его называют, якорь, обозначает место в документе, в которое была добавлена, а затем изменена фигура или графический объект. В отличии от всех остальных скрытых знаков форматирования, по умолчанию он отображается в документе.
Урок: Знак якоря в Ворде
Конец ячейки
Этот символ можно увидеть в таблицах. Находясь в ячейке, он обозначает конец последнего абзаца, расположенного внутри текста. Также, этот символ обозначает фактический конец ячейки, если она пустая.
Урок: Создание таблиц в MS Word
На этом все, теперь вы точно знаете, что такое скрытые знаки форматирования (невидимые символы) и зачем они нужны в Ворде. Мы рады, что смогли помочь Вам в решении проблемы. Опишите, что у вас не получилось. Наши специалисты постараются ответить максимально быстро.
Как поставить длинный пробел в статусе? — ВКонтакте
Ребят, помню раньше был код 822; но щас не пашет, как еще можно сделать длинный пробел в статусе?
И цвет белый попробуй может сработает
Вот здесь посмотри, мб слова изменишь https://m.vk.com/top…776614_27429064 Раскрученные аккаунты VK с друзьями — zismo.biz/topic/744195 Раскрученные аккаунты VK с друзьями — zismo.biz/topic/744195
Можно. Символ в документе.
Прикрепленные файлы
traufel.txt 6байт 3 скачиваний
можно и так
Можно. Символ в документе.
Спасибо ребят.
Можно. Символ в документе.
Спасибо тоже пригодиться) Раскрученные аккаунты VK с друзьями — zismo.biz/topic/744195 Раскрученные аккаунты VK с друзьями — zismo.biz/topic/744195
Наверняка вы думали, что еще прикольного можно делать в соцсети ВКонтакте? Ответ на это такой – отправление пустых сообщений. Может быть, кому эта информация покажется совсем бесполезной, но скорее всего, многим покажется, это вполне забавным и даже оригинальным.
Достаточно просто представить недоумевающую физиономию вашего знакомого, после того, как он увидет в своей переписке пустое письмо от Вас. Но для того чтобы сообщение осталось пустым не достаточно просто поставить пробелы, потому как оно просто не отправится. Тогда как оставить сообщение пустым?
Не все знакомы с символьными кодами, которые присущи каждой клавише. Используя один из таких кодов, вместо пробела, можно сделать сообщение без текстового содержимого. Чтобы этим воспользоваться просто скопируйте один из кодов представленных ниже и отошлите в переписку:
В результате такого действия Ваш друг получит что-то напоминающее это:
Может быть и такое, что в собственных отправленных сообщениях вместо пустоты будут символы отправленного вами кода.
Не нужно переживать. Ведь ваш друг на своем экране, не будет видеть этого набора символов, а с вашего монитора они также со временем исчезнут.
Скрытый текст в Word
Скрытый текст — это особый формат текста. Он невидим на мониторе при обычном режиме просмотра документа, не выводится на печать. При отображении скрытого текста, он выделяется пунктирным подчеркиванием.
Использование скрытого текста в Word
Скрытый текст — это способ маскировки частей текста, имеющих служебный или характер, которые затрудняют чтение документа или нарушают его структуру.
В сочетании с ограничением редактирования текста, автор документа может предоставить с помощью скрытого текста права его просмотра только для определенных пользователей.
В отличие от маскировки текста с помощью цвета шрифта, использование функции скрытия текста, не оставляет пустое место в документе.
Как правило, данную опцию удобно использовать при печати документа. В этом случае печатный вариант не содержит скрытый текст, а при работе с документом, любой из пользователей, может отключить эту функцию при редактировании.
Как скрыть текст в Ворде
Функция скрытия текста расположена в группе «Шрифты» как расширенная опция форматирования.
Вставить скрытый текст можно следующим образом:
- выделить отрывок текста для применения данной функции;
- для редакции Word 2003 открыть в меню «Формат» раздел «Шрифт», во всех остальных: → раскрыть расширенную настройку инструментов «Шрифт» (стрелочка в самом низу справа);
- в новом окне установить галку напротив строки «скрытый» в разделе «Видоизменение»;
- подтвердить действие кнопкой «ОК».
Примечание: вызов окна «Шрифт» может быть осуществлен одновременным нажатием «Ctrl» + «D» на клавиатуре (вне зависимости от установок языка), либо вызовом контекстного меню, нажатием правой клавиши мыши и выбором пункта «Шрифт» после выделения отрывка текста.
Этими действиями мы сделали фрагмент текста скрытым, но если включена кнопка «Отобразить все знаки», он продолжит отображаться в документе.
Чтобы убрать скрытый текст из документа (не удалить, а убрать, тобишь скрыть), нужно деактивировать кнопку «Отобразить все знаки».
Как найти скрытый текст в документе
Узнать существует ли в документе скрытый текст (без отображения его на мониторе), можно несколькими способами.
1. Увидеть скрытый текст можно выделив текст документа и открыть окно «Шрифт» одним из способов, указанным в предыдущем разделе статьи. Если напротив строки «скрытый» стоит галочка серого цвета, значит, документ имеет скрытый текст.
2. Для поиска в документе скрытого текста в Word предназначена функция «Инспектор документов». Находится она в меню «Файл», в разделе «Подготовить» для редакции Word 2007 года, для всех остальных: Файл → Сведения.
Для того, чтобы воспользоваться функциями «Инспектора документов» необходимо:
- выбрать эту функцию или нажать на «Поиск проблем»;
- нажать «Да» в информационном окне для сохранения документа;
- поставить галки напротив «скрытый текст» и «невидимое содержимое»;
- нажать «Проверить».
После выполнения анализа, откроется окно, где будет отражен результат проверки. Строка с восклицательным знаком и фразой «Найден скрытый текст», означает, что он присутствует в документе. Если нет необходимости удалять скрытый текст, надо закрыть окно, кнопкой «Закрыть».
После этого скрытый текст будет отображен.
Как отобразить скрытый текст
Отображение скрытого текста выполняется при использовании кнопки на панели инструментов, либо через меню.
Кнопка «Непечатаемые знаки» отражает все невидимые знаки, в том числе, скрытый текст. При нажатии на нее, скрытый текст будет отражен на экране монитора и выделен подчеркиванием точками. Этот способ быстрый, но не всегда удобен, так как кроме скрытого текста будут отображены все знаки форматирования текста (табуляция, абзацы и т.д.).
Алгоритм отображения скрытого текста через меню:
- раскрыть окно «Параметры Word», пройдя по цепочке Файл → Параметры Word;
- выбрать «Экран» в списке слева;
- в окне справа в блоке «Всегда показывать…», поставить галку слева строки «скрытый текст»;
- подтвердить свое намерение кнопкой ОК.
Печать скрытого текста
Стандартные настройки печати, не отображают скрытые отрывки текста или объекты документа.
Печать скрытого текста будет возможна после изменения настроек печати:
Для версии 2003 года: Файл → Параметры страницы → Параметры печати → в блоке настроек «Печатать» отметить галкой строку «скрытый текст» → ОК.
В остальных редакциях Word: Файл → Параметры → Экран → в блоке настроек «Параметры печати» отметить галкой «Печатать скрытый текст» → ОК.
(1 5,00 из 5) Загрузка…Интересненько!Нужно срочно изучить!
Основные непечатаемые символы
В MS Word существуют различные непечатаемые символы. Большая часть из них представлена ниже в таблице.
|
Непечатаемый символ |
Название символа |
Описание |
Способ вставки символа |
|
Создает пробел между символами. |
Клавиша Пробел на клавиатуре |
||
|
Создает отступ |
Клавиша Tab |
||
|
Завершает абзац |
Клавиша Enter |
||
|
Переносит на следующую строку не создавая абзац. |
Сочетание клавиш Shift+Enter |
||
|
Создает пробел между символами, который нельзя использовать, чтобы начать новую строку. |
Сочетание клавиш Ctrl+Shift+Пробел |
||
|
Перенос курсора на следующую страницу |
Сочетание клавиш Ctrl+ Enter |
||
|
Перенос курсора на следующую страницу и создание раздела в документе |
Вкладка «Разметка страницы» —> Группа «Параметры страницы» —> пункт «Разрывы» |
||
|
Перенос курсора в следующую колонку |
Сочетание клавиш Ctrl+Shift+Enter |
||
|
Обозначает конец ячейки |
— |
||
|
Обозначает, что к данному тексту применен хотя бы один из параметров абзаца |
— |
||
|
Обозначает, где находится объект. Применяется к таким объектам как изображение, автофигура или диаграмма. |
— |
Рассмотрим более детально основные из них.
Символ пробела
На изображении, представленном ниже, каждая точка обозначает символ пробела между словами. То есть одно нажатие на клавишу пробел это одна точка.
Непечатаемые символы в Word – Символ пробела
Символ табуляции
Нажатие клавиши табуляции (Tab) отображается символом стрелки, направленной вправо:
Непечатаемые символы в Word – Символ табуляции
Символ конец абзаца
После нажатия клавиши Enter ворд перемещает курсор на новую строку и начинает новый абзац. Конец абзаца отображается символом ¶.
Непечатаемые символы в Word – Символ конца абзаца
Символ разрыва строки
Для вставки разрыва строки используются сочетание клавиш Shift+Enter. При вставке разрыва строки происходит перенос на новую строку, но данный текст не определяется как новый абзац. То есть все форматирование, примененное к абзацу сохраняется.
Непечатаемые символы в Word – Символ разрыва строки
Неразрывный пробел
Неразрывный пробел используется когда желаемый текст не должен быть разорван переносом на новую строку. Наглядный пример представлен ниже.
Непечатаемые символы в Word – Символ неразрывного пробела
Символ разрыва страницы
Символ разрыва страницы обозначает перенос текста на следующую страницу. Для вставки разрыва страницы используйте сочетание клавиш Ctrl+ Enter.
Непечатаемые символы в Word – Символ разрыва страницы
Это очень удобный способ, если вам необходимо начать текст с новой страницы. Хотя к сожалению, многие пользователи не используют этот инструмент, а просто многократно нажимают клавишу Enter.
Символ разрыва раздела
Разрыв раздела также переносит текст на следующую страницу, но еще и создает новый раздел. Таким образом можно применить различное форматирование для разных разделов, например изменить ориентацию страниц.
Непечатаемые символы в Word – Символ разрыва раздела
Символ разрыв колонки
При использовании колонок ворд автоматически делит текст на приблизительно равные части. Но бывают случаи, когда необходимо по собственному усмотрению разбить текст в колонках. Тогда используйте сочетание клавиш Ctrl+Shift+Enter.
Непечатаемые символы в Word – Символ разрыва столбца
Символ конца текста в ячейке таблицы
Данный символ означает конец текста в ячейке таблицы С помощью данного символа вы также можете ориентироваться в форматировании текста в ячейке.
Непечатаемые символы в Word – Символ конца текста в ячейке
Черный квадрат
Данный символ означает, что к тексту применен хотя бы один из параметров абзаца.
Непечатаемые символы в Word – Черный квадрат
Символ привязки объектов
Символ привязки объектов работает для таких объектов как изображения, автофигуры и диаграммы, показывает, где находится объект. Данный символ отображается только тогда, когда режим обтекания любой, кроме режима «В тексте».
Непечатаемые символы в Word – Символ привязки объектов
На этом будем заканчивать статью. Теперь вы не только знаете, как включить отображение непечатаемых символов, но еще и, что эти непечатаемые символы в ворде значат.
Как вставить символ в Ворде
Вероятнее всего, вы хотя бы раз сталкивались с необходимостью вставить в MS Word знак или символ, которого нет на компьютерной клавиатуре. Это могло быть, к примеру, длинное тире, символ градуса или правильной дроби, а также много чего другого. И если в некоторых случаях (тире и дроби) на помощь приходит функция автозамены, то в других все оказывается намного сложнее.
Урок: Функция автозамены в Ворде
Мы уже писали о вставке некоторых специальных символов и знаков, в этой статье мы расскажем о том, как быстро и удобно добавлять в документ MS Word любые из них.
Вставка символа
1. Кликните в том месте документа, куда необходимо вставить символ.
2. Перейдите во вкладку “Вставка” и нажмите там кнопку “Символ”, которая находится в группе “Символы”.
3. Выполните необходимое действие:
Выберите в развернувшемся меню нужный символ, если он там есть.
Если же нужный символ в этом небольшом окошке будет отсутствовать, выберите пункт “Другие символы” и найдите его там. Кликните по необходимому символу, нажмите кнопку “Вставить” и закройте диалоговое окно.
4. Символ будет добавлен в документ.
Урок: Как в Ворде вставить кавычки
Вставка специального знака
1. Кликните в том месте документа, куда необходимо добавить специальный знак.
2. Во вкладке “Вставка” откройте меню кнопки “Символы” и выберите пункт “Другие символы”.
3. Перейдите во вкладку “Специальные знаки”.
4. Выберите необходимый знак, кликнув по нему. Нажмите кнопку “Вставить”, а затем “Закрыть”.
5. Специальный знак будет добавлен в документ.
Урок: Как в Word вставить знак градуса
Вставка символов Юникода
Вставка знаков Юникода мало чем отличается от вставки символов и специальных знаков, за исключением одного важного преимущества, заметно упрощающего рабочий процесс. Более подробная инструкция о том, как это сделать, изложена ниже
Урок: Как в Ворд вставить знак диаметра
Выбор знака Юникода в окне “Символ”
1. Кликните в том месте документа, куда нужно добавить знак Юникода.
2. В меню кнопки “Символ” (вкладка “Вставка”) выберите пункт “Другие символы”.
3. В разделе “Шрифт” выберите необходимый шрифт.
4. В разделе “Из” выберите пункт “Юникод (шестн)”.
5. Если поле “Набор” будет активно, выберите необходимый набор символов.
6. Выбрав нужный символ, кликните по нему и нажмите “Вставить”. Закройте диалоговое окно.
7. Знак Юникода будет добавлен в указанное вами место документа.
Урок: Как в Word поставить символ галочки
Добавление знака Юникода с помощью кода
Как уже было сказано выше, у знаков Юникода есть одно важное преимущество. Заключается оно в возможности добавления знаков не только через окно “Символ”, но и с клавиатуры
Для этого необходимо ввести код знака Юникода (указан в окне “Символ” в разделе “Код”), а затем нажать комбинацию клавиш.
Очевидно, что запомнить все коды этих знаков невозможно, но самые необходимые, часто используемые выучить точно можно, ну, или хотя бы записать их где-нибудь и хранить под рукой.
Урок: Как в Ворде сделать шпаргалку
1. Кликните левой кнопкой мышки там, где требуется добавить знак Юникода.
2. Введите код знака Юникода.
Урок: Как в Ворде сделать маленькие буквы большими
3. Не перемещая указатель курсора с этого места, нажмите клавиши “ALT+X”.
Урок: Горячие клавиши в Word
4. В указанном вами месте появится знак Юникода.
Вот и все, теперь вы знаете о том, как вставить в Майкрософт Ворд специальные знаки, символы или знаки Юникода. Желаем вам положительных результатов и высокой продуктивности в работе и обучении.
Мы рады, что смогли помочь Вам в решении проблемы.
Опишите, что у вас не получилось.Наши специалисты постараются ответить максимально быстро.
Скрытые символы форматирования
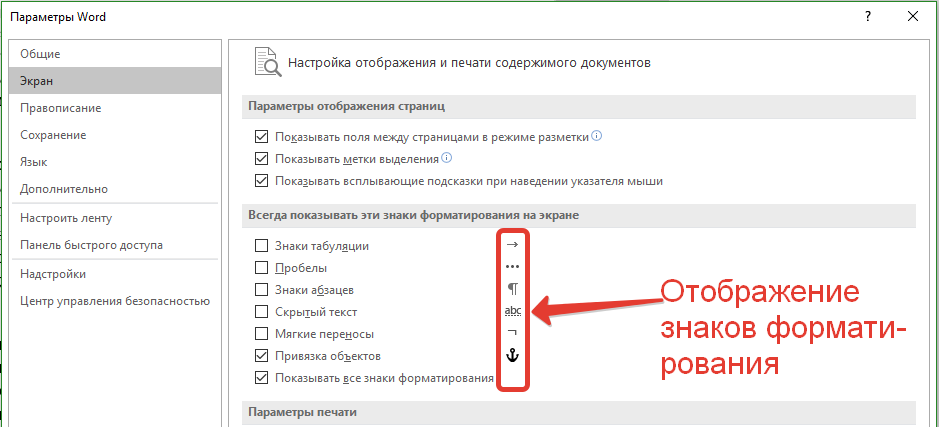
Если Вы пробовали настраивать отображение скрытых символов форматирования, то возможно Вы заметили, что у этих символов разные графические изображения. Это сделано для того, чтобы Мы при форматировании текста могли различать какой знак форматирования уместен в том или ином месте, а кокой нет. Их различия Вы можете посмотреть там же где и настраивали отображение скрытых символов «Файл» → «Параметры» → раздел «Экран» в группе «Всегда показывать эти знаки форматирования на экране» (см. выше).
Ну вот и всё, эта короткая статья подошла к концу. Задавайте вопросы, если они у Вас есть. Или переходите к следующим урокам MS Word:
Поиск непечатаемых символов
Вы думаете, это то, что называется «нецензурными выражениями»? Ничего подобного. Речь идет о символах, которые просто нельзя напечатать в поле Найти диалогового окна Найти и заменить, и их правильное название— непечатаемые. Попробуйте ввести сюда, например, символ табуляции: нажмите клавишу . Ну, и. Ничего не получается. Дело в том, что символ табуляции, как и ряд других, является специальным, и для того чтобы поместить его в диалоговое окно, приходится обратиться к хитрости.
Чтобы провести поиск специальных скрытых символов, в диалоговом окне Найти и заменить щелкните на кнопке Больше, затем — на кнопке Специальный (рис. 5.3). Вы увидите список различных символов, которые Word может найти, но которые, как вы уже убедились, чертовски трудно набрать (рис. 5.4).
Выберите любой специальный символ из этого списка, и в поле Найти появится его специальное, подчас забавное, обозначение (например, At— для табуляции). Щелкните на кнопке Найти далее, и Word начнет поиск этого символа.
Далее будут описаны некоторые наиболее полезные символы, которые скрываются под кнопкой Специальный.
- Любой знак, Любая цифра, Любая буква — могут представлять различную информацию. Эти символы используются как трафареты символов, в которые вы подставляете необходимые вам поисковые элементы.
- Знак крышки — позволяет найти символ знака вставки (л), который является признаком специального символа. Если просто ввести данный символ (Л), Word воспримет это как сигнал, что следующим будет введен специальный символ.
- Знак абзаца ( ¶ ) — это то же самое, что и символ Enter; вы вводите его в конце каждого абзаца, нажимая клавишу .
- Знак табуляции — перемещает курсор к следующей метке табуляции.
- Символ Пустое пространство — означает любое незаполненное пространство (пробел, метку табуляции и т.д.).
Рис. 5.4. С помощью этого списка можно искать специальные символы
Кстати, вы можете одновременно использовать специальные символы и обычный текст, т.е., если требуется найти слово Кол, перед которым стоит символ табуляции, введите символ табуляции (на экране он будет выглядеть, как ^t ) с помощью списка Специальный, а слово Кол наберите вручную. Это выглядит приблизительно так:
Вам не придется пользоваться списком Специальный, если вы сможете запомнить список служебных символов. Я обращаюсь к нему постоянно, так как знаю, что сочетание клавиш ^р заменяет клавишу , и предпочитаю пользоваться им, а не щелкать на кнопке Больше в диалоговом окне Найти и заменить. Полезно будет запомнить следующие сочетания клавиш для основных служебных символов:
- Знак абзаца ^р
- Знак табуляции ^t
- Любой знак ^?
- Любая цифра ^#
- Любая буква ^$
- Знак крышки ^^
- Разрыв строки ^I
- Разрыв страницы ^m
- Пустое пространство ^w