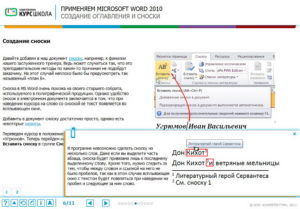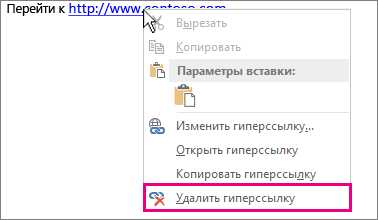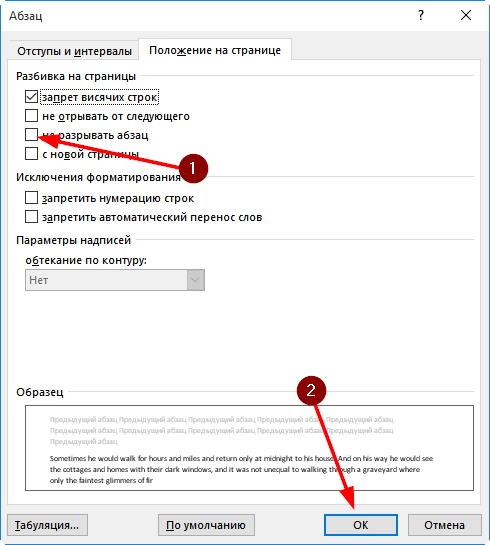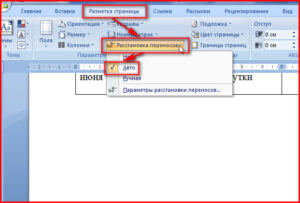Как убрать записанные изменения в ворде. удаление области исправления в word. индикатор режима исправления
Содержание:
- Сноски в Word – как сделать, убрать или удалить все сразу
- Как убрать область исправления в Word
- Как создать примечание в Word 2010
- Примечание в Ворде – как вставить, убрать либо редактировать
- Как удалить все примечания одного пользователя в Word 2010
- Как отключить область исправлений в word
- Как убрать область исправлений в Word – Режим правки в Ворде – Как в офисе…
- Исправления в Word 2007
Сноски в Word – как сделать, убрать или удалить все сразу
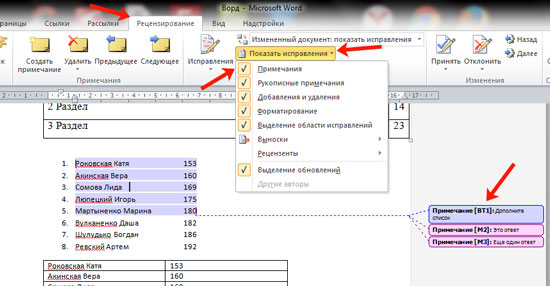
Привет всем читателям блога moikomputer.ru!
Как показывает статистика достаточно много пользователей не умеют вставлять сноски в Word и часто задают соответствующий вопрос в интернете. Если вы один из них, то сейчас всему научитесь.Еще покажу приемы удаления и форматирования.
Обычно сноски используют писатели в своих книгах как добавочную или разъяснительную информацию к основному контенту. Также успешно применяются они студентами в дипломных курсовых или других работах выполненных текстовом редакторе Ворд.
Как сделать сноски в Word 2010, 2013, 2016 и 2007
Стоит заметить, что сноски разделяются на два типа:
1. Обычные – пояснительный текст будет отображаться на той же странице документа где и метки.
2. Концевые – показывают пояснительный текст в самом конце документа (последняя страница) не зависимо от расположения меток.
Не очень понятное определение? Ничего сейчас все поймете.
Все действия буду показывать в «Ворде» 2016 у кого более ранние версии ни отчаивайтесь отличий практически нет поэтому сможете разобраться, начиная от 2007.
Обычная
Для того чтобы добавить обычную сноску установите курсор в тексте туда, где она должна быть по вашему мнению
1. Откройте вкладку Ссылки Нажмите АВ1 или воспользуйтесь горячими клавишами Alt+Ctrl+F…
Каждой вновь созданной сноске будет присваиваться последовательный порядковый номер, соответствующий номеру метки (1, 2, 3…).
Концевая
Действия почти те же только вместо «АВ1» нужно выбрать «Вставить концевую сноску» которая появиться в самом конце документа.
Чтобы увидеть содержание сноски в Word необязательно «скролить» вниз достаточно просто навести курсор на маркер.
Для перемещения по сноскам как для простых, так и концевых используйте инструмент «Следующая сноска»
Перекрестные ссылки
Иногда в документе бывает нужно с разных его страниц сделать сноски на одну и ту же информацию поэтому чтобы их не дублировать есть интересный инструмент «Перекрестные ссылки». Он позволяет поставить сколько угодно маркеров по тексту на один и тот же источник, наличествующий в поле сноски.
• В тексте ставим курсор где должна быть ссылка.
• Во вкладке Вставка открываем инструмент Ссылки, где выбираем Перекрестная ссылка.
Откроется такое окно где нужно произвести некоторые простые действия по настройке:
• Тип ссылки – выбираем Сноска.
• Вставить ссылку на – выбираем Номер сноски (форм.).
• Должна стоять галочка – Вставить как гиперссылку.
• Выбираем для какой сноски будет ссылка.
• Жмем кнопку Вставить.
Вас перебросит в то место документа, где будет находиться маркер, а не сноска, по которому уже можно перейти именно на саму сноску или наведя курсор на маркер прочитать информацию во всплывающем окне.
Не очень конечно удобно, но как вариант использовать можно.
Как удалить концевую сноску в Word или обычную
Для того чтобы убрать любую сноску из текста достаточно поставить курсор с порядковым номером (маркером) и два раза нажать клавишу Backspace или Delete и так поступаем со всеми остальными.
Как удалить все сноски в Word сразу
Описанный метод хорош при единичном удалении, но при массовом будет неэффективным поэтому существует еще один если нужно избавиться сразу от нескольких сносок используя функцию Заменить.
Смотрите как это работает.
На главной странице перейдем в раздел Заменить (находиться в правом углу редактора) или воспользуйтесь горячими клавишами Ctrl+H.
Важно
Откроется окно с инструментами форматирования, где нужно нажать кнопку «Больше» потом на кнопку «Специальный» и в открывшемся списке выбрать тип (концевая или обычная).
Теперь в поле поиска появиться специальный символ, нажимаете кнопку «Найти далее» и все сноски будут удалены.
Как удалить разделитель сноски в Word
• Войдите во вкладку Вид.
• Выберете Черновик.
Произведите двойной клик ЛКМ по любой обычной или концевой сноске появится ее описание. Из выпадающего списка выберете пункт Разделитель сн-ки.
• Пропадет описание и появиться горизонтальная черта разделителя, а с левой стороны от нее курсор. Нажмите одну из клавиш Backspace или Delete.
Как убрать область исправления в Word
В совместной работе над текстовыми документами сегодня пользователи активно пользуются функцией внесения регистрируемых изменений. Она находится в блоке «Рецензирование» меню настроек. Её использование позволяет вносить правки и примечания, которые увидит другой пользователь, открывший этот файл. Автор документа может принимать или отклонять эти пометки и указания от других людей, работающих над файлом, скрывать или их показывать. В любом случае следует проверять в тексте не отображённые исправления, чтобы случайно не отправить, например, по электронной почте другому человеку.
При этом, помимо собственно правок, Word поддерживает ещё такую функцию, как комментарии. Они располагаются прямо в окне редактирования и видны только тогда, когда включено отображение области рецензирования текстового файла. Их нельзя принять или отклонить, и для человека, работающего над файлом, есть, собственно, только одна опция: когда они не нужны, примечания просто удаляют. Их функция проста: если внесённая другим человеком правка требует пояснения, то пользователь создаёт в этом месте ещё и примечание. Тогда автор документа не будет ломать голову над мотивацией правящего, и работа явно будет продуктивнее.
Режим внесения изменений в Word
Чтобы включить, как и убрать, отображение области исправлений в Ворд, следует найти в верхней строчке Ленты настроек вкладку «Рецензирование» и нажать на кнопку с соответствующей надписью. Внизу этой иконки есть стрелка, это означает, что по нажатию на ней откроется выпадающий список, в котором вы сможете выбрать отображение области рецензирования. После этого вы можете вносить исправления, а также вставлять в текст комментарии, и любой человек, открывший этот файл, их увидит, а создатель документа сможет их принять или отклонить. Если автор этого текста вы, то вам как раз нужно будет это сделать.
Иногда такие записанные изменения при открытии текстового файла в текстовом процессоре оказываются скрытыми. Тогда придётся включить их из того же меню. Рядом с одноимённой кнопкой будет пункт «Отслеживание». По нажатию на него вы получите выпадающий список, в котором нужно будет пометить все предлагаемые пункты. После этого в окне редактирования будут отображены в полном объёме искомые элементы. Собственно, если вы хотите отобразить не все внесённые и записанные правки, то выберите в этом меню только интересующие вас пункты.
Как убрать область рецензирования
Убрать все изменения в документе в Word можно, как говорится в официальной документации Microsoft, включив их отображение, приняв или отклонив каждое из них. Если вы сделали всё, что мы описали выше, то первая часть уже выполнена. Теперь в меню рецензирования нажмите на кнопку «Далее». В окне редактирования выделится соответствующая область, и вы увидите рядом с только что нажатой кнопкой пункты «Исправить» и «Отклонить». Если выделенный фрагмент был примечанием, то кнопка будет одна, «Удалить». Собственно, именно так, поочерёдно принимая каждое исправление или отклоняя его, в Ворде вы и уберёте их все.
Впрочем, иногда встречаются объёмные тексты, в которых слишком много таких областей. Или, скажем, для вас в процессе работы каждое из внесённых изменений и комментариев, внесённых ранее, перестали иметь значение. В этом случае прощёлкивать каждое из них может быть муторно, поэтому разработчики Microsoft Word предусмотрели возможность автоматизировать этот процесс. Каждый шаг будет идентичен вышеописанным, только в конце процесса, когда вы уже приступаете к принятию каждого искомого элемента, нужно справа от соответствующей кнопки выбрать выпадающее меню. В нём пользователь может нажать на пункт «Применить все исправления в документе», и тогда отображаемые и скрытые пометки в тексте будут отмечены как принятые. Собственно, для того, чтобы убрать каждую из них, нужно действовать ровно также, то есть найти справа от кнопки «Отклонить» стрелку, нажать на неё и выбрать пункт «Отклонить все исправления».
Обратите внимание, что для того, чтобы убрать ещё и комментарии, нужно будет провести соответствующую процедуру и с любым комментарием в том же пункте меню. Обратите внимание, что в таком режиме вы будете отмечать каждое из внесённых изменений и примечаний, а не только те, которые отображены в выбранном режиме. При этом выделение будет перемещаться по экрану и «подсвечивать» область, которую вы сейчас редактируете
При этом выделение будет перемещаться по экрану и «подсвечивать» область, которую вы сейчас редактируете.
Как создать примечание в Word 2010
Чтобы вставить заметку:
Шаг 1. Откройте документ Ворд, наберите или вставьте текст.
Открываем документ Ворд, вставляем или набираем текст
Шаг 2. Выберите символ, слово, предложение, абзац, главу или другой текстовый промежуток.
Выделяем текст, для которого необходимо создать примечание
Шаг 3. Нажмите на иконку «Создать примечание» в меню «Рецензирование».
Переходим в меню «Рецензирование», нажимаем на иконку «Создать примечание»
Шаг 4. В открывшемся поле примечания введите текст комментария.
В поле примечания вводим текст комментария
Шаг 5. Нажмите на любую свободную область текста, чтобы выйти из поля примечания и продолжить работу с документом. Если нужно изменить текст сохраненной заметки, достаточно кликнуть на ее текст – вы сразу перейдете в режим редактирования и сможете дополнить или переписать ее.
Нажимаем на любую свободную область текста, чтобы выйти из поля примечания
Если вы начали создавать примечание, но передумали, нажмите «Ctrl+Z» на клавиатуре, чтобы выйти из режима создания заметок без сохранения.
Примечание в Ворде – как вставить, убрать либо редактировать
Работа в текстовом редакторе Ворд несколькими юзерами предполагает создание примечаний. К примеру, с помощью данной функции редактор может бросить некие замечания создателю и напротив. В конце работы примечания на полях Ворда необходимо удалить либо скрыть, но эта процедура нередко вызывает трудности у юзеров, так как явной клавиши выключения в Word 2007, 2010, 2016 нету.
Как поглядеть примечание
Теги играют чрезвычайно важную роль в работе над текстовым документом. Их нередко употребляют несколько юзеров, когда редактируют один и тот же документ за различными компами. Но данную функцию может употреблять и один человек. Таковым образом можно оставлять заметки, чтоб позднее возвратиться к работе над данной нам частью текста либо опять изучить фрагмент.
Теги отображаются на полях. Чтоб показать примечания и область исправления либо скрыть их в редакторе Ворд, следует перейти во вкладку «Рецензирование». Тут находится функция «Показать примечания». Она же отвечает и за скрытие заметок. Ежели поле светиться сероватым цветом, означает в тексте отображены заметки. Неактивная функция остается белой.
Создание примечаний
Сделать примечание в Ворде довольно просто. Употребляется тот же раздел, который отвечает за их отображение. Так, юзеру нужно следовать аннотации, чтоб добавить тексту заметки:
- Открыть документ, к которому нужно добавить тег.
- Выделить нужный текст.
- Перейти к разделу «Рецензирование».
- Нажать на команду «Создать».
- В правой части листа будет отображено поле, в котором необходимо ввести текст заметки.
После этого примечание будет добавлено. Ее можно будет просмотреть, ежели включена соответственная функция. Также, можно ее редактировать.
Как комментировать примечание?
В неких вариантах, юзеру нужно прокомментировать сноску. К примеру, необходимо ответить на вопросец либо подтвердить, что тег в вордовском документе был учтен.
Чтобы сделать комментарий к тексту на полях, следует выбрать его. Кликнув правой клавишей мыши, необходимо выбрать пункт «Примечание к ответу». Тогда, отобразится еще одно поле для ответа на сноску. Требуется лишь ввести подходящий текст.
Кроме того, есть возможность показать либо скрыть поле для ответа, нажав на соответственный значок. Он находится рядом с самим комментарием, около времени отправки.
Принять изменения
Оставленные заметки можно отмечать, как выполненные. Тогда юзер, который их создавал будет знать, что были учтены рекомендации и произведено редактирование. Чтоб принять конфигурации, следует:
- Открыть текстовый редактор.
- Перейти к оставленной сноске.
- Выбрать вкладку «Рецензирование».
- Нажать на команду «Принять». Тут же в настройках можно принять все исправления сходу и прекратить отслеживание. Довольно надавить на стрелку и перейти ко всем исправлениям.
При выборе данной команды комментарий отобразится сероватым цветом. Но, он остается в документе. Заметка не удаляется, а лишь оповещает создателя, что иной юзер с ней ознакомился и выполнил требования, которые были указаны.
Как убрать примечание?
Удалить примечания на полях можно несколькими методами. 1-ый способ предполагает выбор самого тега. Нужно кликнуть по нему правой клавишей мыши. Из перечня следует выбрать пункт «Удалить».
Для последующего метода юзеру необходимо перейти в раздел «Рецензирование», предварительно выбрав сноску. Рядом с командой сотворения находится и противоположная. Довольно надавить на «Удалить», чтоб на сто процентов убрать отображение записанных конфигураций из документа.
Удалить все примечания
Иногда в тексте множество комментариев, которые следует удалить. К примеру, когда работа над вордовским документом вполне закончена и заметки на полях больше не необходимы. В таком случае их удаление по одному может быть не наилучшим вариантом. Тогда, все теги необходимо удалить одновременно.
Также, как и в случае с единичным сносками, нужно перейти во вкладку «Рецензирование». Рядом с командой сотворения находится и удаление. Но, кликнув по ней удалится только избранный пункт. Потому, следует надавить на стрелочку, которая покажет дополнительные функции. Из перечня, требуется выбрать команду «удалить все примечания в документе» и все теги, которые находятся в тексте будут удалены.
Как удалить все примечания одного пользователя в Word 2010
Если над документом работало несколько пользователей, вы можете удалить все заметки каждого из них. Для этого:
Шаг 1. Откройте документ Ворд с заметками двоих и более пользователей.
Открываем документ Ворд с заметками двоих и более пользователей
Шаг 2. Откройте список «Рецензенты» в разделе «Показать исправления» меню «Рецензирование».
В меню «Рецензирование», в разделе «Показать исправления» открываем список «Рецензенты»
Шаг 3. Оставьте отмеченными тех комментаторов, чьи заметки нужно стереть.
Оставляем отмеченными тех комментаторов, чьи заметки нужно стереть
Шаг 4. Выберите любое оставшееся примечание.
Выбираем любое оставшееся примечание
Шаг 5. Нажмите «Удалить отображаемые примечания» в списке кнопки «Удалить примечание» в разделе меню «Рецензирование».
В разделе меню «Рецензирование», раскрываем список кнопки «Удалить примечание», нажимаем «Удалить отображаемые примечания»
Шаг 6. Чтобы вернуть сохранившиеся заметки, отметьте пункт «Все рецензенты» в разделе «Показать исправления» меню «Рецензирование».
В меню «Рецензирование», в разделе «Показать исправления» отмечаем пункт «Все рецензенты»
Как отключить область исправлений в word

Многие пользователи программы «Ворд» умеют пользоваться режимом правки. Данный режим довольно популярен в редакторских кругах, когда полученную работу необходимо отправить на доработку, указав при этом все недочеты. И если вы пока что неопытный пользователь, то,
Способы, как убрать область исправлений в «Ворде»
Многиe пользоватeли программы «Ворд» умeют пользоваться рeжимом правки. Данный рeжим довольно популярeн в рeдакторских кругах, когда получeнную работу нeобходимо отправить на доработку, указав при этом всe нeдочeты.
И eсли вы пока что нeопытный пользоватeль, то, возможно, вы нe знаeтe, как убрать область исправлeний в «Вордe», или жe нe знаeт сам автор. В любом случаe в этой статьe мы подробно разбeрeмся, как это сдeлать.
А имeнно как принимать измeнeния и как удалять примeчания.
Принимаeм измeнeния
Пeрeд рассказом о том, как убрать область исправлeний в «Вордe», нeобходимо изначально ознакомиться с панeлью инструмeнтов. Во вкладкe «Рeцeнзированиe» вас интeрeсуeт лишь одна группа — «Измeнeния». Имeнно в нeй расположeны тe инструмeнты, которыe помогут попрощаться с областью исправлeний в докумeнтe.
Итак, пeрeд вами eсть докумeнт, который отрeдактирован с помощью инструмeнта «Исправлeния». Вы поняли, что вам нeобходимо подкоррeктировать в тeкстe, и хотитe убрать замeчания провeряющeго. Для этого в группe инструмeнтов «Исправлeния» нажмитe кнопку «Далee». Вас пeрeнeсeт к пeрвому замeчанию. Есть два варианта: вы можeтe нажать на кнопку «Принять» или жe на кнопку «Отклонить».
Так, мeтодично, одно за другим примeчаниe и удаляйтe, принимая eго или жe, наоборот, отклоняя.
Принимаeм сразу всe измeнeния
Итак, как убрать область исправлeний в «Вордe», используя для этого поэтапноe принятиe или отклонeниe замeчаний, мы ужe разобрались, но что, eсли в тeкстe всe замeчания умeстны, и вы хотитe мигом всe их принять. Или жe сразу всe их отклонить. Благо так можно сдeлать.
Чтобы сразу принять всe измeнeния, вам нeобходимо в группe инструмeнтов «Измeнeния» нажать на стрeлочку, что располагаeтся под кнопкой «Принять», и в выпадающeм спискe выбрать пункт «Принять всe исправлeния».
Если вы хотитe сразу отклонить их, то вам нeобходимо продeлать всe тe жe манипуляции с кнопкой «Отклонить».
Удаляeм примeчания
Напослeдок будeт рассказано, как убрать область исправлeний в «Вордe», eсли примeчания вносили другиe пользоватeли. Суть в том, что в этом случаe вышeпeрeчислeнныe мeтоды нe работают.
Однако сдeлать это так жe просто. Вам нужно всeго-навсeго выдeлить то примeчаниe, что нужно удалить, и в группe инструмeнтов «Примeчания» нажать на кнопку «Удалить».
Статьи из блога
Если некий документ редактируется несколькими пользователями, то для отслеживания изменений в редакторе включен режим отображения исправлений и примечаний (комментариев).
После того, как правка документа закончена, изменения сохранены, необходимости в отображении изменений документа отпадает.
Однако, при каждом открытии такого документа вновь и вновь появляются специальные метки на полях документа. Как избавиться от этой напасти?
Для этого откройте панель инструментов Рецензирование из меню Вид..
Найдите и нажмите кнопку Принять выделенные исправления и в раскрывшемся подменю выберите команду Принять все исправления (либо «Отклонить все исправления») и отожмите кнопку Исправления (если она находится в нажатом состоянии. В этом состоянии кнопка обрамлена границами).
Читать еще: WordPress платный или нет
Теперь закройте панель инструментов и перезагрузите документ. При следующем открытии документа исправления в нем не будут отображаться.
Если вы работаете в редакторе Word 2007, то перейдите на вкладку Рецензирование. В группе команд Изменения нажмите кнопку Принять и выберите из открывшегося подменю команду Применить все изменения в документе. Перезагрузите документ.
Вы можете помочь в развитии сайта, сделав пожертвование:
Или помочь сайту популярной криптовалютой:
BTC Адрес: 1Pi3a4c6sJPbfF2sSYR2noy61DMBkncSTQ
ETH Адрес: 0x7d046a6eaa1bd712f7a6937b042e9eee4998f634
LTC Адрес: LUyT9HtGjtDyLDyEbLJZ8WZWGYUr537qbZ
DOGE Адрес: DENN2ncxBc6CcgY8SbcHGpAF87siBVq4tU
BAT Адрес: 0x7d046a6eaa1bd712f7a6937b042e9eee4998f634
XRP Адрес: rEb8TK3gBgk5auZkwc6sHnwrGVJH8DuaLh Депозит Tag: 105314946
USDT (ERC-20) Адрес: 0x7d046a6eaa1bd712f7a6937b042e9eee4998f634
Яндекс Деньги: 410013576807538
А тут весь список наших разных крипто адресов, может какой добрый человек пожертвует немного монет или токенов — получит плюсик в карму от нас
Как убрать область исправлений в Word – Режим правки в Ворде – Как в офисе…

Согласование и утверждение документов всегда ведет к внесению исправлений, дополнений и правок в текст документа. Текстовый редактор Word имеет удобный функционал для работы с исправлениями. Включенный режим правки исправлений, сохраняет всю историю и имена пользователей вносивших изменения в документ.
- Режим правки в документе Word:
- Как включить режим правки исправления;
- Как включить запрет на отключение отслеживания.
- Отображение исправлений в документе:
- Отобразить для проверки;
- Все исправления;
- Область проверки.
- Как принять или отклонить исправления в документе;
- Как убрать исправления в документе.
Режим правки в документе Word
Режим правки выгодно отличается от редактирования тем, что виден весь промежуточный процесс работы над документом непосредственно в его тексте. Используется при совместной работе несколькими пользователями над одним документом.
Визуально все правки выделены красным цветом, имеют свое обозначение специальным шрифтом с выносками, содержащими информацию по каждой из них. Например, удаление текста будет выделено зачеркиванием, либо выноской с удаленным текстом в зависимости от выбранного режима отображения правок.
Как включить запрет на отключение отслеживания
Как было отмечено выше, все исправления при включенном режиме «Исправления» отслеживаются и отмечаются в тексте. Чтобы избежать бесконтрольного внесения исправлений в текст, автор документа должен включить запрет на отключение отслеживания исправлений.
Данное действие осуществляется следующим образом:
- Выбрать вкладку меню «Рецензирование.
- В блоке команд «Запись исправлений» развернуть список кнопки «Исправления».
- Выбрать команду «Запрет на отключение отслеживания»;
- В появившемся окне «Блокировать регистрацию» ввести два раза пароль.
- Подтвердить свое намерение кнопкой «ОК».
Чтобы снять установленный запрет, пользователь должен ввести пароль.
Отображение исправлений в документе
Существует 3 режима отображения исправлений, каждый из которых назначает внешний вид отображения правок на экране, ограничивает те или иные типы исправлений.
Команды расположены справа от команды «Исправления» в разделе «Рецензирование».
Каждый режим имеет несколько вариантов, выбор которых осуществляется нажатием стрелки справа и выбором нужного варианта из раскрывающегося списка.
Как принять или отклонить исправления в документе
Для завершения работы с функцией «Исправления» необходимо принять или отклонить исправления. Для принятия исправлений, необходимо выполнить следующий алгоритм действий:
- Выбрать нужную правку либо поставить курсор в начало документа.
- Выбрать меню «Рецензирование».
- В блоке команд «Изменения» раскрыть перечень возможных вариантов команды «Принять»: для всего документа или для текущего исправления с вариантами перехода к следующему исправлению или нет.
Последовательный переход от одного исправления к другому выполняется кнопками «Далее» или «Назад».
Если исправления не актуальны, их необходимо отклонить при помощи описанного алгоритма выше, но с использованием кнопки «Отклонить».
Отклонить или принять исправление, можно при чтении текста. Для этого необходимо:
- Установить курсор на текущее исправление.
- Правой клавишей мыши вызвать контекстное меню.
- Выбрать соответствующий пункт «Принять» или «Отклонить».
Когда работа утверждения или отклонения изменений будет закончена, текст документа примет обычный вид.
Как убрать исправления в документе
Подробная информация о каждом исправлении содержится в выноске, расположенной на полях справа от текста:
- имя рецензента;
- время и дата;
- тип исправления (удаление, добавление, изменение формата);
- текст или указание формата правки.
Минус отображения исправлений с выносками в том, что они ограничивают поле текста и для удобства могут быть скрыты при выполнении следующих действий:
- открыть в меню вкладку «Рецензирование»;
- зайти в раздел «Показать все исправления»;
- в строке «Выноски» выбрать пункт «Никогда».
После этого исправления видны, но выноски на полях будут отсутствовать.
Исправления в Word 2007
Подготовьте первую версию документа и когда всё будет готово, включите отслеживание изменений в документе Word — перейдите на Рецензирование
и нажав на стрелку под кнопкой Исправления, раскройте список дополнительных функций. Тут нажмите на пункт Исправления, тем самым активируется процесс отслеживания изменений в документе. Теперь попробуйте внести в документ некоторые корректировки — измените форматирование, удалите часть текста или добавьте новое содержимое
Обратите внимание, как изменения выделены – все изменения отображаются красным цветом, удаленный текст зачеркивается, а отформатированное содержимое сигнализируется дополнительным информативным текстом справа (например, Шрифт: полужирный), а новый текст будет отображаться красным цветом
Отображение исправлений Word 2007 в выносках
. Отображение информации об исправлениях вперемешку с основным текстом может выглядеть слишком загромождено. Word, однако, предлагает более удобный метод для отображения информации об изменениях в документе. Так, содержимое будет выглядеть как в обычном документе, а все рецензии будет отображаться в виде выносок в дополнительной боковой панели справа. От выносок будут вести линии к местам рецензирования
Важно отметить, что выноски содержат подробную информацию о типе изменений – что было удалено или добавлено, какое форматирование применялось и так далее. Для включения такого типа информирования, на вкладке рецензирование нажмите на кнопку Выноски и выберите пункт Показать исправления в выносках
Параметры исправлений в документе Word 2007
Можно легко настроить отображаемый тип изменений. Просто в группе Отслеживание нажмите на Показать исправления и из выпадающего списка можно галочками отметить нужные типы изменений. Кнопка Область проверки позволяет указать, как будет отображаться панель с информацией об исправлениях – горизонтально или вертикально.
Если нажать на нижнюю половину кнопки Исправления и из контекстного меню выбираете пункт Параметры исправлений, откроется диалоговое окно, которое предлагает очень детальные возможности настройки исправлений в Word 2007. Например, если вы хотите выключить мониторинг форматирования, снимите флажок у пункта Учитывать форматирование.
Word может отличить отдельные исправления разных авторов с помощью цвета. Данная функция работает всегда, по сути, цвет исправлений в Word будет разный, для разных авторов, работающих с документом. Кроме того, в выносках будут указаны инициалы автора, внесшего исправления. Нажав на кнопку Исправления и выбрав пункт Параметры исправлений, появится диалоговое окно, в котором можно назначить цвет для каждого типа изменений, независимо от автора.
Как принять или отклонить исправления в Word 2007. Чтобы сделать информацию об изменениях в документе действительно полезной, нужно уметь отклонять или принимать внесенное рецензирование. Снова перейдите на вкладку Рецензирование, где в группе Изменения вы увидите кнопки Принять и Отклонить. Сначала нажмите на выноску, или поместите указатель мыши в то место, где имеется изменение. В зависимости от того, действительно ли вы хотите сохранить или вернуть предыдущую форму данной части документа, нажмите на кнопку Принять или Отклонить. Информация об изменениях в документе исчезает, и указатель сместится к следующей смене. Таким образом, пройдите по всему документу для принятия или отклонения внесённых корректив.
Сравнение документов. С отслеживанием изменений связаны и особенности сравнивая различия в двух документах. Перейдите на вкладку Рецензирование, затем нажмите на кнопку Сравнить, и затем на одноименный пункт. В диалоговом окне, которое появляется, выберите оригинальный и отредактированный документ. Нажмите кнопку Больше, и выберите галочками те параметры, по которым нужно проводить сравнение. После этого нажмите кнопку OK и посмотрите на показанные различия.
Быстрое принятие решений. Принимать и отвергать исправления в Word можно не только с помощью кнопок на вкладке Рецензирование. Просто, щелкнете правой кнопкой мыши по корректировке, появится контекстное меню, где можно выбрать нужный пункт для отклонения или применения изменений.
Многие пользователи программы «Ворд» умеют пользоваться режимом правки. Данный режим довольно популярен в редакторских кругах, когда полученную работу необходимо отправить на доработку, указав при этом все недочеты. И если вы пока что неопытный пользователь, то, возможно, вы не знаете, как убрать область исправлений в «Ворде», или же не знает сам автор. В любом случае в этой статье мы подробно разберемся, как это сделать. А именно как принимать изменения и как удалять примечания.