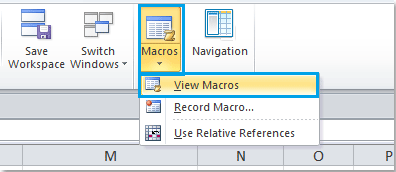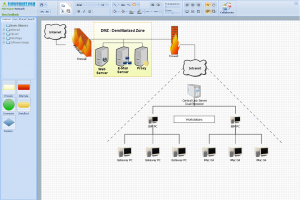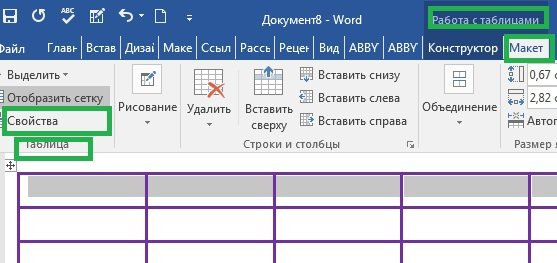Рисование электрических схем в программе microsoft word
Содержание:
- Использование блок-схем
- Рисование электрических схем в программе Microsoft Word – Основы электроники
- Как открыть меню рисования в MS Office Word?
- Textographo
- Инструменты для рисования
- Как нарисовать схемы в Word
- 1 Как сделать схему в Ворде через Smart Art
- Gliffy
- Как нарисовать схему со стрелками, используя Фигуры
- Инструменты для рисования
- Как создать блок-схему в ворде
Использование блок-схем
Красота блок-схем заключается в их простоте. Вы можете использовать основные символы, чтобы наметить любую работу, и вы можете использовать блок-схемы для различных ситуаций. Там, в Интернете, есть много полезных для использования защищенных авторским правом изображений. Все благодаря простоте создания блок-схем вручную или простыми в использовании инструментами построения диаграмм.
После того, как блок-схема проиллюстрирована, легко взглянуть с высоты птичьего полета и понять весь процесс. Просто процесс рисования блок-схемы может помочь очистить вашу собственную логику и дать вам понимание, чтобы сделать ее лучше.
Подводить итоги:
- Изучите любой процесс.
- Сообщите шаги другим людям, вовлеченным в процесс.
- Организовать процесс, удалив лишние шаги.
- Определите и устраните возможные проблемы.
- Улучшить процесс.
Рисование электрических схем в программе Microsoft Word – Основы электроники
Для рисования электрических схем существуют большое множество программ. В этой статье я расскажу как с помощью широко известного текстового редактора Word можно быстро нарисовать электрическую принципиальную схему.
Здесь специально применяю термин «рисование электрических схем» вместо «черчение электрических схем» так как считаю, что черчение подразумевает строгое выполнение чертежа схемы согласно ГОСТу, что в описываемом методе рисования электрических схем будет не всегда удобно.
Рисование электрических схем с помощью программы Microsoft Word производится с помощью набора заранее изготовленных рисунков электрорадиоэлементов, подключаемых к шаблону документа.
Установка шаблона для рисования электрических схем
Для того что бы приступить к работе сделаем наш текстовый редактор более удобным для рисования электрических схем. Для этого установим следующий шаблон Normal.dot.
Заходим в меню Файл – Открыть, перед нами появляется диалоговое окно изображенное на рисунке 1.
Рисунок 1. Диалоговое окно открытия документа.
Далее делаем по пунктам, отмеченным на рисунке: 1. В выпадающем списке тип документа ставим – Все шаблоны Word.2. В окне проводника указываем путь до скачанного файла Normal.dot.3.
Выбираем файл Normal.dot.4. Нажимаем кнопку Открыть.Идем в пункт Надстройки главного меню, где появляется дополнительная панель инструментов шаблона Normal.dot (рисунок 2.
Описание панели инструментов для рисования электрических схем
Рассмотрим подробнее панель для рисования электрических схем (рисунок 2.).
Рисунок 2. Панель для рисования электрических схем.
Здесь мы видим:1. Панель форматирования текста, абзаца, вставки специальных объектов и меню вызова утилит.2. Стандартную панель инструментов с некоторыми дополнительными функциями.
3. Панель инструментов Схема с набором библиотек электрорадиоэлементов и вставки стандартных объектов некоторых фигур.
Думаю, стандартная панель форматирования шрифта и абзаца вопросов не создаст, поэтому затрагивать ее не буду.
Выпадающее менюСхема полностью повторяет панель Схема, последняя в свою очередь включается нажатием на пиктограмму в виде обозначения транзистора.Выпадающее меню Шаблон позволяет вставить на лист готовые шаблоны различных рамок, выполненных согласно ГОСТа (рисунок 3.).
Рисунок 3. Мени Шаблоны.
С помощью инструментов выпадающего меню Язык выполняется различные функции, связанные с языком документа.
Из особенностей стандартной панели инструментов следует отметить наличие кнопок:- вызов редактора формул; – вставка символов;
– отображения панели Схема.
Теперь перейдем к рассмотрению панели инструментов Схема (рисунок 4.).
Рисунок 4. Панель Схема.
На панели имеются следующие блоки:1. Кнопка вызова окна привязки объектов к сетке.2. Группа инструментов для форматирования объекта.3. Группа инструментов вставки стандартных объектов.
Библиотека инструментов для рисования электрических схем состоит из наборов основных электрорадиоэлементов и представлена на рисунке 5.
Рисунок 5. Библиотека инструментов для рисования электрических схем.
Создание электрических принципиальных схем
Тем, кто хоть немного умеет работать с программой Microsoft Word будет совсем не трудно создать электрическую схему.
Необходимо только выбрать необходимый элемент в библиотеке, нажать на него и он тут же появиться в документе.
Теперь только останется внесенные таким образом элементы расположить как вам необходимо на листе и соединить линиями места соединения схемы и схема готова! Не забываете пользоваться стандартными инструментами программы.
Пример создания схемы в программе Microsoft Word можно посмотреть на рисунке 6.
Рисунок 6. Пример создания схемы в программе Microsoft Word.
Как открыть меню рисования в MS Office Word?
Перед тем как нарисоватьв Ворде картинку, следует открыть на ленте закладку «Вставка». Ее просто найти, так как закладка находится правее кнопки «Главная». Под закладкой открывается меню «Иллюстрации», которым можно пользоваться при вставке в документ картинок из файлов, библиотек, сайта Microsoft и т. д. Тем не менее, чтобы рисовать в Ворде, нужно открыть вкладку «Фигуры». Под ней скрывается целый набор инструментов для рисунка в Ворде, а в конце списка находится команда «Новое полотно». Выполнив команду, получаем в документе поле для работы, где рисуем самые различные фигуры, предлагаемые в контекстном меню. Здесь есть линии и шаблоны различной конфигурации. Как создать полотно для работы, видно из схемы (рис. 1). Размеры полотна для изображений вы можете отрегулировать по своему усмотрению.
Textographo
Вам нужно создавать блок-схемы, но вы не хотите иметь дело с утомительной работой по размещению и изменению формы объектов и стрелок? Тогда попробуйте Textographo. Это уникальный сервис, который использует текстовые команды для создания блоков и связей между ними. Программистам он явно понравится.
Все, что нужно сделать пользователю, — это ввести свою диаграмму в определенную текстовую форму, которая использует хештеги, ключевые слова и разметку. Textographo берет этот текст и превращает его в статические или анимированные диаграммы, которые используются в блок-схемах, ментальных картах и деревьях решения.
Как только вы разложите текст, Textographo автоматически приступит к работе и организует все в виде диаграммы. Поскольку Textographo сохраняет все документы в своем облаке, вы можете работать вместе со своей командой, приглашая ее просматривать, давать обратную связь и делиться идеями.
Существует два уровня учетной записи: Essentials и Premium. Уровень Essentials начинается с 8 долларов в месяц, если вы платите сразу за год, или 12 долларов в месяц. Премиум-версия стоит $19 в месяц.
Инструменты для рисования
Сразу после добавления нового полотна на страницу, в документе откроется вкладка «Формат», в которой и будут находиться основные инструменты для рисования. Рассмотрим детально каждую из групп, представленных на панели быстрого доступа.

Вставка фигур
«Фигуры» — нажав на эту кнопку, вы увидите большой перечень фигур, которые можно добавить на страницу. Все они разделены по тематическим группам, название каждой из которых говорит само за себя. Здесь вы найдете:
- Линии;
- Прямоугольники;
- Основные фигуры;
- Фигурные стрелки;
- Фигуры для уравнений;
- Блок-схемы;
- Звезды;
- Выноски.
Выберите подходящий тип фигуры и нарисуйте ее, задав левым кликом мышки точку начала. Не отпуская кнопку, укажите конечную точку фигуры (если это прямая) или область, которую она должна занимать. После этого отпустите левую кнопку мышки.

«Изменить фигуру» — выбрав первый пункт в меню этой кнопки, вы можете, в буквальном смысле, изменить фигуру, то есть, вместо одной нарисовать другую. Второй пункт в меню этой кнопки — «Начать изменение узлов». Выбрав его, вы можете изменить узлы, то есть, точки привязки конкретных мест фигуры (в нашем примере это внешние и внутренние углы прямоугольника.

«Добавить надпись» — эта кнопка позволяет добавить текстовое поле и вписать в него текст. Поле добавляется в указанном вами месте, однако, при необходимости его можно свободно перемещать по странице. Рекомендуем предварительно сделать поле и его грани прозрачными. Более подробно о том, как работать с текстовым полем и что можно сделать с его помощью, вы можете прочесть в нашей статье.
Урок: Как в Word перевернуть текст
Стили фигур
С помощью инструментов данной группы вы можете изменить внешний вид нарисованной фигуры, ее стиль, текстуру.

Выбрав подходящий вариант, вы можете изменить цвет контура фигуры и цвет заливки.

Для этого выберите подходящие цвета в выпадающем меню кнопок «Заливка фигуры» и «Контур фигуры», которые расположены справа от окна с шаблонными стилями фигур.


«Эффекты фигуры» — это инструмент, с помощью которого можно еще больше изменить внешний вид фигуры, выбрав один из предложенных эффектов. В числе таковых:
- Тень;
- Отражение;
- Подсветка;
- Сглаживание;
- Рельеф;
- Поворот.
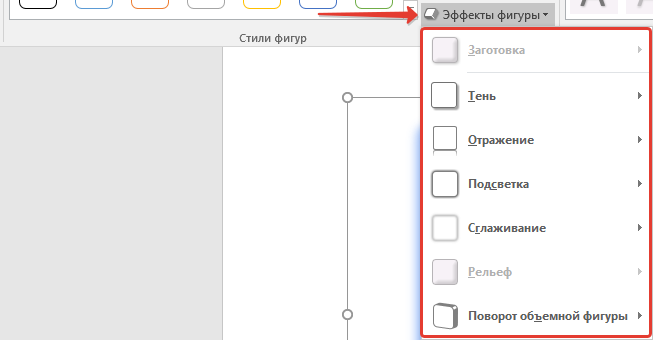

Стили WordArt
Эффекты из данного раздела применяются исключительно к тексту, добавленнуму с помощью кнопки «Добавление надписи», расположенной в группе «Вставка фигуры».
Упорядочить
Инструменты этой группы предназначены для изменения положения фигуры, ее выравнивания, поворота и других подобных манипуляций.
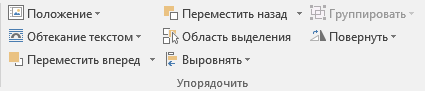
Поворот фигуры выполняется точно так же, как и поворот рисунка — на шаблонное, строго заданное или произвольное значение. То есть, можно выбрать стандартный угол поворота, указать свой или просто повернуть фигуру, потянув за круговую стрелку, расположенную непосредственно над ней.
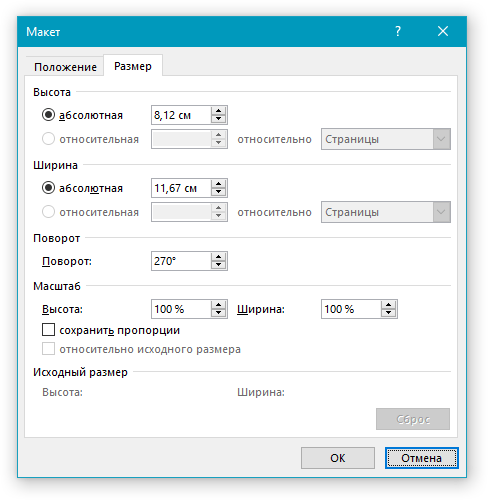
Урок: Как в Ворд повернуть рисунок

Кроме того, с помощью данного раздела можно наложить одну фигуру на другую, подобно тому, как это можно сделать с рисунками.
Урок: Как в Word наложить одну картинку на другую
В этом же разделе можно сделать обтекание фигуры текстом или сгруппировать две и более фигур.
Уроки по работе с Ворд:Как сгруппировать фигурыОбтекание картинки текстом
Размер
Возможность единого инструмента данной группы всего одна — изменение размера фигуры и поля, в котором она находиться. Здесь можно задать точное значение ширины и высоты в сантиметрах или изменить его пошагово с помощью стрелок.
Кроме того, размер поля, как и размер фигуры, можно менять вручную, используя для этого маркеры, расположенные по контуру их границ.

Урок: Как обрезать рисунок в Word
Вот, собственно, и все, из этой статьи вы узнали, как рисовать в Ворде. Не забывайте о том, что данная программа является в первую очередь текстовым редактором, поэтому не стоит возлагать на нее слишком серьезных задач. Используйте для таких целей профильный софт — графические редакторы.
Опишите, что у вас не получилось.
Наши специалисты постараются ответить максимально быстро.
Как нарисовать схемы в Word
Прежде чем создавать схемы в Word неплохо было бы научиться изменять цвет страницы, создавать красивые рамки, и пользоваться WordArt.
Откройте новый документ: — Пуск – Программы – Microsoft Office — Microsoft Office Word . Внизу на панели – Рисование – выбираем иконку – Прямоугольник .
Если у вас нет этой панели, то зайдите в меню – Вид – Панели инструментов – и выберите – Рисование .
После того, как вы кликнули мышкой по иконке – Прямоугольник – у вас появится такая рамочка.
Кликните в любом месте вновь созданного поля. Поле примет вот такой вид.
Этот квадратик в центре можете вырезать (щелкните на нем правой кнопкой мыши и в выпадающем меню выберите – Вырезать -). Выделите прямоугольник, в котором мы будем рисовать. На панели – Рисование – откройте – Автофигуры – Основные фигуры – Куб – и кликнете мышкой на поле выделенного прямоугольника.
У вас должна получиться, вот такая картинка.
Вы можете перемещать и изменять размер этого куба. Для этого кликните по этому кубику, чтобы выделить его. Если при наведении мышкой на этот кубик курсор принимает вид крестика со стрелочками на концах, значит, этот предмет можно переместить. Если же курсор принимает вид двунаправленной стрелки (на узелках, которые обозначены маленькими кружочками), значит можно изменить размер объекта. Сделайте из куба прямоугольную фигуру.
Кликните по новой фигуре правой кнопкой мыши и в выпадающем меню выберите пункт – Копировать .
Потом кликните правой кнопкой мыши на свободном поле рядом с фигурой и выберите – Вставить . Проделайте этот трюк дважды.
Уже готовые необходимые вам фигуры можно выбрать из панели — Рисование – Автофигуры – Другие автофигуры .
Должно получиться вот так.
Теперь перетащите эти фигуры как у меня.
Следующую фигуру попробуйте сделать сами (опять же методом копирования).
Сюда же можно вставлять и небольшие рисунки извне, например иконки. Просто берёте нужную вам иконку и копируете или перетаскиваете её на место. Вот что у нас получилось.
Теперь подпишем наши рисунки. Для этого выделите рамку с рисунками (кликните на свободном от рисунков месте, чтобы появилась рамочка) и выберите на панели Рисование иконку Надпись .
Теперь кликните мышкой на свободном поле рамочки. Должно получиться вот так.
У нас появилась новая маленькая рамочка с курсором. В ней мы и будем писать. Размер этой рамочки также можно изменять.
Создайте методом копирования такие же надписи как у меня и переместите их по местам.
Теперь нарисуем соединительные линии. Для этого в Автофигурах (на панели – Рисование -) выбираем – Соединительные линии . Не забывайте перед выбором выделять главную рамку. Можно её назвать « Холст ». Ведь мы рисуем на ней как на холсте. Я в качестве соединительной линии выбрала – Уступ со стрелкой .
Вот тут вам придётся набраться терпения и потренироваться. Наводите курсор в виде крестика на то место откуда собираетесь вести линию и щелкаете не отпуская левой кнопки мыши, тянете линию до того места куда вам нужно и только тогда отпускаете кнопку мыши.
Если не получилось, то отмените ваше действие и опять выберите соединительную линию и начните сначала. Каждую новую линию необходимо заново выбирать на панели – Рисование .
Линии можно изменять, потянув за желтые ромбики на них.
Теперь сделаем симпатичный фон нашему рисунку. Для этого опять выделяем наш «холст» и выбираем всё на той же панели иконку – Цвет заливки .
Выбрав необходимый цвет, щелкните по иконке ещё раз и второй щелчок сделайте уже на свободном поле «холста». Или сначала щелкните по «холсту», а потом по иконке заливки.
Вот, что у нас получилось.
Чтобы наши отдельные рисунки и иконки не смещались в разные стороны, необходимо каждый элемент (и соединительные линии тоже) выделить (щелкайте по каждому элементу, удерживая клавишу « Ctrl », пока не выделите все элементы). Тут тоже придется попотеть. Даже у меня не всегда с первого раза получается.
Теперь аккуратно щелкните правой кнопкой мыши на каком-нибудь выделенном элементе (например, на иконке монитора) и выберите – Группировка – Группировать .
Потренируйтесь немного и вы запросто сможете быстро и легко создавать любые схемы в Word.
Кстати, толщину всех линий можно менять. Для этого выделите необходимую линию, щелкнув по ней и выберите на панели – Рисунок – иконку – Тип линии . Но это необходимо делать до группировки. Рамочки с надписями тоже можно залить любым цветом (можно и после группировки).
1 Как сделать схему в Ворде через Smart Art
Удобная функция внутри программы. Вам не придется рисовать фигуры вручную, проводить от них стрелки, раскрашивать блоки. Во встроенной утилите SmartArt доступно множество готовых шаблонов для схем, которые вы можете скорректировать под себя. Скачивать каких-либо дополнительных программ для этого не нужно: с версии Microsoft Office Word 2010 это одна из опций по умолчанию.
Откройте программу Ворд и обратите внимание на верхнюю шапку с разделами. Там вам нужно выбрать раздел “Вставка”
Кликните на иконку “SmartArt”, чтобы приступить к созданию схемы.
- Перед собой вы увидите небольшое окно, в котором собраны все шаблоны. Для начала, выберите в левом меню тип своей будущей схемы: списки, обозначение процессов, циклы, схемы в виде иерархии, связанные или закольцованные процессы, матричные схемы, пирамиды.
- Для примера будет построена схема – иерархия. В поле справа нажмите на интересующий вас шаблон.
Заготовка автоматически перенесется на вашу страницу текстового документа. В маленьком окошке “Введите текст” вам нужно заполнить содержимое ячеек схемы.
По мере того, как вы будете вписывать текст в окошко, он сразу же отобразится на схеме.
В рабочем поле программы вам доступно изменение цвета ваших ячеек и шаблоны оформления уже готовой схемы: объёмные ячейки, разные тени от схемы, блики и другие эффекты. По клику на правую кнопку мыши вы можете вызывать всплывающее меню. Здесь доступно редактирование текста, его форматирование.
Выбрав пункт “Изменить фигуру”, вы имеете возможность полностью заменить неподходящую ячейку. На выбор представлено много фигур разных форм.
Таким простым способом вы получите нужную вам схему, с самостоятельно установленным цветом, размером, шрифтом и другими параметрами.
2 Как сделать схему в Ворде самостоятельно
Если ни один из шаблонов в функции SmartArt вам не подошел, то попробуйте создать схему с нуля своими руками.
Для этого снова перейдите во вкладку “Вставка”, а затем отыщите иконку “Фигуры”.
Выберете любую фигуру, чтобы нарисовать её. Она станет первой ячейкой в вашей схеме.
Потяните курсором по листу, чтобы задать размер фигуры. В левой верхней части рабочей области Ворда вы можете менять цвет и задать эффекты.
- По такому же принципу выберете все нужные вам фигуры, стрелки, линии. Нарисуйте их на листе и задайте нужный цвет, тени, блики.
- По клику на правую кнопку мыши вы вызовете меню. Нажмите в нем на строку “Добавить текст”.
Впишите необходимые данные в ячейки. Форматирование также остается доступным по клику на правую кнопку мыши.
Выберете один из предложенных способов и создайте свою собственную схему. В первом случае вы затратите минимальное количество времени, а во втором – сможете сделать оригинальную схему, которую не видел ещё никто. В любой момент возможно открыть документ и изменить все данные и саму схему: её цвет, фигуры и эффекты.
Работая в документе Ворд с текстом, Вам могут попадаться картинки, диаграммы, рисунки. Вставляя различные объекты в текст, он становится более наглядным, и тот, кто его читает, лучше воспринимает информацию.
В данной статье мы рассмотрим два способа, с помощью которых можно создать схему в текстовом редакторе MS Word – это рисунок SmartArt и вставка обычных Фигур. Показывать я буду в Ворде 2010, но данные скриншоты так же подойдут, если у Вас установлен Ворд 2007, 2013 или 2016.
На сайте уже есть статьи: как добавить рисунок в Ворд, и как сделать график в Ворде. Перейдя по ссылкам, Вы сможете их прочесть и сделать свой документ интересным и более информативным.
Gliffy
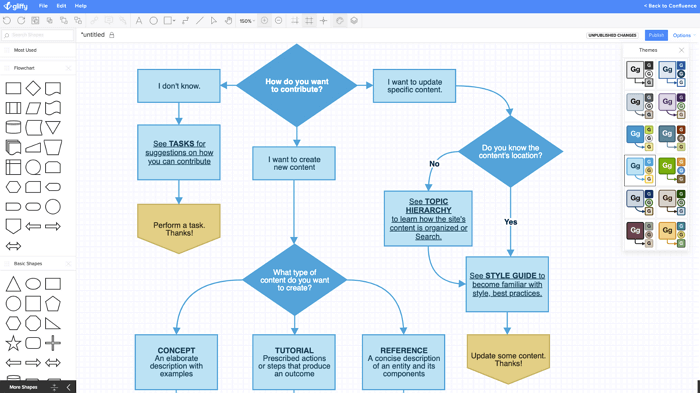
Если вам нужен простой инструмент для работы, то обратите внимание на сервис Gliffy. По сравнению с другими службами, Gliffy немного более схематичный
Это хороший вариант, когда вам нужно быстро построить блок-схему. Вы сможете создать хороший вариант всего за несколько кликов.
Есть встроенные базовые шаблоны, которые позволяют начать еще быстрей. Однако, когда вы начинаете настраивать свои блок-схемы, процесс редактирования уже не так прост, как, например, в Lucidchart. Есть несколько особенностей интерфейса, которые могут немного раздражать.
Gliffy предоставляет возможность поделиться и даже пригласить других людей просматривать, редактировать или оставлять комментарии. Но эти инструменты для совместной работы не такие эффективные, как у других сервисов. Gliffy предлагает тарифы, начинающиеся с $8 в месяц для обычных пользователей, и командный тариф за 60 долларов в год.
Как нарисовать схему со стрелками, используя Фигуры
Делать схемы в Ворде можно и другим способом, не используя готовых шаблонов, а создать ее с помощью вставки в документ подходящих фигур.
Для этого откройте вкладку нажмите на кнопку «Фигуры»
и кликните по нужной из списка, это может быть овал, прямоугольник, ромб и другое.
После этого курсор поменяет вид с палочки на плюсик. Нарисуйте с его помощью фигуру в нужном месте документа. Затем у Вас появится вкладка «Средства рисования»
– «Формат»
. На ней снова кликните по кнопочке «Фигуры»
и нажмите по нужной в списке. Добавьте их все таким образом.
Если Вы нарисовали объект на листе и его нужно немного переместить, то сделать это можно мышкой, захватив за его границу. Или же выделите его, зажмите клавишу «Ctrl»
и перемещайте с помощью стрелок на клавиатуре.
Дальше давайте соединим блоки прямыми линиями или стрелками. Выделите один из них, чтобы открылась вкладка «Средства рисования»
– «Формат»
. Затем нажмите «Фигуры»
и из выпадающего списка кликните, например, по стрелке. Нарисуйте стрелку, чтобы она указывала непосредственно на сам блок. Соединить несколько стрелок можно с помощью прямой линии.
Чтобы нарисовать ровную горизонтальную или вертикальную линию, рисуя стрелку, нажмите и удерживайте клавишу «Shift»
.
Используя прямую и стрелку, у меня получилось нарисовать вот такую схему.
Теперь давайте изменим внешний вид стрелок. Выделяйте их по очереди, и для каждой можно выбрать один из готовых стилей, или нажмите «Контур фигуры»
и сами выберите цвет, толщину стрелки и прочее.
Нажав «Эффекты фигур»
можно добавить один из предложенных эффектов. Я выбрала тень.
Прорисовав и изменив вид всех стрелок, переходим к тексту. Выделяем один прямоугольник и на вкладке «Средства рисования»
– «Формат»
нажимаем на кнопку «Нарисовать надпись»
. Появится плюсик вместо курсора. Нарисуйте им прямоугольник для надписи в нужном блоке.
Как видите, прямоугольник для надписи залит белым и у него есть контур. Давайте это уберем. Кликайте по нему и на вкладке «Средства рисования»
– «Формат»
выбирайте «Заливка фигуры»
– «Нет заливки»
.
То же самое повторяем и для контура: «Контур фигуры»
– «Нет контура»
. Сделайте так для всех блоков с текстом.
Следующий шаг – это форматирование написанного текста. Выделите текст и на вкладке «Главная»
выберите шрифт, размер, цвет и поставьте его по центру.
Итак, мы изменили вид стрелок и текст в схеме, осталось поработать с блоками. Выделите любой из них мышкой, кликнув по нему – откроется вкладка «Средства рисования»
– «Формат»
. В группе «Стили фигур»
нажмите на тот, который Вам понравится. Или используя кнопки «Заливка»
, «Контур»
и «Эффекты»
сделайте любой вид, который подходит больше.
Занимаясь ремонтом дома столкнулся с необходимостью нарисовать однолинейную схему электроснабжения. Все можно было сделать от руки, но решил сделать на компьютере. Этот обзор посвящен бесплатным программам для подготовки однолинейных электрических схем.
Инструменты для рисования
Сразу после добавления нового полотна на страницу, в документе откроется вкладка «Формат»
, в которой и будут находиться основные инструменты для рисования. Рассмотрим детально каждую из групп, представленных на панели быстрого доступа.
Вставка фигур
«Фигуры»
— нажав на эту кнопку, вы увидите большой перечень фигур, которые можно добавить на страницу. Все они разделены по тематическим группам, название каждой из которых говорит само за себя. Здесь вы найдете:
- Линии;
- Прямоугольники;
- Основные фигуры;
- Фигурные стрелки;
- Фигуры для уравнений;
- Блок-схемы;
- Звезды;
- Выноски.
Выберите подходящий тип фигуры и нарисуйте ее, задав левым кликом мышки точку начала. Не отпуская кнопку, укажите конечную точку фигуры (если это прямая) или область, которую она должна занимать. После этого отпустите левую кнопку мышки.
«Изменить фигуру»
— выбрав первый пункт в меню этой кнопки, вы можете, в буквальном смысле, изменить фигуру, то есть, вместо одной нарисовать другую. Второй пункт в меню этой кнопки — «Начать изменение узлов»
. Выбрав его, вы можете изменить узлы, то есть, точки привязки конкретных мест фигуры (в нашем примере это внешние и внутренние углы прямоугольника.
«Добавить надпись»
— эта кнопка позволяет добавить текстовое поле и вписать в него текст. Поле добавляется в указанном вами месте, однако, при необходимости его можно свободно перемещать по странице. Рекомендуем предварительно сделать поле и его грани прозрачными. Более подробно о том, как работать с текстовым полем и что можно сделать с его помощью, вы можете прочесть в нашей статье.
Стили фигур
С помощью инструментов данной группы вы можете изменить внешний вид нарисованной фигуры, ее стиль, текстуру.
Выбрав подходящий вариант, вы можете изменить цвет контура фигуры и цвет заливки.
Для этого выберите подходящие цвета в выпадающем меню кнопок «Заливка фигуры»
и «Контур фигуры»
, которые расположены справа от окна с шаблонными стилями фигур.
«Эффекты фигуры»
— это инструмент, с помощью которого можно еще больше изменить внешний вид фигуры, выбрав один из предложенных эффектов. В числе таковых:
- Тень;
- Отражение;
- Подсветка;
- Сглаживание;
- Рельеф;
- Поворот.
Стили WordArt
Эффекты из данного раздела применяются исключительно к тексту, добавленнуму с помощью кнопки «Добавление надписи»
, расположенной в группе «Вставка фигуры»
.
Упорядочить
Инструменты этой группы предназначены для изменения положения фигуры, ее выравнивания, поворота и других подобных манипуляций.
Поворот фигуры выполняется точно так же, как и поворот рисунка — на шаблонное, строго заданное или произвольное значение. То есть, можно выбрать стандартный угол поворота, указать свой или просто повернуть фигуру, потянув за круговую стрелку, расположенную непосредственно над ней.
Кроме того, с помощью данного раздела можно наложить одну фигуру на другую, подобно тому, как это можно сделать с рисунками.
В этом же разделе можно сделать обтекание фигуры текстом или сгруппировать две и более фигур.
Уроки по работе с Ворд:
Размер
Возможность единого инструмента данной группы всего одна — изменение размера фигуры и поля, в котором она находиться. Здесь можно задать точное значение ширины и высоты в сантиметрах или изменить его пошагово с помощью стрелок.
Кроме того, размер поля, как и размер фигуры, можно менять вручную, используя для этого маркеры, расположенные по контуру их границ.
Вот, собственно, и все, из этой статьи вы узнали, как рисовать в Ворде. Не забывайте о том, что данная программа является в первую очередь текстовым редактором, поэтому не стоит возлагать на нее слишком серьезных задач. Используйте для таких целей профильный софт — графические редакторы.
Как создать блок-схему в ворде
Чтобы можно было легко связывать объекты, например, при помощи стрелок, потребуется создать блок-схему. Для этого в разделе «Вставка» нужно перейти в «Фигуры», после чего в самом низу всплывшего списка нажать на «Новое полотно». Переместив в его пределы ранее созданные фигуры можно соединить их при помощи стрелок:
- сначала нужно добавить фигуру стрелки в полотно описанным ранее способом,
- после ее выделения появятся кружки в нижней и верхней части. Управляя ими, стрелка крепится к нижней части одного элемента и верхней области другого,
Суть в том, что при дальнейшем перемещении любого из новых созданных объектов, привязанные к ним указатели будут двигаться следом.
Такой инструментарий дает возможность не только создавать новые схемы, но также и корректировать их отображение при необходимости. С каждой новой редакцией Microsoft Word расширяет арсенал своих инструментов и технологий, а также совершенствует удобство и простоту их использования.
Метод 1 Рисование фигур
Включите панель инструментов Рисование. Если вы не видите панель Рисование внизу окна, нажмите меню Вид и наведите курсор на подменю Панели инструментов. Выберите пункт Рисование, и панель инструментов Рисование появится внизу окна.
Создайте стартовую точку. В панели Рисование нажмите на Автофигуры. В появившемся меню выберите Схемы, и затем выберите фигуру, с которой хотите начать схему. В вашем документе появится область для рисования, внутри которой будет надпись «Создайте ваш рисунок здесь».
Когда размер фигуры будет подходящим, отпустите клавишу мыши. Начальные фигуры, как правило, являются прямоугольниками со скругленными углами или овалами.
Если вы хотите создать фигуры одинаковой формы, включите сетку, нажав на кнопку Рисовать в панели Рисования, затем выбрав Сетка и Поля, и затем поставив флажок под названием «Отображать сетку на экране». Сетка позволит вам создавать фигуры точных размеров.
Создавайте другие фигуры.
Используйте разные фигуры для разных понятий в вашей схеме. Каждый раз, когда используется понятие того же типа, используйте фигуру, которая обозначает его. Это улучшит читаемость вашей блок-схемы.
- Блоки процессов или задач обычно прямоугольные.
- Блоки решений обычно ромбовидные.
- Блоки Ввода/Вывода обычно в форме параллелограммов.
Добавляйте текст к вашим фигурам.
Нажмите правой кнопкой мыши на фигуру, к которой вы хотите добавить текст. Нажмите на Добавить текст в появившемся меню. Фигура будет подсвечена, и внутри неё появится текстовый курсор.
Вы можете форматировать текст так же, как и любой другой текст в Ворде.
Настраивайте размеры и положение фигур.
Добавив текст, вы можете заметить, что он не всегда хорошо помещается в фигуру. Вы можете изменять размеры фигур, нажимая на них и перетягивая за квадратики в углах. Нажмите левой кнопкой мыши на центр фигуры и удерживайте, чтобы перетаскивать её по площади для рисования.
Метод 2 Соединение схемы
-
Нажмите на кнопку автофигуры в панели Рисунок.
Наведите курсор на Соединительные линии и выберите стиль, который вы хотите применить. Вы можете выбирать между прямыми, ломаными и искривлёнными линиями.
Каждая соединительная линия может иметь стрелки, указывающие в любой из концов.
Нарисовать соединительную линию.
Поместите курсор на грани первой фигуры. Нажмите и перетаскивайте соединительную линию к следующей по порядку фигуре. Ворд попытается автоматически присоединить линию к намеченной точке второй фигуры.
Соединив все фигуры, вы можете их передвигать по всей области рисования, и они будут оставаться соединёнными.
Перемещение соединительной линии.
Если вы используете ломаную или искривлённую линию, вы можете менять путь, по которому она пролегает. Нажмите на соединительную линию, чтобы выбрать её. По середине линии появится квадратик, на который вы можете нажать и перемещать его. Это будет менять положение соединительной линии.
Похожим образом вы можете перемещать концы соединительной линии, выбрав линию, а затем нажав на конец и перетащив его к месту нового соединения.
Добавляйте подписи к вашим соединительным линиям.
В панели Рисунок нажмите на кнопку Текстовое окно. Нажмите и перетаскивайте курсор, чтобы создать текстовое окно в любой части площади для рисования. Поместите текстовое окно рядом с любой линией, которую вы хотите подписать.
- Введите ваш текст в текстовое окно, вы можете форматировать его так же, как и любой другой текст в Ворде.
- Чтобы удалить рамку текстового окна, кликните по ней правой кнопкой и выберите пункт Форматировать текстовое окно. В разделе Границы кликните на выпадающее меню Цвет и выберите Без границ.