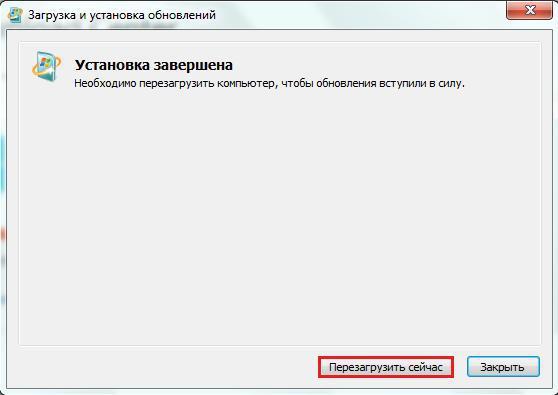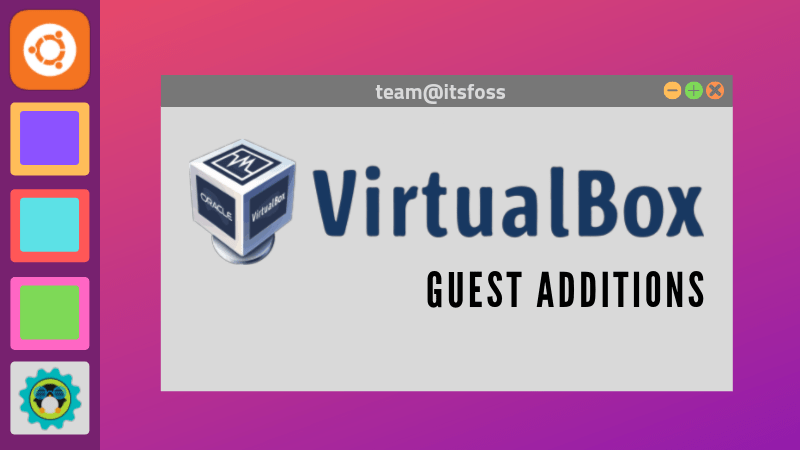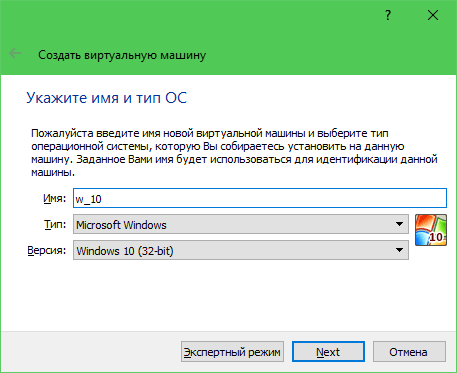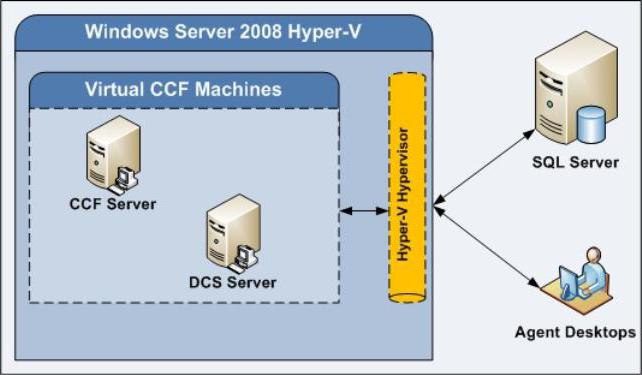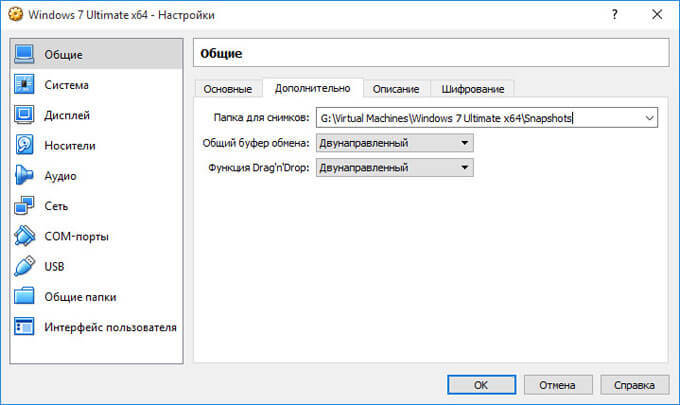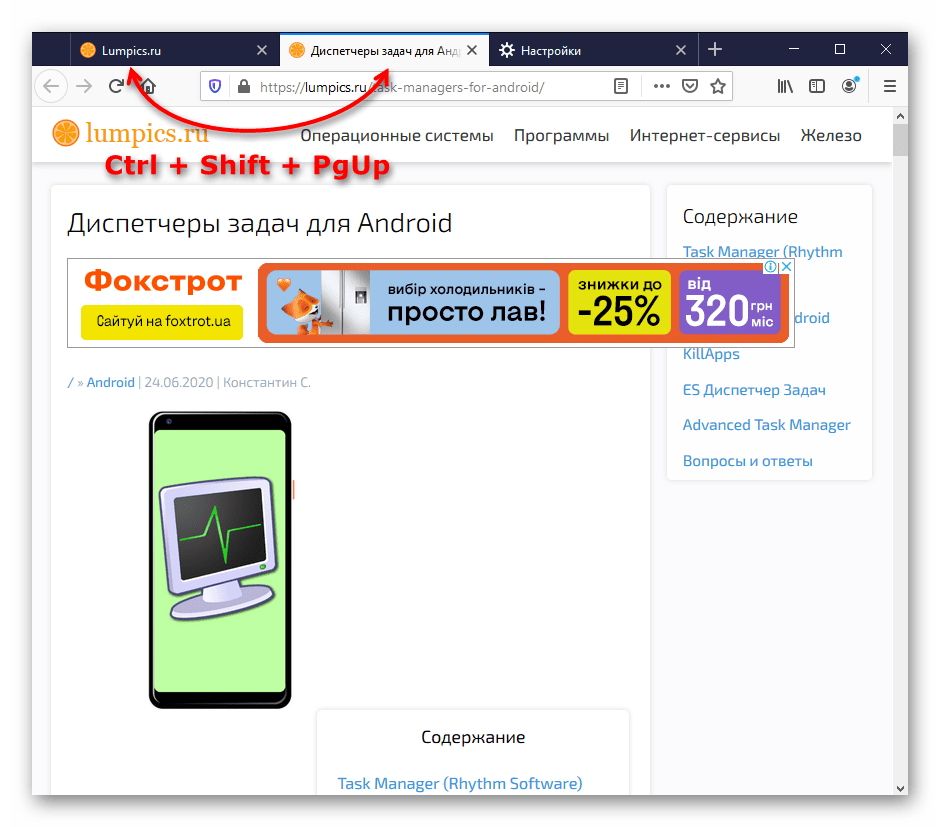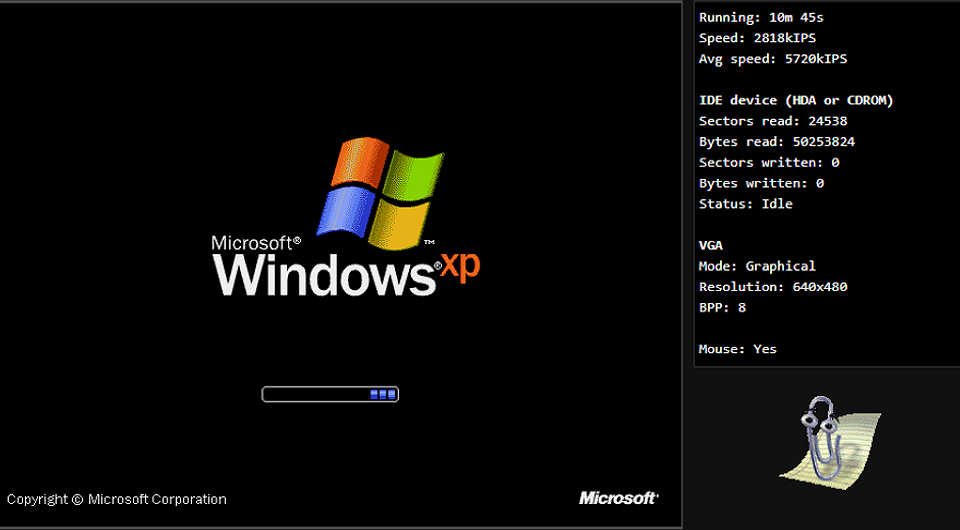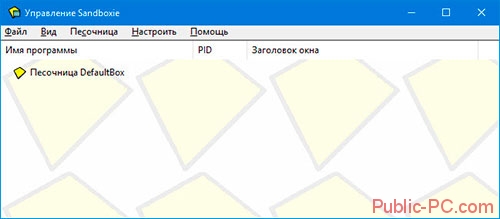How to install macos big sur on virtualbox on windows
Содержание:
- Установите macOS Catalina 10.15 на VirtualBox на ПК с Windows
- Building OSE packages for distribution
- Как создать виртуальную машину с операционной системой macOS
- Нюансы использования новой системы на виртуальной машине
- Подготовка
- Что такое MacOS Catalina и как его установить? Windows?
- Создание загрузочной флешки OS X с помощью DiskMaker X
- Создание виртуальной машины
- Установка
- Summary
- Download IE for Mac: Mission Totally Possible
- Steps to Install macOS Big Sur on VirtualBox on Windows
- How to Make VirtualBox Full Screen for Linux Guests
- Добавьте коды в командную строку, чтобы устранить ошибку macOS Catalina 10.15
- How to Make VirtualBox Full Screen for Mac OS X Guests
- Купить MAC
- Создание виртуальной машины
- Установить VirtualBox + установить VirtualBox Extension Pack
- Как установить macOS Sierra на Windows VirtualBox
- How to Create Your macOS Virtual Machine
Установите macOS Catalina 10.15 на VirtualBox на ПК с Windows
Установите macOS Catalina 10.15 на VirtualBox на ПК с Windows
Установите macOS Catalina 10.15 на VirtualBox на ПК с Windows
Теперь вы полностью выполнили шаги macOS 10.15 на VirtualBox. Поэтому откройте VirtualBox и запустите установку macOS Catalina 10.15 на VirtualBox. После этого вы запустите установку, просто следуйте инструкциям, чтобы правильно установить macOS Catalina 10.15 на VirtualBox.
Откройте VirtualBox, нажмите «Созданная виртуальная машина» и нажмите кнопку «Пуск».
Шаг 1. Когда вы запустите это в первом окне, выберите свой язык и страну.
выберите свою страну
Шаг 2. Прочтите о данных и конфиденциальности и узнайте больше о macOS Catalina 10.15
Конфиденциальность данных
Шаг 3. Выберите «Не передавать какую-либо информацию на этот Mac» и нажмите «Продолжить».
Методы трансформации
Шаг 4. Если у вас есть учетная запись Apple ID, введите ее. Затем, если вы не выберете продолжить без Apple ID.
Войти с Apple ID
Шаг 5. Согласитесь с условиями и нажмите Продолжить.
Лицензионное соглашение
Шаг 6. Создайте учетную запись компьютера, указав полное имя, имя учетной записи, пароль и подсказку, затем нажмите «Продолжить».
Создайте учетную запись компьютера
Шаг 7. Приведенные ниже функции и параметры будут настроены для вас, или вы можете настроить параметры самостоятельно и нажать «Продолжить», если вы не хотите настраивать параметры.
Экспресс установка
Шаг №8. Аналитика поможет macOS Catalina 10.15 автоматически отправлять диагностику и данные об использовании.
Аналитика
Шаг 9. Экранное время. Получите представление о времени использования экрана и ограничениях того, чем вы хотите управлять.
Экранное время
Шаг № 10. Здесь вы можете выбрать образ тремя способами. И вы можете лучше рассмотреть свой Mac.
Выбери свой образ
Шаг № 10. Настройка вашего Mac … Подождите, пока это не шаг.
Настройка вашего Mac
Шаг №11. Вы успешно установили macOS Catalina 10.15 на VirtualBox в Windows.
macOS Catalina в VirtualBox в Windows
Связанный:
Как установить Guest Tool на macOS 10.15 Catalina на VirtualBox
Building OSE packages for distribution
Never disable hardening (see previous section) when creating packages for redistribution.
Hardening needs some additional configuration and post-build steps. The default install directory of VirtualBox is /Applications/VirtualBox.app/. If you like to change that, say into /Applications/OpenSource/VirtualBox.app/, you need to add the following to the LocalConfig.kmk:
VBOX_PATH_APP_PRIVATE = "/Applications/OpenSource/VirtualBox.app/Contents/MacOS" VBOX_PATH_APP_PRIVATE_ARCH = "/Applications/OpenSource/VirtualBox.app/Contents/MacOS" VBOX_PATH_SHARED_LIBS = "/Applications/OpenSource/VirtualBox.app/Contents/MacOS" VBOX_PATH_APP_DOCS = "/Applications/OpenSource/VirtualBox.app/Contents/MacOS"
It may also make sense to disable some of the development only stuff, like test cases. Add the following to LocalConfig.kmk:
VBOX_WITH_TESTSUITE= VBOX_WITH_TESTCASES=
Starting with VirtualBox 4.1, extra debug symbols are created. You can prevent that by adding the following to LocalConfig.kmk:
kBuildGlobalDefaults_LD_DEBUG=
Next rebuild VirtualBox and install it into /Applications/OpenSource/. There isn’t any support for installing VirtualBox into a target directory. Just copy the files to the destination. Now make sure that the setuid stubs have the correct permissions:
sudo chown -R root:admin /Applications/OpenSource/VirtualBox.app/ sudo chmod u+s /Applications/OpenSource/VirtualBox.app/Contents/MacOS/VirtualBox sudo chmod u+s /Applications/OpenSource/VirtualBox.app/Contents/MacOS/VirtualBoxVM sudo chmod u+s /Applications/OpenSource/VirtualBox.app/Contents/MacOS/VBoxHeadless sudo chmod u+s /Applications/OpenSource/VirtualBox.app/Contents/MacOS/VBoxNetAdpCtl sudo chmod u+s /Applications/OpenSource/VirtualBox.app/Contents/MacOS/VBoxNetDHCP
Another requirement of hardening is that every path component of the parent directory of VirtualBox.app/ is owned by root and not world writable. Make sure this is the case.
Relative vs. absolute paths in the used libraries
If you see something like the following error when starting VirtualBox you need to change the used libraries to use absolute paths.
VirtualBox: supR3HardenedMainGetTrustedMain: dlopen("/Applications/VirtualBox.app/Contents/MacOS/VirtualBox.dylib",) failed: \
dlopen(/Applications/VirtualBox.app/Contents/MacOS/VirtualBox.dylib, 10): Library not loaded: QtCore.framework/Versions/4/QtCore
Referenced from: /Applications/VirtualBox.app/Contents/MacOS/VirtualBox.dylib
Reason: unsafe use of relative rpath QtCore.framework/Versions/4/QtCore in /Applications/VirtualBox.app/Contents/MacOS/VirtualBox.dylib with restricted binary
On Mac OS X it isn’t allowed to use libraries with relative paths for referencing to other libraries when the executable is setuid. You can display all linked libraries by the following command:
otool -L /Applications/VirtualBox.app/Contents/MacOS/VirtualBox.dylib
Next, assuming Qt is installed in /Applications/VirtualBox.app/Contents/Frameworks/, you can change the path by using this:
install_name_tool -id /Applications/VirtualBox.app/Contents/Frameworks/QtGui.framework/Versions/4/QtGui \ /Applications/VirtualBox.app/Contents/Frameworks/QtGui.framework/Versions/4/QtGui install_name_tool -change @executable_path/../Frameworks/QtCore.framework/Versions/4/QtCore \ /Applications/VirtualBox.app/Contents/Frameworks/QtCore.framework/Versions/4/QtCore \ /Applications/VirtualBox.app/Contents/Frameworks/QtGui.framework/Versions/4/QtGui
The first command changes the identifier of the library itself. The second changes references to other libraries. There, the first path is the old referenced path, the second one is the new path and the last path is the file to change (see man install_name_tool). Note, you need to repeat this with every library involved (at least VirtualBox.dylib, QtCore, QtGui, QtNetwork, QtOpenGl).
Как создать виртуальную машину с операционной системой macOS
1. Установите VirtualBox на свой компьютер с Windows, следуя инструкциям. Нажмите кнопку «New», чтобы создать новую виртуальную машину. Здесь и далее скриншоты английской версии.
2. Используйте имя вашей версии macOS, чтобы назвать виртуальную машину. Например, High Sierra или Mojave. Тип и версия должны заполняться автоматически с правильными настройками.
3. Выберите объем оперативной памяти, выделяемый виртуальной машине. Выделение большего объема оперативной памяти поможет ускорить работу виртуальной машины, но убедитесь, что вы оставили достаточно места для вашей основной ОС (будь то Windows или Linux).
4. Выберите «Create a virtual hard disk now», и нажмите кнопку «Create». Оставьте настройку по умолчанию «VDI» включенной и нажмите кнопку «Next».
5. Выберите тип виртуального жесткого диска: динамически выделяемый (dynamically allocated) или фиксированный (fixed size). Динамически выделяемый диск начинает работу с небольшого размера и увеличивается по мере увеличения объема памяти. Диск фиксированного размера немедленно займет установленное количество места на физическом жестком диске.
6. Выберите размер виртуального жесткого диска. Нажмите кнопку «Create», чтобы завершить создание виртуальной машины.
Нюансы использования новой системы на виртуальной машине
Установить приложение. Дополнительные приложения в рамках Windows 10 устанавливаются стандартным образом. Так, будто вы используется отдельное устройство на своей операционной системе.
Более того, ОС вообще не понимает, что работает в рамках виртуальной машины. Поэтому можете качать дистрибутивы из интернета прямо с Windows 10 или использовать встроенный магазин приложений.
Обменяться файлами. Для этого достаточно выбрать свою виртуальную машину, перейти в меню ее настроек, а потом добавить необходимую папку с диска Mac в меню общих данных. После перезапуска виртуалки каталог появится в «Моем компьютере».
Подключить флешку. Чтобы подключить накопитель к виртуальной машине, нужно сначала «всунуть» его в компьютер, потом перейти в Finder и воспользоваться кнопкой извлечения.
После этого нужно нажать на значок USB на нижней панели VirtualBox и выбрать устройство, которое необходимо подключить к виртуалке.
Выключить виртуалку. Для этого достаточно просто закрыть окно виртуальной машины. VirtualBox предложит выключить ее, и вам останется только согласиться.
Подготовка
Для начала, необходимо узнать, удовлетворяет ли Ваш компьютер системным требованиям OS X 10.8.
У Вас должна быть установлена 64-битная система, так как Mountain Lion поддерживает только её. Если у Вас 32-битная ОС, не расстраивайтесь, Вы можете установить Mac OS X Leopard. Если у Вас процессор не от Intel, а от AMD, то установить ОС от Apple не получится. У меня 4-х ядерный компьютер с 4 ГБ оперативной памяти, все работает, но лишняя память не помешает. Также у Вас должно быть свободно хотя бы 10 ГБ свободного места на жёстком диске.
Надеюсь, Virtualbox версии 4 и выше уже установлен, если же нет, то установите его.
Скачайте установочный образ OS X Mountain Lion. Ещё для запуска потребуются . К сожалению, Mountain Lion не может загрузиться в Virtualbox сама, поэтому для запуска установщика нам потребуется Hackboot 1 и Hackboot 2 для запуска уже установленной OS X.
Необходимо скачать для пост-инсталяционной настройки системы. На самом деле, версия 4 предназначена для Lion (10.7), а Multibeast 5 для Moutain Lion, но версия 5 работает некорректно, поэтому загружаем Multibeast 4. Для загрузки необходимо зарегистрироваться на сайте.
Ну и сама OS X 10.8, которая легко грузится по запросу в Google «Mountain Lion DVD.iso»
Что такое MacOS Catalina и как его установить? Windows?
Apple недавно выпустила свою новую версию macOS Catalina 10.15 который стал преемником macOS Мохаве, Все это стало одним из самых больших изменений операционная системагде они ввели много новые функции и много изменений в системе.
Среди некоторых из самых выдающихся функций мы можем найти улучшения в производительности и безопасноститакже позволяет подключаться к внешние мониторы, iPad и даже в Windows,
Вот как с этим новое программное обеспечение у вас будет возможность создать машину виртуальный также известный как VirtualBox чтобы начать наслаждаться этим из других операционных систем, таких как Windows, способ получить к нему доступ и управлять им очень легко.
Вот как macOS Каталина будет доступно для Windows где они могут начать делиться файлами и будет только принимать Система USB 3.0.
Создание загрузочной флешки OS X с помощью DiskMaker X
Все этапы по созданию флешки c macOS (OS X) одинаковы, и ничем не отличаются друг от друга, разница состоит лишь в версиях программ с помощью которых она делается. На примере, мы создадим загрузочную USB флешку для Yosemite.
Шаг 1 Скачиваем в официального сайта версию DiskMaker X 6, монтируем скачанный файл и перемещаем приложение в папку «Программы»
Шаг 2 Запускаем скопированную программу и нажимаем Открыть . Если Вы загрузили не последнюю версию программы, то перед вами появится окно с загрузкой последней версией. Нажимаем Not now, thanks , так как мы создаем флешку с OS X Yosemite, а в каждой версии программы DiskMaker X, можно выбрать только с трех последних macOS, а после Yosemite уже вышло 5
Шаг 3 Появится окно с выбором операционной системы, которую мы можем загрузить на флешку. В зависимости от версии программы DiskMaker X, выбор систем может меняться. В нашей версии это Yosemite (10.10), El Capitan (10.11) и Sierra (10.12). Выбираем Yosemite (10.10)
Шаг 4 Укажите, где находиться сам образ системы, если Вы скачали ее из Mac App Store, то она будет у вас находиться в папке «Программы» и DiskMaker X сам его найдет и вам нужно будет только нажать Use this copy
а если же OS X скачанная с Интернет, то нужно указать место, где она лежит, нажав на кнопку Select an OS X Instalation App... или Select an macOS Instalation App... (для новых версий) Не забудьте перед выбором смонтировать файл .dmg и скопировать из него файл с macOS (OS X), так как если Вы попытаетесь выбрать образ системы в формате .dmg, то у вас программа его просто не выберет
Шаг 5 Если у вас флешка объемом 8 Гб, выбираем An 8 GB USB thumb drive , иначе Another kind of disk
Шаг 6 Выбираем непосредственно флешку, на которую собираемся проводить запись и нажимаем кнопку Choose this disk
Шаг 7 Соглашаемся, что наш диск будет полностью стерт
Шаг 8 Далее нажимаем клавишу Continue и вводим наш пароль администратора компьютера
Шаг 9 После этого начнется процесс создания загрузочной флешки, который займет от 10 до 20 минут, после чего Вы будете уведомлены сообщением
Поздравляем. Загрузочная флешка Mac OS X готова!
Создание виртуальной машины
Главное требование для установки Mac OS X — поддержка процессором спецификации VT-x. Intel Virtualization Technology for x86 поддерживается практически всеми современными процессорами Intel, включая большинство Сore 2 Duo/Quad и модных i3/i5/ i7. Мы проводили эксперимент на Core 2 Duo E8500 и Windows 7 в качестве основной системы. Во многих случаях система должна завестись и на процессоре от AMD, но только при условии, что тот имеет поддержку технологии виртуализации AMV-V. Далее потребуется официальный диск с Mac OS X или его образ (у нас была версия 10.6.3), конечно же, легально купленный (это тебе не Windows!). Если образ сграблен под Mac OS и имеет разрешение .dmg, то привести его в привычный ISO-вид поможет утилита dmg2img (vu1tur.eu.org/tools): dmg2img source_file. dmg destination_file.iso. Далее необходимо создать «правильную» виртуальную машину, на которую и будет установлена система. Собственно, начать нужно с того, что указать тип гостевой системы — «Mac OS X Server». Что приятно, такой тип выбирается автоматически — стоит только в названии виртуалки использовать слова «mac» или, скажем, «leopard». Крайне желательно выделить виртуаль ной машине минимум 1024 Мб оперативки и создать виртуаль ный жесткий диск на 20 Гб (вполне можно использовать опцию «Dynamically expanding storage»). После создания виртуалки не лишним будет открыть ее свойства и, во-первых, отключить эмуляцию floppy-диска, а во-вторых, установить количество видеопамяти, равное 128 Мб. В качестве IDE-контроллера должен быть выставлен тип ICH6, но это работает и по умолчанию.
Далее есть два пути. Первый и самый правильный — обойтись силами одной только VirtualBox
Для этого необходимо закрыть программу (крайне важно, иначе ничего не получится!) и найти XML-конфиг только что созданной виртуалки. В XP он находится здесь: C:Documents and Settings .VirtualBox Machines .xml, в Vista/ Windows 7 C:Users .VirtualBoxMachines .xml
Под Linux’ом ищи XML внутри /home. В этом файле есть несколько строк, описывающих так называемые ExtraDataItem. Найди это место поиском в любом текстовом редакторе и добавь еще две строчки:
После этого можно сохранить конфиг и заново запускать VirtualBox. Последний штрих — выбрать в качестве cdrome образ с Mac OS X и стартовать виртуальную машину. В 90% случаев запустится графический инсталлятор, и можно будет спокойно установить ось. Откуда берутся эти 10% неудач, сказать сложно. Однако если вдруг во время загрузки выплывает какая-нибудь kernel-ошибка, или многообещающе появится серый экран с курсором, но на этом все и останавливается, можно попробовать другой путь. В этом случае уже не надо никак шаманить с конфигом виртуалки (если добавил туда ExtraDataItem’ы, то их надо удалить). Идея в том, чтобы использовать альтернативный загрузчик — Empire EFI (prasys.co.cc/tag/empire-efi). Штука распространяется в виде ISO-файла (например, empireEFIv1085.iso), которую надо примонтировать к виртуалке и отдать команду на старт. Во время загрузки появится уже темный интерфейс Empire EFI — в этот момент надо демонтировать текущий образ альтернативного загрузчика и подключить ISO’шку со Snow Leopard. Обновляем информацию о диске ( ), жмем — вуаля, опять же получаем окно установщика Mac OS X.
Установка
Запускаем виртуалку и ждем пока не прогрузится установщик. В результате, вы должны увидеть выбор языка. Выбираем русский и продолжаем. На следующем экране выбираем дисковую утилиту. Прежде чем продолжать установку, нам необходимо разметить диск. Запускаем, выбираем наш диск (1 на скрине), нажимаем кнопку “Стереть”(2), задаем имя (3) и опять “Стереть” (4). После завершения подготовки диска снова попадаем на стартовый экран установщика. Далее все просто, на всякий случай, публикую скрины: Нажимаем, соответственно, “Продолжить”: Принимаем условия соглашения: Выбираем диск и продолжаем: Все, установка стартовала! Отлично, установка началась, но это еще только 1 этап. Теперь, надо дождаться пока система не соберется перезагружаться и отключить файл образа. Если не успели, просто выключите виртуальную машину, отключите образ и запустите снова.
У меня несколько раз, после перезагрузки, установщик автоматически не стартовал и вываливался в UEFI Shell. Ни чего страшного в этом нет, лечится элементарно.
Вводим:
fs1: cd «macOS Install Data» cd «Locked Files» cd «Boot Files» boot.efi
|
1 2 3 4 5 |
fs1: cd «macOS Install Data» cd «Locked Files» cd «Boot Files» boot.efi |
Для облегчения набора имен директорий введите первые буквы без кавычек и нажмите
. Все, наша установка успешно продолжается. Дальше все очевидно, следуем инструкциям мастера установки. После еще одной перезагрузки, возможно, что достаточно длительной (следите за индикацией виртуального жесткого диска, если моргает, значит все в порядке), мы получаем полноценную MacOS High Sierra.
Summary
Basically, in this article, I’ve shown you the step by step pictorial guide on how to install macOS Big Sur on VirtualBox on Windows computer. After reading and following this guide, you should have done the following;
- Downloaded VirtualBox with its Extension
- Installed VirtualBox on your system
- Installed & upgraded VirtualBox extension
- Created a new virtual machine for macOS Big Sur
- Customized macOS Big Sur VM
- Executed the VirtualBox code to the CMD
- And finally performed a clean installation of macOS Big Sur.
Related: How to install macOS Big Sur on VMware on Windows.
We are ready to keep receiving your feedback about this article, and other posts on wikigain. Your suggestion and feedback are highly appreciated.
Download IE for Mac: Mission Totally Possible
“Can I download Internet Explorer for Mac OS X as I’ve got several websites I cannot access with my
Safari? And, if it is possible, how to get IE on my MacBook Pro (or MacBook Air, or iMac, or any other Apple
computer)?” Apple Customer Support still regularly receives questions like that.
Some people are too impatient to conduct research and find out that it is not necessary to set up the entire Windows
to get all associated options on Mac. Do not hurry up to install Windows in full – there is a better, less
time-consuming and confusing option on the market today!
Instead of dealing with many Microsoft products, you can simply get right what you need as a separate option from the
package. Every Mac user has an opportunity to download Internet Explorer virtual machines to access the
old-fashioned web resources. This technique works just fine for IE7, IE 8, IE9, IE10, and IE 11. Achieving the same
result with the help of a special application is another way.
Steps to Install macOS Big Sur on VirtualBox on Windows
- Install VirtualBox on Windows PC
- Install/Update VirtualBox Extension
- Create a New Virtual Machine & Customize it
- Run VirtualBox Code to the Command Prompt
- Start the Virtual Machine
- Perform Clean Installation of macOS Big Sur
- Summary
Important Note:
Before we get started, make sure your system can support Virtualization Technology (VT), and it is enabled from BIOS so that you should be able to run Virtualization software like Virtualbox or VMware. Also, you should have a 64-bit Windows operating system with at least 2 GB Ram and 20 GB of free storage, however, we recommend you at least 4 GB of RAM or higher so you can store more files and install more apps on macOS Big Sur.
Furthermore, if you have an SSD, it’s highly recommended to use it as storage because SSD is much faster then mechanical hard drive (HDD ) and macOS run on SSD very smooth. Anyway, it is not 100% compulsory but if you have, don’t hesitate to use it.
How to Make VirtualBox Full Screen for Linux Guests
First of all, make sure that in the virtual machine display settings (Machine > Display), the amount of video memory is 128 MB (as was the case for the previous two examples).
Install VirtualBox Guest Additions on your Linux guest.
Let’s explore how to make VirtualBox full screen for Linux guests on an example of using Ubuntu. You can install VirtualBox Guest Additions on Linux, as was shown in the first section for Windows by inserting the ISO disk image into a virtual CD/DVD drive of a VM and running the installer for the appropriate platform. We considered this method in the blog post about installing Ubuntu on VirtualBox. Installing Guest additions from online package repositories with your package manager is possible, but at this time there remain some disadvantages caused by package dependencies. Hence, it is recommended to install Guest Additions from a virtual ISO disk at present.
In order to install Guest Additions and make VirtualBox full screen for Linux guests, do the following:
- In the VM window hit Devices > Insert Guest Additions CD image.
- If autorun is enabled, you will see the autorun window. Hit Run and enter your password to confirm running the installer.
- Type y and press Enter in the appeared console window.
- After finishing installation reboot the Linux VM.
Now you can change the size of the VM window, and the resolution of your guest Linux will fit the size of the VM window automatically. Go to View > Full screen mode or press the Host+F combination to make VirtualBox full screen for your Linux guest.
Note: If for some reason, you cannot install VirtualBox Guest Additions on your guest OS, you can manually and statically increase the resolution of the guest OS display by using VBoxManage (a VirtualBox command line configuration tool) on a host OS as explained above in the macOS configuration section:
VBoxManage setextradata «VM_name» VBoxInternal2/EfiGraphicsResolution 1920×1080
Data Protection with NAKIVO Backup & Replication
Designed for businesses of all sizes, NAKIVO Backup & Replication offers complete data protection for all of your production workloads, including VMware vSphere Backup, Hyper-V Backup, Microsoft 365 Backup and more.
Добавьте коды в командную строку, чтобы устранить ошибку macOS Catalina 10.15
Добавьте коды в командную строку, чтобы устранить ошибку macOS Catalina 10.15
Добавьте коды в командную строку, чтобы устранить ошибку macOS Catalina 10.15
Прежде чем добавлять коды в командную строку, закройте VirtualBox. После этого вы закрыли VirtualBox и запустили CMD от имени администратора. Следовательно, коды, принадлежащие VirtualBox, устранят ошибки macOS Catalina. Например, он исправит одну из самых распространенных ошибок – -Cpuidset. Этот простой код является простым продуктом компании Apple. Это позволяет пользователям при установке macOS работать на VirtualBox. Он отклонит ошибки macOS в VirtualBox.
Запустите CMD от имени администратора
Теперь замените «Имя вашей виртуальной машины на имя созданной виртуальной машины. И скопируйте и вставьте каждый код в «Командную строку», нажав «Enter». Примечание. Если вы скопировали какой-либо код неправильно, во время установки вы столкнетесь с ошибкой. Постарайтесь сосредоточиться на том, чтобы сделать лучшее.
Скопируйте и вставьте коды в CMD
Codes for VirtualBox V6.X:
Код для VirtualBox V5.X:
How to Make VirtualBox Full Screen for Mac OS X Guests
After installing macOS on VirtualBox, the default screen resolution of the guest OS is 1024×768. Display Settings of macOS can be found in System preferences > Display. You cannot increase the screen resolution in the display options. Only the 1024×768 resolution is available in these settings.
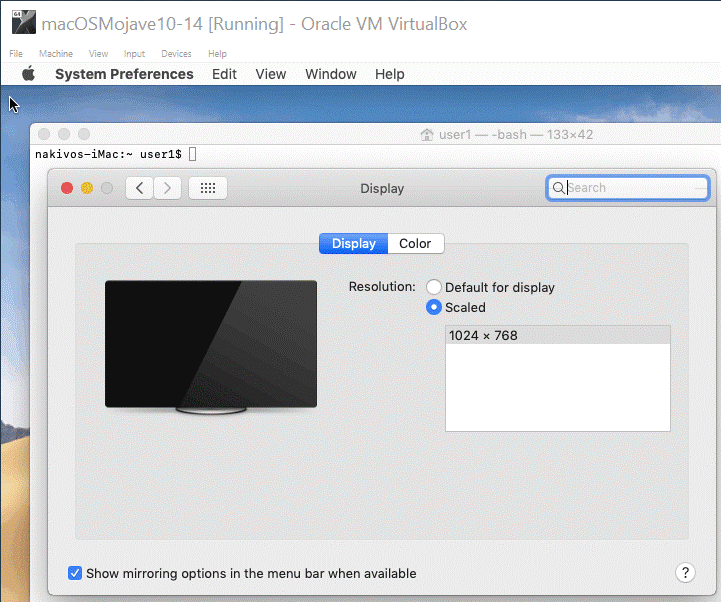
Before you can increase the display resolution for your macOS running on a VM, go to VM settings > Display, and make sure that the amount of video memory is 128 MB and the Enable 3D acceleration checkbox is ticked (similarly to the process explained above for the Windows VM).
Let’s now go to configuring the display resolution of the macOS guest.
Power off your macOS VM.
Open the console in your host machine. In our example, Windows 10 is used as a host machine, hence, we have to run CMD as Administrator.
Go to the VirtualBox directory; the default installation path of VirtualBox is C:\Program Files\oracle\virtualbox
cd «c:\Program Files\oracle\virtualbox»
Set the necessary resolution with VBoxManage which is a command line configuration tool of VirtualBox. The defined resolution can be less than or equal to the resolution of your physical monitor connected to your physical (host) machine. In our case, the monitor has the FullHD resolution (1920×1080). Let’s run the command in the host OS to set the necessary resolution.
VBoxManage setextradata «macOSMojave10-14» VBoxInternal2/EfiGraphicsResolution 1920×1080
If you use Linux or macOS on a host machine, the configuration principle is similar – run VBoxManage with the similar parameters.
Power on the VM.
Now you should notice that the VM display resolution in the VM window is higher right after powering on the VM (during VM boot). When a VM boots, you will see your resolution in the display settings of the macOS guest. There is still only one resolution parameter in the list, but it is 1920×1080 now instead of 1024×768 seen previously.
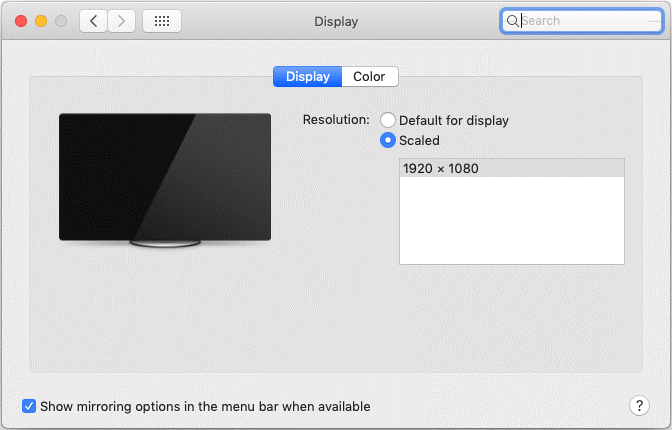
Press the combination of the host key and F. In this case, this is the Right Ctrl + F key combination. As an alternative to the key combination, you can click View in the VM window and hit the Full-screen Mode option.
Now your guest macOS running on VirtualBox is running in the full screen mode.
Advantages of this method: Ease of use.
Disadvantages of this method: You need to shut down a VM to change screen resolution in the VirtualBox VM window.
Since VirtualBox v.6.0.0 was released, VirtualBox Guest Additions have been provided for macOS guest OSs, while earlier versions of VirtualBox did not include Guest Additions for macOS. Unfortunately, the current version of macOS Guest Additions does not contain macOS graphic drivers to change the VM display resolution automatically when stretching or maximizing the guest VM window. Only the basic functionality is available right now, which means that you cannot use the same method of changing screen resolution as for Windows and Linux guest OSs running on VirtualBox after installing Guest Additions.
Купить MAC
Сама по себе поддержка Mac OS X в качестве гостевой ОС — это очередной шаг вперед ребят из команды VirtualBox. Многие из них живут и работают в Питере и еще пару лет назад с радостью показывали мне только что введенную поддержку 3D-ускорения внутри гостевых систем. Потом появился flash-клиент для доступа к виртуальным машинам. Теперь — новая фича, и опять «полный улет». С другой стороны, как бы просто ни было поставить макось под виртуалкой, это никогда не заменит настоящего Mac’а: быстрого компьютера или ноутбука с прекрасным экраном, чумовым тачпадом и долгой батареей. Помни об этом.
источник
Создание виртуальной машины
Главное требование для установки Mac OS X — поддержка процессором спецификации VT-x. Intel Virtualization Technology for x86 поддерживается практически всеми современными процессорами Intel, включая большинство Сore 2 Duo/Quad и модных i3/i5/ i7. Мы проводили эксперимент на Core 2 Duo E8500 и Windows 7 в качестве основной системы. Во многих случаях система должна завестись и на процессоре от AMD, но только при условии, что тот имеет поддержку технологии виртуализации AMV-V. Далее потребуется официальный диск с Mac OS X или его образ (у нас была версия 10.6.3), конечно же, легально купленный (это тебе не Windows!). Если образ сграблен под Mac OS и имеет разрешение .dmg, то привести его в привычный ISO-вид поможет утилита dmg2img (vu1tur.eu.org/tools): dmg2img source_file. dmg destination_file.iso. Далее необходимо создать «правильную» виртуальную машину, на которую и будет установлена система. Собственно, начать нужно с того, что указать тип гостевой системы — «Mac OS X Server». Что приятно, такой тип выбирается автоматически — стоит только в названии виртуалки использовать слова «mac» или, скажем, «leopard». Крайне желательно выделить виртуаль ной машине минимум 1024 Мб оперативки и создать виртуаль ный жесткий диск на 20 Гб (вполне можно использовать опцию «Dynamically expanding storage»). После создания виртуалки не лишним будет открыть ее свойства и, во-первых, отключить эмуляцию floppy-диска, а во-вторых, установить количество видеопамяти, равное 128 Мб. В качестве IDE-контроллера должен быть выставлен тип ICH6, но это работает и по умолчанию.
Далее есть два пути. Первый и самый правильный — обойтись силами одной только VirtualBox
Для этого необходимо закрыть программу (крайне важно, иначе ничего не получится!) и найти XML-конфиг только что созданной виртуалки. В XP он находится здесь: C:\Documents and Settings\ \.VirtualBox\ Machines\ \ .xml, в Vista/ Windows 7 C:\Users\ \.VirtualBox\Machines\ \ .xml
Под Linux’ом ищи XML внутри /home. В этом файле есть несколько строк, описывающих так называемые ExtraDataItem. Найди это место поиском в любом текстовом редакторе и добавь еще две строчки:
После этого можно сохранить конфиг и заново запускать VirtualBox. Последний штрих — выбрать в качестве cdrome образ с Mac OS X и стартовать виртуальную машину. В 90% случаев запустится графический инсталлятор, и можно будет спокойно установить ось. Откуда берутся эти 10% неудач, сказать сложно. Однако если вдруг во время загрузки выплывает какая-нибудь kernel-ошибка, или многообещающе появится серый экран с курсором, но на этом все и останавливается, можно попробовать другой путь. В этом случае уже не надо никак шаманить с конфигом виртуалки (если добавил туда ExtraDataItem’ы, то их надо удалить). Идея в том, чтобы использовать альтернативный загрузчик — Empire EFI (prasys.co.cc/tag/empire-efi). Штука распространяется в виде ISO-файла (например, empireEFIv1085.iso), которую надо примонтировать к виртуалке и отдать команду на старт. Во время загрузки появится уже темный интерфейс Empire EFI — в этот момент надо демонтировать текущий образ альтернативного загрузчика и подключить ISO’шку со Snow Leopard. Обновляем информацию о диске ( ), жмем — вуаля, опять же получаем окно установщика Mac OS X.
Установить VirtualBox + установить VirtualBox Extension Pack
Установить VirtualBox + установить VirtualBox Extension Pack
Установить VirtualBox + установить VirtualBox Extension Pack
Теперь вы знаете полную информацию о macOS Catalina 10.15. Итак, пришло время загрузить и установить VirtualBox plus VirtualBox Extension Pack. Поэтому вы можете скачать VirtualBox с его официальной страницы. Существуют разные типы версий VirtualBox для разных операционных систем. Загрузите последнюю версию, и процесс установки прост, вы можете установить его в несколько кликов.
- Пока вы загружаете VirtualBox, дважды щелкните, чтобы открыть мастер установки.
- Трехкратное нажатие кнопки «Далее» приведет к предупреждению сети.
- Теперь выберите Да, чтобы игнорировать сетевое предупреждение.
- На этом этапе нажмите кнопку «Установить», чтобы установить файлы VirtualBox.
- По завершении установки нажмите Готово.
- Как и в приведенном выше описании, я упомянул для вас пакет расширений VirtualBox. Поэтому вы устанавливаете пакет расширений из инструментов VirtualBox в Интернете. И второй, вы можете загрузить и установить пакет расширений VirtualBox с веб-сайта VirtualBox. VirtualBox Extension Pack позволяет исправить ошибку мыши и клавиатуры. После этого вы загружаете Extension Pack, дважды щелкаете по установке и нажимаете кнопку установки.

Установите пакет расширений VirtualBox
Как установить macOS Sierra на Windows VirtualBox
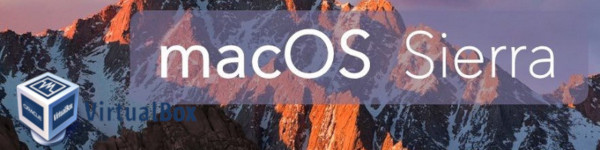
Понадобилось мне на днях взглянуть поближе на AutoCAD для Mac, да не тут-то было — самого мака под рукой нет. Зато есть ноутбук с Windows 10 и возможность установки MacOS на виртуальную машину со всеми вытекающими.
Сразу скажу, что мне так и не удалось привести AutoCAD на виртуальной системе в рабочее состояние: нормально устанавливается, без проблем запускается, но работать во вьюпортах невозможно — одна бесконечная чернота. Решил, что у автокада слишком высокие запросы для убогой виртуальной видеокарты, и забросил эту затею. Но зато остался опыт установки MacOS на VirtualBox, которым и спешу поделиться пока сам не забыл.
How to Create Your macOS Virtual Machine
1. Install VirtualBox on your Windows PC by following the instructions. Click “New” to create your new virtual machine.
2. Use the name of your macOS version to name your virtual machine. For example, High Sierra or Mojave. The type and version should autofill with the correct settings.
3. Select the amount of RAM to be allocated to your virtual machine. Allocating more RAM will help to speed up your virtual machine, but make sure you leave enough for your host OS (whether that’s Windows or Linux).
4. Choose “Create a virtual hard disk now,” and click on the “Create” button. Leave the default setting of “VDI” checked, and click “Next.”
5. Decide whether you want a dynamically allocated or fixed size virtual hard drive. A dynamically allocated drive will start small and grow in size as more space is needed. A fixed-size drive will immediately take up the set amount of space on your physical hard drive.
7. Choose the size of your virtual hard disk. Click on “Create” to finish creating your virtual machine.