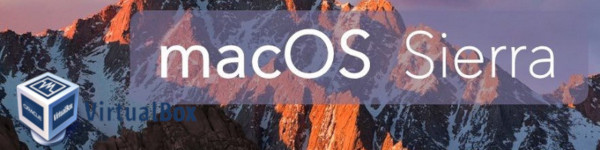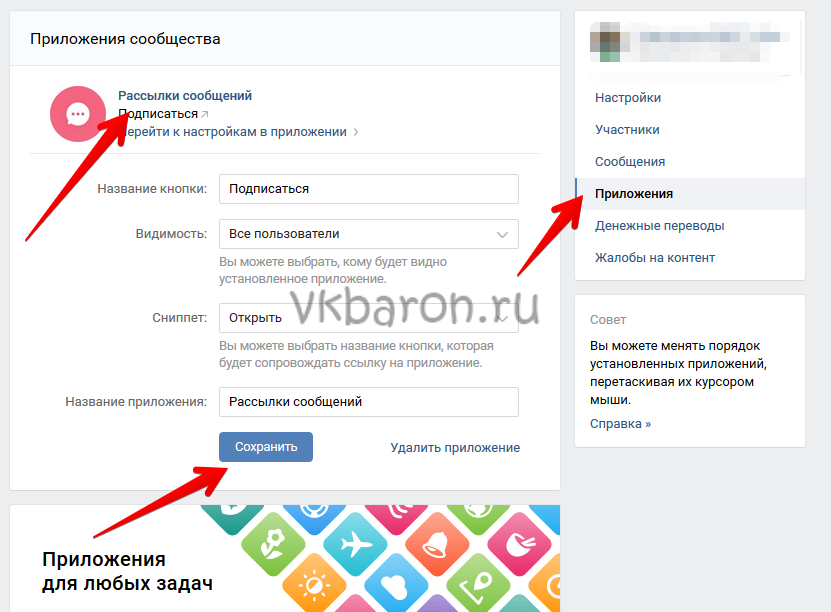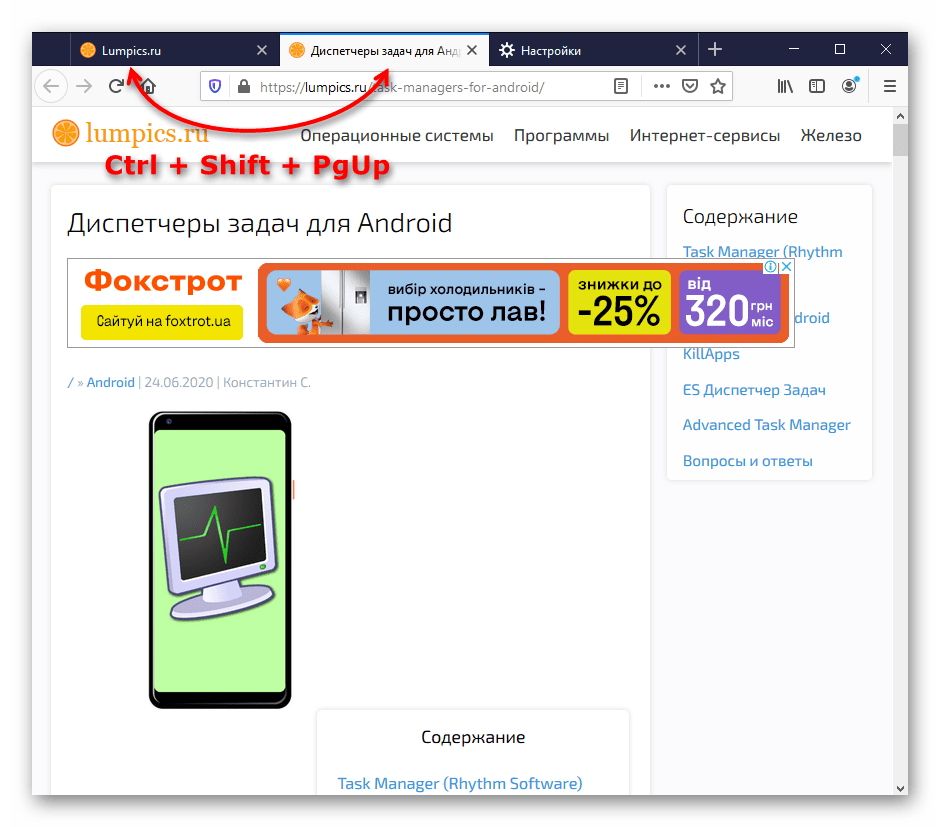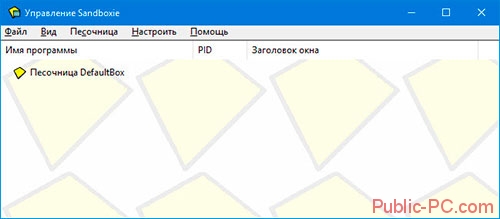Осваиваем макросы. как автоматизировать любую задачу на windows и macos
Содержание:
- Лучшая программа для макросов — TinyTask (настройка)
- Макрос на мышь defender
- Mouse Clicker
- Выбор
- AutoClick Extreme
- Free Mouse AutoClicker
- Установка макроса в программе Macros Effects.
- Как установить макрос на любую мышку
- Как пользоваться
- Oscar Editor
- Как установить макрос на мышку (x7/bloody)
- Практическое применение
- Создание макроса в программе Bloody.
Лучшая программа для макросов — TinyTask (настройка)
Обратите внимание — сделать макрос на мышку или клавиатуру, это совсем не тоже самое, что записать видео с экрана, как может показаться некоторым неопытным пользователям (для этого есть другие специальные программы). Описанное в этом обзоре средство записи действий на компьютере имеет исключительно англоязычный интерфейс, но это совершенно не помешает использовать ее даже дошкольнику
Описанное в этом обзоре средство записи действий на компьютере имеет исключительно англоязычный интерфейс, но это совершенно не помешает использовать ее даже дошкольнику.
Ссылка на скачивание программы будет в конце обзора, как всегда, а пока рассмотрим, как ею пользоваться (устанавливать в операционную систему не нужно).
Итак, для начала, разберемся с настройками в программе — их найдете под самой правой кнопкой в рабочем окне…

В первом разделе из шести пунктов сможете управлять скоростью воспроизведения записанного ранее макроса на компьютере.
Два пункта из второго раздела настроек отвечают за непрерывность воспроизведения макроса и количество циклов…
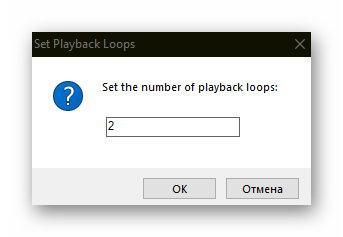
Считается третий раздел настроек программы TinyTask самым важным — тут нужно сменить «сумасшедшие» комбинации клавиш заданные по умолчанию для запуска записи и воспроизведения макроса на «однокнопочный» вариант для удобства использования данного средства автоматизации действий за компьютером…
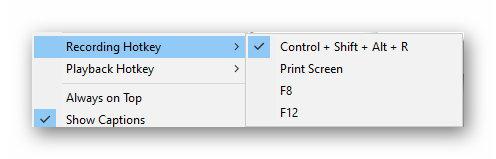
Макрос на мышь defender
Defender Game Center – это программа для настройки мыши от одноименного производителя. С помощью нее можно назначить клавиши, настроить скорость указателя и т. д. Также программа включает в себя необходимые драйвера.
Defender Game Center очень проста в использовании. Интерфейс программы включает в себя несколько вкладок с основными функциями. Первая – это переназначение клавиш. Например, вы можете «поменять местами» правую и левую кнопку мыши или назначить выполнение какой-либо определённой функции при нажатии кнопки (запуск проигрывателя, навигация в браузере и другое.).
Во второй вкладке настраивается скорость указателя. Здесь все просто: перемещаете ползунок вправо – скорость увеличивается, влево – уменьшается. Также есть функция «Повышенная точность».
При желании вы можете создать несколько профилей с отдельными конфигурациями. Для этого перейдите в соответствующую вкладку и нажмите «Создать». Переключаться между профилями можно из главного окна.
Defender Game Center поддерживает использование макросов. Макросы могут значительно упростить работу с компьютером и автоматизировать различные действия. Вы можете как создать свой макрос, так и скопировать из интернета.
Mouse Clicker
Mouse Clicker – это отличное приложение, с помощью которого можно настроить любую мышь в системе Windows. Интерфейс программы на английском языке. Можно приобрести премиум версию за 5$, чтобы пользоваться всеми возможностями программы. А для этого нужно получить версию с лицензией. Пробная версия позволит сделать всего 10 кликов в программе.
Можно подключить настройку, чтобы задача, повторялась с одинаковым промежутком времени. Эти настройки помогут избегать повторяющихся действий и тем самым экономить время.
К этой утилите прибегают с целью изменить управление мыши:
- прокрутка;
- клики;
- перемещение файлов, ярлыков и т. д.
При запуске этой программы доступными будут такие разделы:
- «Click Count» – можно управлять числом кликов мыши, до 10;
- «Click Options» – настройка кликов (устанавливается интервал между каждым кликом мыши).
Выбор
Выбирая наиболее подходящий автокликер отталкивайтесь от того, для каких именно целей вы скачиваете такое программное обеспечение.
Если вы собираетесь попытаться заработать таким способом, кликая по рекламным ссылкам, рассматривайте только те варианты, которые способны обходить защиту от роботов.
Если же вам требуется подтверждать удаление множества файлов, например, то более актуальным будет вариант автокликера, позволяющего запрограммировать устройство на клики через заданный интервал и так далее.
Упростить и ускорить процесс выбора подходящего программного обеспечения поможет таблица 1, в которой приведены наиболее популярные и подходящие программы, выполняющие такую функцию, и их основные эксплуатационные характеристики.
Таблица 1. Сравнение лучших программ для автокликинга
| Название | Обход защиты | Установление интервала между нажатиями | Задействованность клавиатуры | Правая кнопка мыши |
| ClickerMan | Частично | Да, в широком диапазоне | Да, а также горячие клавиши | Нет, только левая |
| AutoClick Extreme | Нет | Да, в широком диапазоне | Да, а также горячие клавиши | Нет, только левая |
| UoPilot | Нет | Нет | Да, а также горячие клавиши | Нет, только левая |
| Automatic Mouse and Keyboard | Нет | Да, в широком диапазоне | Да, а также горячие клавиши | Да |
| Ghost Mouse | Нет | Да, в широком диапазоне | Нет | Нет, только левая |
| GS AutoClicker | Нет | Да, в широком диапазоне | Нет, только горячие клавиши и мышь | Да, обе кнопки |
| Free Mouse AutoClicker | Частично | Да, но только в платной версии программы | Только в платной версии программы. В бесплатной – только горячие клавиши и мышь | Да, обе кнопки |
| Clikka Mouse Free | Нет | Нет | Да, а также горячие клавиши | Да |
| AC Auto Clicker | Нет | Да, но только в платной версии программы | Только в платной версии программы. В бесплатной – только мышь | Да, обе кнопки |
| The Fastest Mouse Clicker for Windows | Нет | Да, в широком диапазоне | Да, а также горячие клавиши | Да |
Далее материал более подробно рассматривает наиболее популярные программы такого принципа действия.
AutoClick Extreme
Рис. 2 AC Extreme
Скачать
Детали
Функциональная и наиболее «серьезная» система, среди всех, рассмотренных в данном списке.
Бесплатно распространяется только пробная версия, которая предоставляет доступ к полному функционалу софта, но только на один месяц. Далее стоимость лицензии составляет 1000 рублей (оплачивается однократно).
Отличается стабильной работой, имеет качественную русификацию. Позволяет программировать клики мыши, нажатия кнопок клавиатуры через заданный интервал времени.
Не нагружает аппаратные ресурсы компьютера, быстро устанавливается, мало весит.
Плюсы:
- Хорошая русификация.
- Наличие полнофункциональной пробной версии на длительный период.
- Поддерживается планировщик задач, заданий. Он удобен и функционален, в отличие от предыдущего варианта, позволяет запланировать любой тип действий.
- Поддерживает автокликинг мышью клавиатурой, горячими клавишами.
- Поддерживает работу по скриптам, в том числе, принадлежащим другим разработчикам.
Минусы:
- Платное распространение программы для использования в течение длительного периода.
- Хотя координатная сетка для указания положения курсора мыши и разработана, пользоваться ей неудобно.
- Она не ставит своей задачей обхождение систем защиты от автокликинга.
Free Mouse AutoClicker
Рис. 7 Free Mouse
Скачать
Детали
Чуть более сложная и многофункциональная программа, чем все рассмотренные выше.
Распространяется две версии софта – бесплатный демонстрационный с ограниченным функционалом, и платный полнофункциональный.
Стоимость программы оплачивается однократно, может отличаться в зависимости от региона покупки (платная версия программы имеет приставку Pro).
Плюсы:
- Наличие демонстрационной бесплатной версии программы.
- Программа способна поддерживать эмуляцию кликов обеими клавишами мыши.
- Имеется возможность автоматического запуска программ по скрипту, а также программирование с помощью планировщика заданий, однако данные возможности доступны только в полнофункциональной платной версии программы.
- Положение курсора возможно указать с помощью координатной сетки – ввести цифрами.
- Поддерживается эмуляция работы горячих клавиш.
Минусы:
- Она распространяется платно, демонстрационная бесплатная версия имеет очень ограниченный функционал.
- Отсутствует русификация –не ориентирована на российского пользователя.
- Эмуляция работы клавиатуры, установление временного интервала между кликами доступны только в платной версии программы.
- Автоматизированное создание скрипта действий пользователем доступно только в платной версии.
- Скрипты сторонних разработчиков запустятся только в платной версии программы.
- Неплохо реализована система защиты от систем распознавания клик-ботов, но справляется все же не со всеми системами.
Установка макроса в программе Macros Effects.
Перед вами главное окно программы.
На второй картинке красным (под словом скрипт) выделена область для работы с макросами. Макрос в программу можно загрузить двумя способами. Можно загрузить вручную скопировав активную часть макроса через текстовый редактор, а можно загрузить через интерфейс самой программы.
Установка макроса в Macros Effects через интерфейс программы.
Заранее перенесите макрос в папку с программой, так вам будет удобнее. откройте программу, нажмите на значок папки и откройте нужный макрос.
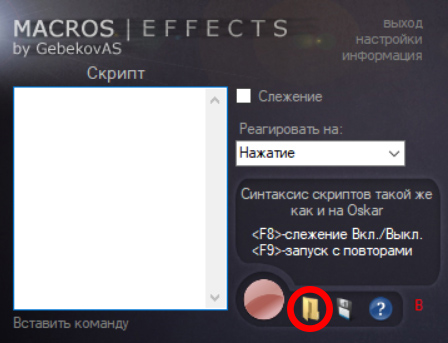
Согласитесь с рекомендациями программы (если такие будут) и закройте окно информации о макросе.
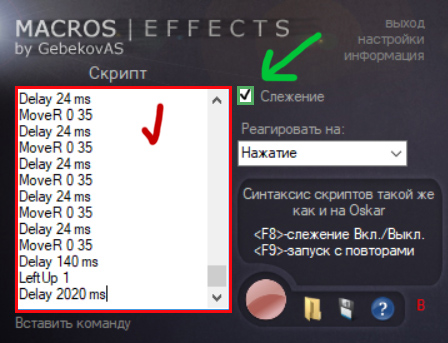
Что бы включить макрос, достаточно нажать клавишу F8 или вручную поставить галочку в графе “Слежение”. Теперь при нажатии левой кнопки мыши макрос будет автоматически работать.
Кстати сменить кнопку работы макроса или кнопку его активации вы можете в настройках программы.
Установка макроса в Macros Effects через копирование строк.
Можете заранее очистить область скрипта, туда будет скопирована активная часть скрипта из нашего макроса.
Откройте нужный вам макрос от promacro.ru (в amc. формате) текстовым редактором, т.е. просто нажмите на файл макроса правой кнопкой мыши для открытия контекстного меню, затем нажмите “Открыть с помощью” и выберите любую удобную для вас программу. Можете использовать блокнот (не очень удобно), можете WordPad (удобно и ничего не надо устанавливать дополнительно), можете скачать и установить Notepad++ (вообще WordPad’a для наших задач достаточно более чем).

Открыли? Замечательно, теперь все что вам нужно, это скопировать часть макроса заключенную между и прямо как на скриншотах ниже, нажмите на них, что бы увеличить.

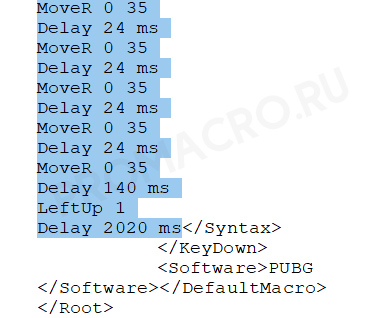
Выделили? Копируем нажатием кнопок CTRL+V или через правую кнопку мыши.
Переходим к программе Macros Effects, вставляем скопированный фрагмент в область скриптов.
Источник статьи: http://promacro.ru/instruktsii/kak-ustanovit-makros-na-lyubuyu-mysh/
Как установить макрос на любую мышку
Теперь непосредственно о настройке на мышках. В первую очередь речь пойдёт о том, как установить на мышку через Oscar Editor. Необходимая последовательность действий:
- Установить редактор вместе с подключением мыши к компьютеру или ноутбуку.
- Удостовериться, что мышка подключилась успешно, и все драйверы на неё установились – она должна работать.
- Выбрать ярлык Oscar Editor, нажать ПКМ, в выпадающем списке выбрать «Свойства».
- Откроется окно, где необходимо нажать кнопку «Расположение файла».
- Появится новое окно – папка, где расположены файлы, необходимые для работы Oscar Editor. Пользователю необходимо открыть последовательно папки ScripsMacros, Russian и MacroLibrary.
- В эту папку нужно поместить скачанные в интернете данные – подборок существует множество, каждый сможет найти макросы в сети на свой вкус.
- После этого нужно запустить Oscar Editor.
- В главном окне программы выбрать необходимую кнопку, и нажать на значок выпадающего списка у соответствующего выбранной кнопке пункта.
- Выбрать «Загрузить макро файл» и нажать на тот файл макроса, который вы хотите привязать к указанной клавише. Макрос готов. Файлы макросов можно называть как угодно для удобства.
Далее будет рассказано, как установить на специализированную мышку, например, X7 или Bloody. Для этого нужно совершить указанные действия:
- Установить необходимую программу с сайта производителя компьютерных мышей или с неофициальных источников. Например, для мышки X7 нужна программа Macros Effect Beta. Некоторые устройства устанавливают ПО самостоятельно после первого подключения к компьютеру вместе с драйверами.
- Нужно выполнить стандартную настройку программы при помощи автоматической загрузки необходимого софта. Обычно она производится автоматически, но иногда может потребовать нажатия контрольной клавиши или замены активации. В любом случае на сайте с программой или в инструкции мыши, должно быть написано, как приступить к работе.
- В комплекте имеется несколько вариантов. Дополнительные пункты можно скачать с интернета.
Как сделать макрос на мышку
Создать макрос самостоятельно гораздо сложнее, но вполне возможно. Для этого необходимо выполнить следующие действия:
- Скачать Macros Effect с любого источника.
- Запустить программу, предварительно распаковав архив с ней.
- В окне программы выбрать режим – «Нажатие» или «Отжатие». Чаще всего используется второе, поэтому рекомендуется выбрать «Отжатие».
- Чтобы создать свой вариант, нужно нажать на красную кнопку, изображённую там же, в окне программы.
- Появится новое окно, в котором все действия, произведённые в мышке, будут записываться в файл, который потом можно будет использовать в программе установки.
Программу Macros Effect можно по желанию настроить под себя. Для перехода в режим настроек нужно нажать на надпись в правом верхнем углу экрана. Теперь у пользователя есть возможность установить клавиши слежения и выполнения, то есть нужно записать информацию. Эти клавиши определяют начало и конец «записи» действий во время игры или в любом другом месте. Не рекомендуется использовать в качестве «пределов» записи системные клавиши, например, F8 или тильду, так как их оригинальная деятельность может вызвать ошибку. Для тех, кто хочет почувствовать себя «программистами», можно открыть любой макрос-файл при помощи блокнота, скопировать оттуда список записей, вставить их в папку «Script» открытой программы и поменять местами позиции и посмотреть, что будет – вариантов множество.
Как настроить макросы на обычную мышку
Данная операция производится для обычной мыши точно так же, как и для игровой. Проблема может возникнуть из-за нехватки клавиш. Но для тех, кто не требует слишком большого количества комбинаций от своей мыши, этого хватит.
Источник статьи: http://setafi.com/elektronika/kompyuternaya-myshka/kak-ustanovit-makrosy-na-lyubuyu-myshku/
Как пользоваться
Для того чтобы начать работать с Macros Effects вам понадобится сначала скачать программу, а потом установить ее. Рассмотрим оба случая.
Загрузка и установка
Перейдя немного ниже, мы жмем кнопку, которая там находится, и скачиваем архив с приложением. После этого:
- Изначально нужно распаковать архив. Для этого воспользуйтесь вложенным в него текстовым документом, который содержит пароль.
- Следующий этап предусматривает установку софта. Запустите исполняемый файл и произведите инсталляцию.
- Откройте программу и переходите к работе с ней. О том, как это делается, мы поговорим ниже.
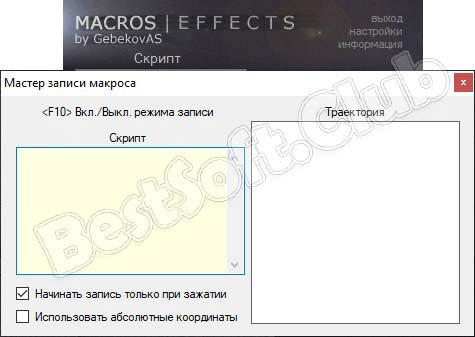
Инструкция по работе
Итак, для того чтобы назначить макрос на любую, даже не игровую, мышь, поступаем следующим образом:
- Сначала нужно настроить обработку макроса. Делается это очень просто, вы запускаете запись, производите какие-то манипуляции, а затем завершаете захват. Готово, наш макрос записан.
- После того как комбинация будет сохранена, ее необходимо записать в файл. При повторном запуске приложения макрос будет доступен для исполнения.
- Также тут есть окно работы со скриптами. Мы можем как записать их вручную, так и импортировать из готового файла.
- Последний режим, поддерживаемый приложением, называется «Слежение».
Вместе с этим смотрят: UoPilot 2.41 последняя версия на русском

Oscar Editor
Утилита пугает количеством вкладок, однако для работы потребуются не все. Прописывая макросы, следует учитывать время отката способностей героев. При правильно составленном шаблоне умение активируется автоматически.
В «Оскаре» задаются макросы для игр с X7. Зацикливание повтора восстанавливающихся навыков осуществляется во вкладке «Переход к строке».
Блок 1:
- LOOP — регулирует повтор исполнения строк указанное число раз и перевод к нужному пункту цикла.
- KEY — активирует команду нажатием/отжатием левой, правой или центральной кнопки мыши.
- IF — переменная, задающая условия отклонения мышки: разброс оружия в Counter Strike непредсказуем, а в Warface имеет четкую логику. На WF легко создать макрос для увеличения точности стрельбы: во вкладке EQU присваиваются значения переменным из IF.
Блок 2: опции времени нажатия и отжатия кнопки, корректировка единиц измерения времени.
Блок 3: раздел для настроек мыши, задающий отметку на экране в абсолютных и относительных координатах вручную или автоматически. Макрос, написанный на экране с одним разрешением, не работает на мониторе с другим.
Остальные блоки редактируют макрос, создают новый и настраивают клавиатуру.
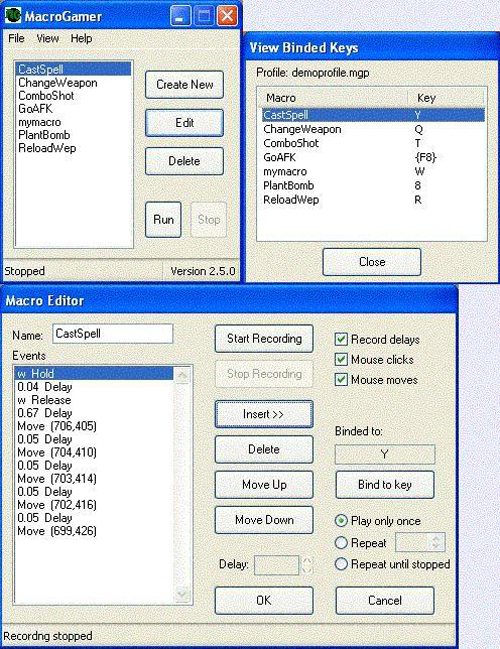
Как установить макрос на мышку (x7/bloody)
В этой статье мы поговорим с вами, как поставить макрос на абсолютно любую простенькую мышь, делать это мы будет с помощью известной программы Macros Effect.
Данная программа обладает всем функционалом и вместе с этим она поддерживает все синтаксисы, благодаря этому все созданные наши макросы можно будет использовать практически на всех мышках.
Помимо всего прочего, благодаря данной программе можно использовать сторонние макросы, но для начала нужно просто вытащить кусочек кода с AMC, ну и перенести в данную программу. При этом можно использовать практически любой макрос, и переделать его под себя.
Для начала работы понадобятся:
- Любая простая мышка.
- Сама программа, с помощью которой мы будем эмулировать макрос.
Начало работы
Для начала скачиваем саму программу Macros Effect, разархивируем архив и устанавливаем. Ну и запускаем саму программу на компьютере.
Интерфейс программы Macros Effect
- Сам макрос вставляется или пишется в (Окно Скрипт).
- (Слежение) — служит для активации вашего макроса во время игры.
- Реагировать на: Отжатие или нажатие, тут сразу можно переключится на режим отжатие, так-как этот вариант мы будем использовать в основных случаях.
- Для записи макросов используется большая красная кнопка. Если нажать на нее, то она будет записывать действия мышки.
Настройка программы
- В верхней части программы нажимаем на надпись макрос.
- Переходим в настройки программы и выбираем кнопку слежения, выбираем абсолютно любую клавишу, также не забываем изменить клавишу F8.
Когда все настройки будут выполнены, то переходим к работе.
Для начала, скачиваем готовый файл с макросами, к примеру я беру макрос с орсиса T5000 стандарт, в чем отличие стандарта? В стандартном макросе мы будем использовать примитивные клавиши, это наиболее примитивный вариант в нашем случае.
Как создать точку восстановления в Windows 7 / Windows 10
Когда нужный архив с макросами будет скачан то разархивируем его, находим три файла.
- Нажимаем на стандартный.
- Благодаря блокноту открываем нужный файл.
- Копируем содержимое тегов в файле.
- Ну и вставляем скопированное в саму программу, (окно скрипт).
- Когда все действия будут выполнены, то заходим в саму игру и нажимаем выбранную нашу клавишу, если настройки программы выполнены удачно, то слышим звук. Зажимаем зум и стреляем, наше оружие само перезаряжается.
Чтобы найти ошибку с быстрой стрельбы из орсиса, нам придется уменьшить код нашего скрипта.
Для этого оставляем сам даблклик, когда произведем выстрел, то прокручиваем колесико мыши, ну или нажимаем на клавишу 1.
Конечно в современных игровых мышках сделано все так, что вы сможете выпустить целую обойму, но благодаря данной программе можно и из простой мышки сделать вполне адекватный вариант.
Оптимизация Macros Effect
Для начала запускаем диспетчер задач, нажимаем alt+Ctrl+Del, далее находим запущенные процессы и среди них ищем нашу игру. После чего кликаем правой кнопкой мыши и ставим приоритет нашей игры выше среднего. Благодаря этому, ваша игра будет очень хорошо перехватывать любые сигналы.
Предупреждаю!
Ну и хотелось бы напомнить геймерам, что в правилах многих современных онлайн играх, категорически запрещено использовать какие-либо сторонние программы. Наша же программа это прежде всего эмулятор, которая перехватывает и записывает макросы на вашем П.К.
Итог:
Если же этот самый макрос поставить на игровую мышку, то работа такой мыши увеличится в несколько раз.
Но в нашем случае с использованием простой мышки, лучше всего взять самую простенькую мышку и переделать ее по своему вкусу.
Ну и конечно, если вы играете в каком-либо компьютерном клубе, то вам конечно же откажут поставить какую-нибудь программу в их систему. Но благодаря нашему макросу вы можете не волноваться, ведь весь скрипт будет вшит в нашу простенькую мышку.
Макрос для мышки A4Tech с памятью x7 (bloody)
- Для начала скачиваем саму программу OSCAR.
- Запускаем программу и указываем выбранную клавишу.
- Заходим в макро менеджер.
- Нажимаем на макрос и открываем нужный макрос.
- Сохраняем результат и закрываем программу.
- Все, осталось только нажать Download to Mouse. После чего наш макрос, будет успешно загружен в нашу мышку.
Практическое применение
h2<dp>3,0,0,0,0—>
Для понимания того, как работают макросы для мыши, рассмотрим на конкретном гипотетическом примере. Допустим, у нас есть бесконечно респаунящаяся группа монстров, из которых с небольшим шансом дропают итемы, для улучшения экипировки.
p, blockquote<dp>8,0,0,0,0—>
Таких итемов для повышения ранга снаряжения нужно очень много. Кроме того, их можно продать через аукцион и купить прочие полезные штуки.
p, blockquote<dp>9,0,0,0,0—>
Естественно, кликать автоатаку вручную, с помощью левой кнопкой мыши, очень быстро надоест.
p, blockquote<dp>10,0,0,0,0—>
С другой стороны, ни один хардкорный игрок в ММОРПГ не проигнорирует возможность абьюза ресурсов – он таки найдет способ, отправившись на учебу или работу, оставить комп с запущенным игровым клиентом и «прикрученным» к нему кликером.
p, blockquote<dp>11,0,0,0,0—>
p, blockquote<dp>12,1,0,0,0—>
Итак, что можно сделать в рассматриваемой ситуации и что это нам даст? Во-первых, активируем автоатаку на клик левой кнопкой, с помощью макросов в игровой мышке. Если есть специальная атака на правую кнопку, активируем и ее, задав кулдаун на откат навыка.
p, blockquote<dp>13,0,0,0,0—>
И во-вторых, если есть прочие специальные дамажные навыки, активируемые с помощью кнопок клавиатуры, биндим их на боковые клавиши мыши и также устанавливаем повтор, с учетом времени отката применения скилов. Возвращаемся с учебы/работы и радуемся полному инвентарю полезных предметов.И чтобы не показаться голословным, не могу не упомянуть, что такой алгоритм использовал один мой знакомый геймер, в некогда популярной ММОРПГ Neverwinter Online в модуле «Тирания драконов».
p, blockquote<dp>14,0,0,0,0—>
Данж с бесконечно респаунящимися монстрами, которые не нападали на персонажа, был создан с помощью Мастерской. Увы, этот инструментарий в последующих модулях отключили, поэтому сейчас такой абьюз, скорее всего, невозможен.
p, blockquote<dp>15,0,0,0,0—>
Ситуация немного «попроще» часто наблюдается в многопользовательских играх, особенно изометрических хак-н-слешерах. При всем великолепии этого жанра, многие такие игры имеют один общий недостаток: все умения активируются с клавиатуры цифровыми кнопками.
p, blockquote<dp>16,0,0,0,0—>
Это не всегда удобно, так как искать их приходится наощупь. По сути, переназначение этих кнопок на боковые кнопки (а в игровой мышке они обычно есть) является тем же макросом.
p, blockquote<dp>17,0,0,0,0—>
А «заморачиваться» так приходится потому, что в настройках многих таких игр, вообще невозможно изменить кнопки для активации умений, установленные по умолчанию.
p, blockquote<dp>18,0,0,1,0—>
И если вы решили немного поабьюзить в любимой игре, указанным выше способом, естественно, если это позволяет ее механика, учитывайте еще один момент. Почти весь «левый» софт для создания макросов или переназначения кнопок клавиатуры на геймпад системой безопасности игры, определяется как шпионское или вредоносное ПО.
p, blockquote<dp>19,0,0,0,0—>
p, blockquote<dp>20,0,0,0,0—>
Программы для макросов на любую мышку. Естественно, такая ниша не могла не заинтересовать программистов – как любителей, так и профессиональные команды. Ими написаны замечательные программы для создания макросов на простую мышку.
p, blockquote<dp>21,0,0,0,0—>
Лично я рекомендую Macros Effect – простую, но функциональную утилиту, которая может не только написать макрос, но и импортировать предустановки из файла поддерживаемого формата. По поводу реакции на нее античит-программ многопользовательских игр, ничего сказать не могу, так как не тестил.
p, blockquote<dp>22,0,0,0,0—>
p, blockquote<dp>23,0,0,0,0—> p, blockquote<dp>24,0,0,0,0—> p, blockquote<dp>25,0,0,0,1—>
- http://macro-library.ru/articles/macro-on-the-usual-mouse/
- https://promacro.ru/instruktsii/kak-ustanovit-makros-na-lyubuyu-mysh/
- https://infotechnica.ru/vse-chto-podklyuchaetsya-k-kompyuteru/o-myshkah/makrosy/
Создание макроса в программе Bloody.
Я буду показывать на примере самой популярной на данной момент программы для мышек a4tech Bloody. Для мышек a4tech X7 все делается аналогично, да и в целом, такой макрос можно сделать на любой мышке поддерживающей макросы с имитацией кликов и задержек между ними.
Шаг 1. Создаем папку с новой игрой и файл макрос.
Заходим в программу Bloody и открываем вкладку Oscar Macro.
Далее в левом верхнем меню “Файл” выбираем “Новая игра”.
В появившемся окне вводим название новой папки – Dota2 (ведь мы же делаем макрос для доты как никак).
Отлично, отдельная папка для макросов Dota2 готова, теперь нужно создать новый файл макрос в этой папке, для этого опять открываем меню “Файл” и выбираем пункт “Новый”
В появившемся окне вводим название нашего макроса и жмем “OK”, я назову его Clicker, логично же
В появившемся окне заполняете все поля как вам угодно и нажимаете “OK”. Поля “Разрешение” и “Чувствительность” оставляете без изменений, они ни на что не влияют, это просто информация о макросе.
Шаг 2. Написание скрипта.
Снова переходим в меню “Файл” и выбираем пункт “Открыть”.
Выбираем ранее созданный макрос и нажимаем кнопку “Open”.
Итак, перед вами окно нашего нового, но все еще пустого макроса, ну что же, самое время заняться созданием скрипта.
В Зоне команд перейдите во вкладку Mouse.
Теперь начинается самое интересное. Так как мы будем эмулировать нажатия правой кнопки мыши, то необходимо перенести “Правая кнопка” из зоны эмулирования в зону макроса, вообщем зажимаем мышкой и переносим, должно получиться вот так:
Самый простой макрос кликер уже практически готов, но нужно учесть еще несколько важных моментов. Во-первых нужно установить нужный режим работы макроса, так как нам нужно, что бы макрос активировался при нажатии кнопки мыши, а отключался сразу при отпускании, то необходимо сменить режим работы макроса на второй из трех.
Теперь осталось установить нужную нам частоту кликов. По умолчанию программа поставила значение в 64мс, сменим его на 10мс.
Итак, давайте интерпретируем скрипт человеческим языком. У нас установлен 2й режим работы для макроса, т.е. при нажатии и удержании кнопки макрос будет работать по кругу, в начале он нажмет правую кнопку мыши и будет удерживать ее на протяжении 10мс, затем отожмет эту кнопку и через 10мс нажмет заного и будет удерживать 10мс и тд. Сохраняем наш макрос нажатием на “дискетку”.
Переходим во вкладку “Button”, выбираем наш макрос в меню правой кнопки мыши и загружаем макрос в мышь нажатием кнопки “APPLY”
Обратите внимание, что мы загружаем макрос на правую кнопку мыши, а она доступна во всех профилях режима Ultra Core 4
Волнительный момент, идем тестировать макрос в игре
В процессе игры вы можете поменять значения задержек, сделав их больше, например 20мс вместо 10мс, или меньше, но учтите при слишком маленьких значениях кликов может быть настолько много, что они не будут успевать обрабатываться в реальном времени и могут возникнуть небольшие “подвисания”, поэтому, если такое произошло, просто чуть чуть увеличьте значения задержек.
Даже такой простой макрос, может существенно облегчить вам некоторые игровые моменты, а вместе с тем и поднять ваш винрейт.