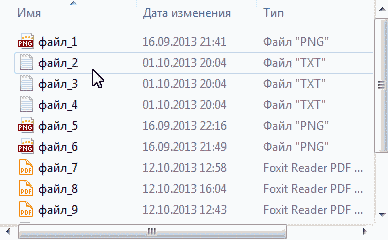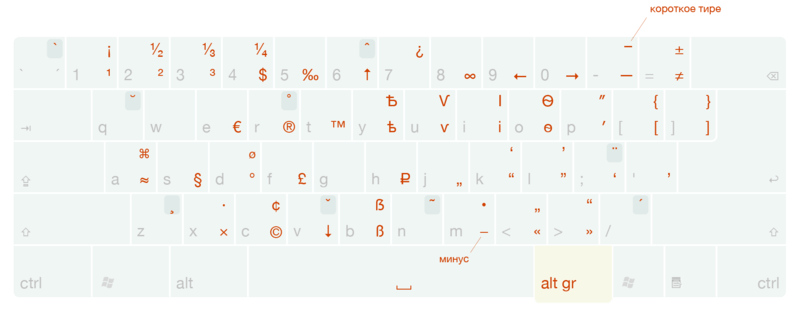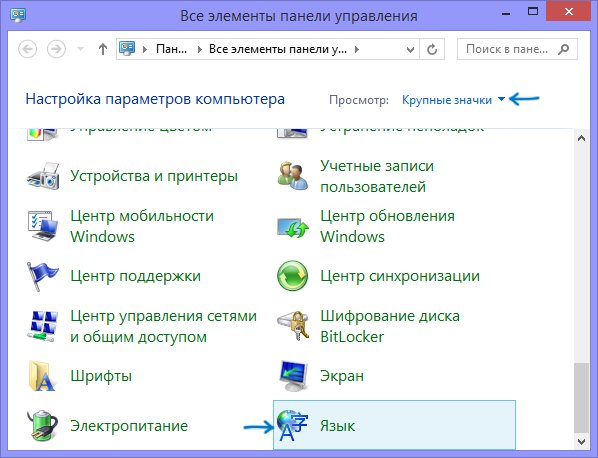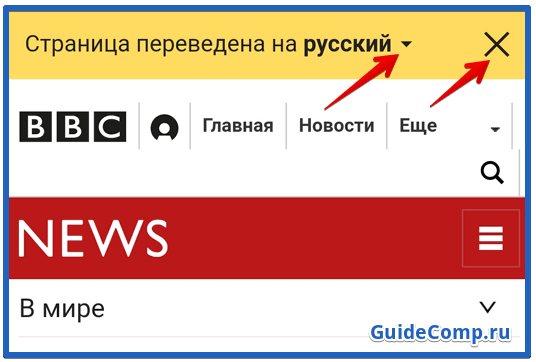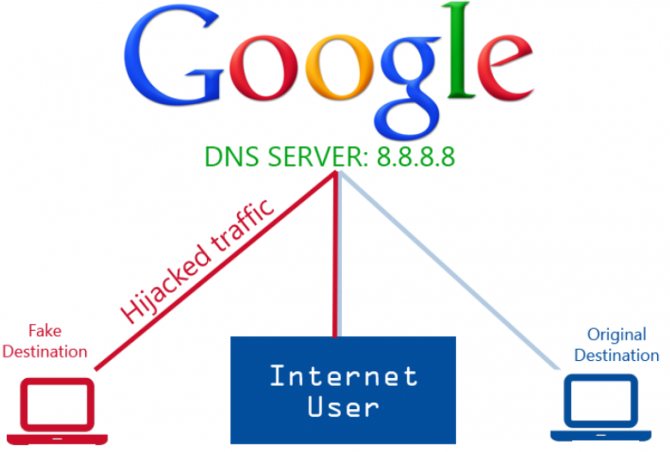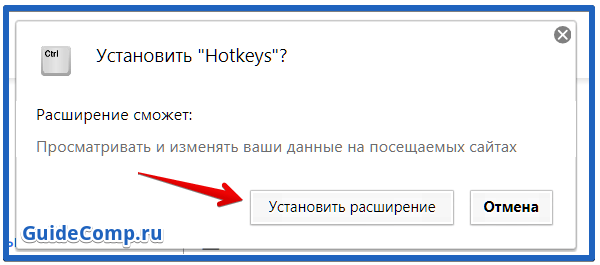10 горячих клавиш в safari для mac (macos), которые вы могли не знать
Содержание:
- Возможности горячих клавиш
- Зачем нужно переключаться между окнами и вкладками
- Редактирование ячеек
- Вчера все работало, а сегодня нет
- Десятка самых используемых сочетаний
- Горячие клавиши в Firefox
- Клавиши-модификаторы [ править | править код ]
- Дополнения
- Горячие клавиши в Opera, которые ускорят вашу работу в браузере
- Все способы, как переключаться между вкладками с помощью клавиатуры
- Перемещение вкладки (только Mozilla Firefox)
- Google Chrome: как переключаться между вкладками
- Необходимость использования [ править | править код ]
Возможности горячих клавиш
И так начнем расширять свои возможности!
Клавиша WINDOWS (Win) находится на клавиатуре внизу слева между клавишей Ctrl и клавишей Alt. Чаще всего на ней изображена эмблема WINDOWS.
Плюс («+») в сочетании клавиш означает, что после нажатия и удержания первой клавиши, надо нажать вторую.
Если при работе за компьютером вам необходимо будет выполнить какое-нибудь задание, а открытие новой вкладки или нового окна будет замедлять работу компьютера, то с помощью горячих клавиш можно создать новый (виртуальный) рабочий стол.
Дополнительный рабочий стол можно использовать для любых целей. Например: включить на нем фильм или игру, для того, чтобы развлечься в перерывах в работе; начать выполнение другой работы и т.д.
Создание дополнительного рабочего стола (или нескольких).
Для WINDOWS
Нажмите вместе кнопки CTRL+WINDOWS+D и у вас появится новый рабочий стол. Нажмете еще раз — появится еще один рабочий стол и так далее.
Для МАС
Создание – CONTROL+ВВЕРХ .
Чтобы вернуться к основному рабочему столу вы можете перемещаться.
Для WINDOWS
Для перемещения между столами нажмите вместе кнопки CTRL+WINDOWS+стрелка вправо или влево.
Для МАС
Нажмите кнопку CONTROL+ стрелка вправо или влево.
Когда виртуальный стол вам будет больше не нужен, его можно просто закрыть. Для этого необходимо выполнить следующие действия:
Для WINDOWS
Нажать вместе кнопки CTRL+WINDOWS+F4.
Для МАС
Удерживать клавишу OPTION нажать на +, который появится на любом из рабочих столов, чтобы закрыть его.
Если у вас на компьютере открыто много рабочих окон, то не обязательно их закрывать одно за другим, чтобы вернуться на рабочий стол. Благодаря горячим клавишам это можно сделать за секунду.
Для WINDOWS
Нажав одновременно клавиши WINDOWS+М.
Чтобы мельком взглянуть на рабочий стол нужно:
Для WINDOWS
Нажать WINDOWS+запятая.
Для МАС
Нажать COMMAND+F3.
Если для работы вам надо пользоваться сразу двумя программами, то для этого можно разделить экран пополам. Для этого действия можно воспользоваться горячими клавишами.
Сначала откройте приложение (документ) которое вам нужно и нажмите клавишу WINDOWS и стрелку влево.
Затем откройте другую программу и нажмите клавишу WINDOWS и стрелку вправо.
После этого экран разделится на два окна, в которых будут ваши программы. Теперь можете работать, например, писать статью и просматривать нужные вам сайты или видео.
Если вы при работе используете несколько окон, то можно воспользоваться горячими клавишами для переключения программ.
Вы можете управлять разными приложениями на рабочем столе несколькими способами:
Для WINDOWS
Способ № 1
Чтобы увидеть список запущенных программ, нажмите вместе клавиши CTRL+ALT+TAB.
Способ № 2
Нажать клавиши WINDOWS+ TAB.
Для МАС
Нажмите кнопки CONTROL+TAB.
Для переключения между программами нажимайте клавиши ALT+TAB, и можете переключаться между программами, не открывая их.
Если одна из программ зависла, то чтобы избежать потери всех данных и не делать перезагрузку, необходимо открыть «Диспетчер задач», чтобы отключить зависшую программу. Лучше потерять данные одной программы, чем потерять данные всех открытых приложений.
Для этого воспользуйтесь горячими клавишами.
Для WINDOWS
Нажмите кнопки CTRL+SHIFT+ESC.
Для МАС
Нажмите кнопки COMMAND+OPTION+ESCAPE.
Чтобы получить быстрый доступ к «Проводнику», т.е. к стандартным приложениям, встроенным в систему:
Для WINDOWS
Нажмите кнопки WINDOWS+Е.
Для МАС
Нажмите кнопку FINDER.
Если вы хотите применить «экранную лупу» для увеличения изображения
Для WINDOWS
Вы запустите приложение «экранная лупа» нажав одновременно кнопки WINDOWS и «+» или «-». В результате вы увеличите часть экрана, на которой расположен курсор.
Для МАС
Нажмите ALT, COMMAND и «+» или «-».
Если вы хотите сделать скриншот (снимок экрана) и сохранить его в папку «Изображения» — «Снимки экрана», то это можно сделать моментально с помощью горячих клавиш.
Для WINDOWS
Нажмите кнопки WINDOWS+PRINT SCREEN.
Для МАС
Нажмите кнопки COMMAND+SHIFT+3.
Если вы хотите попасть в «Центр уведомлений», где расположено множество функций последних версий WINDOWS, и который предоставит вам быстрый доступ к настройкам компьютера
Для WINDOWS
Нажмите одновременно клавиши WINDOWS+А.
Для МАС
Центр уведомлений находится в правом верхнем углу экрана.
Чтобы получить быстрый доступ к «Настройкам» необходимо нажать одновременно клавиши WINDOWS+I.
Зачем нужно переключаться между окнами и вкладками

Здравствуйте друзья! Когда мы работаем через Интернет или за компьютером, возникает необходимость открытия вкладок, как в браузере, так и на компьютере. Их может быть несколько или очень много. Например, Вы открыли одну вкладку в Гугл Хром, и запустили Скайп. Также это может быть вордовский документ.
Как переключиться между окнами с помощью клавиатуры? В том числе и вкладками браузера. Ответ на этот вопрос есть, и он очень простой. Далее, мы его подробно разберём. Также рассмотрим, как открываются несколько окон на компьютере одновременно, и какие клавиши на клавиатуре нужно Вам нажимать, чтобы их открыть.
Редактирование ячеек
Excel также предоставляет некоторые сочетания клавиш для редактирования ячеек.
- F2: редактирование ячейки
- Shift + F2: добавление или редактирование комментария ячейки
- Ctrl + X: вырезать содержимое ячейки, выбранные данные или выбранный диапазон ячеек
- Ctrl + C или Ctrl + Insert: копирование содержимого ячейки, выбранных данных или выбранного диапазона ячеек
- Ctrl + V или Shift + Insert: Вставить содержимое ячейки, выбранных данных или выбранного диапазона ячеек
- Ctrl + Alt + V: открыть диалоговое окно Специальное вложение
- Удалить: удалить содержимое ячейки, выбранные данные или выбранный диапазон ячеек
- Alt + Enter: вставьте жесткий возврат внутри ячейки (при редактировании ячейки)
- F3: Вставить имя ячейки (если ячейки указаны на листе)
- Alt + H + D + C: Удалить столбец
- Esc: отмена записи в ячейке или панели формул
- Введите: Заполните запись в ячейке или в строке формул
Вчера все работало, а сегодня нет
Перед тем как приступить к описанию инструкций, мы должна сначала понять а в какой момент у нас возникла эта проблема:
- В прошлый рабочий день горячие клавиши работали?
- Что произошло в интервал между тем когда все работало и перестало
в этих пунктах всегда кроется разгадка которая с вероятностью 99% решает все проблемы.
Грязь под кнопкой
Самая банальная проблема при которой не работает функция Копировать — Вставить:
- это залипшая клавиша CTRL в которой либо скопилось огромное кол-во грязи b
- либо просто кто то пролил сладкий чай или кофе и она залипла.
На картинки видно что количество грязи под клавишей просто физически не дает возможность ее нажать. Проверьте вашу клавиатуру на отсутствие грязи под клавишами и если такое найдете, то переверните ее и потрясите или продуйте компрессором или пылесосом.
Перехват горячих клавиш сторонними программами
В данном варианте речь будет идти о программах которые имеют возможность изменять глобальные настройки стандартных комбинаций горячих клавиш:
- Punto switcher
- Skype
Имеют настройки сочетание горячих клавиш и как вы поняли через эти программы можно сделать так что при нажатии комбинации клавиш:
- Ctrl+C
- Ctrl+V
- Ctrl+Я
- CTRL + Shift
- ALT + Shift
у вас они могут выполнять абсолютно другие команды и чтобы исключить этот вариант выключите эти программы если они у Вас запущены и проверьте работу горячих клавиш.
Как проверить работоспособность клавиатуры?
Теперь все последующие способы будут идти по убыванию возможно варианта возникновения данной ситуации конкретно у вас. Третий вариант предположим, что у вас сломалась клавиатура, а если быть более конкретным, то отказались работать в процессе залития жидкостью.
Для того чтобы проверить не сломалась ли клавиатуру или кнопки есть два способа:
- подключить новую клавиатуру и на ней проверить нажатие кнопок
- проверить стандартным приложением windows — Экранная клавиатура
Для этого запустим экранную клавиатуру и начинайте нажимать на клавиатуре клавиши. На экранной клавиатуре вы увидите как одновременно с нажатием клавиши она будет и на экране показывать эффект нажатия. Тем самым мы совершенно бесплатно и быстро можем убедиться и проверить клавиши и кнопки на клавиатуре.
Настройка залипания клавиш в windows 7 и 10
След по списку вариант это отключение через настройки функции — «Использование залипания клавиш»
- Для windows 10 — Пуск — > Настройки -> Специальные возможности -> Клавиатура — > «Использование залипания клавиш»
- Для windows 7 — Пуск — > Панель управления -> Центр Специальных возможностей- > Облегчение работы с клавиатурой > «Включить залипания клавиш»
Ошибка или глюк Windows
Самый последний вариант который может влиять на работу клавиатуры это «кривая» установка обновлений Windows после которых просто необходимо сделать перезагрузку компьютера.
Десятка самых используемых сочетаний
Вы с успехом можете их применять:
1. Эти сочетания наверняка знают многие. Горячие клавиши Копировать:
Ctrl + C или
Ctrl + Insert
Они необходимы для копирования выделенного фрагмента текста следующим образом:
Сначала выделяем текст (или картинку, таблицу).
Затем нажимаем на клавишу Ctrl и, не отпуская ее, одновременно нажимаем на клавишу с буквой С (кратко это пишут так: Ctrl + C).
Отпускаем клавиши, теперь выделенный фрагмент скопирован в буфер обмена (в оперативную память компьютера).
Внешне на экране компьютера процедура Копировать никак не проявляется. Чтобы «достать» из памяти компьютера то, что мы туда поместили с помощью горячих клавиш Копировать:
надо поставить курсор в то место, куда требуется поместить скопированный фрагмент, и
нажать на горячие клавиши Вставить: Ctrl + V.
С помощью какой комбинации клавиш можно скопировать текст или объекты в буфер обмена?
Для этого есть горячие клавиши Копировать: Ctrl + C и Вставить: Ctrl + V. Их можно назвать сладкой парочкой. Их чаще всего используют в одной связке, то есть, сначала с помощью Ctrl + C копируют выделенный фрагмент, потом сразу делают его вставку клавишами Ctrl+V.
Можно использовать другую сладкую парочку, чтобы Копировать Вставить – это Ctrl + Insert и Shift + Insert. Здесь, как говорится, дело вкуса.
2. Ctrl + V или Shift + Insert – горячие клавиши Вставить текст или объект, скопированный в буфер обмена.
3. Ctrl + Z и Ctrl + Y – горячие клавиши Отменить.
С помощью этих команд можно отменить любые изменения, к примеру, если Вы случайно вырезали или удалили текст.
Чтобы отменить несколько последних изменений, нужно нажать одно из этих сочетаний (Ctrl + Z, либо Ctrl + Y) несколько раз.
Ctrl + X – горячие клавиши Вырезать
Это сочетание позволяет вырезать то, что нужно, и одновременно с этим закинуть вырезанное в буфер обмена. Потом можно вставить вырезанное в нужное место.
4. Ctrl + F – горячие клавиши Поиск.
Очень полезная «парочка» клавиш, открывает строку поиска почти в любой программе или в браузере.
Иногда Ctrl + F называют также горячими клавишами Найти.
5. Alt + Tab – горячие клавиши переключения окон.
Удобно для быстрого переключения между окошками открытых программ. Если для Вас это в новинку, просто попробуйте. Есть вероятность, что Вы предпочтете этот способ привычной мышке.
Если добавить к этим сочетаниям Shift (получится Shift+ Alt+ Tab), Вы будете перемещаться в обратном направлении, то есть, сможете вернуться к той программе, в которой Вы были на предыдущем шаге.
Ctrl + Tab – горячие клавиши переключения вкладок. С их помощью можно быстро перемещаться между вкладками в браузере.
6. Ctrl + Backspace – горячие клавиши Удалить. Они сэкономят уйму времени, если надо быстро удалить слово при наборе текста. В Блокноте эти сочетания клавиш не работают, а в Ворде отлично работают.
Набираем слово, ставим курсор сразу после слова и потом, если слово нужно удалить, просто жмем на Ctrl + Backspace. При этом Ворд удалит целое слово слева от курсора.
7. Ctrl + S – горячие клавиши Сохранить. Они используются для быстрого сохранения файла во многих программах. Применяйте его, если работаете над чем-то важным, например, когда садится батарея ноутбука.
В Word и Excel горячие клавиши Сохранить – это Shift + F12.
8. Crtl + Home или Crtl + End перемещает курсор в начало или конец документа соответственно.
Клавиши перемещения страниц Page Up (вверх) и Page Down (вниз) могут заменить полосу прокрутки.
9. Crtl + P – горячие клавиши Печать.
Используются для открытия окна предварительного просмотра текущей страницы в браузере или для вызова окна печати документа в текстовых редакторах.
10. Alt + F4 – горячие клавиши Закрыть.
Они позволяют закрыть то приложение или программу, с которым Вы работаете, то есть, закрыть активное приложение.
Диалоговые окна, которые ведут с Вами диалог в приложении или программе, например, спрашивают, «Сохранить текст?», закрываются с помощью клавиши Esc.
Если вам кажется, что запомнить все эти сочетания сложно, попробуйте для начала использовать этот текст в качестве шпаргалки. Применив каждое из них несколько раз на практике, Вы наверняка все легко запомните и сможете не только упростить свою работу на компьютере, но и, например, блеснуть знаниями, если у кого-то рядом сломается мышка.
Видео “Что такое горячие клавиши и зачем они нужны”
А вдруг и это будет интересно:
1. О пользе аудиокниг
2. Упражнения для глаз за компьютером
3. Как сделать скриншот в операционной системе Windows
4. Как устроен компьютер
5. Что такое смайлик? (и клавиши для текстовых смайликов)
Горячие клавиши в Firefox
Горячие клавиши в Mozilla Firefox упрощают и ускоряют запуск всевозможных команд, настроечных панелей, функций редактирования. Конечно же, название этого метода с температурными колебаниями клавиатуры на вашем ПК никак не связано — определение образное.
Всё куда проще. Вы нажимаете определённую комбинацию клавиш, и в окне Мозила Фаерфокс выполняется действие, закреплённое за этим клавишами. Например, создание вкладки, обновление странички, подготовка страницы к распечатке на принтере и т.д.
Возможно, у вас после прочтения этого абзаца возникла мысль: «А зачем мне всё это? Я знаю, где настройки, кнопки расположены в меню, интерфейсе браузера, кликаю по ним мышкой, и мне вполне достаточно и такой системы управления.»
Да, и так можно. Однако горячие клавиши в Firefox освобождают от необходимости кликать мышкой 1, 2, 3, а то и 4 раза: открывать меню, переходить в подменю, затем в панель опции, запускать кнопки и т.д. Другими словами, осуществляется молниеносный запуск той или иной команды без выполнения каких-либо предварительных подготовительных операций (открывание раздела, перемещение курсора). И как следствие — повышается комфорт управления.
На начальном этапе освоения горячих клавиш — если ранее, скажем, в других программах, браузерах вы с ними дело не имели — у вас будет на лице периодически появляться гримаса раздосадованного пианиста-дилетанта, у которого не получается освоить желанную пьесу. Это нормально, и забрасывать изучение заветных «hotkey» не стоит. Их силу («горяченьких клавиш») вы почувствуете уже при появлении первичного навыка. Когда «в пальцах» уже будет пара-тройка комбинаций. Вот увидите. Доказано практикой.
Перед тем, как приступить к рассмотрению директив, даём несколько напутственных советов. Они помогут вам из новичка превратится в бесстрастного виртуоза, повеливающего Firefox посредством «аккордов» — бесчисленных сочетаний клавиш.
Ну что ж, теперь приступим. Списки комбинаций рассортированы по типу задач (для работы с вкладками, окнами, навигацией и др.).
Клавиши-модификаторы [ править | править код ]
На персональных компьютерах чаще всего в сочетаниях используются клавиши Ctrl , Alt , ⇧ Shift , а также ⊞ Win ( Super ) или Command . Их часто называют клавиши-модификаторы. В сочетаниях можно зажимать не только одну из этих клавиш, но и несколько одновременно.
То есть при использовании 3-х клавиш-модификаторов на одну обычную клавишу можно «повесить» до восьми ( 8 = 2 3 <displaystyle 8=2^<3>> ; 2 — поскольку клавиша имеет 2 состояния — «нажата» и «не нажата». Но следует учесть, что состояние «не нажаты все три клавиши» не может использоваться для выполнения команд, следовательно, доступно для использования только семь состояний) (а при использовании и клавиши ⊞ Win — до 16) различных команд:
- нажатие обычной клавиши без модификаторов — для примера Delete ;
- Ctrl + клавиша — Ctrl + Delete ;
- Alt + клавиша — Alt + Delete ;
- Shift + клавиша — ⇧ Shift + Delete ;
- Ctrl + Shift + клавиша — Ctrl + ⇧ Shift + Delete ;
- Ctrl + Alt + клавиша — Ctrl + Alt + Delete ;
- Alt + Shift + клавиша — Alt + ⇧ Shift + Delete ;
- Ctrl + Alt + Shift + клавиша — Ctrl + Alt + ⇧ Shift + Delete .
Дополнения
Мы перечислили все способы, как переключаться между вкладками с помощью клавиатуры. Использование горячих клавиш не всегда может быть удобным. Именно поэтому были разработаны различные дополнения в браузере. Они довольно отличны друг от друга. Одни позволяют самостоятельно назначать горячие клавиши, другие привносят конкретные изменения. Решать лишь вам, которыми пользоваться.
Горячие клавиши — сочетания клавиш на клавиатуре, которые позволяют получить быстрый доступ к той или иной функции. Практически каждая программа и сами операционные системы поддерживают определенные горячие клавиши.
Яндекс.Браузер, впрочем, как и все другие браузеры, также имеет свой набор горячих клавиш. У нашего браузера довольно внушительный список комбинаций, часть из которых рекомендуется знать всем пользователям.
У вас нет необходимости запоминать весь список горячих клавиш, тем более, что он немаленький. Достаточно выучить самые основные комбинации, которые будут полезны именно вам.
Разное
Кроме того, браузер и сам постоянно подсказывает, какие из функций имеют свои быстрые клавиши. Например, эти подсказки вы можете найти в «Настройках
»:
или в контекстном меню:
Горячие клавиши в Opera, которые ускорят вашу работу в браузере
Управлять браузером можно не только с помощью мыши, но также и клавиатуры. Сочетания клавиш (также известные как горячие клавиши или шорткаты) помогут сделать навигацию еще быстрее и удобнее. Портал Brainscape подсчитал, что в среднем они позволяют сэкономить 2 секунды каждую минуту. 2 минуты сэкономленного времени каждый час – заманчиво!
Вот наиболее популярные сочетания клавиш, которые могут вам пригодиться в Opera для компьютера (ниже приведены горячие клавиши для Windows, если вы пользователь Mac – вместо Ctrl нужно нажать клавишу ⌘Cmd):
- Перенести курсор в адресную строку – Ctrl+L
- Сохранить страницу – Ctrl+S
- Найти слово или фразу на странице – Ctrl+F
- Перезагрузить страницу – Ctrl+R
- Открыть новую вкладку (перейти на экспресс-панель) – Ctrl+T
- Закрыть текущую вкладку – Ctrl+W
- Открыть последнюю закрытую вкладку – Ctrl+Shift+T
- Открыть всю историю – Ctrl+H (Mac – Cmd+Shift+H)
- Движение по открытым вкладкам вперед – Ctrl+Tab и для Windows, и для MacOS
- Движение по открытым вкладкам назад – Ctrl+Shift+Tab и для Windows, и для MacOS
- Открыть приватное окно – Ctrl+Shift+N
Большинство этих сочетаний универсальны для всех основных браузеров, так что если вы только что перешли на Opera, вам не придется менять свои привычки.
Если вы хотите использовать дополнительные горячие клавиши, в том числе сделать так, чтобы какие-то функции можно было вызывать одной клавишей, поставьте галочку в соответствующем пункте настроек в разделе “Браузер”.
Полный список горячих клавиш, а также инструкции по дополнительным жестам мышью, вы можете найти в разделе Справка.
Какие сочетания клавиш уже вошли у вас в привычку?
Все способы, как переключаться между вкладками с помощью клавиатуры
Уже давно прошли те времена, в которых рядовой пользователь чувствовал себя неуверенно за компьютером. Практически каждый поднаторел в этом деле настолько, что сравним с начинающим программистом. Вследствие этого, разобравшись в системе, люди стараются как можно рациональней использовать время, не затрачивать его на всякие мелочи.
К таким мелочам можно отнести и переключение вкладок в браузере. Эта проблема довольно актуальна, ведь сейчас все имеют доступ к интернету, и именно там проводится большая часть времени. В этой статье мы поговорим о том, как переключаться между вкладками с помощью клавиатуры, тем самым ускоряя работу в Сети.
Перемещение вкладки (только Mozilla Firefox)
Хоткей: Ctrl + Shift + PgUp
Перемещает вкладку, на которой находится фокус (ту, что открыта для просмотра), влево. Другими словами, меняет местами текущую вкладку с предыдущей местами.
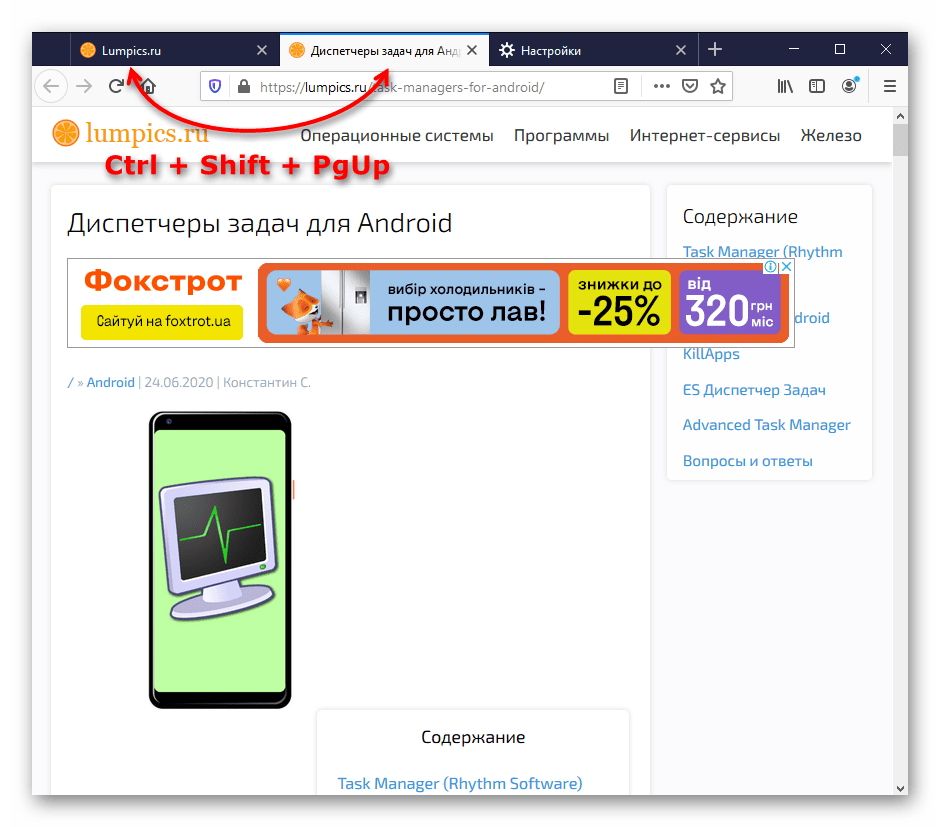
Хоткей: Ctrl + Shift + PgDn
Выполняет то же самое, только перемещает вкладку в фокусе вправо.
Хоткей: Ctrl + Shift + Home
Перемещает текущую вкладку в начало, делая первую на данный момент второй.

Требует фокуса на названии вкладки, которого можно достичь клавишами Alt + D для выделения адресной строки с последующим нажатием клавиш Shift + Tab до момента, пока выделение не будет находиться на вкладке.

Хоткей: Ctrl + Shift + End
Перемещает текущую вкладку в конец, делая последнюю на данный момент предпоследней. Как и предыдущая горячая клавиша, требует фокуса на панели вкладки.
Мы рады, что смогли помочь Вам в решении проблемы.
Опишите, что у вас не получилось. Наши специалисты постараются ответить максимально быстро.
Google Chrome: как переключаться между вкладками
 Работая в браузере, иногда приходиться посещать несколько сайтов одновременно, но постоянно закрывать вкладку и искать другой необходимый сайт очень неудобно. Гораздо проще открыть сразу несколько вкладок и использовать их параллельно.
Работая в браузере, иногда приходиться посещать несколько сайтов одновременно, но постоянно закрывать вкладку и искать другой необходимый сайт очень неудобно. Гораздо проще открыть сразу несколько вкладок и использовать их параллельно.
Но тут возникает вопрос: «Как переключаться между вкладками?» Есть несколько разнообразных методов, которые вам в этом помогут. О них мы вам и расскажем в этой статье.
Для чего нужны вкладки и как это поможет в работе в браузере
Однозначно, использование нескольких вкладок одновременно значительно упростит использование браузера и поиск необходимой информации. Вместо того чтобы закрывать уже открытую вкладку с нужной информацией и искать в поисковике новую, откройте другую вкладку, это даст возможность не терять необходимые для работы данные и изучать несколько источников одновременно. Как открыть новую вкладку? Можно нажать на параллелограмм, или же использовать такое сочетание клавиш: Ctrl + T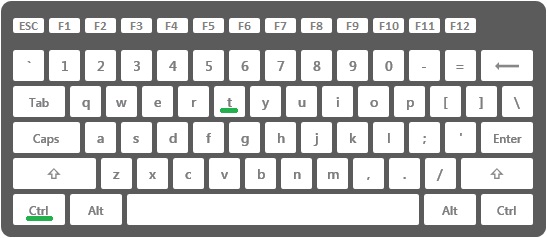
Плюсы использования нескольких вкладок:
- Первый положительный момент – удобство.
- Быстрый доступ к необходимой информации.
- Эффективность работы в браузере.
- Возможность параллельно изучать несколько источников.
- Это даёт возможность не терять необходимую информацию.
Минусы:
- Единственный и главный недостаток – неудобство переключения вкладок между собой. Но эту проблему очень просто устранить, так как существуют методы для более быстрого и комфортного выполнения данной задачи.
Способы переключения между вкладками
Без использования специальных сторонних программ, Google Chrome знает следующие варианты переключение между клавишами:
- Используйте мышь. Вы можете достаточно быстро переключаться между вкладками, просто кликая мышью на ту, которая необходима вам в данный момент. Этот способ достаточно прост и удобен, но приходилось ли вам, работая в Chrome, переключаться между двумя – тремя вкладками на несколько секунд, чтобы найти необходимую информацию и тут же внести её на другую страницу? Согласитесь, с помощью мыши это делать очень неудобно и сам процесс отнимает у вас драгоценное время, поэтому есть второй способ переключения между вкладками, рассмотрим его:
- Переключение с помощью быстрых клавиш. Создатели Chrome позаботились об удобстве пользователей и придумали быстрые клавиши для более эффективного использования браузера. Существует огромное количество горячих клавиш для выполнения разнообразных задач и, конечно же, для перехода с одной вкладки на другую. Нажимая всего две клавиши свободной рукой, мы можем переключаться между вкладками и выполнять другие функции, которые зачастую отнимают время или неудобны в использовании, из-за чего мы часто теряем необходимую информацию и тратим огромное количество времени на её восстановление или поиск.
Существует несколько комбинация клавиш для переключения вкладок:
- Первая комбинация, которую стоит рассмотреть: ctrl + shift + tab. Эта комбинация клавиш позволит вам переключать вкладки в порядке справа налево и так по кругу.
- Другой вариант — ctrl + tab. Используйте такую комбинацию, чтобы передвигаться от вкладки к вкладке слева направо. Из этих двух способов вы можете выбрать тот, который вам кажется более удобным.
- Ctrl + Page up (down) или Ctrl + Page down
С помощью этих комбинация клавиш вы также можете переходить на необходимую вкладку в порядке слева — направо и справа — налево, но так как предназначение этих комбинаций – в основном прокручивание страницы вверх-вниз, процесс выбора вкладки может быть затруднителен и довольно неудобен в использовании. Но как вариант можно рассматривать и этот способ.
В том случае, если вам нужно открыть определённую вкладку, и вы не хотите пролистывать все по кругу, эти три способа будут неэффективны, так как отнимут у вас большее количество времени, чем обычный щелчок мышью по вкладке.
Но есть также несколько вариантов, как переключиться на необходимую вам вкладку всего одним нажатием.
Как переключиться на определённую вкладку, используя разнообразные комбинации клавиш
Существуют следующие комбинации на Windows:
- Используйте клавиши Ctrl + 1 — Ctrl + 8. Этот метод наиболее эффективный из всех вышеперечисленных. Свободной рукой зажимаете клавишу Ctrl и порядковый номер вкладки, которую хотите открыть (до 8). Так вы будете оперативно работать с вкладками Chrome и тратить на это минимум времени и усилий. Также такую комбинацию достаточно просто запомнить и удобно использовать одной свободной рукой, другой при этом работая мышью.
- Используйте Ctrl + 9 для перехода на последнюю открытую вкладку.
Необходимость использования [ править | править код ]
Использование сочетаний позволяет на одну клавишу назначить несколько значений, что значительно увеличивает количество действий, выполняемых с клавиатуры.
Например, в инженерных калькуляторах есть клавиша «x²», над которой, как правило, написано «x³». При обычном нажатии на эту клавишу введённое число возводится в квадрат. Для выполнения «x³» предварительно нажимается специальная клавиша-модификатор для активации вторичной функции (она может иметь названия, к примеру, «shift», « 2ndf », надпись на ней обычно синего цвета, в отличие от прочих, белых), затем нажимается клавиша «x²». При этом выполняется команда, написанная наверху. Таким образом, одной клавише назначено два действия, чем сокращается количество кнопок на калькуляторе. Можно добавить на калькулятор ещё несколько подобных кнопок: «3rdf», «4thf» и т. д. После этого на одну клавишу можно будет назначить три, четыре и более команд.