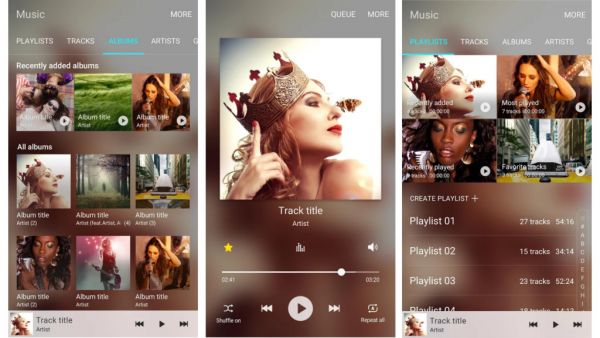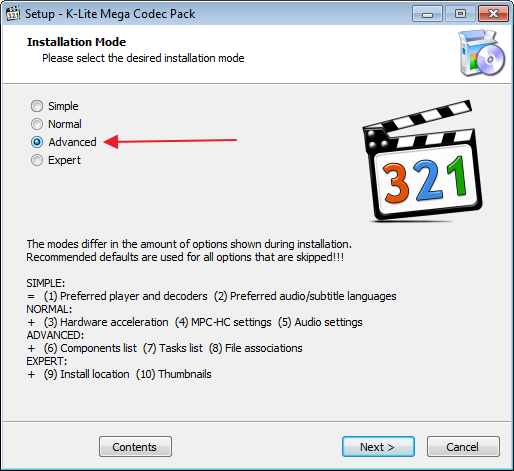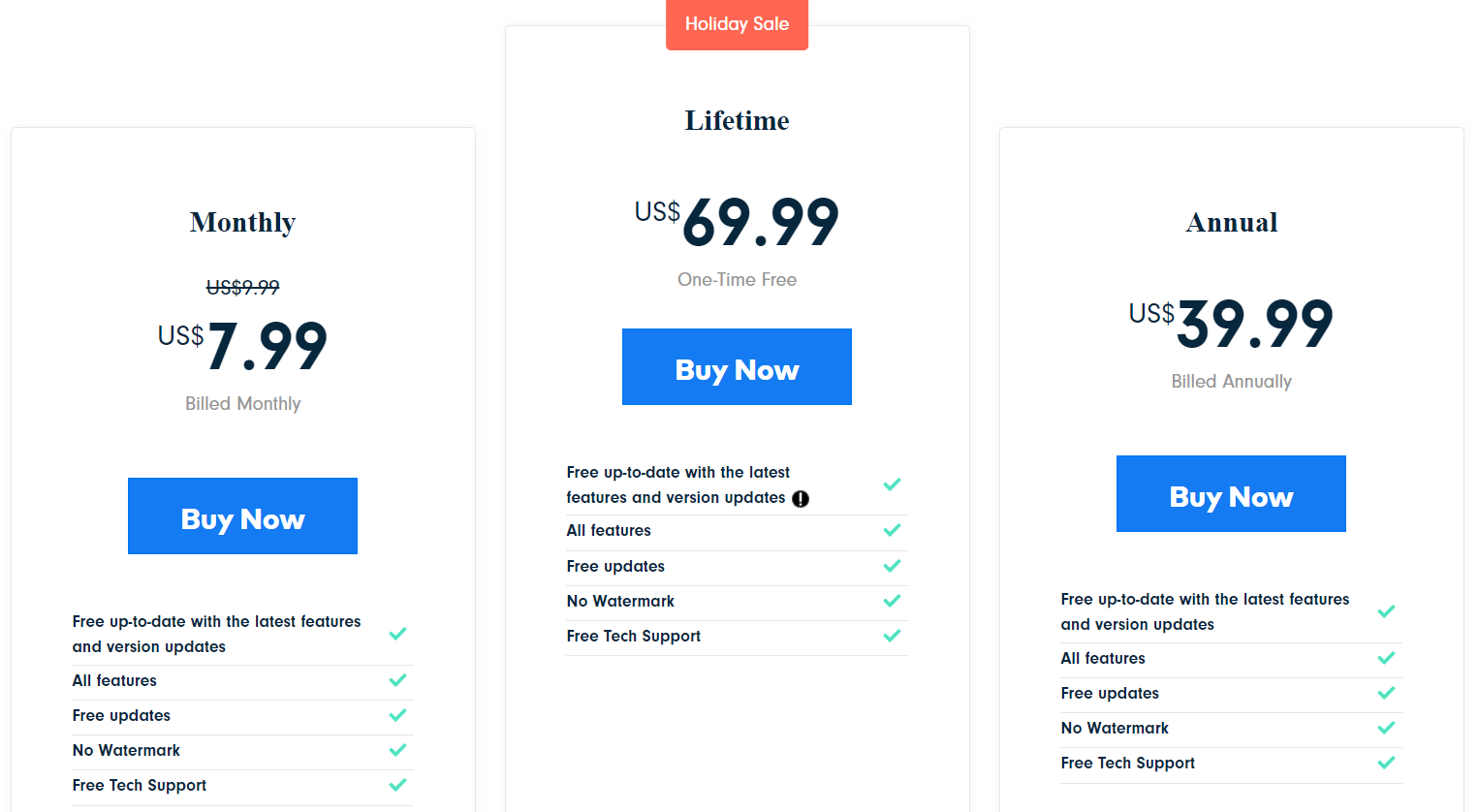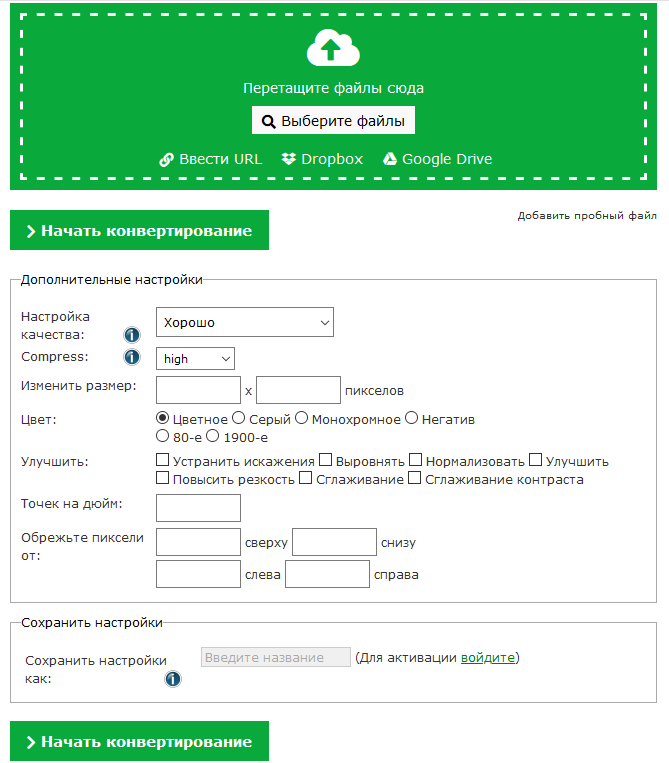Проигрыватель mkv
Содержание:
- Общие сведения о проблемах с MKV
- Проблемы с MKV на телевизоре и варианты решения
- The KMPlayer
- Медиакодеки для стороннего медиаплеера
- Часть 3. 5 самых полезных онлайн-конвертеров AVI в MKV
- KMPlayer
- MKV Player
- Медиакодеки для стороннего медиаплеера
- Конвертируйте из MKV в MP4 бесплатно
- Формат MKV: чем открыть?
- Чем открыть MKV формат. Проигрыватель MKV для PC. Кодеки.
- Как открыть MKV на Андроид, Smart TV?
- Видео обзор: открываем MKV файлы
- A free media player for everyone
- Часть 1. Формат стандартных DVD плееров
- Конвертирование MKV в другие видеоформаты
- Часть 5. Другие форматы
- Подробнее о формате mkv
- Чем открыть файл MKV-формата?
Общие сведения о проблемах с MKV
Общие проблемы с открытием файлов MKV
CyberLink PowerDVD Исчез
При двойном щелчке MKV-файла появится сообщение «%%os%% не удается открыть MKV-файл». Когда это происходит, это обычно связано с отсутствием CyberLink PowerDVD в %%os%%. Поскольку ваша операционная система не знает, что делать с этим файлом, вы не сможете открыть его двойным щелчком мыши.
Совет. Когда установлено другое приложение MKV, вы можете открыть его, выбрав «Показать приложения» и используя эту программу.
CyberLink PowerDVD требует обновления
Файл Matroska Video File несовместим с CyberLink PowerDVD, поскольку возможно, установлена неправильная версия. Если у вас нет правильной версии CyberLink PowerDVD (или любой из других программ, перечисленных выше), вам может потребоваться попробовать загрузить другую версию или одно из других программных приложений, перечисленных выше. Ваш файл электронной таблицы, вероятно, был создан более новой версией CyberLink PowerDVD, чем то, что в данный момент установлен на вашем компьютере.
Совет . Щелчок правой кнопкой мыши на MKV-файле, затем выбрав «Свойства» (Windows) или «Получить информацию» (Mac), может предоставить подсказки о версии файла.
В конечном счете, большинство трудностей при открытии MKV-файлов связаны с установленной неправильной версией CyberLink PowerDVD.
Ошибки при открытии файлов Matroska Video File могут возникать даже с последней версией программного обеспечения CyberLink PowerDVD, установленной на вашем компьютере. Другие ошибки открытия MKV могут быть созданы другими системными проблемами внутри %%os%%. К числу дополнительных факторов относятся:
Проблемы с MKV на телевизоре и варианты решения
Основными проблема при запуске данного типа файлов могут являться отсутствие звука или изображения, либо нечитаемость файла. Как бы то ни было, основными причинами всех этих проблем можно считать следующие:
- Устаревшая версия ПО устройства.
- Сам файл был поврежден.
- Не поддерживаемые кодеки внутри MKV
- Наличие системных ограничений в Smart TV.
В случае первого варианта достаточно будет произвести обновления прошивки, обратившись в сервисный центр, либо выполнив процедуру самостоятельно. Для решения проблемы во втором случае нужно учесть, что скачанный файл из интернета мог быть изначально неверно запакован в формат MKV, поэтому желательно попытаться воспроизвести его на компьютере. И наконец, при третьем варианте может существовать ограничение на воспроизведение видеороликов, чей размер больше какого-либо количества гигабайт. Тут единственным решением может послужить сжатие файла, до допустимых объемов. Однако, следует заметить, что качество видео может ухудшиться при третьем способе.
The KMPlayer
Не стоит путать этот плеер с KMPlayer, пусть у них и идентичные названия. Последний разрабатывался KDE-среды.
Наш же имеет отличительную приставку «The» и «заточен» под Windows и Android.
Иными словами, если вы не знаете, чем открыть mkv на Android, можете смело качать с Play Market это приложение.
В остальном, программа поддерживает практически весь список популярных форматов как аудио, так и видео.
Среди них значится также FLV, WMV, AVI, MKV и QuickTime. Главное ее отличие – поддержка огромного количества кодеков.
Ходят слухи, что некоторые из них встроены в пакет ПО не совсем легально, но пользователю это лишь на руку, поскольку не приходится переплачивать за лицензию.
Возможностей хватает.
Во-первых, этот плеер может спокойно воспроизводить даже «битые» и недокачанные файлы любого формата (кроме DVD).
Во-вторых, в инсталляционный пакет изначально включена библиотека libavcodec, поэтому реестр не будет дополнительно «засоряться» различным мусором.
Обратите внимание! Для любителей необычного дизайна предусмотрена поддержка обложек и дополнительных плагинов от Winamp. И самое главное: реализована поддержка практически всех языков
Медиакодеки для стороннего медиаплеера
Кодек – это компьютерная программа, используемая для кодирования или декодирования любых цифровых файлов мультимедиа. Для воспроизведения MKV-видео нужны кодеки, позволяющие это делать с помощью «дефолтного» (установленного по умолчанию) системного видеопроигрывателя.
Разработчики MKV рекомендуют использовать для проигрывания этого типа файлов:
- Combined Community Codec Pack (CCCP);
- или K-Lite Codec Pack для ПК под управлением Windows.
Установка K-Lite Codec Pack
Шаг 1. Файл установки K-Lite Codec Pack можно загрузить по адресу: http://betdownload.com/k-lite-codec-pack-basic-570-download. Для скачивания нажать слева вверху зеленую кнопку Free Download и оранжевую Start downloading.
Для скачивания нажимаем кнопку Free Download
Шаг 2. После скачивания файла открыть его щелчком мыши. Появится установочное окно K-Lite Codec Pack. Нажать «Далее» (Next).
Нажимаем «Далее»
Шаг 3. В следующем окне не переставлять галочку, оставив «Обычный режим» (Normal mode). Нажать «Далее» (Next).
Оставляем «Обычный режим» (Normal mode) и нажимаем «Далее»
Шаг 4. Окно «Выбор компонентов» (Select components) предлагает выбрать параметры установки кодеков. Можно оставить настройки по умолчанию и нажать «Далее» (Next).
Выбираем параметры установки кодеков
Шаг 5. Следующее окно настраивает режим запуска для K-Lite Codec Pack (напр., создание ярлыка настройки параметров и т.д.). Нажать «Далее» (Next).
Настраиваем режим запуска для K-Lite Codec Pack
Шаг 6. Это окно предлагает интеграцию K-Lite Codec Pack с медиаплеером по умолчанию. После выбора медиаплеера нажать «Далее» (Next).
После выбора медиаплеера нажимаем «Далее»
Шаг 7. Это окно предлагает выбрать ассоциацию файлов с выбранным на предыдущем шаге медиаплеером.
Для ассоциации файлов поставить галочки в Video file extensions на Matroska (.mkv, .webm) и в Audio file extensions на Matroska (.mka).
Также можно нажать Select all video и Select all audio, если есть желание проигрывать на выбранном медиаплеере все видео и аудио файлы, поддерживаемые устанавливаемым кодеком. Нажать «Далее» (Next).
Расставляем галочки
Шаг 8. В окне «Готово к установке» (Ready to install) нажать «Установить» (Install). Запустится установка K-Lite Codec Pack.
Установка K-Lite Codec Pack
Шаг 9. После окончания установки нажать «Готово» (Finish).
После окончания установки нажимаем «Готово»
Чтобы запустить MKV-файл после установки медиакодека, нужно запустить медиаплеер, с которым интегрирован кодек, и открыть медиафайл стандартным для этого плеера образом.
Часть 3. 5 самых полезных онлайн-конвертеров AVI в MKV
Вы можете с удобством использовать онлайн-пакеты и эффективно конвертировать AVI в MKV онлайн. Ниже перечислены инструменты, которые Вы можете использовать.
Wondershare AVI to MKV Online Converter поддерживает популярные аудио и видео форматы размером менее 100 МБ. С Online Uniconverter Вы можете конвертировать как минимум два файла одновременно. Вот как использовать этот AVI в MPEG конвертер
Шаг 1: Нажмите кнопку + слева, и Вы сможете загрузить два файла AVI.
Шаг 2: В разделе Преобразовать все файлы в убедитесь, что он указан как формат MKV .
Шаг 3: Оттуда нажмите кнопку Конвертировать , и Ваш файл сконвертируется в MKV.
2. Convert.Files
Convert. Files — это онлайн-конвертер AVI в MKV, который можно использовать где угодно, если Вы подключены к Интернету. Вы можете загружать файлы из локального браузера, выбирать выходной формат и легко конвертировать AVI в формат MKV. Ниже описано, как использовать этот онлайн-конвертер AVI в MKV..
Шаг 1: Перейдите на веб-сайт, нажмите Обзор и загрузите файл AVI.
Шаг 2: Затем выберите вывод как MKV и нажмите Конвертировать , чтобы сконвертировать файл.
3. AConvert
Эта платформа поддерживает различные форматы файлов, такие как видео, аудио, документы, изображения и PDF-файлы. С помощью файлов мультимедиа Вы можете изменить его битрейт и частоту кадров. Теперь давайте посмотрим, как конвертировать AVI в MKV с помощью AConvert.
Шаг 1: Перейдите на сайт AConvert.com и нажмите Обзор , чтобы импортировать файл AVI.
Шаг 2: Затем выберите цель MKV, и после выберите настройки вывода.
Шаг 3: Наконец, нажмите Конвертировать сейчас , и программа сконвертирует файл в MKV.
4. OnlineConvertFree
Еще одна бесплатная платформа для онлайн-конвертации AVI в MKV. Вы можете загрузить файл AVI со своего компьютера или вставить URL-ссылку в Интернете и начать конвертацию. В приведенном ниже руководстве показано, как его использовать.
Шаг 1. Загрузите файл AVI на платформу..
Шаг 2: Затем выберите формат MKV и нажмите кнопку Конвертировать .
5. FileZigZag
В этой части мы хотим представить Вам FileZigZag , полноценный онлайн-конвертер форматов файлов, который эффективен, прост в использовании и бесплатен
Вот некоторые из функций FileZigZag, которые привлекли наше внимание
Шаг 1: Чтобы сконвертировать файлы с помощью этого бесплатного онлайн-конвертера файлов, перейдите на www.filezigzag.com . В главном окне нажмите «Выбрать» под номером один, выберите файл для конвертации . Найдите файл AVI, сохраненный на Вашем компьютере, выберите и откройте его.
Примечание. Для общих и бесплатных пользователей максимально допустимый размер составляет 180 МБ.
Шаг 2: После того, как Ваш видеофайл будет загружен на веб-сайт, выходной формат станет доступен. Перейдите к поиску формата MKV, щелкнув стрелку вниз в разделе Конвертировать в.
Шаг 3: Введите действующий адрес электронной почты, на который Вы получите файл конвертера, расположенный под номером три, адрес электронной почты, и нажмите кнопку «Конвертировать», чтобы начать процесс.
KMPlayer
Ещё одним представителем элиты среди компьютерных проигрывателей является KMPlayer. Этот продукт от корейских разработчиков отличается изящным интерфейсом, в котором сложно запутаться. Плеер оснащён всеми необходимыми кодеками и без труда откроет ролик “мкв”. Его можно бесплатно загрузить на официальном сайте – https://www.kmplayer.com/
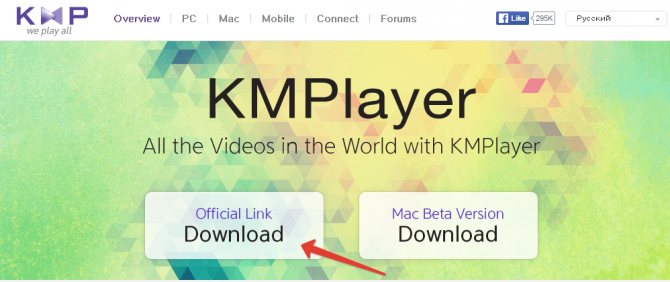
Установка стандартная и не имеет никаких подковырок. После неё видеофайлы, будут ассоциироваться с KMPlayer. Файлы с расширением mkv должны иметь такой вид:
Если этого не произошло, то ищем нужную программу в окне «Выбор программы», как и в предыдущем случае.
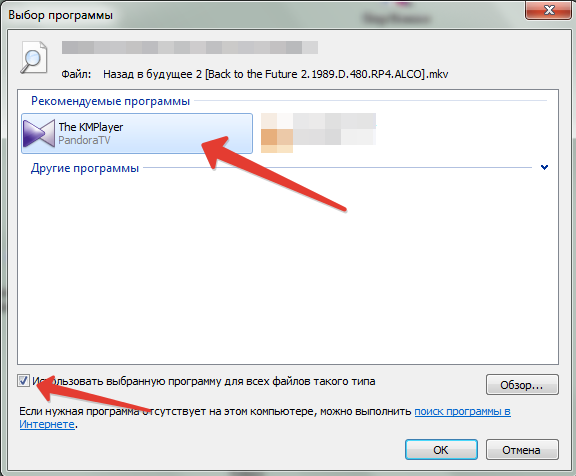
Теперь можно спокойно смотреть наше видео.
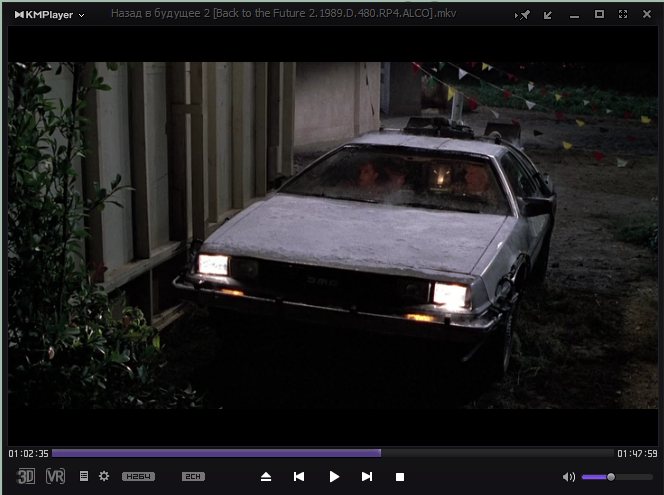
MKV Player
Идеальный вариант для тех, кто не знает чем открыть mkv. Само название уже как бы намекает.
Программа изначально задумывалась как примитивный и удобный инструмент для воспроизведения MKV-формата, а также популярных аудио и видео-файлов.
Внешний вид окна чем-то напоминает классический WM-плеер 7 версии. Отличия лишь в том, что здесь кнопки имеют не пиктограммы с обозначением, а текстовые подписи.
Иными словами, если вы хотите нажать на воспроизведения, нужно кликнуть не на треугольник, а на кнопку «играть».
Функционал откровенно скудный. Здесь вы не найдете ни эквалайзеров, ни настроек эффектов, ни справочника.
Можно лишь варьировать скорость воспроизведения дорожек и отображения субтитров.
Полезная информация:
На нашем сайте вы можете скачать проигрыватель Poweramp. Это многофункциональное приложение, предназначенное для качественного прослушивания музыкальных композиций. В дополнении добавлен эквалайзер, отдельная библиотека.
Медиакодеки для стороннего медиаплеера
Кодек – это компьютерная программа, используемая для кодирования или декодирования любых цифровых файлов мультимедиа. Для воспроизведения MKV-видео нужны кодеки, позволяющие это делать с помощью «дефолтного» (установленного по умолчанию) системного видеопроигрывателя.
Разработчики MKV рекомендуют использовать для проигрывания этого типа файлов:
- Combined Community Codec Pack (CCCP);
- или K-Lite Codec Pack для ПК под управлением Windows.
Установка K-Lite Codec Pack
Шаг 1. Файл установки K-Lite Codec Pack можно загрузить по адресу: https://betdownload.com/k-lite-codec-pack-basic-570-download. Для скачивания нажать слева вверху зеленую кнопку Free Download и оранжевую Start downloading.
Для скачивания нажимаем кнопку Free Download
Шаг 2. После скачивания файла открыть его щелчком мыши. Появится установочное окно K-Lite Codec Pack. Нажать «Далее» (Next).
Нажимаем «Далее»
Шаг 3. В следующем окне не переставлять галочку, оставив «Обычный режим» (Normal mode). Нажать «Далее» (Next).
Оставляем «Обычный режим» (Normal mode) и нажимаем «Далее»
Шаг 4. Окно «Выбор компонентов» (Select components) предлагает выбрать параметры установки кодеков. Можно оставить настройки по умолчанию и нажать «Далее» (Next).
Выбираем параметры установки кодеков
Шаг 5. Следующее окно настраивает режим запуска для K-Lite Codec Pack (напр., создание ярлыка настройки параметров и т.д.). Нажать «Далее» (Next).
Настраиваем режим запуска для K-Lite Codec Pack
Шаг 6. Это окно предлагает интеграцию K-Lite Codec Pack с медиаплеером по умолчанию. После выбора медиаплеера нажать «Далее» (Next).
После выбора медиаплеера нажимаем «Далее»
Шаг 7. Это окно предлагает выбрать ассоциацию файлов с выбранным на предыдущем шаге медиаплеером.
Для ассоциации файлов поставить галочки в Video file extensions на Matroska (.mkv, .webm) и в Audio file extensions на Matroska (.mka).
Также можно нажать Select all video и Select all audio, если есть желание проигрывать на выбранном медиаплеере все видео и аудио файлы, поддерживаемые устанавливаемым кодеком. Нажать «Далее» (Next).
Расставляем галочки
Шаг 8. В окне «Готово к установке» (Ready to install) нажать «Установить» (Install). Запустится установка K-Lite Codec Pack.
Установка K-Lite Codec Pack
Шаг 9. После окончания установки нажать «Готово» (Finish).
После окончания установки нажимаем «Готово»
Чтобы запустить MKV-файл после установки медиакодека, нужно запустить медиаплеер, с которым интегрирован кодек, и открыть медиафайл стандартным для этого плеера образом.
Конвертируйте из MKV в MP4 бесплатно
Чтобы переформатировать видеозапись из МКВ в МП4 оффлайн, воспользуйтесь компьютерными редакторами. Они позволят не только перекодировать медиафайл, но и настроить видеоряд, подготовить ролик для публикации на видеоплатформах и воспроизведения на смартфонах. Программное обеспечение не зависит от интернет-соединения и может обрабатывать материал любого размера.
Movavi Video Converter
Мовави Видео Конвертер — приложение для конвертации видеороликов, которое работает на операционных системах Windows 8, 10, 7 и MacOS. Оно позволяет менять тип медиафайла и сжимать его, поворачивать кадр и склеивать несколько фрагментов. Пользователь сможет работать с AVI, MOV, AAC и другими.
Софт содержит встроенные профили экспорта, которые подготовят материал для воспроизведения на любом аппарате, например, iPhone и Samsung Galaxy. Также он предлагает опции для извлечения звуковой дорожки, регуляции уровня громкости, добавления водяного знака и многого другого.
Чтобы поменять тип видеофайла, следуйте инструкции:
1. Скачайте редактор. Вы можете установить программу Movavi бесплатно на 7-дневный пробный период, затем ее нужно приобрести за 1290 рублей. Запустите установщик и выполните стандартные действия для инсталляции продукта.
2. Откройте приложение и перетащите медиафайл или папку в редактор. Также можно кликнуть на значок «+» и указать путь к документу.
3. В нижней части меню выделите МП4. Вы также можете установить соотношение сторон, битрейт, кодек и настроить аудио.
4. Выберите папку для экспорта, затем кликните «Конвертировать».
Any Video Converter
Программное обеспечение для конвертирования видеозаписи с простым в использовании интерфейсом и высокой скоростью кодирования. Оно способно преобразовать DivX, XviD, MPEG, VOB, DVD, WMV, AVI в MPEG-4. Также вам будет доступны опции для пакетной обработки и извлечения аудиодорожки.
Эни Видео Конвертер позволяет обрезать клипы, удалять ненужные отрывки, кадрировать видеоряд, объединять фрагменты, добавлять субтитры. Также софт содержит загрузчик данных с YouTube, Facebook, Vimeo и других платформ.
Чтобы конвертировать из MKV в MP4, выполните несколько действий:
1. Скачайте Any Video Converter с официального сайта разработчика. Запустите установщик и пройдите стандартные этапы инсталляции: укажите папку, язык и примите пользовательское соглашение.
2. Добавьте контент с CD-диска или видеоклип. Перед форматированием видеоданных вы можете обрезать начало и конец записи, скорректировать яркость, контраст, насыщенность и разместить текст или картинку на визуальный ряд.
3. На верхней панели вызовите список предустановок. Вы можете подготовить контент для просмотра на смартфонах iPhone, Samsung, Huawei, LG и других фирм.
4. Если необходимо, скорректируйте параметры вывода вручную: задайте кодек, битрейт, частоту. Затем запустите преобразование.
Freemake Video Converter
Приложение для изменения типа медиафайлов, которое поддерживает более 500 профилей вывода. Вы сможете переформатировать и подготовить видеозапись для публикации на Ютуб, ВКонтакте, Вимео и других сайтах. Также софт содержит предустановки для смартфонов iPhone, Samsung, Nokia, Blackberry. Помимо перекодирования программа содержит инструменты для обрезки, объединения и кадрирования видеоклипов, добавления субтитров.
В базовой версии ПО в ролик на выходе будет добавлена заставка с логотипом софта. Чтобы ее убрать, приобретите премиум-подписку за 39.95 долларов в месяц или совершите единовременную покупку за 59.95$.
Как из MKV сделать MP4:
1. Установите Freemake Video Converter и запустите его.
2. Импортируйте контент, выбрав кнопку «+Video» на верхней панели инструментов. Также можно ввести URL-ссылку на видеофайл.
3. В нижней части интерфейса выделите подходящий вариант (Для MKV это «to MP4»). В новом окне сохраните исходные настройки или укажите подходящую предустановку. Также можно вручную ввести соотношение сторон, кодек, частоту и тип битрейта. Затем начните преобразование.
Формат MKV: чем открыть?
Поскольку данное расширение не является отраслевым стандартом, его поддерживают не все медиаплееры, но их перечень расширяется в связи с ростом популярности формата. Есть два основных варианта для воспроизведения данных файлов:
-
использование медиапроигрывателя MKV;
-
загрузка соответствующих кодеков для стороннего медиаплеера.
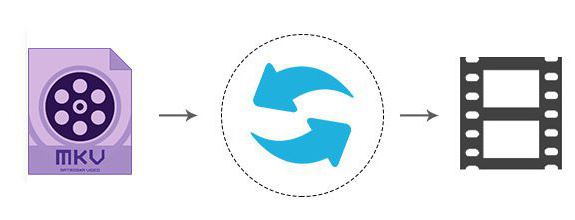
Если вы работаете в Windows, вы можете использовать следующее программное обеспечение для работы с данным форматом — MPV, MPC-HC, KMPlayer, DivX Player, MKV File Player или The Core Media Player (TCMP).
Некоторые из этих приложений могут быть использованы для открытия файла MKV на macOS. Также специально для этой операционной системы написаны Elmedia Player и Roxio.
В Linux файлы MKV можно воспроизводить с помощью xine и некоторых из вышеперечисленных программ, работающих с Windows и Mac, например VLC.
Воспроизведение на iPhone, iPad и iPod возможно с помощью бесплатного проигрывателя PlayerXtreme Media Player или VLC для мобильных приложений, который также работает с устройствами Android
Вы можете использовать мобильное программное обеспечение CorePlayer для открытия файлов MKV на устройствах с операционной системой Palm, Symbian, Windows Mobile и BlackBerry.
Чем открыть MKV формат. Проигрыватель MKV для PC. Кодеки.
На текущий момент воспроизводить MKV могут многие плееры, как бытовые так и компьютерные.
MKV кодеки и сплиттеры.
Для полноценного воспроизведения вам понадобится MKV сплитер и набор различных кодеков.
Сплиттер — предназначен для открытия контейнера, а кодеки нужны для декодирования находящихся внутри контейнера аудио и видео.
Для установки в систему всех популярных кодеков и сплиттеров(для каждого контейнера свой сплиттер ) воспользуйтесь такими популярными пакетами как K Lite Codec Pack или Combined Comunity Codec Pack ( CCCP). Они содержат всё необходимое для просмотра как MKV так прочих форматов.
Эти наборы вам просто необходимы если плеер которым вы пользуетесь не содержит встроенных кодеков. Существует не не мало популярных плееров которые уже имеет встроенные сплиттеры и кодеки для всех форматов. Некоторые перечислены ниже.
Рекомендуемые Плееры для просмотра MKV.
Для просмотра MKV формата рекомендуются следующие плееры:
Media Player Classic Home Cinema
Очень хороший и простой медиаплеер. Основной его конёк — чтение всех форматов. Для MKV формата он прежде всего эффективен тем, что не грузит сильно процессор. Рекомендуется в первую очередь слабым компьютерам или ноутбукам в режиме аккумулятора.
KMPlayer
Очень мощный и качественный плеер. Также способен хорошо проигрывать MKV формат не сильно налегая на процессор. Может воспроизводить MkV , видео которого имеет высокий битрейт. У плеера очень много возможностей.
Gom Player
хороший всеядный плеер, но на высоких битрейтах потребует хорошей производительности ПК.
*плееры работают во всех Windows. ** все бесплатны кроме PowerDVD 10.
Почему MKV видео тормозит.
Если видео MKV тормозит или звук отстаёт от видео, то это явный признак недостаточной мощности воспроизводящей системы, можно попробовать воспроизводить в разных плеерах, это помогает в некоторых случаях, так как медиа плееры по разному способны проигрывать MKV формат.
В большинстве случаев причиной таких «тормозов» будет AVC ( H.264) кодек, которым закодировано видео в MKV контейнере. Дело в том что он очень требователен к процессору, и если вы просматривает Full HD на одноядерном процессоре то тормоза вам обеспечены. Решить проблему можно если например перекодировать из AVC в Mpeg2, который достаточно лоялен к ресурсам. Но лучше приобрести современный компьютер, что бы пользоваться HD на полную мощь.
Как открыть MKV на Андроид, Smart TV?
Для ОС Android существует масса программ с поддержкой MKV. Например, MX Player, вездесущий VLC, FX Player. Эти проигрыватели несут кодек с МКВ на борту, поэтому не требуют установки ничего дополнительного. Тот же MX Player сам предложит скачать нужный кодек, если его не окажется.
Для телевизоров и прочих устройств с большим экраном работающий на Андроиде набор приложений аналогичный. Если же ваш Смарт ТВ не дает их установить, не читает MKV из коробки или не хочет воспроизводить на нем звук, то остается единственный вариант — конвертировать файл в более старый формат MPEG 4 (mov, mpg, wmv, avi, mp4). Сделать это можно с помощью программ:
- Movavi Video Suite
- ВидеоМастер
- Format Factory
- Freemake Video Converter
Также вы можете использовать любой из аналогов данных приложений. Чтобы получившийся файл читал практически любой бытовой видеопроигрыватель, относительно старый Smart TV или приставка под флешку на Андроиде, рекомендуем во время кодирования выставлять контейнер сжатия divx для видео и формат mp3 для звуковой дорожки. В сравнении с MKV, вы потеряете в качестве, но получите возможность проигрывания почти на любых стационарных и мобильных устройствах.
Видео обзор: открываем MKV файлы
Всем знакомый видео-формат AVI пробыл на рынке достаточно долго, чтобы получить культовый статус. Его разработкой занимались ребята из Microsoft, преследуя чисто коммерческий интерес. Дела шли отлично до момента, пока не анонсировали blu-ray с запредельным качеством картинки и не только.
Попытки пережать исходные данные с «синих» в AVI предпринимались неоднократно, только на выходе получался не качественный BD-rip, а посредственная подделка:
- ужасное разрешение;
- нельзя добавить субтитры;
- возможность зашить только 1 язык.
В попытке разработать универсальный контейнер для видеофайлов отечественные разработчики придумали всем знакомую сегодня «Матрешку» (Matroska video – mkv). Возможности продукта на голову опережают таковые у AVI, но распространение гораздо меньше, поэтому у некоторых пользователей могут возникнуть проблемы с его открытием.
A free media player for everyone
MKV Player is a free video and media player that’s basic in design and function, making it easy to use. The application is basic, providing only support for audio and video files that are stored as commonly used file types such as MP3 or MP4. The app uses a non-standard design that shows words in place of the traditional symbols used for playing a file.
Basic but easy to use
MKV Player is quite a basic media playing tool that is ideal if your needs are equally basic. It’s a free application that’s easy to use and can play a host of audio or video files without any issues.
The app lacks a large variety of settings, which are often hidden away behind a dropdown menu. Your adjustable settings are limited to video speed, file association, and subtitle delay. Unlike VLC Media Player, you can’t tweak the video effects or run DVDs.
due to the simplicity of the app, MKV Player is light on your system’s resources. The abilities are limited, but the quality of what it can do makes it an app worth using.
Media player
This application is solely an audio and video player for Windows, offering no extra features that other alternatives may present. Mainly, you’ll use this application to play MKV files. The app can be set to play these file types automatically whenever you click on one.
Create playlists
While using your MKV Player download you can create a playlist filled with your videos and audio tracks. These can be saved and edited at any time, letting you create a list for any mood you’re experiencing.
You may have a lot of MKV files you want to watch, but finding them individually by scrolling through them is always unpleasant. You can search through your MKV video collection with ease and play them within a few clicks.
Settings
There is not a large selection of settings for you to change while using MKVPlayer. There are options available to change on a video is the subtitle display speed, video speed, and file association.
You will not find any options available for changing the video’s default equalizer settings or apply any video effects. There’s also no options available to change the data of any file.
Interface
Your free MKV video player is easy to operate thanks to its well designed interface. The app consists of a single window that presents you with a set of buttons and video or audio timeline. Settings can be found hidden within a dropdown menu located below the video screen.
The buttons that control your currently playing videos or music are not standard. Instead of your commonly found symbols such as the triangle play button, you’ll see words instead. This can be disorienting while you’re getting used to the application.
Getting help
Unlike with most applications, there is no help tab available on your MKV Player app. This is mostly not needed thanks to the simplicity of the application, but finding out what features are available is important as well.
Fortunately, if you need help there are guides online. However, you won’t find any information on the developer’s website.
Alternatives
You may prefer a media player that offers more features than MKVPlayer does. Fortunately, there are a handful of excellent alternatives available for you to choose from.
VLC Media Player is one of the best-known alternatives available for watching your videos or listening to audio tracks. It offers a ton of features and settings for you to customize your experience and can play DVDs.
Media Player Classic is a simple, lightweight player for your audio and video files. The application works with a wide range of file types and is ad-free but does not support video streaming.
Windows Media Player is the default option available on your PC. While it can’t do everything, it still provides a lot of utility. You can search and organize your media, edit metadata, and tune into online radios.
Simple, yet slightly confusing
MKV Player is not the best video or audio playing utility available. However, it does the job it can do remarkably well. If all you need is to play your music tracks or watch movies, then this app is perfect. For more advanced uses you’ll need a better alternative.
Using the settings in the application is a difficult process, but first, you need to find it hidden in a dropdown menu. There are also fewer options than you’d expect.
Часть 1. Формат стандартных DVD плееров
Большинство стандратных DVD — диски формата MPEG-2. Домашние DVD плееры также часто проигрывают AC-3 или PCM аудиодиски. MPEG-2 также по-другому называется H.222 или H.262. Это сжатые типы форматов, которые способствуют чистому воспроизведению звука. Из-за того, что они очень распространены, их широко используют по всему миру.
Чтобы быть уверенными, что ваш DVD воспроизведет музыку, удостоверьтесь, что программа для записи DVD имеет опцию для создания DVD, которые можно воспроизводить на домашних плеерах. Этот процесс называется авторинг, с помощью него вы точно будете знать, что DVD будут воспроизводиться правильно. Это происходит благодаря тому, что программа создает файлы видеообъектов, которые любой DVD плеер сможет прочитать, например, меню, команды, видео/аудио файлы, которые вы видите на экране. (Или слышите, в случае с аудио). Это называется структура директорий.
Конвертирование MKV в другие видеоформаты
Если по какой-либо причине первые два варианта «не сработали», можно конвертировать MKV-видео в крайне популярные форматы MP4 или AVI, и воспроизводить получившееся видео обычным медиаплеером или портативным устройством без поддержки MKV.
Чтобы конвертировать MKV-файл на ПК под управлением Windows, можно использовать Freemake Video Converter. Это бесплатный и хорошо выполненный конвертер со значительным количеством выходных форматов файла.
Использование конвертера
Шаг 1. Загрузить конвертер по адресу: https://www.freemake.com/free_video_converter/.
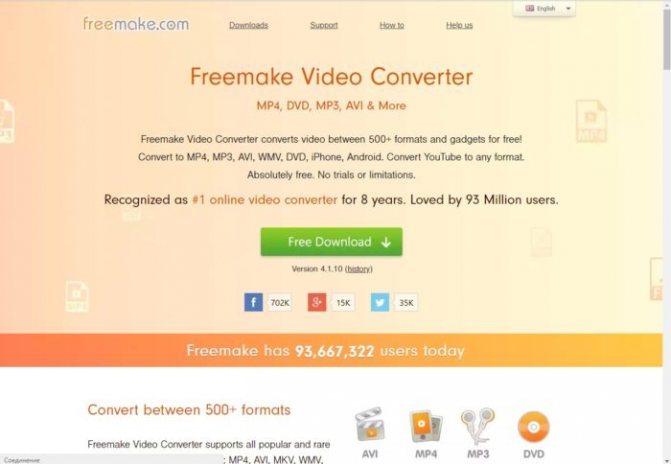
Для скачивания нажимаем «Free Download»
Шаг 2. Установить и запустить конвертер. Добавить файл MKV через кнопку «+Видео». Также можно просто перетащить видео в окно программы.
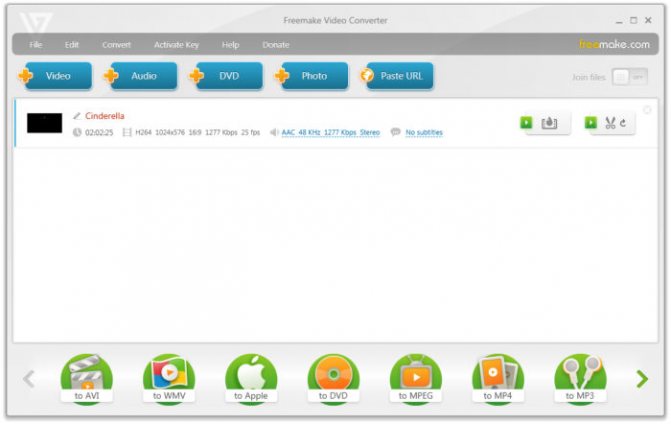
Добавляем файл MKV через кнопку «+Видео»
При необходимости можно отредактировать видео: обрезать, повернуть и т.д.
Шаг 3. Выбрать формат вывода. Контейнер MP4 (кнопка «to MP4») рекомендуется для портативных гаджетов и контейнер AVI (кнопка «to AVI») для настольных компьютеров и телевизоров.
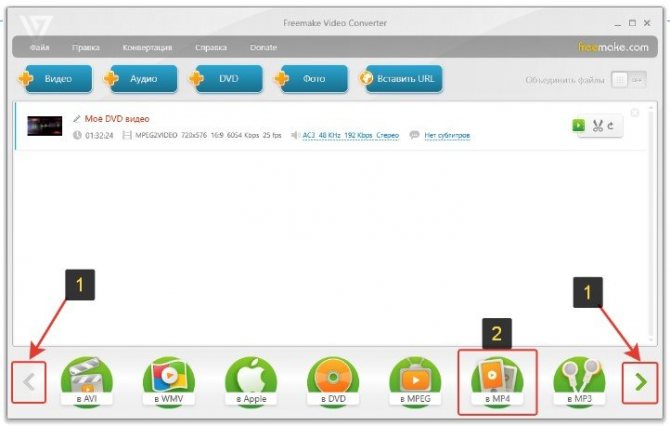
Выбираем формат вывода
Шаг 4. Выбрать готовые настройки, или создать свои с пользовательским битрейтом, частотой кадров, кодеком и другими опциями. Установить целевую папку для нового видео (кнопка «…»).
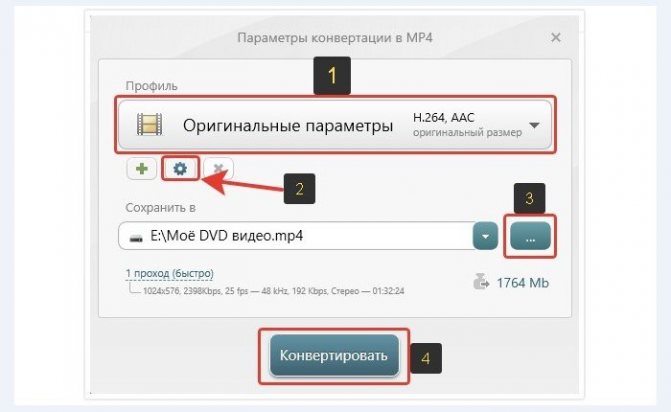
Выбираем готовые настройки и устанавливаем целевую папку для нового видео
Шаг 5. Нажать синюю кнопку «Конвертировать» (Convert), чтобы начать процесс преобразования файла MKV в другой формат видео.
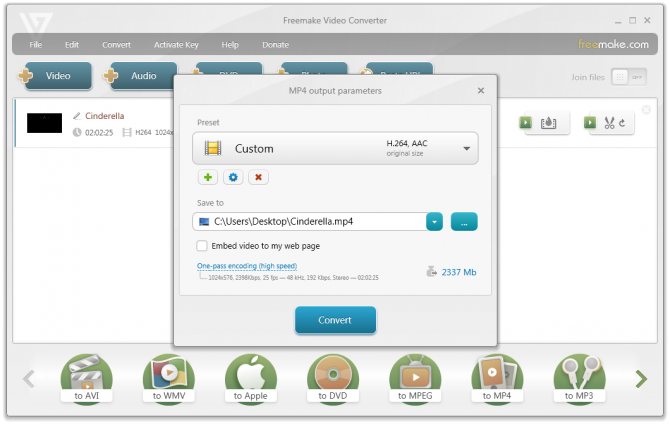
Нажимаем синюю кнопку «Конвертировать»
Через несколько минут получится преобразованный файл, который можно смотреть в автономном режиме, загружать на портативное устройство или на свой сайт.
Часть 5. Другие форматы
Возможно у вас есть домашние DVD в формате AVI. В зависимости от вашего домашнего DVD плеера диск может быть распознан или нет. Большинство из них не будут распознаны, только если они не идут вместе с DivX.
Если файлы на вашем компьютере не находятся в формате MPEG-2, вы можете загрузить их в программу для конвертации и поменять формат. Многие программы для создания DVD сделают это автоматически за вас. После того, как вы загрузили файл в программу, он будет проверен на совместимость, затем предложит его конвертировать. Это может занять некоторое время, все зависит от размера файла. По завершении вы можете продолжить процесс создания диска, например, добавить такие детали, как меню и переходы перед началом самой записи.
Некоторые DVD плееры могут воспроизводить перезаписанные диски, но это встречается редко. DVD+R или DVD-R диски намного легче распознать, а из них двух, DVD+R это формат, который является универсальным, его могут прочитать даже самые недорогие DVD плееры. DVD плееры более высокого класса могут обрабатывать WMA и MPEG-4 видеодиски, а также JPEG фотодиски. Теперь ваши фильмы с Windows Media и iTunes можно включать на домашнем кинотеатре.
Аудиодиски читаются почти всеми DVD плеерами, особенно если это .MP3 или CD аудиолиски, также их называют CDA.
Подробнее о формате mkv
Данный формат был создан в рамках целевого проекта «Matroska – Матрешка». Разработчик из Matroska.org задался целью получить кроссплатформенное решение с наборами инструментов и библиотек, которое можно было бы проигрывать в различных операционных системах.
Для проекта были созданы три формата – mka, mks и mk3d. Первый для аудио, второй для субтитров и третий для видео в формате 3D. Между тем, для видео с субтитрами и звуком был разработан формат mkv. Среди его особенностей: возможность трансляции через интернет, устойчивость к ошибкам, возможность показа субтитров, легкое переключение между видеодорожками, модульные расширения.
Формат не поддерживается аппаратно на бытовых видеопроигрывателях, что несколько ограничивает его применение. Однако на ПК разработаны определенные программы, с помощью которых можно смотреть фильмы без особых сложностей.
Чем открыть файл MKV-формата?
Для воспроизведения файла MKV можно использовать:
- поддерживающий MKV медиаплеер;
- медиакодеки для стороннего медиаплеера;
- конвертацию MKV в другие видеоформаты.
Топ-5 бесплатных медиаплееров, поддерживающих MKV:
- VLC Media Player;
- MPC-HC;
- MPV;
- DivX Player;
- MKV File Player.
Использование VLC Media Player
Шаг 2. Нажать синюю кнопку в центре страницы «Загрузить VLC» (Download VLC). Сайт определит ОС и предоставит правильный загрузочный файл.
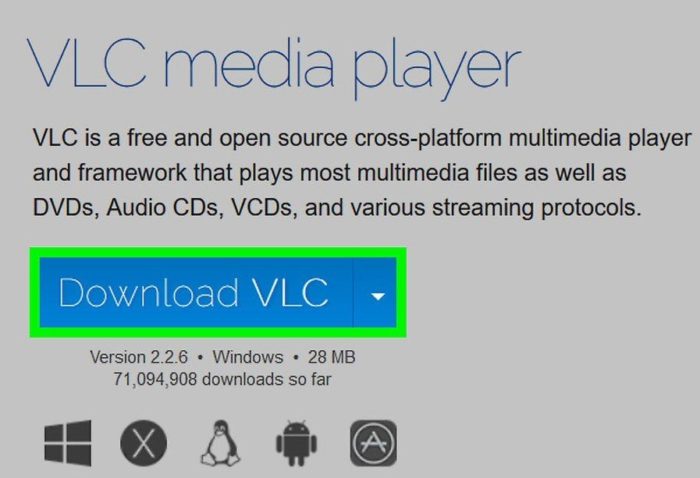 Нажимаем синюю кнопку в центре страницы «Загрузить VLC»
Нажимаем синюю кнопку в центре страницы «Загрузить VLC»
В зависимости от настроек браузера может потребоваться выбрать местоположение загрузки или подтвердить загрузку до того, как она начнется. Дождаться загрузки файла установки VLC.
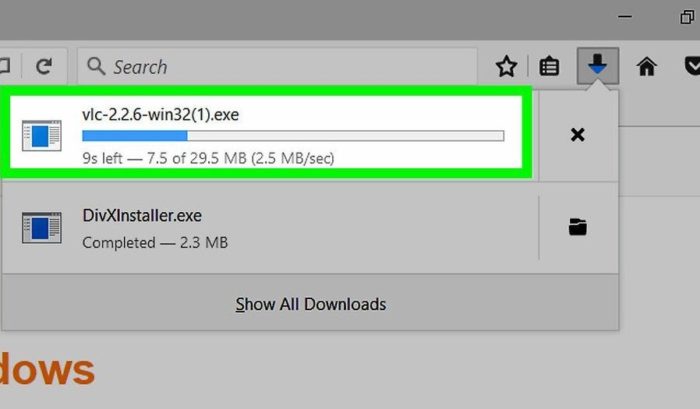 Происходит загрузка файла установки VLC
Происходит загрузка файла установки VLC
Шаг 3. Установить медиаплеер, запустив скачанный файл щелчком мыши. Нажать «Далее» (Next) справа внизу окна, чтобы начать установку, и нажать «Готово» (Finish), когда установка завершится.
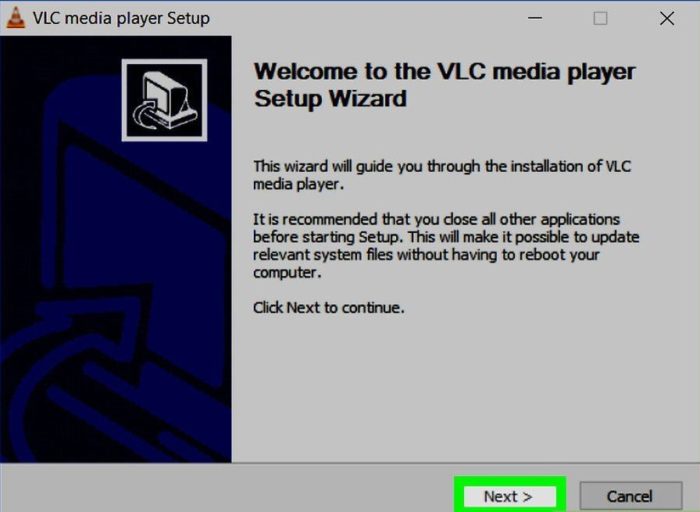 Нажимаем «Далее» (Next), чтобы начать установку, и нажимаем «Готово»
Нажимаем «Далее» (Next), чтобы начать установку, и нажимаем «Готово»
Шаг 4. Открыть VLC медиаплеер, щелкнув дважды значок оранжевого дорожного конуса.
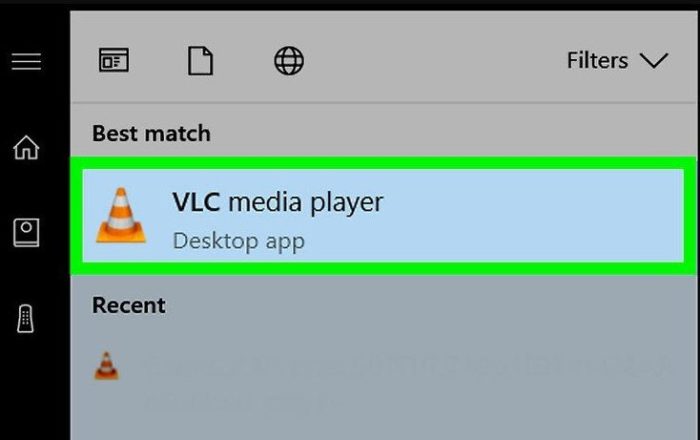 Открываем VLC медиаплеер
Открываем VLC медиаплеер
Шаг 5. Нажать вкладку «Медиа» (Media), находящуюся слева вверху окна плеера. Появится меню открытия файлов.
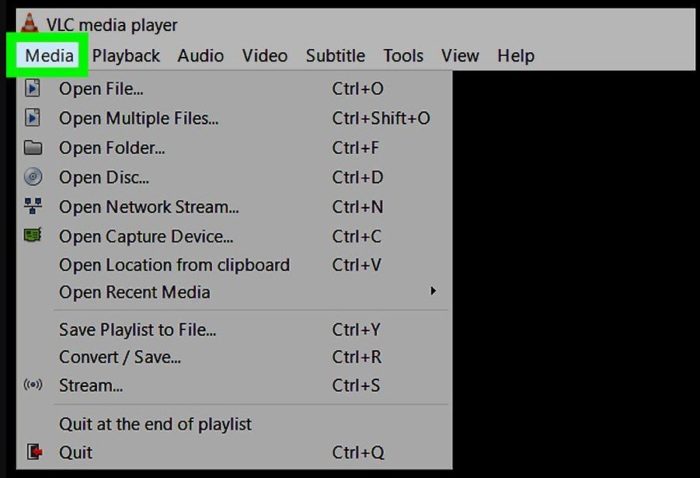 Нажимаем вкладку «Медиа»
Нажимаем вкладку «Медиа»
Шаг 6. Нажать «Открыть файл …» (Open File…). При нажатии откроется окно выбора видеофайла для открытия в VLC медиаплеере.
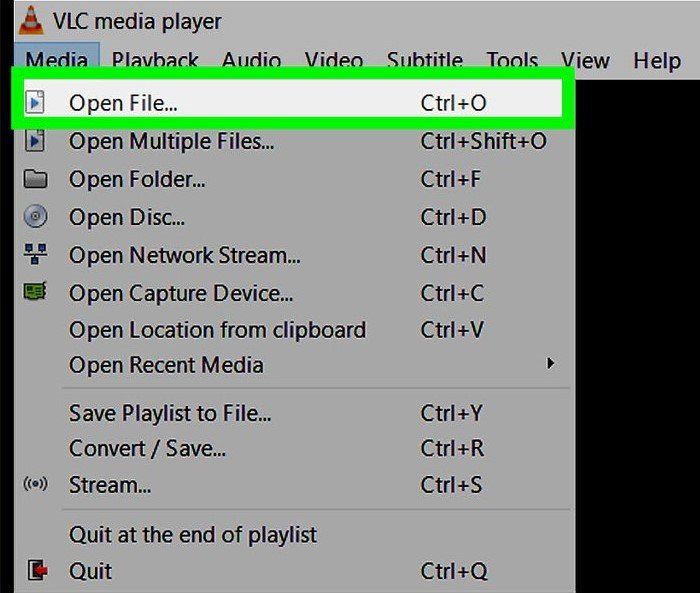 Нажимаем «Открыть файл …»
Нажимаем «Открыть файл …»
Шаг 7. Щелкнуть на видеофайле MKV, который нужно открыть. Также сначала можно щелкнуть в левой части окна на папке, в которой может находиться видео MKV (напр., на папке «Рабочий стол»).
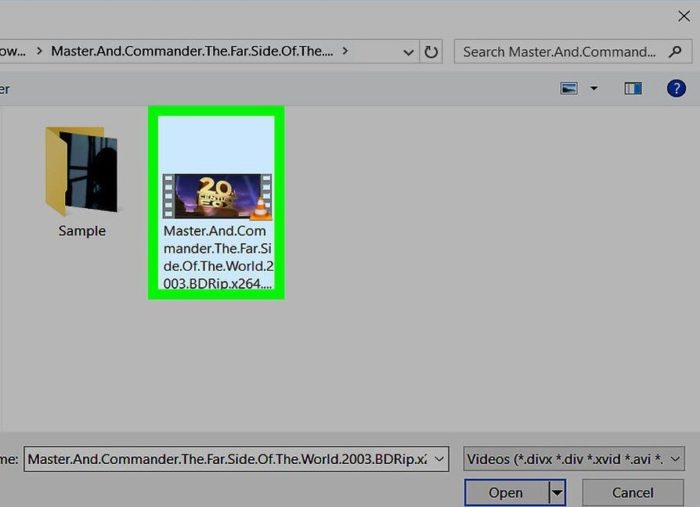 Выбираем файл MKV
Выбираем файл MKV
Шаг 8. Нажать «Открыть» (Open) справа внизу окна. Файл MKV должен начать проигрываться в VLC Media Player, как обычный видеофайл.
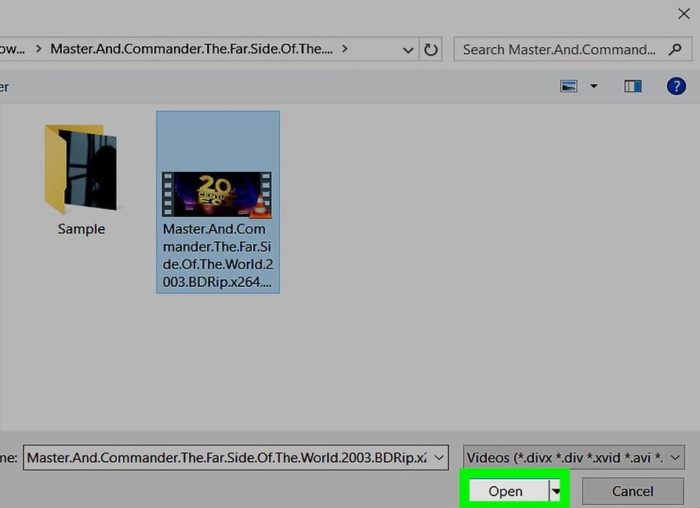 Нажимаем «Открыть»
Нажимаем «Открыть»