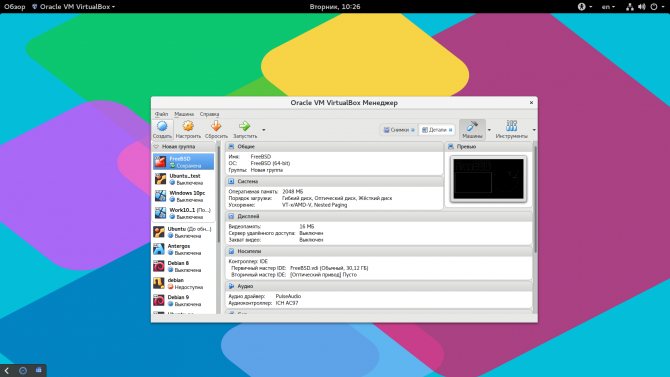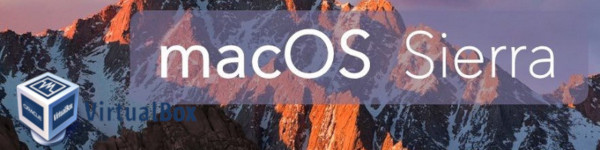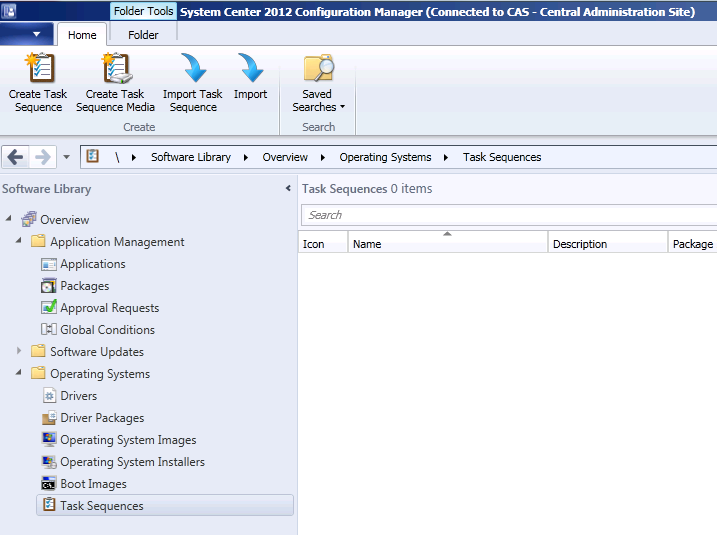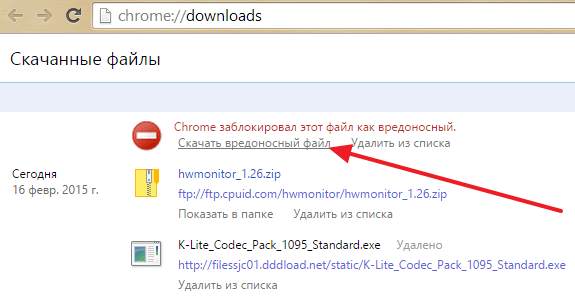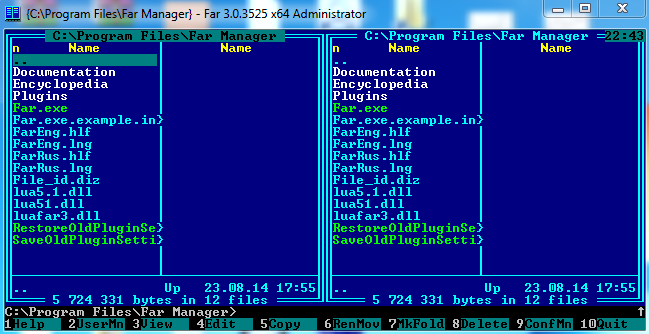How to open (or install) hyper-v manager
Содержание:
- Проверьте следующие требования
- What Is Hyper-V Manager?
- Microsoft Hyper-V
- Плюсы и минусы Hyper-V
- Какие гостевые операционные системы поддерживаются?
- Поддержка гостевых операционных систем Windows
- Поддержка гостевых операционных систем CentOS и Red Hat Enterprise Linux
- Поддержка гостевой операционной системы Debian
- Поддержка гостевой операционной системы FreeBSD
- Поддержка Oracle Linux гостевой операционной системы
- Поддержка гостевой операционной системы SUSE
- Поддержка гостевой операционной системы Ubuntu
- Ограничения
- Виртуализация сервера на Windows: простейшее решение
- Настройка и установка другой ОС на Hyper-V
- Установка Windows Admin Center для управления Hyper-V 2019
- Automatic Stop Action
- Hyper-V vs. VirtualBox
- Особенности дедупликации
- Создание виртуальной машины с помощью Windows PowerShell
Проверьте следующие требования
- Windows 10 корпоративный, профессиональная и Office 365 для образовательных учреждений
- 64-разрядный процессор с поддержкой преобразования адресов второго уровня (SLAT).
- Поддержка ЦП для расширения режима мониторинга виртуальных машин (VT-c на процессорах Intel).
- Не менее 4ГБ оперативной памяти.
Роль Hyper-V невозможно установить в Windows 10 Домашняя.
Переход с Windows 10 Home Edition на Windows 10 Pro путем открытия обновления параметров > и активации системы безопасности > ****.
Дополнительные сведения и советы по устранению неполадок см. в статье Требования к системе для Hyper-V в Windows10.
What Is Hyper-V Manager?
Microsoft Hyper-V Manager is an administrative tool which can be used for creating, modifying, and removing virtual machines (VMs) and hosts running in a Hyper-V virtual environment. Hyper-V Manager was first released by Microsoft along with Widows Server 2008 and since then it has been available as part of Windows OS, meaning that it doesn’t require any additional licensing.
System requirements
Before installing Hyper-V Manager, make sure that your computer meets the hardware requirements to host Hyper-V. Even though the management tool doesn’t have any particular hardware requirements, Hyper-V Manager should be deployed on the same Hyper-V host version to use the full feature set available for this particular operating system (OS) version. See the full list of supported combinations of Hyper-V Manager and Hyper-V host versions here.
Data Protection with NAKIVO Backup & Replication
Designed for businesses of all sizes, NAKIVO Backup & Replication offers complete data protection for all of your production workloads, including VMware vSphere Backup, Hyper-V Backup, Microsoft 365 Backup and more.
Features
To understand what makes Hyper-V Manager unique and how it can best be used, let’s look at all of its features.
- Hyper-V Manager interacts with each Hyper-V host and VM individually, which has been proven to be unfeasible when managing large Hyper-V environments with multiple VMs running at the same time.
- You can manage only two infrastructure components with Hyper-V Manager: Hyper-V hosts and VMs, including their checkpoints, virtual switches, and virtual hard disks.
- SCVMM allows you to set up templates on the basis of which VMs can be automatically created, whereas VM creation in Hyper-V Manager is a completely manual process.
- Hyper-V Manager uses native Windows Management Instrumentation (WMI) for event detection and delivery. Thus, any change taking place in a Hyper-V host or a VM is almost immediately identified and reflected in a graphical user interface (GUI).
- Hyper-V Manager can be used to manage a small number of Hyper-V hosts both locally and remotely.
- Due to its intuitive and simple GUI, Hyper-V Manager is considered a useful management tool for beginners who don’t have a technical background but want to start working with a Hyper-V environment.
- It is a great management tool for small and medium-sized businesses whose virtualization demands can be satisfied even with the limited feature set of Hyper-V Manager.
Interface overview
In the left pane, you can see the name of a Hyper-V host. In the right pane, you can see the menu enlisting all the configuration options available for a Hyper-V host as well as VM. Three sub-panes in the center (Virtual Machines, Checkpoints, and Details) contain the main information about the VMs running on a host.
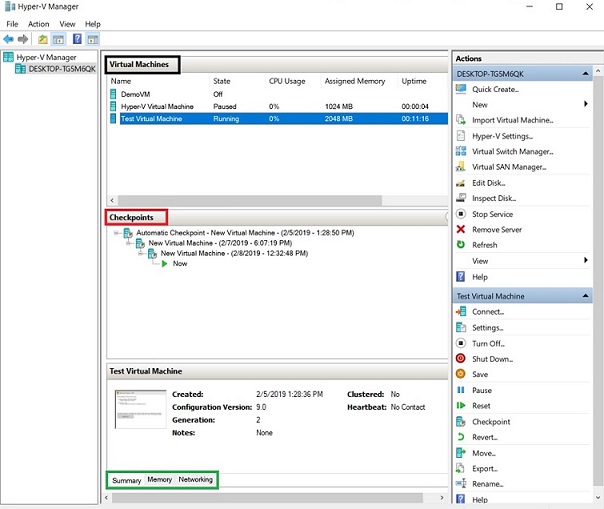
The Virtual Machines section lists all VMs, their name, state, CPU usage, assigned memory, uptime, status, and configuration version. To add or remove one of the columns, right-click any column and select which ones should be displayed or hidden.
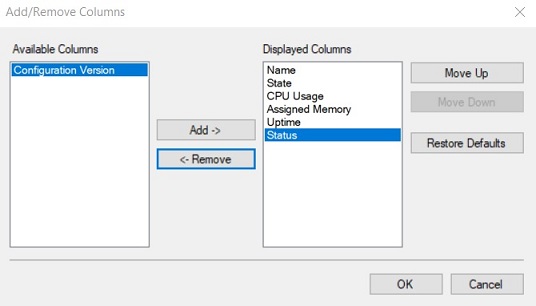
In the Checkpoints section below, you can see how many checkpoints this particular VM has and when they were created. The last section provides the primary details about a Hyper-V VM, including the general summary, memory size, and networking configurations.
Microsoft Hyper-V
В «магическом квадранте» Gartner по виртуализации серверной инфраструктуры х86 (Magic Quadrant for x86 Server Virtualization Infrastructure), выпущенном в июле 2015 года, лидируют Micrоsoft и VMware. Xen и KVM представлены вендорами Citrix и Red Hat.способны отлично работать под Hyper-VLinux Integration Services 4.0 for Hyper-Vпакет драйверов, утилит и улучшений для гостевых ОС LinuxОсобенности Microsoft Hyper-V в Windows Server 2012 R2 Datacenter Edition
| Максимальное число одновременно работающих ВМ | 1024 |
| Максимальное число процессоров на хост-сервер | 320 |
| Число ядер на процессор хоста | Не ограничено |
| Максимальное число виртуальных процессоров (vCPU) на хост-сервер | 2048 |
| Максимальная емкость оперативной памяти на хост-сервер | 4 Тбайт |
| Память на одну ВМ | 1 Тбайт |
| Виртуальных процессоров на ВМ | 64 vCPU |
| Динамическое перераспределение памяти | Dynamic Memory |
| Дедупликация страниц памяти | Нет |
| Поддержка больших страниц памяти (Large Memory Pages) | Да |
| Централизованное управление | Да, System Center Virtual Machine Manager (SCVMM) |
| Интеграция с Active Directory | Да (через SCVMM) |
| Снимки ВМ (snapshot) | Да |
| Управление через браузер | Через портал самообслуживания |
| Обновления хост-серверов/ гипервизора | Да |
| Управление сторонними гипервизорами | Да, управление VMware vCenter и Citrix XenCenter |
| Обновление ВМ | Да (WSUS, SCCM, VMST) |
| Режим обслуживания (Maintenance Mode) | Да |
| Динамическое управление питанием | Да, Power Optimization |
| API для резервного копирования | Да, VSS API |
| Шаблоны виртуальных машин (VM Templates) | Да |
| Профили настройки хостов (Host Profiles) | Да |
| Миграция физических серверов в виртуальные машины (P2V) | Нет |
| Горячая миграция виртуальных машин | Да, без общего хранилища (Shared Nothing), поддержка сжатия и SMB3, неограниченное число одновременных миграций |
| Горячая миграция хранилищ ВМ | Да |
| Профили хранилищ | Да |
| Поддержка USB | Нет (за исключением Enhanced Session Mode) |
| Горячее добавление устройств | Только устройства хранения и/или память |
| Устройства Floppy в ВМ | 1 |
| Сетевые адаптеры/интерфейсы | 8 NIC |
| Виртуальные диски IDE | 4 |
| Емкость виртуального диска | 64 Тбайта для VHDX |
| Максимальное число узлов в кластере | 64 |
| Виртуальных машин в кластере | 8000 |
| Функции высокой доступности при сбоях хост-серверов | Failover Clustering |
| Перезапуск виртуальных машин в случае сбоя на уровне гостевой ОС | Да |
| Обеспечение доступности на уровне приложений | Да (Failover Clustering) |
| Непрерывная доступность ВМ | Нет |
| Репликация виртуальных машин | Да, Hyper-V Replica |
| Автоматическое управление ресурсами кластера | Да, Dynamic Optimization |
| Пулы ресурсов | Да (Host Groups) |
| Проверка совместимости процессоров при миграциях машин | Да, Processor Compatibility |
| Поддерживаемые хранилища | SMB3, FC, Virtual FC, SAS, SATA, iSCSI, FCoE, Shared VHDX |
| Кластерная файловая система | CSV (Cluster Shared Volumes) |
| Поддержка Boot from SAN | Да (iSCSI, FC) |
| Динамическое выделение емкости хранения (Thin Provisioning) | Да, Dynamic Disks |
| Загрузка с USB | Нет |
| Хранилища на базе локальных дисков серверов | Storage Spaces, Tiered Storage |
| Уровни обслуживания для подсистемы ввода-вывода | Да, Storage QoS |
| Поддержка NPIV | Да (Virtual Fibre Channel) |
| Поддержка доступа по нескольким путям (multipathing) | Да (DSM и SMB Multichannel) |
| Кэширование | Да, CSV Cache |
| API для интеграции с хранилищами | Да, SMI-S/SMP, ODX, Trim |
| Поддержка NIC Teaming | Да |
| Поддержка Private VLAN | Да |
| Поддержка Jumbo Frames | Да |
| Поддержка Network QoS | Да |
| Поддержка IPv6 | Да |
| Мониторинг трафика | Да |
Плюсы и минусы Hyper-V
Расскажу немного, почему я постоянно пользуюсь hyper-v наравне с другими гипервизорами (в основном KVM). В общем и целом мне нравится этот гипервизор, поэтому я и решил внимательно проработать вопрос установки и первоначальной настройки для дальнейшего использования по мере необходимости. К плюсам hyper-v в целом и бесплатной версии в частности я отношу следующие моменты:
Поддержка всех популярных ОС. Нет никаких проблем с совместимостью, нет необходимости отдельно ставить какие-то драйвера или тулсы. Поддержка hyper-v присутствует во всех windows системах, в ядре линукс, не помню точно с какой версии, но все современные системы ее имеют, в ядре freebsd, начиная с 10-й версии. То есть вы просто берете установочный диск и ставите систему на hyper-v, больше от вас ничего не требуется.
Много различных способов бэкапа виртуальных машин. Это могут быть простые скрипты, бесплатные программы, либо полноценные платные версии крупных компаний, специализирующихся на программном обеспечении для бэкапа
Обращаю на это особое внимание. По мне так это самый существенный плюс Hyper-v.
Стандартная панель управления гипервизором, которую можно установить на компьютер под управлением windows
К ней прибавился web доступ через windows admin center. Расскажу об этом далее подробнее.
В основе Hyper-V Server популярная серверная система, с которой понятно и удобно работать. К примеру, чтобы загрузить или забрать файл с гипервизора, вам достаточно расшарить на нем папку стандартным образом, как вы это делаете в любой windows системе.
Hyper-V можно установить на псевдорейды, такие как встроенный рейд контроллер от intel, или собрать софтовый рейд средствами самой ОС Windows.
Полнофункциональная бесплатная версия, правда без удобных средств управления.
Удобная работа со снепшотами из коробки. Не надо думать над форматами файлов, как в KVM. В Hyper-V он один и отлично поддерживает снепшоты.
Это мое личное мнение, основанное на опыте работы с малыми и средними компаниями, где нет каких-то особенных требований к надежности и доступности сервисов. Где используются несколько серверов с виртуальными машинами, не всегда есть домен windows. Конечно, помимо плюсов, есть и минусы. Первый и главный для меня минус — первоначальная настройка. Нельзя просто взять, установить Hyper-V Server и начать им пользоваться. Необходимо производить какие-то непонятные и не очевидные действия на хосте и управляемой машине. Дальше вы поймете, что я имею ввиду. Но преодолев это препятствие, можно спокойно использовать виртуальную инфраструктуру, основанную на бесплатном гипервизоре от microsoft.
Второй минус — нет никакой возможности пробросить USB в виртуальную машину. Подчас это очень неудобно и вынуждает использовать что-то другое, вместо Hyper-V. Не понимаю, почему в Microsoft за столько лет не могут это исправить. Запрос очень актуальный и злободневный, особенно у нас, где повсеместно используется 1С с USB ключами.
Какие гостевые операционные системы поддерживаются?
Виртуальные машины поколения 1 поддерживают большинство гостевых операционных систем. Виртуальные машины поколения 2 поддерживают большинство 64-разрядных версий Windows и более текущих версий операционных систем Linux и FreeBSD. Используйте следующие разделы, чтобы узнать, какое поколение виртуальной машины поддерживает операционную систему на виртуальной машине, которую вы хотите установить.
Поддержка гостевых операционных систем Windows
В следующей таблице показано, какие 64-разрядные версии Windows можно использовать в качестве гостевой операционной системы для виртуальных машин поколения 1 и 2.
| 64-разрядные версии Windows | Поколение 1 | 2-е поколение |
|---|---|---|
| Windows Server 2019 | ||
| Windows Server 2016 | ||
| Windows Server 2012 R2 | ||
| Windows Server 2012 | ||
| Windows Server 2008 R2 | ||
| Windows Server 2008 | ||
| Windows 10 | ||
| Windows 8.1 | ||
| Windows 8 | ||
| Windows 7 |
В следующей таблице показано, какие 32-разрядные версии Windows можно использовать в качестве гостевой операционной системы для виртуальных машин поколения 1 и 2.
| 32-разрядные версии Windows | Поколение 1 | 2-е поколение |
|---|---|---|
| Windows 10 | ||
| Windows 8.1 | ||
| Windows 8 | ||
| Windows 7 |
Поддержка гостевых операционных систем CentOS и Red Hat Enterprise Linux
В следующей таблице показано, какие версии Red Hat Enterprise Linux ( RHEL ) и CentOS можно использовать в качестве гостевой операционной системы для виртуальных машин поколения 1 и 2.
| Версии операционной системы | Поколение 1 | 2-е поколение |
|---|---|---|
| Серия RHEL/CentOS 7. x | ||
| Серия RHEL/CentOS 6. x | Примечание. Поддерживается только в Windows Server 2016 и более поздних версиях. | |
| Серия RHEL/CentOS 5. x |
Дополнительные сведения см. в статье CentOS and Red Hat Enterprise Linux Virtual Machines in Hyper-V.
Поддержка гостевой операционной системы Debian
В следующей таблице показано, какие версии Debian можно использовать в качестве гостевой операционной системы для виртуальных машин поколения 1 и 2.
| Версии операционной системы | Поколение 1 | 2-е поколение |
|---|---|---|
| Серия Debian 7. x | ||
| Серия Debian 8. x |
Дополнительные сведения см. в статье Debian Virtual Machines on Hyper-V.
Поддержка гостевой операционной системы FreeBSD
В следующей таблице показано, какие версии FreeBSD можно использовать в качестве гостевой операционной системы для виртуальных машин поколения 1 и 2.
| Версии операционной системы | Поколение 1 | 2-е поколение |
|---|---|---|
| FreeBSD 10 и 10,1 | ||
| FreeBSD 9,1 и 9,3 | ||
| FreeBSD 8,4 |
Дополнительные сведения см. в статье виртуальные машины FreeBSD в Hyper-V.
Поддержка Oracle Linux гостевой операционной системы
В следующей таблице показаны версии серии ядра, совместимые с Red Hat, которые можно использовать в качестве гостевой операционной системы для виртуальных машин поколения 1 и 2.
| Версии серии ядра, совместимые с Red Hat | Поколение 1 | 2-е поколение |
|---|---|---|
| Серия Oracle Linux 7. x | ||
| Серия Oracle Linux 6. x |
В следующей таблице показано, какие версии неповрежденного корпоративного ядра можно использовать в качестве гостевой операционной системы для виртуальных машин поколения 1 и 2.
| Неповрежденные версии ядра Enterprise (UEK) | Поколение 1 | 2-е поколение |
|---|---|---|
| Oracle Linux UEK R3 QU3 | ||
| Oracle Linux UEK R3 QU2 | ||
| Oracle Linux UEK R3 QU1 |
Дополнительные сведения см. в статье Oracle Linux виртуальные машины в Hyper-V.
Поддержка гостевой операционной системы SUSE
В следующей таблице показано, какие версии SUSE можно использовать в качестве гостевой операционной системы для виртуальных машин поколения 1 и 2.
| Версии операционной системы | Поколение 1 | 2-е поколение |
|---|---|---|
| Серия SUSE Linux Enterprise Server 12 | ||
| Серия SUSE Linux Enterprise Server 11 | ||
| Open SUSE 12,3 |
Дополнительные сведения см. в статье о виртуальных машинах SUSE в Hyper-V.
Поддержка гостевой операционной системы Ubuntu
В следующей таблице показано, какие версии Ubuntu можно использовать в качестве гостевой операционной системы для виртуальных машин поколения 1 и 2.
| Версии операционной системы | Поколение 1 | 2-е поколение |
|---|---|---|
| Ubuntu 14,04 и более поздние версии | ||
| Ubuntu 12.04 |
Дополнительные сведения см. в статье о виртуальных машинах Ubuntu в Hyper-V.
Ограничения
Программы, которые зависят от наличия определенного оборудования, не будут нормально работать на виртуальной машине. Например, это игры или приложения, которым нужны графические процессоры. С приложениями, использующими таймеры длительностью менее 10мс, например приложениями для микширования музыки в режиме реального времени или приложениями, чувствительными к задержкам, также возможны проблемы.
Кроме того, если включен Hyper-V, проблемы могут возникать и с чувствительными к задержкам высокоточными приложениями, работающими в операционной системе сервера виртуальных машин. Это связано с тем, что при включенной виртуализации ОС сервера виртуальных машин тоже работает поверх уровня виртуализации Hyper-V, как и гостевые операционные системы. Однако отличие операционной системы сервера виртуальных машин от гостевых ОС заключается в том, что она имеет прямой доступ к оборудованию, что обеспечивает правильную работу приложений с особыми требованиями к оборудованию.
В последнее время пользователи все чаще слышат о таком понятии, как «виртуализация». Считается, что ее применение – это круто и современно. Но вот далеко не каждый юзер четко понимает, что представляет собой виртуализация в целом и в частности. Попробуем пролить свет на этот вопрос и затронем системы виртуализации серверов. Сегодня именно эти технологии являются передовыми, поскольку имеют множество преимуществ и в плане безопасности, и в плане администрирования.
Виртуализация сервера на Windows: простейшее решение
Со времени выхода седьмой версии Windows в ней появился встроенный компонент, называемый Hyper-V, что дало возможность создавать виртуальные машины собственными средствами системы без использования стороннего ПО.
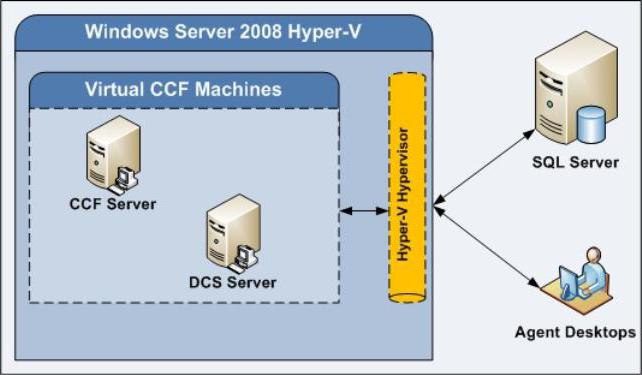
Как и в любом другом приложении такого уровня, в этом пакете можно смоделировать будущий виртуальный компьютер, указав размер жесткого диска, объем оперативной памяти, наличие оптических приводов, желаемые характеристики графического или звукового чипа – в общем, всего того, что имеется в «железе» обычного серверного терминала.
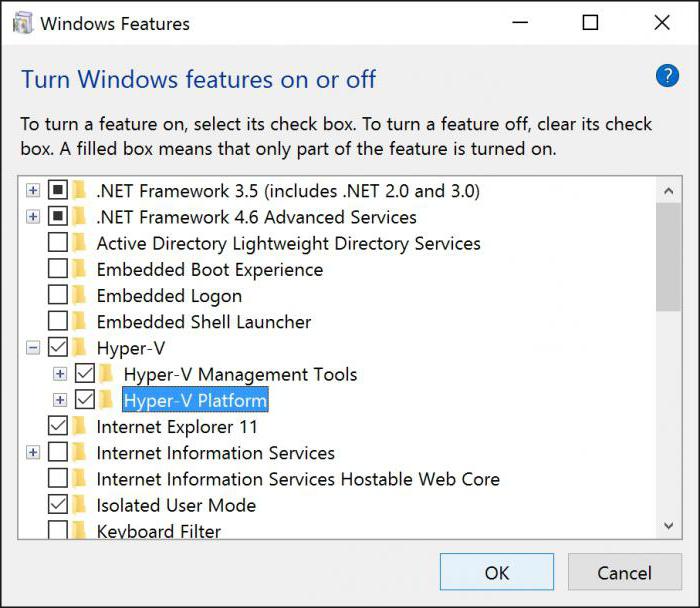
Но тут нужно обратить внимание на включение самого модуля. Виртуализация серверов Hyper-V не может производиться без предварительного включения этого компонента в самой системе Windows
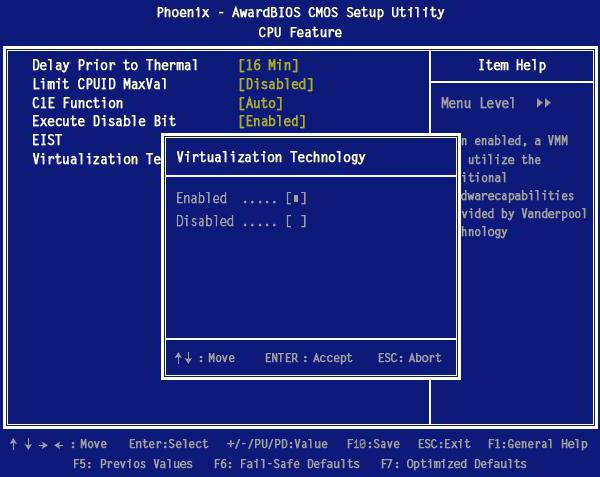
В некоторых случаях может потребоваться и задействование активации поддержки соответствующей технологии в BIOS.
Настройка и установка другой ОС на Hyper-V
Шаг 1. Как только мы включили Hyper-V он появится в вашей системе. Чтобы открыть виртуальную машину, просто наберите в поиске «hyper-v» и запустите.
Шаг 2. Чтобы установить другую ОС, нажмите правой кнопкой мыши на своем имени устройства и «Создать» > «Виртуальная машина».
Шаг 3. Появится мастер первоначальных настроек «приступая к работе». Нажимаем «Далее».
Шаг 4. Задайте имя виртуальной машине и укажите путь, если вам нужно сохранить виртуальную машину на другом локальном диске. Если вы не укажите другой путь, то виртуальная машина сохранится на диске «C» по умолчанию.
Шаг 5. Выберите поколение виртуальной машины. Если вы уверены, что устанавливаете 64-bit версию, то выбирайте 2 поколение. Первое поколение подойдет для запуска старых 32-bit ОС и программ. Если вы сомневаетесь, то выбирайте первое поколение.
Шаг 6. Укажите объем выделенной памяти для виртуальной машины. Если вы устанавливаете ОС, то рекомендую 2048 МБ.
Шаг 7. Выберите свой сетевой адаптер из списка. Если у вас, как и у меня на картинке, то выбираем «Default Switch».
Шаг 8. Тут все просто. Если мы создаем новую установку ОС, то выбираем «Создать виртуальный жесткий диск». Путь будет указан, который мы указали выше в шаге 4. Единственное, что нужно изменить это размер. Я указал 30 Гб, так как ставлю Linux и мне много не нужно. Если у вас уже была ранее создана виртуальная машина, то выберите «Использовать имеющийся виртуальный жесткий диск» и укажите к нему путь.
Шаг 9. Выберите «Установить ОС с загрузочного компакт диска», установите «файл образ ISO» и укажите путь к вашей системе которую хотите установить на виртуальную машину Hyper-V.
Шаг 10. Завершение мастера настроек покажет вам все выбранные параметры. Убедитесь еще раз и нажмите «Готово» для установки.
Шаг 11. Все готово. Еще пару штрихов перед установкой. Откройте диспетчер Hyper-V, описано в шаге 1, и вы увидите справа список вашей созданной виртуальной машины. Нажмите по ней правой кнопкой мыши и выберите «Параметры».
Шаг 12. Здесь вы можете изменить параметры. К примеру, изменить сетевой адаптер, добавить оперативной памяти. Рекомендую первым делом добавить 2 виртуальных ядра, так как в мастере настроек этой опции не было.
Шаг 13. Возвращаемся обратно в диспетчер Hyper-v, нажимаем по созданной машине правой кнопкой мыши и выбираем «Подключить».
Шаг 14. Появится темное окно и нажимаем «пуск» для установки ОС на Hyper-v.
Шаг 15. Далее просто следуйте инструкциям на экране. Думаю дальше вы разберетесь, как установить ту или иную ОС, если вам понадобился Hyper-V. Если после установки ОС на виртуальную машину Hyper-V у вас нет сети, то смотрите ниже.
Горький опыт, который поможет вам
1 момент. Когда я писал эту инструкцию, я не дождался установки Linux Zorin и попытался выключать. Установка не выключалась, а на экране появились ошибки связанные с кривым дистрибутивом. После перезагрузил ПК локальный диск на котором были созданные виртуальные машины не открывался и просил отформатировать его. Я понимал, что на диске была вся моя работа и она просто исчезнет.
Совет: Если после сбоя диск не открывается и просит отформатировать его, то запустите командную строку от имени администратора и введите команду:
chkdsk F: /f — где F имя локального диска, который не открывается и просит отформатировать.
2 момент. Если после установки ОС на виртуальную машину Hyper-V у вас нет интернета и сети, то откройте «сетевые адаптеры», нажмите правой кнопкой мыши на заданном нами адаптере «Default Switch» и выберите «Свойства». Далее выделите графу «IP версии 4 (TCP/IPv4)» и нажмите ниже на кнопку «Свойства». В новом окне установите получать автоматически IP и DNS адреса.
Смотрите еще:
- Создать портативную систему Windows на USB-диск с Windows To Go
- Как сбросить настройки сети
- Не удается подключиться к WiFi или Локальной сети в Windows 10
- Узнать, какие приложения используют GPU в Windows 10
- Выбрать другой GPU для разных приложений в Windows 10
Загрузка комментариев
Установка Windows Admin Center для управления Hyper-V 2019
Теперь нам надо передать скачанный файл на гипервизор и установить панель управления. Ранее мы разрешили подключение к Windows Hyper-V Server 2019 по rdp. Подключимся к нему, чтобы было удобно выполнять команды на самом гипервизоре.
По-умолчанию, на гипервизоре включен firewall, который блокирует внешние подключения. Вы можете либо полностью его отключать и включать с помощью команд в консоли cmd:
netsh advfirewall set currentprofile state off netsh advfirewall set currentprofile state on
Либо разрешить некоторые команды удаленного управления, которые позволят в том числе передавать файлы на гипервзиор по smb. Следующие команды нужно вводить не в обычной консоли, а powershell. Для этого наберите команду powershell в стандартной консоли, которая загружается после подключения по rdp, а потом сами команды.
powershell Set-NetFirewallRule -DisplayGroup 'Windows Management Instrumentation (WMI)' -Enabled true -PassThru Set-NetFirewallRule -DisplayGroup 'Remote Event Log Management' -Enabled true -PassThru Set-NetFirewallRule -DisplayGroup 'Remote Volume Management' -Enabled true -PassThru
Эти разрешения нам понадобятся позже, когда мы будем подключаться стандартными системными останстками для управления Hyper-V Server 2019.
Заходим на любой диск гипервизора через обычный проводник windows и передаем туда скачанный инсталлятор WindowsAdminCenter1904.1.msi. В качестве авторизации используем учетную запись администратора.
Возвращаемся на гипервизор, идем в паеку C:/Soft и запускаем переданный файл.
Запускается инсталлятор Windows Admin Center. Там все просто, можно использовать дефолтные значения. Я лично ставлю галку Разрешить Windows Admin Center изменять параметры доверенных узлов для этого компьютера и Перенаправлять трафик с HTTP-порта 80 на HTTPS-порт. После установки можно в браузере переходить по адресу https://10.20.1.14.
Чтобы страница открылась, введите учетные данные администратора hyper-v сервера. Выбираем единственный сервер, вводим еще раз данные администратора и подключаемся к панели управления сервером. Дальше, думаю, уже сами разберетесь. Не буду подробно останавливаться на описании функционала Windows Admin Center.
В разделе Виртуальные машины, можно создать виртуалку и запустить ее. Единственное, не забудьте установочный iso образ загрузить на гипервизор. Можно в ту же папку, куда загружали установщик админ центра. Единственное, вот на чем остановлюсь. Давайте создадим виртуальный коммутатор, для того, чтобы виртуальная машина получила доступ к сети.
Для этого идем в раздел Виртуальные коммутаторы и жмем на кнопку Создать.
Указываете имя коммутатора и его тип. Из-за перевода Admin Center на русский язык, трудно уловить суть названий, поэтому лучше все же качать английскую версию. Я уже установил русскую, поэтому расскажу на основе ее. Существует 3 типа коммутаторов:
- Личный (private) для связи только между виртуальными машинами, без доступа к гипервизору и сетью за ним.
- Внутренний (internal) — почти то же самое, что и личный, только доступ к коммутатору может иметь и гипервизор, но по прежнему нет доступа к внешней сети.
- Внешний (external) по сути это обычный сетевой бридж, куда входит реальный сетевой интерфейс гипервизора. Этот тип коммутатора используется для доступа виртуальных машин во внешнюю сеть.
В моем примере у меня только один сетевой интерфейс на гипервизоре. Я создам один коммутатор типа Внешний (External).
Получилось вот так.
Теперь этот коммутатор можно использовать в виртуальных машинах для доступа во внешнюю сеть.
В принципе, на этом настройку Windows Hyper-V Server 2019 можно и закончить. Если вас функционал Windows Admin Center устраивает, пользуйтесь им. В целом, в нем есть все необходимое, но мне он не нравится. Очень тормозной интерфейс, приходится два раза авторизовываться, чтобы подключиться. У меня не всегда получается через браузер открыть консоль виртуальной машины. Какие-то ошибки бывают, зависания.
Я предпочитаю использовать классические оснастки для управления гипервизором. Если вы так же как и я, предпочитаете их, переходим к следующему способу подключения и управления Hyper-V Server 2019. Для этого нам понадобится компьютер или виртуальная машина с Windows 10. Можно ее установить прямо на этом же гипервизоре. Иногда я так делаю для удобства. Получается автономный гипервизор со всем необходимым для управления.
Automatic Stop Action
The Automatic Stop Action tab controls how a non-clustered virtual machine behaves when its host is shut down in an orderly fashion. These settings do not apply to clustered virtual machines; those will always be Live Migrated when possible and saved when not. As with the Automatic Start Action, there are three options:
- Save the virtual machine state saves the active contents of memory and running threads to the specified locations and turns the virtual machine off. This only requires as much time as is necessary to write the files to disk.
- Turn off the virtual machine performs a hard stop of the guest, much like pulling the power cord on a physical computer.
- Shut down the guest operating system performs an orderly shutdown of the guest. This can potentially leave the host blocked for an extended period of time.
These settings cannot be modified while the guest is online.
Hyper-V vs. VirtualBox
Разбираясь с Hyper-V, я невольно сравнивал решение Microsoft для клиентской операционной системы с Oracle VirtualBox.
VirtualBox не имеет столь жестких аппаратных требований, а его графические возможности даже шире, поскольку имеется поддержка аппаратного ускорения 3D (хотя я никогда ей не пользовался).
Что касается графического интерфейса, то это исключительно дело вкуса. Наверное, пришедший из серверных ОС гипервизор выглядит более аскетично, но параметры и настройка виртуальных машин в целом очень похожи.
Наличие Hyper-V в Windows в первую очередь порадует ИТ-специалистов, привыкших к этой технологии. Для домашних пользователей – это хорошая возможность воспользоваться встроенными средствами системы и расширить свой кругозор, приобщившись к серверным технологиям Microsoft.
Особенности дедупликации
- Если дедупликация будет работать с дисками с объемом более чем 1 ТБ, то оптимизатор дедупликации будет использовать очень много памяти.
- Если дедупликация будет работать с сжатыми данными, но с объемом сжатого более чем 10 ТБ, то длительность работы оптимизатора дедупликации будет слишком большим. Такое может получиться, если просто копировать данные ежедневно на дедуплицированный диск в разные папки.
- Бэкапы на HDD хранить можно и даже нужно, а вот рабочие виртуальные машины хранить на HDD в количестве больше 5-10 не стоит. К дедупликации это относиться с той лишь стороны, что дедупликация таких рабочих виртуальных машин сведет производительность HDD в ноль.
Создание виртуальной машины с помощью Windows PowerShell
-
На рабочем столе Windows нажмите кнопку «Пуск» и введите любую часть имени Windows PowerShell.
-
Щелкните правой кнопкой мыши элемент Windows PowerShell и выберите пункт Запуск от имени администратора.
-
Получите имя виртуального коммутатора, который виртуальная машина должна использовать с помощью Get-VMSwitch. Например,
-
Создайте виртуальную машину с помощью командлета New-VM . См. следующие примеры.
Примечание
если вы можете переместить эту виртуальную машину на узел Hyper-V, на котором выполняется Windows Server 2012 R2, используйте параметр-Version с командлетом New-VM , чтобы установить версию конфигурации виртуальной машины равным 5. версия конфигурации виртуальной машины по умолчанию для Windows Server 2016 не поддерживается в Windows Server 2012 R2 и более ранних версиях. Невозможно изменить версию конфигурации виртуальной машины после создания виртуальной машины. Дополнительные сведения см. в статье .
-
Существующий виртуальный жесткий диск . чтобы создать виртуальную машину с существующим виртуальным жестким диском, можно использовать следующую команду, где
-
-Name — имя, которое вы задаете для создаваемой виртуальной машины.
-
-MemoryStartupBytes — объем памяти, доступной виртуальной машине при запуске.
-
-Bootdevice — это устройство, на которое загружается виртуальная машина, когда она запускается как сетевой адаптер (сетевого адаптера) или виртуальный жесткий диск (VHD).
-
-VHDPath — путь к диску виртуальной машины, который вы хотите использовать.
-
-Path — путь для хранения файлов конфигурации виртуальной машины.
-
-Generation поколение виртуальной машины. Используйте поколение 1 для VHD и поколение 2 для VHDX. Сведения о том , как создать виртуальную машину поколения 1 или 2 в Hyper-V?.
-
-Switch — имя виртуального коммутатора, который виртуальная машина должна использовать для подключения к другим виртуальным машинам или сети. См. раздел Создание виртуального коммутатора для виртуальных машин Hyper-V.
Пример:
При этом создается виртуальная машина поколения 2 с именем Win10VM с 4 ГБ памяти. Она загружается из папки VMs\Win10.vhdx в текущий каталог и использует виртуальный коммутатор с именем ExternalSwitch. Файлы конфигурации виртуальной машины хранятся в папке VMData.
-
-
Новый виртуальный жесткий диск — чтобы создать виртуальную машину с новым виртуальным жестким диском, замените параметр -VHDPath из приведенного выше примера на -неввхдпас и добавьте параметр -неввхдсизебитес . Например,
-
Новый виртуальный жесткий диск, который загружается в образ операционной системы . чтобы создать виртуальную машину с новым виртуальным диском, который загружается в образ операционной системы, см. пример PowerShell в разделе Создание виртуальной машины для Hyper-V на Windows 10.
-
-
Запустите виртуальную машину с помощью командлета Start-VM . Выполните следующий командлет, где name — имя созданной виртуальной машины.
Пример:
-
Подключение виртуальной машине с помощью подключения к виртуальной машине (VMConnect).