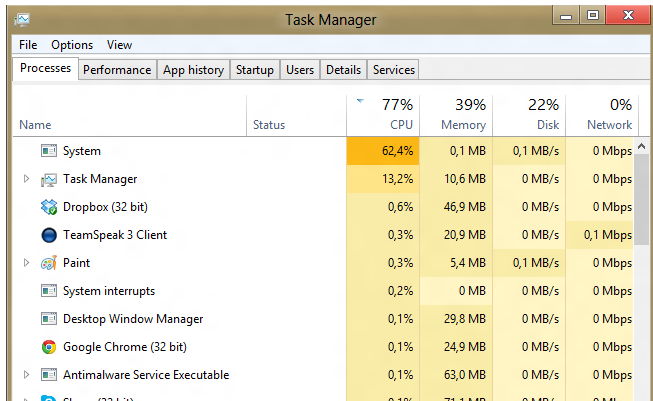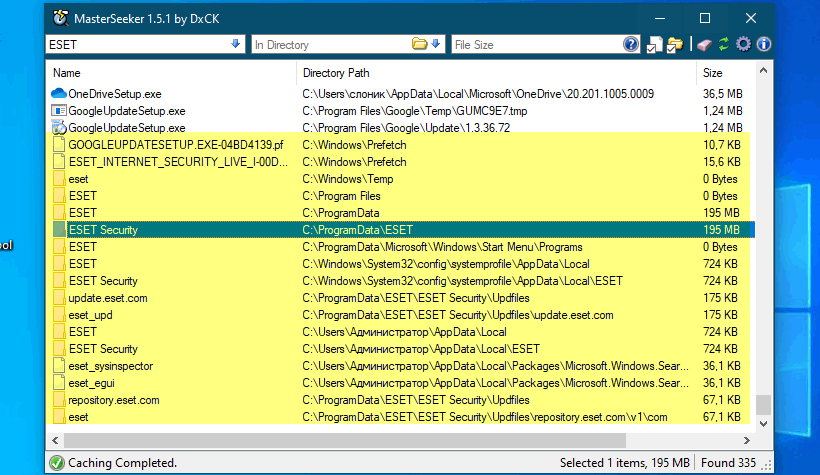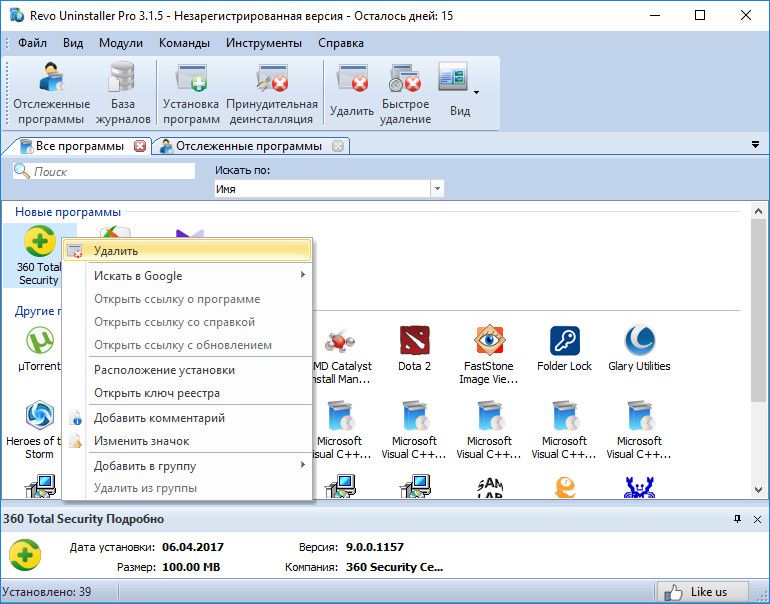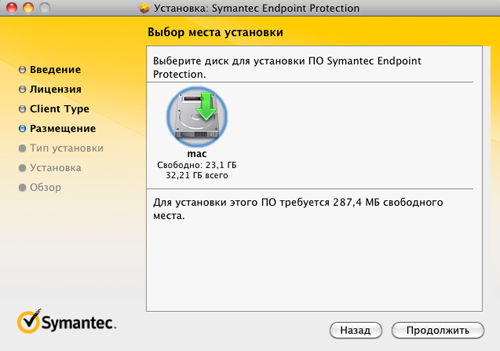Kernel security check failure in windows 10 [fixed]
Содержание:
- 6. Run CHKDSK Utility
- 3: Run Memory Diagnostic tool
- Ручное восстановление критически важных объектов
- Ошибка kernel security check failure Windows 8 и 10
- 4. Use Windows System Restore
- Bug Check 0×139 KERNEL_SECURITY_CHECK_FAILURE Parameters
- 4: Scan Hard Disk for Error
- Solution 7. Perform a Clean Install of Windows 10
- Настройка IPTV и HD Videobox на Xiaomi Mi Box S
- Решение ошибки Kernel Security Check Failure на Windows 10
- Критическая ошибка Kernel-Power (код события 41): настраиваем BIOS
- Issue: kernel security check failure BSOD After Windows 10 upgrade
- Как исправить ошибку Kernel Security Check Failure в Windows 10
- Обновите BIOS
- Обновление драйверов для сетевых карт
- Проверка железа
- Part 3. Other Methods to resolve the KERNEL SECURITY CHECK FAILURE on Windows 10.
- We’re hiring
- Ошибка kernel security check failure Windows 8 и 10
6. Run CHKDSK Utility
CHKDSK is a Windows system tool that scans your entire hard disk for issues and then tries to repair them. A problem in the disk may have caused the kernel security check failure.
To run the check disk command, type cmd in the Start menu search bar, then run the command prompt as an administrator. After you are in the Command Prompt, type chkdsk C: /f /r and hit Enter.
The chkdsk command will not work until it has complete access to your disk. To give it full access, type Y for ‘Would you like to schedule this volume to be checked the next time the system restarts’ and hit Enter.
Now when you reboot your PC, the disk scan will take place.
You can replace the C: drive with any other drive that you want to scan. We suggest you run the scan for all drives one by one.
After you’ve run the chkdsk C: /f /r command, the tool will scan your drive for issues or bugs, fixing any issues it finds.
Please note that you will have to wait as the whole process might take a while, depending on your disk’s size and issues.
3: Run Memory Diagnostic tool
If the above methods fail to help you solve the problem, you should check if your RAM is at fault. You can check the status of RAM by:
1) On your keyboard, press the Windows logo key and R at the same time to invoke a Run command. Type mdsched.exe in the run box and press Enter.
2) You could choose Restart now and check for problems(recommended) to check the status of your memory card right now, or choose Check for problems the next time I start my computer if you are too occupied now.
3) You will be seeing this page showing the progress of the check and number of passes it will run on memory.
If you don’t see any error here, it’s likely that your memory card is not causing any issues. If error is detected, it is suggested that you exchange the current memory card for a new one.
Ручное восстановление критически важных объектов
Если удалось загрузить компьютер через безопасный режим, то откройте командную строку и начните поочередно вводить команды, о которых я расскажу ниже.
Пользователям, кто запускает ОС с загрузочного диска или флешки, нужно дойти до этапа установки и щелкнуть по пункту «Восстановление».
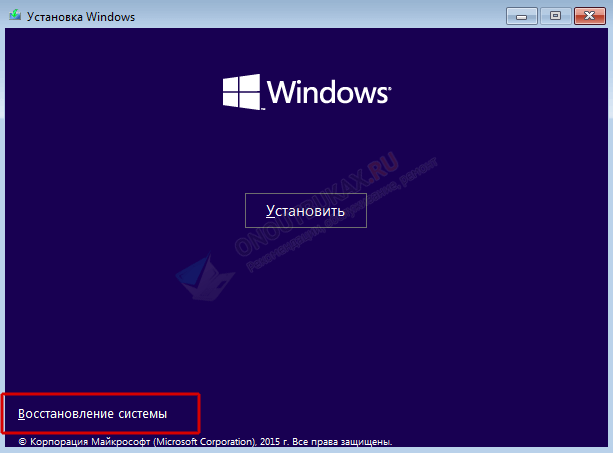
Затем войти в «Дополнительные параметры — Поиск и устранение неисправностей — Командная строка».
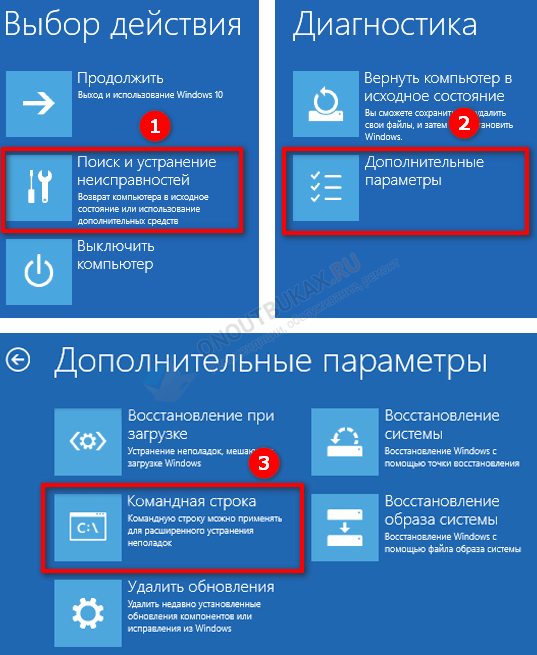
Теперь вводим следующие команды, нажимая «Enter» после каждой:
- dism /online /cleanup-image /restorehealth — при наличии доступа в интернет.
- sfc /scannow
- diskpart – list volume — запоминаем букву диска на котором установлена операционная система. Теперь пишем exit. Далее вводим chkdsk C: /f /r — где «С» это буква раздела с ОС.
После завершения пробуем загрузить ПК в обычном режиме.
Ошибка kernel security check failure Windows 8 и 10
Ошибка kernel security check failure Windows 10 – очень заковыристая неприятность по нескольким причинам. Прежде всего, эту проблему могут спровоцировать, как программное обеспечение, так как конфликтная ситуация с каким-либо оборудованием. Во-вторых, синий экран kernel security check failure, падлюка хитрый – он может напоминать о своем существовании по несколько раз в день, а потом усыпить бдительность пользователя, делая перерыв на пару суток.
Тем не менее, ошибка kernel security check failure Windows есть, даже если она временно не показывает себя, а значит, эта неприятность, тихо и незаметно продолжает свою разрушительную деятельность.
Тем не менее, мы тоже не пальцем деланные, поэтому с радостью сообщаем вам о том, что может обозначать код ошибки kernel security check failure:
- Поздравляем – версия BIOS вашего компьютера окончательно устарела
- Что-то из установленного в ПК очень не желает работать в общей системе оборудования, короче буянит и провоцирует на конфликт.
- Драйвера потеряли свою актуальность.
- Системный реестр испытывает серьезные проблемы со своей исправностью.
Фу.. с самым сложным разобрались. Остался последний и очень простой этап – понять, как исправить kernel security check failure Windows 10.
Рецептура лечения
Что делать — kernel security check failure Windows 8? Что делать, что делать..исправлять!
И начнем мы процедуру лечения ошибки kernel security check failure Windows 10 с БИОСа. Сделать это достаточно просто:
- Узнать очень важную информацию о том – кто же произвел материнскую плату, которая используется на вашем ПК? Сделать это можно с помощью документации компьютера или воспользовавшись специальной программкой «Speccy», которую можно скачать из интернета на шару.
- Дальше – скачивание и установка оригинального ПО, которое выполнит обновление BIOS в автоматическом режиме. Например, для материнки от ASUS это будет «AsusUpdate», а для MSI – «MSILiveUpdate», ну и так далее в том же духе.
Не помогло? Ну и фиг с ним – у нас в загашнике есть еще способы борьбы с этой неприятностью, известной как синий экран kernel security check failure! Было бы вполне логично перейти к проверке актуальных версий драйверов. Так и поступим. В этой ситуации рекомендуется делать все своими ручками, а не надеется на программы, которые иногда дают сбой. Поэтому подкладываем подушечку под пятую точку и приступаем:
- Через «Пуск» переходим в «диспетчер задач» (Компьютер – система -..).
- Поочередно нажимаем на каждом устройстве правой кнопкой мышки, переходим в настройки и пытаемся обновить драйвера. Понимаю, долго. Понимаю, нудно. Но надо!
Кстати при установке Windows 10 – «kernel security check failure» — вполне распространенное явление. Все дело в том, что последняя операционка от Microsoft достаточно требовательна к ресурсам ПК, поэтому некоторые модели могут просто не потянуть ее. Может не хватить памяти, например. Что делать? Да забить на такую инсталляцию, так как семерка и восьмерка еще не потеряли своей актуальности. Но если очень надо – вперед в магазин для апгрейда своего PC!
Перейдем к исправлению реестра системы, так как он вполне может быть такой себе первопричиной этой неприятной ситуации. Что делаем:
- Открываем командную строку и вбиваем «regedit».
- Терпеливо ждем результата.
- Делаем контрольный выстрел с помощью одной из полезных программ, например, CCleaner или Ashampoo Optimizer.
Последний вариант возникновения ошибки kernel security check failure Windows – что-то пошло не так при установке нового оборудования. Если это внешнее устройство (например, принтер, камера и так далее), то его проще отключить и выполнить диагностику работоспособности компьютера. Собственно эту неприятность может вызвать абсолютно любая установка:
- Блок питания не справляется с характеристиками новой графической платы.
- Процессор не предназначен для используемой материнки.
- Планка памяти не соответствует необходимым параметрам.
То есть, прежде всего, необходимо изучить всю техническую документацию, прежде чем начинать выполнять самостоятельный апгрейд. А лучше доверять такую работу специалистам. Собственно, это все, что известно на сегодня про код ошибки kernel security check failure.
4. Use Windows System Restore
System Restore is another great free tool from Microsoft for dealing with system crashes and errors. It works by taking your PC back to a state where everything was working fine.
This is how System Restore will fix the kernel security check failure error in Windows 10. Your computer falls back to a state where you weren’t experiencing this problem by running system restore.
Please note that for System Restore to work, you have to have a restore point beforehand. In other words, you need a previous backup that you can move Windows 10 back to.
To get started, type system restore in the Start menu search bar and select the Best Match. Under the System Restore tab, click on the System Restore button. When the wizard opens, click Next and choose a restore point that you want to go back to, then select Next.
Note: If you don’t see any restore point, it means that you do not have one. But do not worry, skip to the next method.
Click on Finish to begin the system restore process. Your system will restart during this process.
Bug Check 0×139 KERNEL_SECURITY_CHECK_FAILURE Parameters
| Parameter | Description |
|---|---|
| 1 | The type of corruption. For more information, see the following table. |
| 2 | Address of the trap frame for the exception that caused the bug check |
| 3 | Address of the exception record for the exception that caused the bug check |
| 4 | Reserved |
The following table describes possible values for Parameter 1.
| Parameter 1 | Description |
|---|---|
| A stack-based buffer has been overrun (legacy /GS violation). | |
| 1 | VTGuard instrumentation code detected an attempt to use an illegal virtual function table. Typically, a C++ object was corrupted, and then a virtual method call was attempted using the corrupted object’s this pointer. |
| 2 | Stack cookie instrumentation code detected a stack-based buffer overrun (/GS violation). |
| 3 | A LIST_ENTRY was corrupted (for example, a double remove). For more information, see the following Cause section. |
| 4 | Reserved |
| 5 | An invalid parameter was passed to a function that considers invalid parameters fatal. |
| 6 | The stack cookie security cookie was not properly initialized by the loader. This may be caused by building a driver to run only on Windows 8 and attempting to load the driver image on an earlier version of Windows. To avoid this problem, you must build the driver to run on an earlier version of Windows. |
| 7 | A fatal program exit was requested. |
| 8 | A array bounds check inserted by the compiler detected an illegal array indexing operation. |
| 9 | A call to RtlQueryRegistryValues was made specifying RTL_QUERY_REGISTRY_DIRECT without RTL_QUERY_REGISTRY_TYPECHECK, and the target value was not in a trusted system hive. |
| 10 | Indirect call guard check detected invalid control transfer. |
| 11 | Write guard check detected invalid memory write. |
| 12 | An attempt was made to switch to an invalid fiber context. |
| 13 | An attempt was made to assign an invalid register context. |
| 14 | The reference count for an object is invalid. |
| 18 | An attempt was made to switch to an invalid jmp_buf context. |
| 19 | An unsafe modification was made to read-only data. |
| 20 | A cryptographic self-test failed. |
| 21 | An invalid exception chain was detected. |
| 22 | A cryptographic library error occurred. |
| 23 | An invalid call was made from within DllMain. |
| 24 | An invalid image base address was detected. |
| 25 | An unrecoverable failure was encountered while protecting a delay load import. |
| 26 | A call was made to an unsafe extension. |
| 27 | A deprecated service was invoked. |
| 28 | An out of bounds buffer access was detected. |
| 29 | An RTL_BALANCED_NODE RBTree entry has been corrupted. |
| 37 | An out of range switch jumptable entry was invoked. |
| 38 | A longjmp was attempted to an invalid target. |
| 39 | An export suppressed call target couldn’t be made a valid call target. |
4: Scan Hard Disk for Error
Another cause of this blue screen error is faulty hard drive. You should check if you need to get your hard drive replaced:
IMPORTANT: Please make sure you have closed all open programs and files before your disk check.
1) On your keyboard, press the Windows logo key and E at the same time. Click This PC.

2) Right-click the hard drive that you want to check and click Properties.
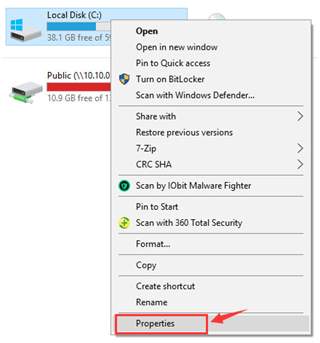
3) Go to the Tools tab and click Check option.
4) If your hard disk drive is problem free, you will see the notification like this:
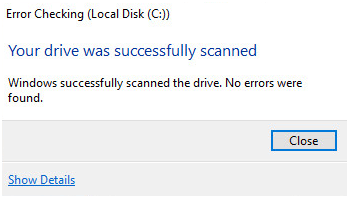
If you don’t see this notification, please consider buying a new hard disk drive to get this problem solved.
Solution 7. Perform a Clean Install of Windows 10
If none of the above methods can help you, you may perform a clean install of Windows 10 to check if the kernel security check error can be removed.
Before installing Windows 10, you should follow the steps as below to backup your system disk in advance, as your data will be cleared if you perform a clean install of Windows 10. So let’s go ahead.
Backup System Disk
Step 1. Choose the source disk to copy.
- Select the system disk.
- Choose Copy Diskfrom the left action panel.

Step 2. Choose a target disk to copy the content to.
1. Choose a disk to copy the source content to and click Next. And click Yeson the pop-up window to continue.

2. Review the changes you are going to make on the target disk and click Nextto continue.

3. Read the note about how to boot from the destination hard drives and click OK.

Step 3. Apply.
At last, click Apply to allow the pending operations.

Install Windows 10
Step 1. Create a Windows 10 installation media USB drive.
- Connect a USB drive to your computer.
- Create a bootable USB drive with Microsoft’s Media Creation Tool.
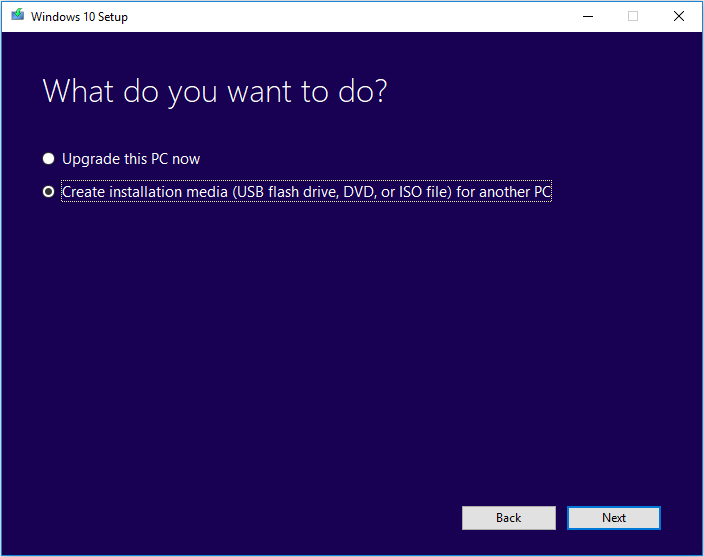
Note: Make sure there is no important file on your USB drive, as the media creation process will remove everything on your USB drive.
Step 2. Boot from the USB drive
- Restart your computer and enter BIOS.
- Change BIOS boot order to set the USB drive as the first boot option.
- Restart and boot from the USB drive.
Step 3. Install Windows 10
- Select your language preferences, and click on Nextbutton to continue.
- On the next page, click on Install now.
- Enter the license key. You can also click I don’t have a product key to skip it and enter it later.
- Accept the license terms and click Next.
- Choose the type of installation you want. To perform a clean install, you should choose .
Warning: This option allows you to perform a clean install of Windows 10 by removing all your files, settings and applications. Choose this option if you want to perform a clean install and make a fresh start. And make sure that you have made the backup of system disk by following the steps in the above part.
Then you can follow the prompts to install Windows at ease.
If the blue screen kernel security check failure Windows 10 issue still appears frequently after performing a clean install of Windows 10, it is recommended to send the machine to the local service center for further testing.
Настройка IPTV и HD Videobox на Xiaomi Mi Box S
1. Загрузите последнюю версию HD Videobox.
2. Передайте и установите .apk файл через файловый менеджер на приставку.
3. Откройте приложение.
Кто не знает, HD Videobox — приложение для просмотра фильмов и сериалов. Оно ищет видео на десятках популярных кинопорталах, сортирует по качеству и показывает без рекламы.
За всё время использования я не встретил ни одного фильма, которого не смог бы найти в Видеобоксе. Доступны даже новинки этого года.
IPTV
Сначала определитесь, как вы будете смотреть телеканалы: использовать свои плейлисты или включать уже установленные каналы внутри плеера?
Для собственных плейлистов советую Perfect Player, а для второго варианта — Fry!TV.
В наших плейлистах и во Fry!TV есть программа телепередач на несколько дней вперёд. Также у платного IPTV есть возможность записи эфира.
1. Загрузите .apk файл выбранного плеера.
2. Закиньте его на ТВ-бокс через X-Plore.
3. Установите и откройте.
Fry!TV
Perfect Player
Решение ошибки Kernel Security Check Failure на Windows 10
Ошибка KERNEL_SECURITY_CHECK_FAILURE на компьютере с Windows 10 может возникнуть по различным причинам
Среди них и устаревшая версия BIOSа, и конфликт комплектующих ПК с новой операционной системой, и наличие битых секторов на жестком диске, и устаревшие драйвера, и изменения в системном реестре, которые внесены самим пользователем по неосторожности или в результате поражения Windows 10 вирусами. Невзирая на то, что нет единой причины возникновения бсода, его решение должно стать первоочередным

В первую очередь, если у вас возникла данная ошибка, стоит открыть командную строку с правами Администратора и ввести chkdsk /f C, где С – это буква диска с операционной системой.

После проверки диска стоит в этой же командной строке ввести команду sfc /scannow. Эта команда проверит систему на наличие поврежденных файлов и исправит их автоматически.

Также не помешает проверить и оперативную память на ошибки. Для этого есть множество программ, среди которых самой популярной является MemTest86. Однако и средствами самой Windows 10 можно проверить ОЗУ. Для этого стоит нажать «Пуск» и ввести в поисковую строку «Средство проверки памяти Windows». Или можно нажать «Win+R» и ввести «mdsched».
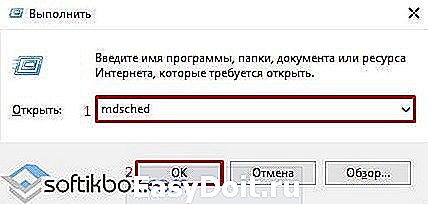
Откроется новое окно. Выбираем «Перезагрузить компьютер и выполнить проверку…».

После проверки оперативной памяти также стоит обновить драйвера видеокарты, так как именно этот графический ускоритель часто становится виновником синего экрана смерти KERNEL_SECURITY_CHECK_FAILURE. Для этого стоит перейти в Диспетчер устройств, найти в списке «Видеоадаптер» и, нажав на нем правой кнопкой мышки, выбрать «Обновить».
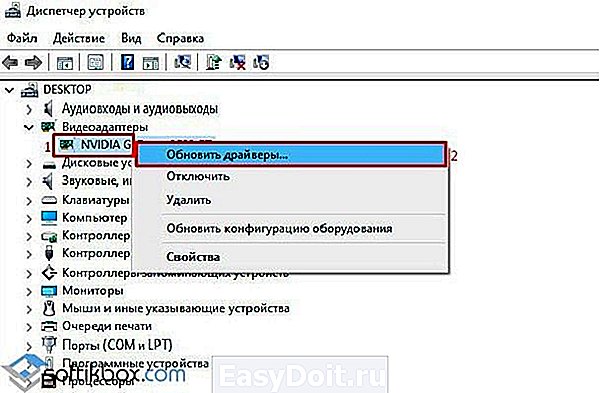
В случае, если исправить проблему не удалось, стоит запустить проверку системы на вирусы или выполнить откат Windows 10 до более раннего состояния, выбрав контрольную точку.
О том, как ещё исправить KERNEL_SECURITY_CHECK_FAILURE смотрите в видео:
softikbox.com
Критическая ошибка Kernel-Power (код события 41): настраиваем BIOS
Наиболее часто сбой проявляется при перегреве процессора. Это может наблюдаться в двух случаях: либо на него осуществляется нагрузка, на которую он не рассчитан в программном плане (ресурсоемкие игры), либо он попросту был разогнан.
Для начала при возникновении неполадки Kernel-Power, код события 41 (Windows 7, например) следует посмотреть на характеристики центрального процессора и в BIOS изменить все завышенные параметры, соответствующие разгону (о физическом разгоне сейчас речь не идет). Рядовому пользователю, чтобы не копаться в настройках, причем без специальных знаний, проще всего произвести сброс настроек до заводских.
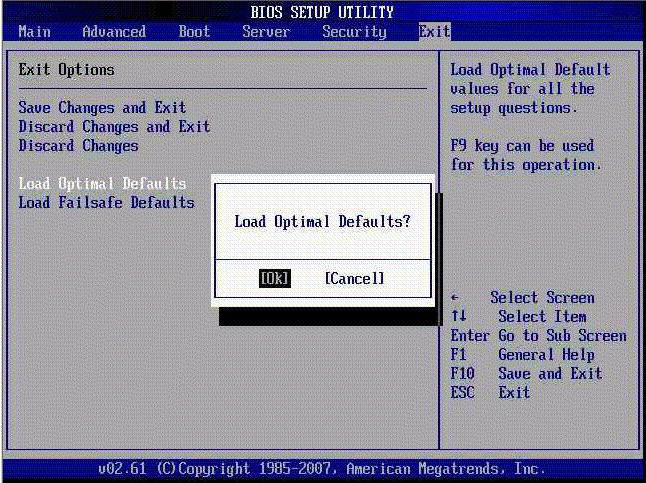
Как правило, в любом BIOS имеется опция Load BIOS Setup Defaults или что-то в этом роде. Не нравится программный способ?

В стационарных компьютерах на материнской плате можно на несколько минут вынуть батарейку питания или переставить перемычку Clear CMOS из положения «1-2» в положение «2-3» секунд на 15, после чего вернуть все на свои места. Как уже понятно, произойдет обнуление настроек. Впрочем, при слабом процессоре (тем более, при его физическом разгоне) это может помочь не всегда
Да, и обратите внимание: такой способ подходит исключительно для стационарных компьютеров. Для ноутбуков он абсолютно неприемлем
Issue: kernel security check failure BSOD After Windows 10 upgrade
Windows 10 Laptop working smoothly, there is no problem while playing games, running heavy applications. But after installing the recent windows 10 2004 update, the System fails to start with a Blue Screen Error:
The ‘Kernel Security Check Failure‘ BSOD error can occur for various reasons like memory issues, virus/malware infections, corrupted system files, and more. However, the most common reason is that the drivers you were using for the previous Windows version are not compatible with the new Windows version. As a result, due to driver incompatible issue windows, 10 became unstable and restart with the ‘Kernel Security Check Failure’ error message followed by the 0x000000139 error code.
Как исправить ошибку Kernel Security Check Failure в Windows 10
Есть два момента, когда ошибка Kernel Security Check Failure появляется в Windows 10. Первый, когда вы не можете войти на рабочий стол и получаете ее все время при включении компьютера или ноутбука (перейдите к способу 1). Второй, когда ошибка появляется иногда, время от времени (перейдите к способу 2). Разберем шаги по устранению двух вариантов.
1. Когда ошибка не дает загрузиться на рабочий стол
Шаг 1. Создайте установочную USB-флешку с Windows 10. Зайдите на сайт Microsoft и скачайте Windows 10, далее вам будет предложена создать ISO флешку.
Шаг 2. Начните устанавливать Windows 10 на свой ПК и когда появится окно с кнопкой «Установить», нажмите снизу «Восстановление системы».
Шаг 3. Вас перебросит в дополнительные параметры. Далее перейдите «Поиск и устранение неисправностей» > «Дополнительные параметры» и выберите «Восстановление при загрузке». Если не помогло, то выберите «Параметры загрузи» > «Перезагрузить» и нажать F4 «Включить безопасный режим».
Примечание: Вы также можете запустить командную строку из дополнительных параметров, но в безопасном режиме приоритетнее.
2. Используйте проверку системных файлов, диагностику памяти и диска
Шаг 1. Как только компьютер загрузиться до рабочего стола, наберите в поиске cmd и нажмите правой кнопкой мыши, выбрав запуск от имени администратора.
Шаг 2. В командную строку задайте команду и дождитесь окончание процесса. Вы можете прочитать подробно о инструменте SFC.
Шаг 3. Далее не закрывайте командную строку и задайте команду . Полное руководство по восстановлению жесткого диска.
Шаг 4. Нажмите Win+R на клавиатуре и введите mdsched.exe, чтобы запустить диагностику памяти. Выберите вариант «Выполнить перезагрузку и проверку». Пойдет сканирование, и в конце будет отчет об ошибке, если дело в памяти RAM, то вот полное руководство по диагностики ОЗУ.
Шаг 5. Если всё выполнили, и ошибка появляется в нормальном режиме, а в безопасном ее нет, то скорее всего это плохо-работающие драйвера. Загрузитесь в безопасном режиме и перейдите в диспетчер устройств, нажав Win+R и ввести devmgmt.msc. Постарайтесь определить плохие драйвера, обновить или удалить.
4. Технические рекомендации и внешние факторы
- Слот памяти — Если сама планка RAM стоит криво, то чаще всего может возникать ошибка Kernel Security Check Failure в Windows 10. Проверьте на материнской плате сам слот, не забит ли он пылью. Попробуйте переставить планки местами в разные слота и проверить появляется ли ошибка.
- Жестки диск — Неправильно подключенный жесткий диск может вызывать эту ошибку. Проверьте все фишки, плотно ли они стоят. Если у вас несколько жестких дисков, то попробуйте отключить их и посмотреть решена ли проблема.
- Обновление Windows 10 — Вы должны всегда использовать последние обновления Windows 10, Майкрософт всегда выпускает патчи по устранению всяких ошибок. Перейдите в центр обновления и проверьте не обновлена ли ваша система до последней версии.
- Сканирование на вирусы — Вирусы могут заражать системные файлы и система начнет выдавать различные ошибки. Проверьте сторонним сканером полностью весь жесткий диск. Если у вас нет, то откройте стандартный защитник windows и нажмите сканировать полностью.
- Разгон железа — Разгон может привести к ошибке на вашем ПК. Поэтому верните свой компьютер по умолчанию и удалите «программное обеспечение разгона», если оно у вас есть. После этого перезагрузите компьютер.
- Восстановить систему — Если вы столкнулись с этой ошибкой недавно после установки какого-либо программного обеспечения, вы можете попробовать «восстановить систему», чтобы исправить это. Эта функция позволяет удалить приложения и программы, которые вы недавно добавили. Она также позволяет восстановить предыдущую конфигурацию без потери файлов, кроме того времени когда была создана точка восстановления.
- Вернуть компьютер в исходное состояние — Вы можете сбросить компьютер, до настроек по умолчанию с сохранением файлов. Если вам нечего терять, то лучшим будет решением, сбросить полностью систему на «заводские настройки». Перейдите в «параметры» > «центр обновления» > «восстановление» и вернуть ПК в исходное состояние.
Смотрите еще:
- Диагностика ошибок синего экрана смерти BSOD Window
- Исправить ошибку KMODE_EXCEPTION_NOT_HANDLED в Windows 10
- Решено: SYSTEM THREAD EXCEPTION NOT HANDLED atikmpag.sys, nvlddmkm.sys в Windows 10
- Видеодрайвер Nvidia перестал отвечать и был успешно восстановлен
- Как исправить ошибку ISDone.dll при установке игр в Windows 10
Загрузка комментариев
Обновите BIOS
Перезагрузите компьютер и войдите в настройки BIOS/UEFI. Определите текущую версию прошивки. На сайте производителя материнской карты проверьте, имеются ли более свежие прошивки для вашего BIOS/UEFI. Скачайте и установить обновление прошивки (firmware) по инструкциям на сайте производителя.
Если ошибка kernel_security_check_failure появляется при подключении к компьютеру телефона через USB кабель, это означает, что у вас установлены некорректные драйвера для вашего телефона или недостаточно напряжения на USB хабе (отключите другие USB устройства и попробуйте другой USB порт).
Обновление драйверов для сетевых карт
Еще одна часто встречающая ситуация, когда проявляет себя сбой Kernel-Power (код события 41), по оценкам специалистов, является наличие в системе некорректно инсталлированных или устаревших драйверов для сетевых карт.
Как уже понятно, их нужно либо сначала удалить, а затем установить заново, либо просто обновить. Для обновления прекрасно подойдет стандартное средство системы или даже бесплатная версия утилиты Driver Booster, которая способна произвести все действия в автоматическом режиме в течение нескольких минут. Если же подключение к Интернету отсутствует, придется скачать самые свежие драйверы с другого компьютера, а затем инсталлировать их вручную.
Проверка железа
Как ни странно, но железо связано с операционкой и от него зависит правильная ее работа. Поэтому, немаловажным моментом является проверка комплектующих. Этим мы и займемся.
- Начинаем с диагностики жесткого диска. Для этих целей разработано несколько программ, например, «Victoria HDD» и «MHDD». По функционалу они похожи и дают одинаковый результат, можете использовать любую из них.
- Сканируем оперативную память (RAM) на предмет ошибок. Windows 10 и 8.1 обладают неплохим средством для проверки ОЗУ, запускается оно следующим образом: Жмем «WIN + R» и пишем «mdsched.exe», затем щелкаем по первому пункту с меткой «Рекомендуется». ПК перезагрузится и начнется автоматическая проверка. Дождитесь завершения и посмотрите на графу «Состояние». Здесь отобразятся найденные неполадки. Неисправные планки памяти необходимо заменить. Также существует похожа утилита «Memtest», работающая из-под MS-DOS. Используйте ее, если операционка не грузится.
- Бывает, что код остановки «KERNEL SECURITY CHECK FAILURE» появляется после подключения несовместимого или неисправного оборудования. Попробуйте отключить все, что было подключено за последнее время.
Part 3. Other Methods to resolve the KERNEL SECURITY CHECK FAILURE on Windows 10.
Method A. Perform a System Restore.
1. Boot your computer from the Windows installation media (DVD or USB).2. At Language options, press Next.3. Select Repair your computer.4. Then click Troubleshoot -> Advanced Options –> System Restore.
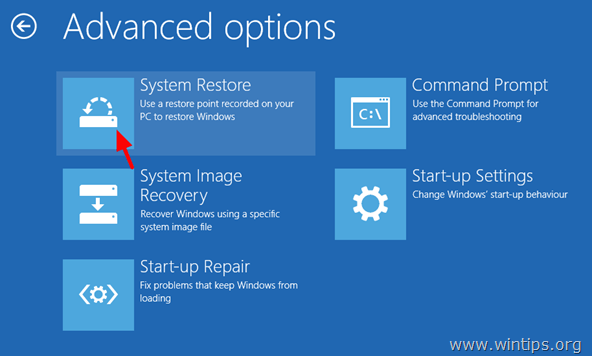
6. Select an earlier working state* and click Next.
* Note: Check the Show more restore points checkbox, to view all available restore points.
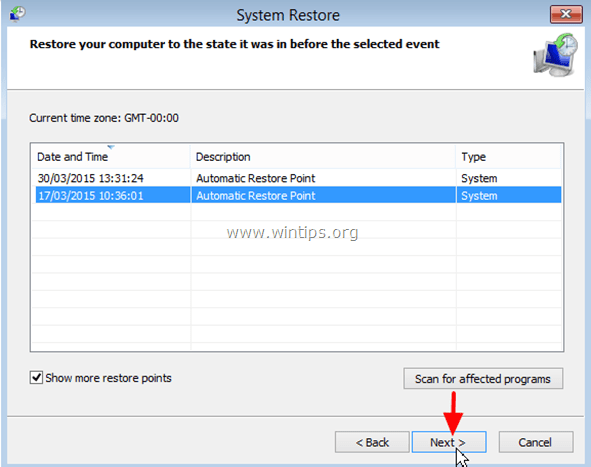
7. Finally, review your selection and if you agree, press Finish and then Yes.8. Now wait until the restore process is completed. During the restore process, your computer will restart several times and when it’s done, you should enter in Windows without problems.
Method B. Modify SATA Mode in BIOS Settings.
1. Power On your computer and press the appropriate key (DEL or F1 or F2 or F10) to enter BIOS settings. *
* Note: The way to enter into BIOS Settings depends on the computer manufacturer. To Enter into your BIOS Settings, pay attention at the first screen as your computer starts and try to find a message like this:
2. Load Default Settings (Load Optimal Defaults)
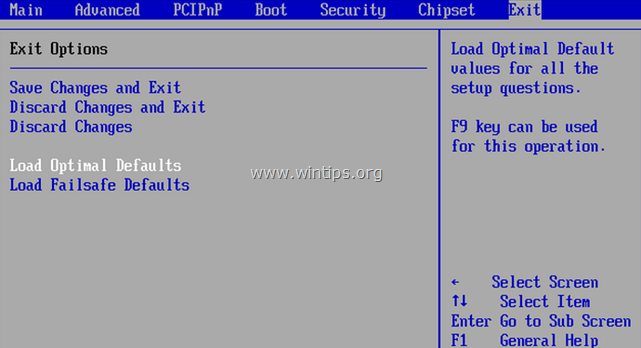
3. Then look at all BIOS screens to locate the SATA Configuration setting.*
* Note: This setting is usually found under the Advanced section and can be named (depending on manufacturer) as: «SATA Mode» or «SATA Controller Mode» or «SATA Operation» or «Configure SATA as».
4. Make sure that the SATA Mode (Type) is set to AHCI or IDE and NOT in RAID.*
* Notes:1. Caution: If you have configured two or more Hard Drives in RAID mode, then leave this setting as is, exit from BIOS setup without saving and continue to the next solution.2. If the SATA Mode is set to AHCI then change it to IDE. If the SATA Mode is set to IDE then change it to AHCI.
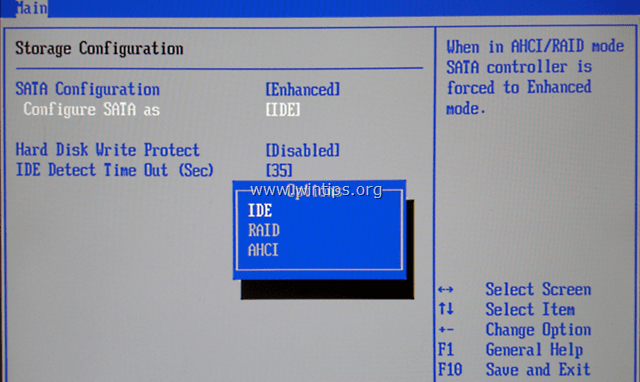
5. Save Changes and Exit BIOS Settings and try to boot on Windows.
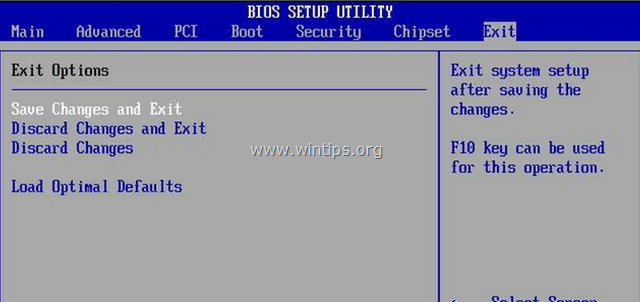
6. If your computer doesn’t boot again, then revert the SATA setting back to what it was and proceed to the next method.
Method D. Test and diagnose the HDD for Hardware problems.
That’s it! Let me know if this guide has helped you by leaving your comment about your experience. Please like and share this guide to help others.
If this article was useful for you, please consider supporting us by making a donation. Even $1 can a make a huge difference for us in our effort to continue to help others while keeping this site free:
We’re hiring
We’re looking for part-time or full-time technical writers to join our team! It’s about a remote position that qualified tech writers from anywhere in the world can apply. Click here for more details.
If you want to stay constantly protected from malware threats, existing and future ones, we recommend that you install Malwarebytes Anti-Malware PRO by clicking below (we
do earn a commision from sales generated from this link, but at no additional cost to you. We have experience with this software and we recommend it because it is helpful and useful):
Ошибка kernel security check failure Windows 8 и 10
Ошибка kernel security check failure Windows 10 – очень заковыристая неприятность по нескольким причинам. Прежде всего, эту проблему могут спровоцировать, как программное обеспечение, так как конфликтная ситуация с каким-либо оборудованием. Во-вторых, синий экран kernel security check failure, падлюка хитрый – он может напоминать о своем существовании по несколько раз в день, а потом усыпить бдительность пользователя, делая перерыв на пару суток.
Тем не менее, ошибка kernel security check failure Windows есть, даже если она временно не показывает себя, а значит, эта неприятность, тихо и незаметно продолжает свою разрушительную деятельность.
Тем не менее, мы тоже не пальцем деланные, поэтому с радостью сообщаем вам о том, что может обозначать код ошибки kernel security check failure:
- Поздравляем – версия BIOS вашего компьютера окончательно устарела
- Что-то из установленного в ПК очень не желает работать в общей системе оборудования, короче буянит и провоцирует на конфликт.
- Драйвера потеряли свою актуальность.
- Системный реестр испытывает серьезные проблемы со своей исправностью.
Фу.. с самым сложным разобрались. Остался последний и очень простой этап – понять, как исправить kernel security check failure Windows 10.