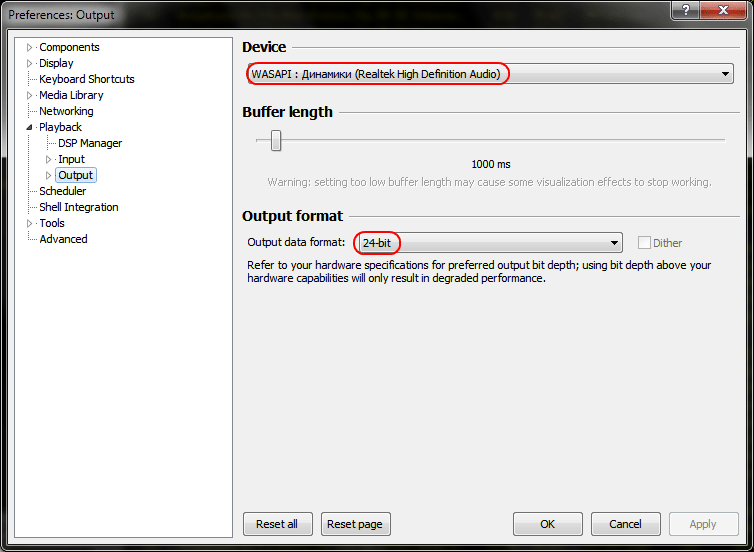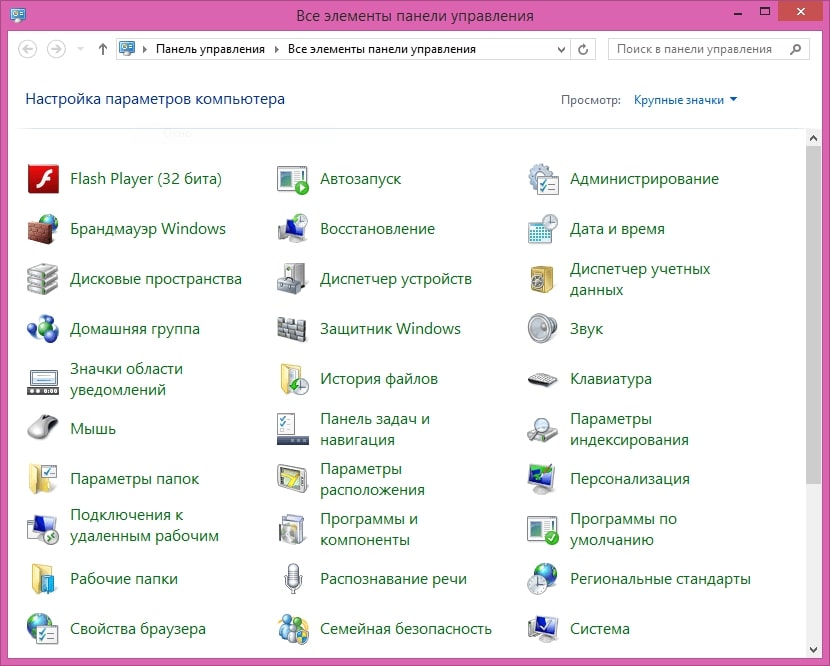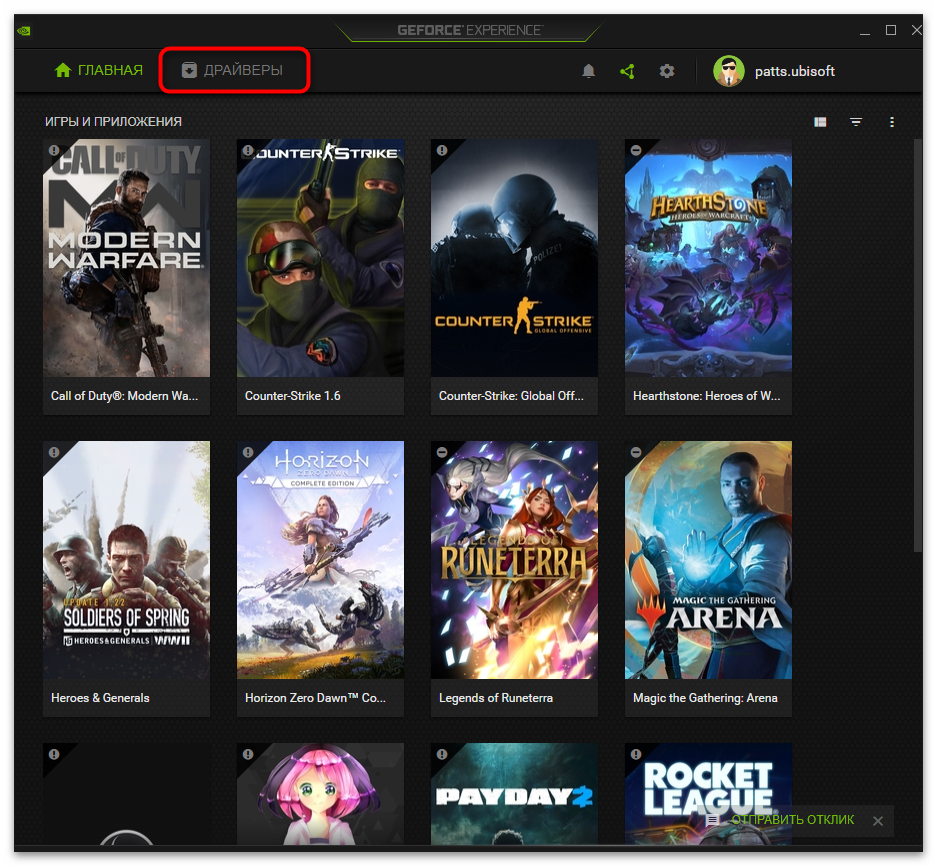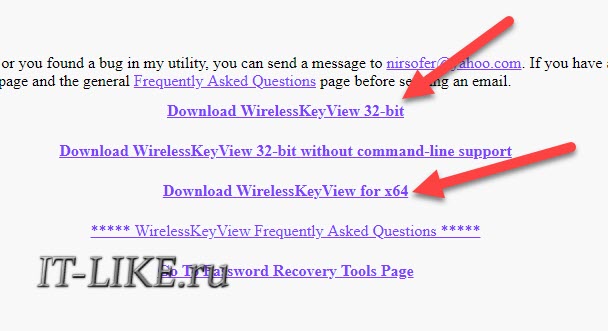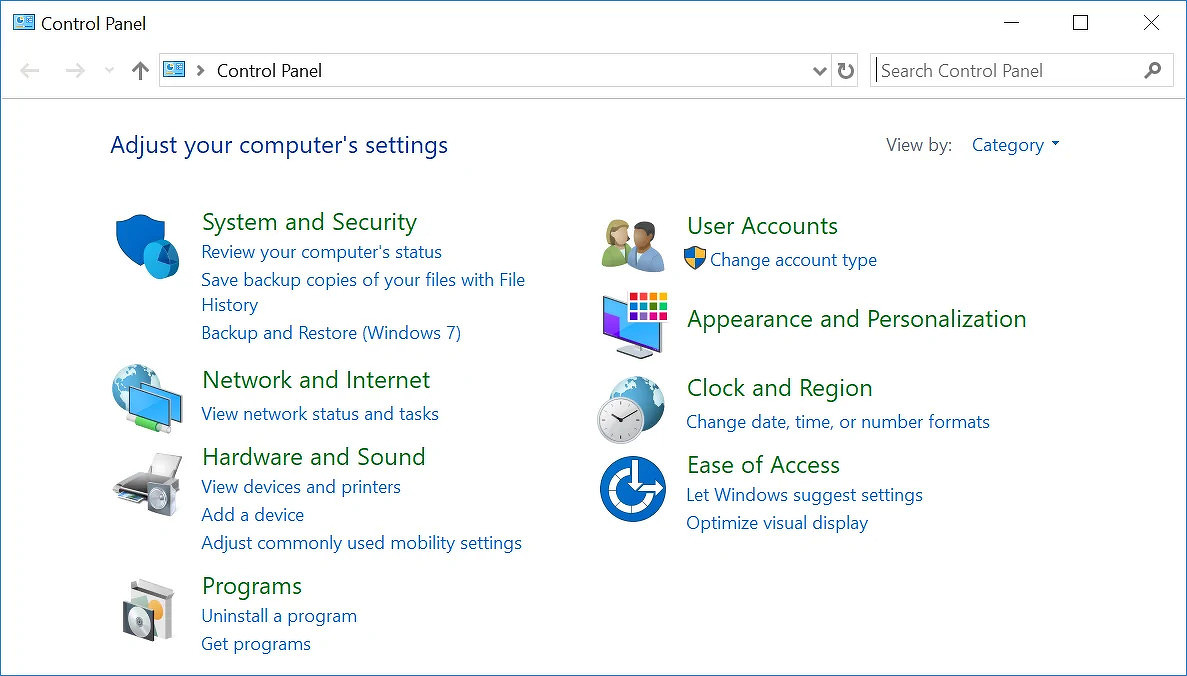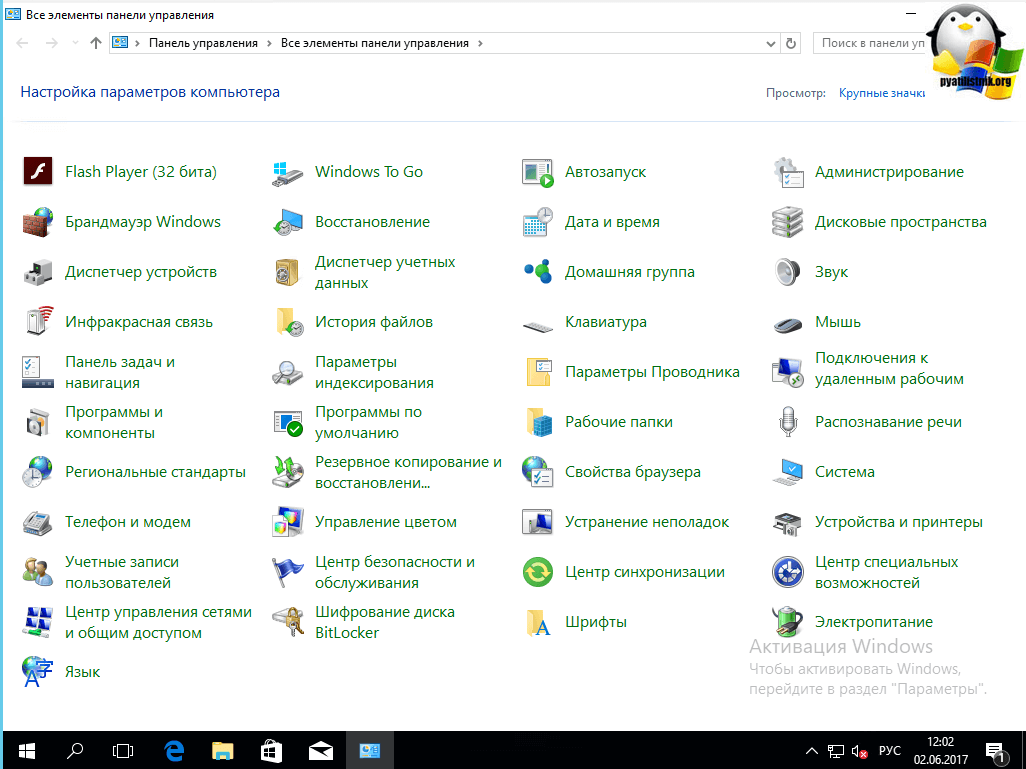Диспетчер realtek hd для windows 10 нет в «панели управления»
Содержание:
- Способ 1: Панель задач
- Выбор драйверов из списка установленных
- Причины
- Как установить «Realtek HD» на свой ПК
- Что это за программа Диспетчер Realtek HD
- Не запускается / Не работает Диспетчер Realtek HD
- Что делать, если нет значка Realtek HD
- Скачайте Realtek HD для Windows 8.1 на русском бесплатно
- Причины отсутствия диспетчера Realtek HD
- Где найти и как запустить Realtek на Windows 10
- Назначение гнезд диспетчер realtek hd
- Продукция Realtek
- В заключение
- В заключение
Способ 1: Панель задач
Если вы обратите внимание на нижнюю панель в Windows 10, а именно на правую ее часть, то заметите там ряд системных и сторонних значков, отвечающих за быстрый вызов фоновых приложений. Если Диспетчер Realtek HD был добавлен в автозапуск и уже находится в активной фазе своей работы, открыть графическое меню можно через эту панель, что делается буквально в несколько кликов
- Посмотрите на панель задач. Если значок Диспетчера отсутствует в первой строке, нажмите на пиктограмму в виде стрелки вверх, чтобы отобразить дополнительные приложения.
- Там отыщите иконку, показанную на скриншоте ниже, и нажмите по ней левой кнопкой мыши.

Подождите несколько секунд, чтобы окно управления открылось. После этого можете приступать к настройке звука.
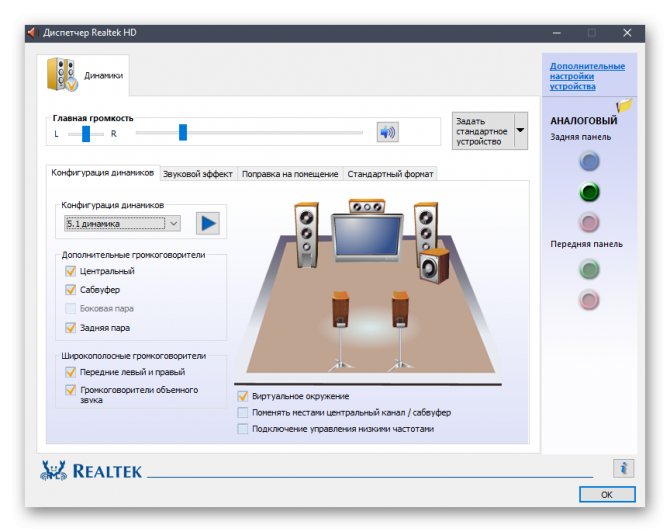
Иногда интересующая вас иконка не показывается на панели задач в связи с тем, что ее отображение было отключено в системных настройках или данный параметр по каким-то причинам сброшен. Рекомендуем проверить это, выполнив следующие действия:
- Щелкните по пустому месту на панели правой кнопкой мыши и в контекстном меню выберите последний пункт «Параметры панели задач».
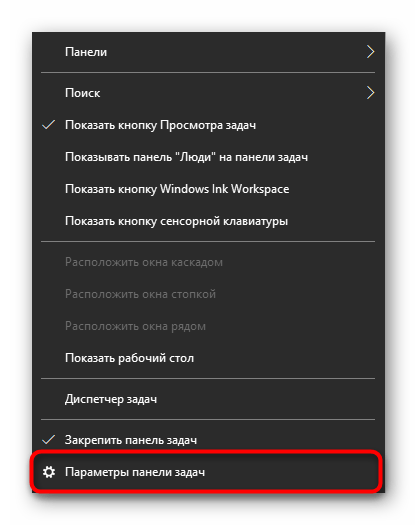
В открывшемся окне опуститесь немного вниз и щелкните по надписи «Выберите значки, отображаемые в панели задач».

Отыщите там «Диспетчер Realtek HD» и убедитесь в том, что ползунок установлен в положении «Вкл.». Если это не так, просто передвиньте его и можете закрыть данное окно, проверив отображение значка.

В завершение этого метода хотим отметить, что в некоторых ситуациях отображение рассмотренного значка на панели задач невозможно или же Диспетчер постоянно завершает свою работу, не функционируя в фоновом режиме. Тогда пользователю предлагается создать новую панель инструментов, задав путь к исполняемому файлу Диспетчера Realtek HD, чтобы в любой момент начать работу с этим приложение. Это подойдет даже в тех ситуациях, когда вы просто не хотите, чтобы это ПО функционировало постоянно в фоновом режиме.
- Для этого щелкните ПКМ по свободному месту на панели задач, наведите курсор на «Панели» и выберите пункт «Создать панель инструментов».

В открывшемся окне обозревателя перейдите по пути C:\Program Files\Realtek\Audio\HDA и нажмите на «Выбор папки».

Теперь на панели задач отобразится значок с надписью «HDA». Нажмите на стрелки вправо возле него и выберите один из исполняемых файлов, чтобы запустить работу Диспетчера.
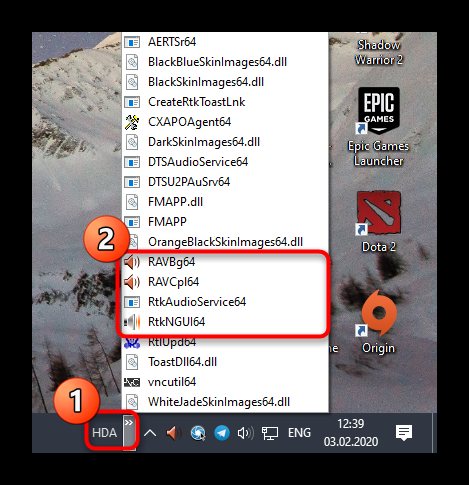
Только что вы узнали о самом простом варианте запуска Диспетчера Realtek HD. Если вдруг не получилось найти ни значок, ни папку с самой программой, сразу перемещайтесь к разделу с решением проблем, чтобы исправить данную ситуацию. В случае, когда этот способ не подходит, ознакомьтесь с двумя представленными далее.
Выбор драйверов из списка установленных
Этот вариант доступный в Диспетчере устройств позволит установить драйвера из списка установленных на компьютере.
Выведите на экран окно «Выполнить» (Windows + R), наберите команду devmgmt.msc .
Разверните вкладку «Звуковые, игровые и видео контроллеры», правой кнопкой щелкните на аудио карте, выберите «Обновить».
Перейдите в пункт «Выполнить поиск на этом компьютере», в следующем окне щелкните «Выбрать из списка уже установленных».
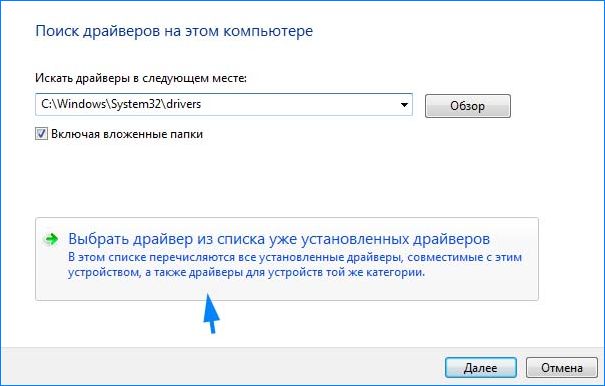
Отметьте Realtek HD Audio, щелкните «Далее». Следуйте дальнейшим инструкциям. После завершения перезагрузите компьютер и проверьте, открывается ли Realtek HD.
Причины
В большинстве случаев сбой приложения связан с неисправными драйверами. Они могут быть повреждены в ходе обновления или в результате вирусного заражения. Также бывают случаи, когда после их автоматической установки из Центра обновления Windows диспетчер перестает открываться.
Для решения проблемы сначала обновите систему, установив все ожидающие пакеты. Иногда этого бывает достаточно, чтобы решить проблему.
Если хотите узнать, где находится исполняемый файл, и запустить из файлового менеджера или Проводника, сделайте следующие шаги.
Нажмите Win +R и наберите C:\Program Files\Realtek\Audio\HDA.
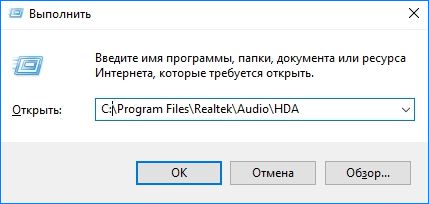
Найдите и дважды кликните на исполняемый файл (.exe).
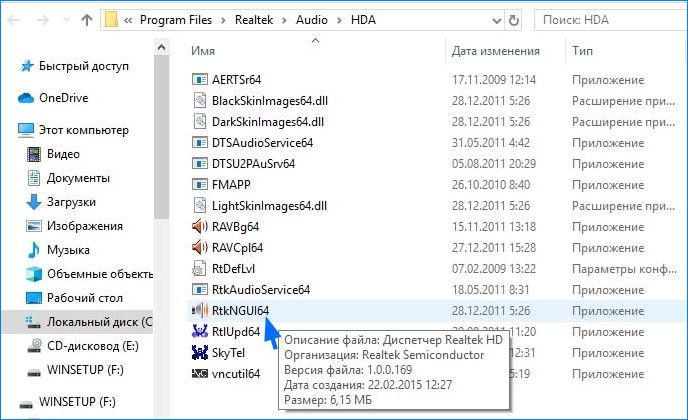
После этого должно открыться окно диспетчера Realtek HD. В случае успешного запуска кликните правой кнопкой мыши на файл *.exe, выберите «Создать ярлык». Сохраните его на рабочий стол.
Как установить «Realtek HD» на свой ПК
Для выполнения данных действий не требуется дополнительных знаний, система сделает все сама.
 Система сама устанавливает программу Reateak HD
Система сама устанавливает программу Reateak HD
Специалисты рекомендуют сразу же после установки перезагрузить свой компьютер, чтобы программа начала работать корректно. Если после проделанных действий ничего не изменилось, нужно вернуться на сайт разработчика и отыскать дополнительные пакеты, проделав те же шаги по установке.
При скачивании важно обращать внимание на приписку «drivers only». Она говорит о том, что идет скачивание только самих драйверов, при этом диспетчер установлен не будет
 Скачиваем отдельно драйвера для Reateak HD
Скачиваем отдельно драйвера для Reateak HD
На представленном выше скриншоте в самом низу можно отыскать нужный Realtek SoundBack.
- Потребуется нажать комбинацию клавиш «Win» и «R», появится окно «Выполнить». В строке «Открыть» нужно написать «regedit» и нажать клавишу «Enter».
Пишем «regedit» и нажимаем клавишу «Enter»
- Откроется редактор реестра. Первым делом потребуется отыскать главную папку «HKCU» и кликнуть мышкой. В открывшемся списке нужно найти блок «SOFTWARE», затем перейти в папку «RtkNGUI64». В конечном итоге юзеру нужен раздел «General». С правой стороны будет список ключей, отыскать нужно ShowTraycon, кликнуть и во вкладке «Значение» изменить «0» на «1».
В редакторе реестра переходим по указанному пути и во вкладке «Значение» изменяем «0» на «1»
Теперь юзеру нужно вновь перезагрузить компьютер. Диспетчер должен появиться в панели управления.
Что это за программа Диспетчер Realtek HD
Диспетчер Realtek HD предоставляет собой лишь оболочку для управления звуком в целом. В пакет ПО входят все драйвера для звуковой карты Realtek. Вам нужно установить их, и в итоге Вы получаете возможность использования Диспетчер Realtek HD.
В нём уже можно настроить воспроизведение и улучшить звуковую атмосферу с применением множества дополнительных эффектов. Некоторые пользователи не знают, что это и почему он в автозагрузке Диспетчер Realtek HD. Хотя никто его не добавлял.
В чем преимущества
Есть еще одна причина, по которой многие юзеры отдают предпочтение конкретно этому ПО. С его помощью осуществляется поддержка скрытых возможностей звуковых карт. Если устанавливать стандартный набор драйверов, то ими пользоваться будет невозможно.
Есть еще целый перечень преимуществ использования:
- у пользователя исчезают проблемы с настройкой различных звуковых форматов. Теперь у него отпадает потребность в установке различных дополнительных программ и поисках ошибок воспроизведения;
- звук становится более «чистым», заметно улучшается его качество;
- если юзер прибегает к голосовому поиску или сообщениям, а также часто делает запись своего голоса, то она будет звучать четче, улучшится распознавание;
- это настоящая находка для геймеров, которые играют в игры с объемным звуком. Использование данного ПО дает полное погружение в атмосферу;
- все устройства, которые имеют стандарт «Plug&Play», больше не являются проблемой для юзера.
Применение данного диспетчера универсально. ПО подойдет как для устройств от производителя «Realtek», так и от иных создателей. При этом никаких неполадок возникать не будет.
Функционал
После установки пользователю становится доступным следующие возможности:
- Настройка аудио конфигурации от обычного стерео до системы 7.1 с проверкой звучания.
- 10 полосный эквалайзер с предустановками, для точной настройки звучания.
- Выбор качества звука.
- Настройки эффектов окружающей обстановки для цифрового выхода (digital output).
- Настройка микрофона и шумоподавления.
Звуковой диспетчер определяет подключение устройств к разъемам звуковой карты и сразу предлагает их настроить.
После установки программа загружается при включении компьютера, увидеть ее можно возле часов (в правом нижнем углу экрана).
Для запуска кликните по значку правой кнопкой мыши и выберите «Диспетчер звука».
Если, вдруг, значка там нет, то зайдите в панель управления и там найдите «Диспетчер Realtek HD».
Как скачать и обновить драйвер?
Скачивать программу рекомендуется с официального сайта или по найше ссылке.
- ALC521 (Datasheets)- это документы.
- High Definition Audio Codecs- аудиокодеки, необходимые для скачивания.
Внимание. Программа обновляется автоматически
Если вдруг этого не произошло, то для обновления в компьютере следует:
- открыть «Диспетчер устройств»;
- кликнуть правой кнопкой мыши на название звукового адаптера, откроется меню, в котором необходимо выбрать «Обновить драйверы».
Произойдёт автоматический поиск и установка драйверов.
Как открыть, если Реалтек HD не работает на Win 10?
- В «Windows 10», нажимаем комбинацию клавиш «Win» и «R» откроется окно «Выполнить».
- В появившемся окне набрать «regedit» , и нажать «Enter».
- Кликнуть правой клавишей мыши на папку «HKCU», отыскать в этой папке блок «SOFTWARE», далее найти «RtkNGUI64», раздел «General», справа в списке ключей ищем «ShowTraykon», кликнуть мышью появится «Значение» и необходимо заменить это значение с «0» на «1».
- Выполнить перезагрузку компьютера и диспетчер отобразится в панели инструментов.
Если вам не нужно, чтобы ваш компьютер устанавливал и скачивал Realtek, то следует отключить это устройство через настройки биос.
Не запускается / Не работает Диспетчер Realtek HD
Действительно, бывают ситуации, когда не открывается Диспетчер Realtek HD. Возможно, неправильно установились драйвера в ОС Windows 10. Или же Вы загрузили несовместимую версию. В любом случае придётся, что-то предпринимать.
Процесс переустановки не занимает много времени. Стоит отметить, что перед установкой лучше удалить уже установленные драйвера. Достаточно перейти в раздел Параметры > Приложения > Приложения и возможности. И в списке найти и удалить Realtek High Definition Audio.
- Откройте файл Диспетчера Realtek HD. На системном диске попробуйте по очереди запустить все его выполняемые файлы. Как упоминалось ранее, его можно найти в папке: C:\ Program Files\ Realtek\ Audio\ HDA.
- Переустановите звуковые драйвера. Непосредственно с официального сайта Realtek загрузите последнюю версию драйверов. Выполните их установку и проверяйте, открывается ли Ваш Диспетчер Realtek HD.
- Драйвера с оф. сайта материнской платы. Например, MSI модифицирует все программы под себя. Даже Диспетчер Realtek выглядит немного по-другому. На новых платах его заменяет Realtek Audio Console.
Предпочитаю искать драйвера непосредственно на сайте производителя материнской платы. Если же материнская плата уже более-менее современная, то они всегда будут обновляться. И Вы сможете бесплатно получить последнюю версию (уже протестированную на своём железе).
Заключение
Диспетчер Realtek HD позволяет настроить звук на компьютере в Windows 10. Ранее приходилось включать и менять параметры передней звуковой панели. Её можно было настроить только в приложении Диспетчер Realtek HD.
Большие производители материнских плат, которые используют звуковые решения Realtek стараются модифицировать. Возможности программы остаются на прежнем уровне. Хотя если же Вы привыкли к классическому дизайну, то сложно будет перейти на что-то новое.
Что делать, если нет значка Realtek HD
❶
«Ручная» проверка
И так, если в панели управления и в трее нет диспетчера Realtek (а вы помните, что вы его устанавливали) — попробуйте зайти на диск «C:», и в папке «Program Files» найти каталог «Realtek». Если такой каталог есть: скорее всего в нем должен быть файл «RtkNGUI64.exe» — попробуйте запустить его, кликнув на нем ЛКМ (прим.: это и есть диспетчер).
Пробуем вручную запустить диспетчер
Если диспетчер запустится, и вы сможете приступить к настройке звука — просто создайте ярлык для этой программы (кликнув на ней ПКМ), чтобы не искать ее каждый раз.
❷
Удаление «старой» версии драйвера
Далее, какая бы не была у вас версия драйвера, рекомендую ее полностью удалить. Это можно сделать из панели управления Windows. См. скриншот ниже.
Удаляем старый драйвер
Если драйвер попросит перезагрузить ПК — соглашайтесь!
Готов
❸
Загрузка новой версии драйвера
Если у вас ПК
Протестировав несколько версий драйвера от Realtek — оказалось, что «сбойная» из них только одна, последняя 2.82 (и то, только на некоторых машинах!). Проверив несколько более старых версий аудио-драйверов, удалось определить, что 2.81 — вполне корректно-работающий выпуск. Ссылки на них привел ниже.
- Realtek HD 2.82 (ссылка на офиц. сайт). Сначала можно попробовать ее, если не заработает — удалите драйвер (см. шаг 1, 2 выше), и установите 2.81 версию.
- Realtek HD 2.81 (ссылка на techspot.com). Корректно-работающая версия аудио-драйвера. Рекомендую!
Если у вас ноутбук
В этом случае рекомендую определить его точную модель, а затем на официальном сайте производителя найти для него аудио-драйвера. Загружать посоветовал бы сразу несколько версий (особенно тот пакет, который весит* больше остальных).
- *В моем случае их несколько: что интересно, если установить просто последнюю версию от 22 мая — то ссылка на диспетчер управления звуком не появится!
- Если же установить сначала самый первый выпуск (весит больше остальных), а затем до-обновить его самой последней версией — то все будет корректно работать!
Драйвер аудио для ноутбука HP
❹
Установка новой версии аудио-драйвера
Непосредственно сама установка аудио-драйвера не представляет ничего сложного — достаточно запустить исполняемый файл и дождаться завершения работы мастера. После, перезагрузить ПК/ноутбук.
Установка другой версии Realtek HD 2.81
После перезагрузки, рекомендую сразу открыть панель управления, перевести режим отображения в «Крупные значки» и посмотреть, появилась ли ссылка на диспетчер Realtek (в моем случае, после установки версии 2.81 — все заработало!).
Примечание: если в панели управления значка не появилось — то откройте настройки драйвера, запустив файл RtkNGUI64.exe/RAVCpl64.exe из папки C:Program FilesRealtekAudioHDA (как это мы делали в ШАГЕ 1).
Диспетчер Realtek HD появился!
Собственно, далее можно приступить к точечной настройке звука (задача решена?!).
Точечная настройка звука — Realtek HD
На сим сегодня всё…
Удачи!
Другие записи:
- Как смотреть цифровое ТВ на ноутбуке (компьютере)
- Боюсь сдавать в ремонт ноутбук/ПК, т.к. на нем приватная (частная) информация. Что можно сделать?
- Как изменить размер значков на рабочем столе (и что делать, если они не меняются)
- Компьютер/ноутбук не видит второй монитор или ТВ (телевизор): на нем нет изображения…
- Как узнать FPS в игре: от чего он зависит, каким должен быть
- Как настроить и использовать торрент на Андроиде (или как скачивать торрент-файлы с телефона)
- Как отследить местоположение пользователя по смартфону (на Android)
- Выбираем фоторедактор для Android (на русском)
- https://it-doc.info/ne-zapuskaetsya-dispetcher-realtek-hd/
- https://compuals.ru/ustranenie-nepoladok/ne-otkryvaetsya-dispetcher-realtek-hd
- https://pc-consultant.ru/rabota-na-komp-yutere/dispetcher-realtek-hd-dlja-windows-10-net-v-paneli-upravlenija/
- https://www.itshneg.com/realtek-hd-audio-manager-windows/
- https://ocomp.info/dispetcher-realtek-hd.html
Скачайте Realtek HD для Windows 8.1 на русском бесплатно
| Версия | Платформа | Язык | Размер | Формат | Загрузка |
|---|---|---|---|---|---|
| * скачайте бесплатно Realtek HD для Windows, файл проверен! | |||||
|
Realtek HD Windows Vista/7/8/8.1/10 |
Windows 8.1 |
Русский | 412.51MB | .exe |
Скачать |
|
Realtek HD Windows XP |
Windows | Русский | 30.50MB | .exe |
Скачать |
Обзор Realtek HD
Realtek HD – пакет драйверов, предназначенный для HD Audio кодеков, официально выпускаемый компанией Realtek. Необходим для правильного воспроизведения звуковых файлов на компьютерах, работающих под управлением операционной системы Windows. Также в программу включены утилиты для управления настройками аудио выходов. Например, громкостью или конфигурацией схемы распределения звука.
Скриншоты
Похожие программы
Adobe Flash Player — программа для воспроизведения flash-контента
Sony Vegas Pro — создание многодорожечных видео и аудио записей
Xvid Video Codec — библиотека для сжатия видео в стандарте MPEG-4
KMPlayer — мощный проигрыватель файлов звуковых и видеоформатов
Aimp — музыкальный проигрыватель с хорошим эквалайзером
SopCast — просмотр видео и аудиотрансляций в Интернете
iTools
Audacity — звуковой редактор, поддерживающий работу с несколькими дорожками
Reason
Camtasia Studio — программа для захвата видеоизображения с монитора компьютера
Windows Media Player — проигрыватель видео и аудио файлов от Microsoft
VLC Media Player — бесплатный кроссплатформенный медиапроигрыватель
DirectX — пакет библиотек, необходимый системе для работы с мультимедиа
Adobe Premiere Pro — программное обеспечение для нелинейного видеомонтажа
Adobe Audition
VKMusic — поиск и скачивание музыки из ВКонтакте, RuTube и YouTube
Windows Live Movie Maker
Fraps
K-Lite Codec Pack — набор кодеков для воспроизведения видео и аудиофайлов
Winamp — проигрыватель мультимедиа c поддержкой потокового контента
Realtek HD — пакет драйверов, предназначенный для HD Audio кодеков
Unity Web Player
MorphVOX Pro
VirtualDub
Freemake Video Converter
DivX — набор кодеков и утилит для воспроизведения аудио и видео
Adobe After Effects
Bandicam — программа для снятия скриншотов и записи видео с экрана
Ableton Live Suite
Steinberg Cubase
Pinnacle Studio — программа для обработки видео файлов
Movavi Video Editor — утилита для монтажа видеофайлов
iMovie — бесплатный видеоредактор от компании Apple
Sound Forge
Ace Stream Media
Virtual DJ — программа, имитирующая пульт диджея для микширования музыки
Action!
PowerDVD — проигрыватель мультимедийных файлов
GOM Player — медиапроигрыватель для Windows
Format Factory
CyberLink PowerDirector — видеоредактор с возможностью захвата видео с внешних источников
Finale
JetAudio — плеер с хорошим эквалайзером
Corel VideoStudio — профессиональный видеоредактор от компании Corel
Free Studio — пакет объединяющий более 40 мультимедийных программ
Avidemux — для создания новых и обработки готовых видео
Edius — программное обеспечение для нелинейного монтажа видео
ManyCam
Kodi — программа для воспроизведения мультимедиа
Daum PotPlayer — плеер с поддержкой всех мультимедийных форматов
ФотоШОУ PRO — программа для создания из фотографий видеороликов и слайд-шоу
Guitar Pro
MIRO
Shortcut
Light Alloy — бесплатный медиаплеер
GeForce Experience — автоматического поиск драйверов видеокарт компании Nvidia
HyperCam
Magix Music Maker — утилита для записи и обработки музыкальных дорожек
VideoPad Video Editor — частично бесплатный видеоредактор
Proshow Producer — условно-бесплатная программа для создания слайд-шоу
Free Video Editor — бесплатный видео редактор для нелинейного видео монтажа
Wondershare Filmora — условно-бесплатная программа для работы с видеофайлами
Zune
Аудио | Видео программы
Графические программы
Microsoft Office
Игры
Интернет программы
Диски и Файлы
Причины отсутствия диспетчера Realtek HD
Ниже приведен список наиболее вероятных и возможных причин, по которым на компьютере в панели управления, а также в системном трее отсутствует диспетчер Realtek HD:
- После установки Windows диспетчер Realtek HD попросту не был установлен;
- На компьютере или ноутбуке установлена звуковая карта производителя, отличного от Realtek;
- Диспетчер Realtek HD был удален.
Для начала нужно убедиться, что к вас установлена звуковая карта Realtek. Чтобы это сделать нужно зайти в диспетчер устройств и раскрыть пункт “Звуковые, игровые и видеоустройства”.
Карта Realtek в диспетчере устройств
Здесь должно быть устройство, в имя которого входит слово “Realtek”.
Если такого устройства там нет, то это значит, что у вас звуковая карта другого производителя, например VIA и диспетчера Realtek HD попросту не должно быть ни в панели управления, ни в системном трее.
Звуковая карта производителя VIA
Драйвера Realtek Audio Driver га официальном сайте Asus
После его установки и перезагрузки компьютера диспетчер realtek HD появится в панели управления, а также в системном трее возле часов.
Данный метод установки диспетчера realtek HD актуален для всех версий операционной системы Windows.
Где найти и как запустить Realtek на Windows 10
Диспетчер устройств Виндовс 7: как открыть
Существует несколько способов, позволяющих запустить данное программное обеспечение с помощью стандартных средств операционной системы. Далее представлены самые распространённые и эффективные из них.
Как открыть Realtek на Windows 10 через панель управления
Самый простой метод выполнения поставленной задачи, который подразумевает следование пошаговому алгоритму:
- Открыть меню «Пуск», кликнув по значку в левом нижнем углу экрана.
- Прописать в поиске «панель управления».
- Тапнуть по значку классической программы.
- В строке «Отображение» выставить «Мелкие значки», чтобы было проще найти нужный параметр. Данный пункт не является обязательным для выполнения и носит рекомендательный характер.
- Отыскать пункт «Диспетчер Realtek HD Pro» и тапнуть по нему правой кнопкой манипулятора один раз, чтобы запустить.
- После осуществления вышеуказанных манипуляций запустится окошко настройки звуковых эффектов. Здесь пользователь сможет корректировать некоторые значения на собственное усмотрение.

Панель управления на виндовс десять
Как открыть Реалтек на виндовс 10 через панель задач
Не менее эффективный способ, позволяющий в минимально короткие сроки открыть аудиодрайвер Реалтек. Выполняется по следующей схеме:
- Внимательно осмотреть левую часть панели задач компьютера. Это строка, которая проходит в нижней части экрана.
- Отыскать значок «Realtek». Если такая иконка отсутствует, то необходимо развернуть панель задач, нажав на стрелку, расположенную рядом с основными параметрами.
- В открывшемся меню надо отыскать иконку в виде динамика и тапнуть по ней левой клавишей мыши. Должно запуститься окошко управления. Это и есть диспетчер Реалтек.
Обратите внимание! В некоторых ситуациях значок динамика не отображается в панели задач. Данное обстоятельство свидетельствует о его деактивации в параметрах системы
Включить можно по аналогии.
Как открывать через исполняемый файл диспетчера
Очередной метод, дающий пользователю ПК возможность попасть в окно диспетчера Realtek HD для выполнения индивидуальных настроек по звуку. Процедура осуществляется следующим образом:
- Запустить приложение «Мой компьютер» на рабочем столе и перейти на диск, где установлены все файлы операционки.
- В поисковую строку локального диска вбить фразу «Program Files\Realtek\Audio\HDA». Откроется папка, в которой будут находиться файлы диспетчера.
- Найти строку «RAVpl64» и нажать на неё два раза для открытия. Запустится диспетчер Реалтек.

Главное меню диспетчера Realtek HD на Windows 10
Обратите внимание! При необходимости пользователь может разместить ярлык программного обеспечения на рабочем столе. Это позволит ему в дальнейшем в кратчайшие сроки запустить софт
Назначение гнезд диспетчер realtek hd
Данное окно тоже имеет два подраздела это «задняя панель» и «передняя панель».
На стандартных материнских платах в заднем панели имеется три разъем а на переднем панели два разъема. Это зависит от модели и производителя материнской платы. Сейчас рассмотрим стандартный вариант.
Если нет звука на компьютере необходимо проверить назначение гнезда динамиков в диспетчере realtek hd. В основном это гнездо с зеленым цветом
Дважды кликаем по зеленому гнезду и откроется меню выбора назначение. В открывшейся меню выбираем вариант «выход на передние динамики».

Если вы хотите подключить наушники то выбираем «наушники».

При таком раскладе звук будет делать свою работу. Для того чтобы правильно выбрать гнездо для микрофона дважды кликаем по розовой гнезде
и открывшейся окне выбираем вариант «микрофонный вход»

Передний разъем динамика и микрофона вход используется на практике очень редка, так как она в основном не бывает подключенным к материнской плате.
Если вы все, таки решили использовать передний разъем динамиков то нужно изменить некоторые настройки диспетчера realtek hd.
Для этого в боковой панели «аналоговый» нажимаем на вот такую пиктограмму виде папки
И в открывшейся окне вставим галочку в чекбоксе «отключить определение гнезда передней панели»

И после таких манипуляции активируется передний панель
Далее выполняем те же действие, что и выше с гнездами разъемами. Далее рассмотрим дополнительные настройки диспетчера realtek hd. Для этого кликаем по надписи «дополнительные настройки устройства».
Это окно то же разделена на два раздела. Каждая настройка в каждом разделе говорит сама за себя здесь объяснят не вижу смысла. На этом про настройку диспетчера realtek hd можно завершить. А с остальные настройки вы уже подбираете под ваш слух так как эквалайзер и другие эффекты у каждого свой выбор.
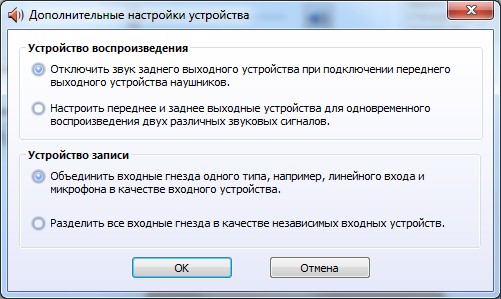
На этом настройка диспетчера realtek hd закончилось. Надеюсь что это не большая статья станет для вас полезной. Если у вас есть вопросы пишите комментарий. До новых записей!
Продукция Realtek
Компания Realtek занимается широким спектром интегрированных компьютерных решений. Благодаря инновациям, высокому качеству и персонализированному сервису компания Реалтек заработала доверие своих клиентов. Приоритетом пользуются ICs (Integrated Computer Solutions) для сетей, мультимедиа и компьютерной периферии.
Направление коммуникационных сетей включает: контроллеры, цифровой домашний центр, PHYceivers, DTV, блютуз модули, GNSS и Internet of Things. Популярностью пользуются реалтековские Wi-Fi, USB, Wireless, Ethernet, LAN PCI и PCIe, а также прочие контроллеры.
Мультимедийные ICs представлены дисплейными решениями в виде контроллеров ЖК-дисплеев, HDMI и ТВ-оборудования.
Компьютерные периферийные ICs делятся на: кодеки для ПК (например, ALC898), аудиокодеки (например, RTD1185), оборудование для чтения карт (Card Reader), Clock-генераторы, аудио усилители класса D, контроллеры видео камер ПК. На https://drajvery.ru без СМС и не регистрируясь любой пользователь может бесплатно скачать Realtek HD Audio Driver для Виндовс, финальную версию на сегодня.
В заключение
Стоит отметить, что данный диспетчер, равно как и драйверы, очень пригодится тем юзерам, которые предпочитают прослушивать музыку и смотреть видео с идеальным звуком. Интерфейс программы интуитивно понятен, настройки не вызывают сложностей.
Интерфейс программы интуитивно понятен, настройки не вызывают сложностей
Некоторые пользователи операционной системы Виндовс 10 утверждают, что все эти параметры можно настроить и без диспетчера, а в самой системе. Современная версия действительно предоставляет такую возможность, но при этом в самом ПО все полезные функции собраны воедино, что очень удобно для пользования.
Если при корректной работе внезапно пропал звук, то не стоит спешить обновлять систему. Вполне возможно, что колонки или наушники были подключены не совсем корректно, из-за чего звук время от времени пропадает
Важно правильно определить гнездо на панели. Производители часто делают штекеры и гнездо одинакового цвета, чтобы пользователям было проще ориентироваться
Важно правильно определить гнездо на панели
При имеющихся проблемах с установкой и запуском вышеперечисленные советы прекрасно помогут справиться. Но в случае, если юзер так и не добился желаемого результата, то велика вероятность того, что установленная звуковая карта не поддерживается на его компьютере. В данном случае все действия с повторной установкой или же правкой реестра не приведут к ожидаемому результату.
Видео — Диспетчер Realtek HD для Windows 10 нет в «Панели управления»
Realtek HD Audio Driver наверняка самый популярный звуковой драйвер для управления настройками звука в Windows. Диспетчер Realtek HD для Windows 10 устанавливается вместе со стандартным набором драйверов Realtek Audio.
ОФФТОП. Realtek HD Audio Manager говорит о наличии у вас встроенной (интегрированной) звуковой карты. Ранее они всегда докупались отдельно, в настоящий момент встроенные решения от Realtek полностью перекрывают потребности обычного пользователя.
Встроенные решения в последнее время достаточно активно развиваются и стандартного драйвера, который подгрузился с интернета может просто не хватать. Дело в том, что многие производители адаптируют его под свои устройства, а без диспетчера Realtek HD тут не обойтись.
В заключение
Стоит отметить, что данный диспетчер, равно как и драйверы, очень пригодится тем юзерам, которые предпочитают прослушивать музыку и смотреть видео с идеальным звуком. Интерфейс программы интуитивно понятен, настройки не вызывают сложностей.

Некоторые пользователи операционной системы Виндовс 10 утверждают, что все эти параметры можно настроить и без диспетчера, а в самой системе. Современная версия действительно предоставляет такую возможность, но при этом в самом ПО все полезные функции собраны воедино, что очень удобно для пользования.
Если при корректной работе внезапно пропал звук, то не стоит спешить обновлять систему. Вполне возможно, что колонки или наушники были подключены не совсем корректно, из-за чего звук время от времени пропадает
Важно правильно определить гнездо на панели. Производители часто делают штекеры и гнездо одинакового цвета, чтобы пользователям было проще ориентироваться

При имеющихся проблемах с установкой и запуском вышеперечисленные советы прекрасно помогут справиться. Но в случае, если юзер так и не добился желаемого результата, то велика вероятность того, что установленная звуковая карта не поддерживается на его компьютере. В данном случае все действия с повторной установкой или же правкой реестра