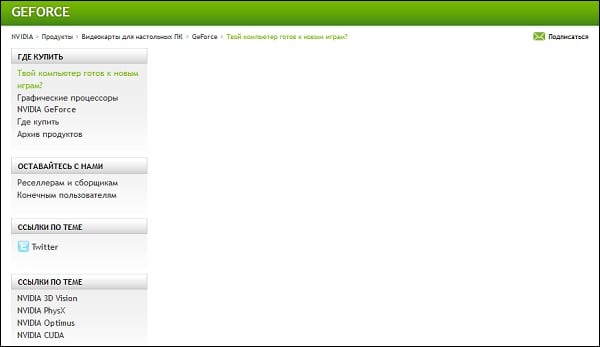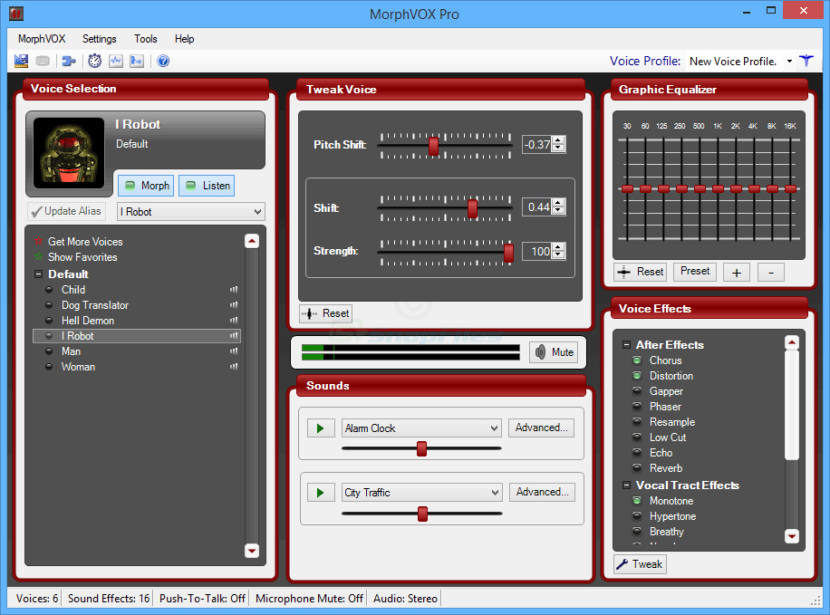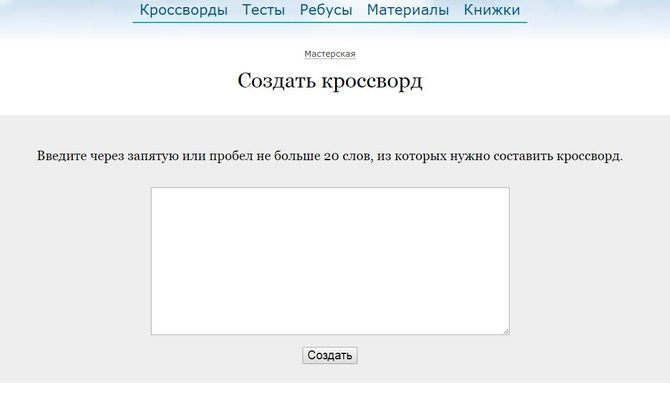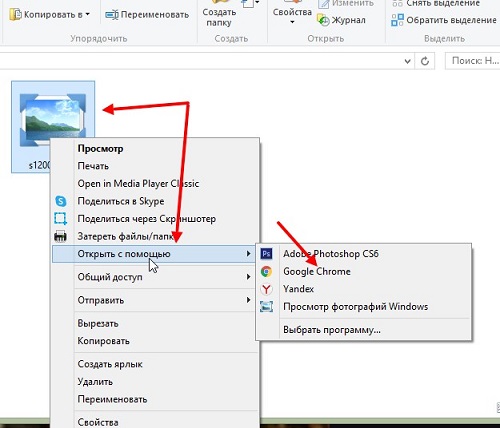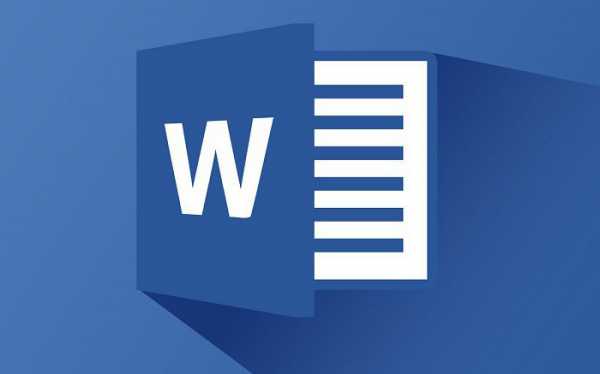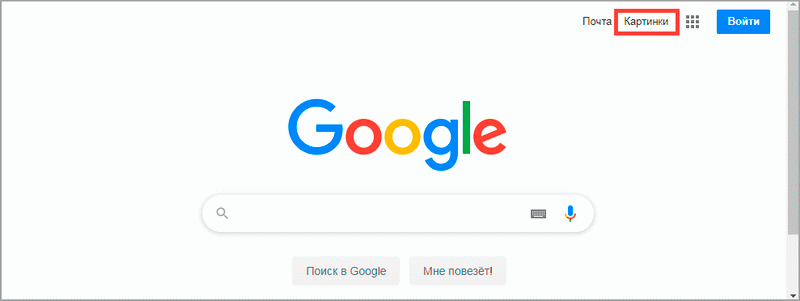Лучшие программы для стресс-теста процессора
Содержание:
Стресс-тесты в Аида 64
Как уже описано выше, речь пойдет о проверке стабильности ПК путем стресс-тестирования.
Сама процедура не такая уж и сложная, как выглядит. На самом деле в большинстве случаев такого рода тестированию ПК подвергается у оверклокеров, которые разгоняют оборудование. Начинающий пользователь просто не знает об этом или не видит потребности тестировать свое оборудование. Перед тем как начать пользоваться тестами в программе Aida64, необходимо изучить руководство.
Функция стресс-теста
Как включить эту процедуру? Нам поможет программа Аида, в которой нужно соблюсти следующую последовательность действий:
Запустить Aida64 и выбрать пункт Сервис – Тест стабильности системы.
Увидим перед собой температурные графики компонентов ПК. Снятие и установка отметок напротив каждого элемента соответственно делает тоже самое с графиком температуры нужного оборудования. Здесь же, есть переключение между вкладками с прочей информацией о работе компонента
В крайней самой важной увидим все температурные режимы онлайн.
В нижнем графике увидим нагрузку процессора и Cpu Throttling. Последняя является технологией, которая при перегреве активирует пропуск тактов, снижая производительность
Это спасает от аварийного отключения ПК. Однако, если пользователь видит, что запустился данный режим, это означает, что температура критическая, а, следовательно, нужно выключить компьютер до выяснения причины.
Вверху указываются типы тестов в зависимости от устройства, которое ему подвергается – Stress CPU, Stress FPU и так далее, что это и как запустить в Aida64 можно разобраться и самому в поддержке на официальном сайте, однако попытаемся разобрать полностью здесь. Слово Стресс подразумевает собой дополнительную нагрузку во время работы на данный элемент, в том числе возникновение критических ситуаций, которые приводят к аварии.
Запуск стресс-теста
Для включения процедуры необходимо:
- Отметить галочками нужные пункты и нажать клавишу Старт
- Время теста выбрать самому – оптимальным будет промежуток в 30 минут.
- Если при ходе тестирования появляется CPU Throttling, или перегрев какого либо компонента – тестирование досрочно остановить и начинать решать проблему в оборудовании компьютера, во избежание критических ситуаций при дальнейшей нагрузке.
Приложение Аида64 является полезным инструментом для борьбы с проблемой перегрева и выхода из строя компонентов. Стабильность работы компьютера обеспечивает его рабочий ресурс.
4.2 5 голоса
Рейтинг статьи
| Рекомендуем! InstallPack | Стандартный установщик | |
|---|---|---|
| Официальный дистрибутив Aida 64 | ||
| Тихая установка без диалоговых окон | ||
| Рекомендации по установке необходимых программ | ||
| Пакетная установка нескольких программ |
Things to Know Before Stress Testing
Now, before you begin stress testing your CPU, you need to make sure of a couple of things.
- Since, the stress testing would be done through a browser, close all other non-essential and background processes. It’s because you want your PC to be free from any external load, and the entire processing capability focussed during the stress test.
- Make sure that you have disabled any screen-saver and sleep mode before starting the test.
- Stress testing your PC can push its components to perform at their peak, which can significantly drive up the heat released. There is a safeguard that comes with most PC components today, whereby they shut down automatically if the temperature gets too high.
With that taken care of, let’s have a look at some of the free CPU stress testing tools.
See also: CPU Temperature Monitor Software
Final Verdict
So, these were some of the best benchmarking software. By which you can stress test your CPU and get an idea of its working under heavy loads. Make sure you try out one or more of them. And show off numbers to the world (provided that there is something you want to be shown!). Or you might be one of the most practical people and just want to know how capable your hardware really is. Whatever be your use case, these softwares will deliver for you. Cheers!
Also read our article on Steps to Convert Your Laptop to A Desktop At Home. Click here!
FAQs
How do I stress test my CPU?
The Intel Burn Test is not an official Intel tool; however, it is one of the easiest stress tests to utilize. Open the application, tap the Stress level and select the most extreme value. Click Start and allow it to run for some time and check whether your PC can deal with the load.
How do I know if my CPU is stable?
An ideal approach to pass through the stress test rapidly is to run IBT or Prime95 CPU tester and play challenging games simultaneously. This will tell you if your CPU is stable or not.
How hot is too hot for a CPU?
Temperatures, however high as 70 degrees Celsius, maybe ordinary, yet issues emerge when the temperature rises,” Silverman said. Your CPU and GPU will generally drop by 90 to 105 degrees Celsius, contingent upon the model.
Can I check CPU stress online?
“” or basically “CPU Load Test” is a free processor execution test permitting you to check online your processor at heavy load.
Тест графического адаптера — GPU:3D
Для проверки видеокарты переходим на вкладку GPU:3D
Тип тестирования: Авто. Длительности и периоды бездействия не трогаем.
Версия DirectX — 11. Для стареньких видеокарт лучше устанавливать DirectX9.
В разделе Видеокарта выбираем необходимый графический адаптер для теста. Например у вас ноутбук и можно выбрать встроенную или дискретную графику. Если у вас несколько видеокарт в связке, то, скорее всего, здесь можно выбрать конкретную.
Разрешение. Из выпадающего списка мне кажется целесообразно выбрать разрешение своего монитора.
Затем устанавливаем галочки для включения полноэкранного режима и включения проверки на ошибки.
Сложность шейдеров. При наведении на это поле мышкой внизу в разделе Помощь показывается подсказка
То есть для видеокарт AMD выбираем 7, для NVIDIA — 3. Так как у меня встроенная графика от Intel оставляю по умолчанию.
Использование памяти. Ограничение объема памяти для тестирования. Мне кажется галочку желательно не устанавливать. Пусть использует сколько нужно.
Ограничитель кадров так же оставляю по умолчанию.
Запускаю тест и час не трогаю компьютер. Затем смотрю были ли ошибки и просматриваю графики с температурами. Если температура в норме и ошибок не было не волнуюсь. В противном случае смотрите Заключение.
Тест процессора, памяти и материнской платы — CPU:OCCT
Что бы протестировать процессор, память и материнскую плату а точнее чипсет материнской платы воспользуемся вкладкой CPU:OCCT
Тип тестирования устанавливаем Авто.
Длительности и периоды не трогаем
Версия теста у меня установилась автоматически правильно — 64 бит. Соответствует разрядности вашей операционной системе. (Для того что бы посмотреть разрядность вашей системы заходите в Пуск на пункте Компьютер нажимаете правой кнопкой мышки и выбираете Свойства. В открывшемся окошке в разделе Тип системы увидите разрядность вашей Windows)
Режим тестирования. Из выпадающего списка можно выбрать Малый, Средний или Большой набор данных. По непроверенным, но достоверным источникам при выборе Малого объема данных тестируется только процессор на ошибки. При выборе Среднего объема данных тестируется процессор и оперативная память. При выборе Большого объема данных тестируется процессор, память и чипсет материнской платы.
Выбираем Большой набор данных.
Number of threads — количество потоков. Устанавливаем галочку — Авто дабы задействовать все возможные. Тестируемый процессор Intel core i3 2125 двухъядерный, но благодаря технологии Hyper-threading каждое физическое ядро может тянуть сразу два потока. То есть получается 4 логических ядра.
Перед запуском теста желательно закрыть все работающие программы и выйти из программ которые висят в области уведомлений.
Когда все готово нажимаем и оставляем компьютер на 1 час.
По окончанию теста откроется проводник по адресу C:\Users\Anton\Documents\OCCT\
В папочке с текущей датой будут графики различных параметров от загрузки процессора. Там все наглядно показано.
Если в ходе теста обнаружатся ошибки вы увидите предупреждение. Что делать в этом случае читайте в Заключении.
Тест блока питания — POWER SUPPLY
Переходим на последнюю вкладку POWER SUPPLY. В этом тесте нагружается все, что можно и за счет этого происходит диагностика Блок питания. Держит ли он нагрузки или нет.
Настройки устанавливаем как обычно
Если у вас Windows 64 битный — устанавливаем галочку 64 бит Linpack. Остальные галочки если не установлены так же ставим.
Запускаем тест
Час мне выдержать не удалось, остановил тест на много раньше так как со встроенной графикой нормально протестировать 500 Вт блок питания не получится.
После завершения теста смотрим не было ли ошибок и просматриваем графики. Если все нормально, то можно продолжать работать дальше. В противном случае смотрите Заключение.
Заключение
Что делать если тест компьютера на стабильность закончился с ошибками или был обнаружен перегрев? Во первых самое простое можно очистить компьютер от пыли. Затем, если это не дало должного результата, можно заменить термопасту на процессоре. Если видеокарта на гарантии лучше отнести ее в сервисный центр. Если гарантия прошла можно заменить термопасту на графическом чипе.
Что бы исключить блок питания из подозрения можно на время проверки поставить другой, более мощный. Если тест не проходит необходимо убрать разгон если таковой имел место быть. Если процессор или видеокарта не были разогнаны и при тестировании дают сбои нужно нести по гарантии. Если последняя закончилась, то можно попробовать снизить тактовые частоты (сделать это возможно с помощью утилит к материнской плате и с помощью ). Если не помогает, то стоит задуматься над заменой компьютера или апгрейде.
Мое видение по поводу нормальной температуры комплектующих можно посмотреть здесь.