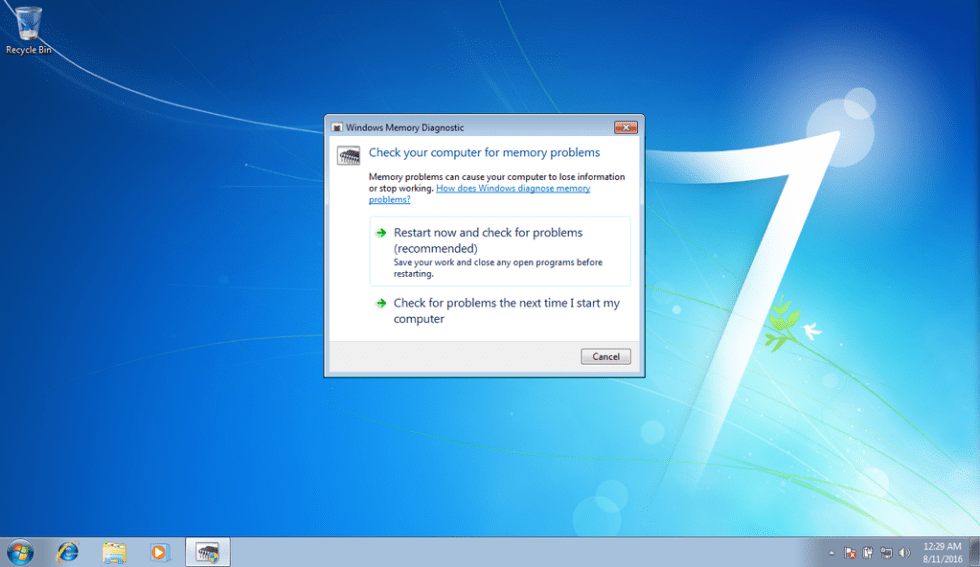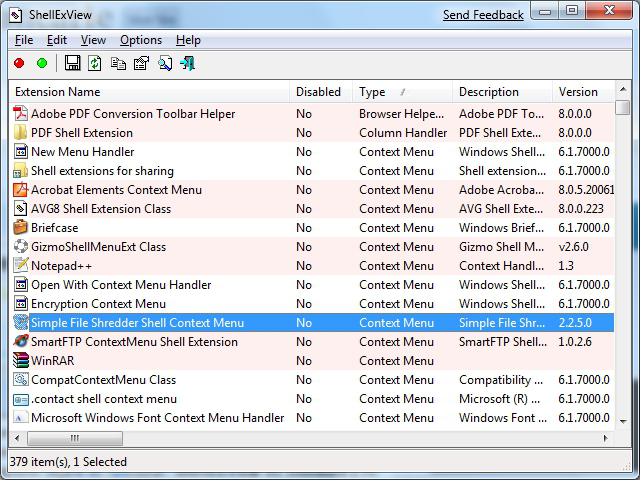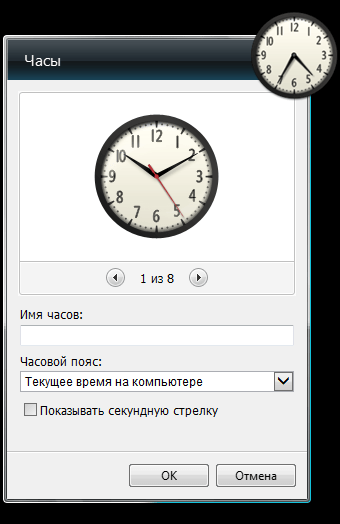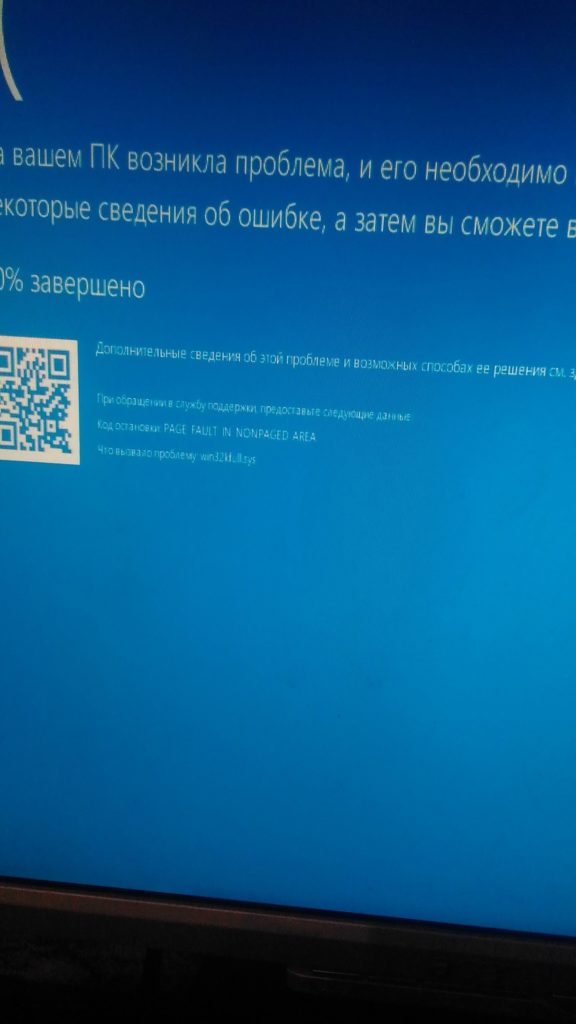Как исправить ошибки windows 10 и повысить быстродействие: лучшие программы (бесплатно)
Содержание:
Синий экран
Многие из пользователей ноутбуков и компьютеров на операционной системе Windows сталкивались с синим экраном смерти или BSOD. В данном руководстве пойдет речь о том, как выявить причину возникновения синего экрана и как ее устранить. Для начала разберем что же такое этот синий экран смерти и когда он появляется.
Синий экран смерти появляется, когда в Windows возникает серьезная ошибка и операционная система не может дальше продолжать работу. На экран выводится небольшая информация о произошедшей ошибке и система перезагружается или нет в зависимости от настроек. Если синий экран появился всего-то один два раза, то на проблему можно не обращать внимания, а вот если он появляется регулярно, то это уже повод для более детальных исследований проблемы.
Причины возникновения синего экрана смерти:
- Сбои в работе драйверов. По статистике это наиболее частая причина возникновения синего экрана смерти.
- Сбои в работе некоторых программ. В основном сюда входят различные антивирусы и файрволлы. Они также часто бывают причиной возникновения синих экранов смерти.
- Сбои в работе оборудования.
Это могут быть бракованные чипы оперативной памяти, сбои в работе винчестера, видеокарты и материнской платы с устройствами, которые на ней размещены, это могут быть сбои в цепи питания и так далее. Сюда также входят сбои, которые возникают при перегреве того или иного устройства.
С причинами разобрались.
Рассмотрим теперь типичный синий экран смерти:
В контексте решения проблемы с синим экраном смерти нас интересует название ошибки и ее код. Часто под кодом указывается имя файла, который ошибку вызвал. Эта информация нам очень пригодится при решении проблемы с синим экраном смерти.
Важное замечание: по-умолчанию компьютер или ноутбук сразу перезагружается при появлении синего экрана смерти. В итоге ничего не получается разглядеть
Как отключить автоматическую перезагрузку будет показано ниже.
Прежде чем переходить непосредственно к решению проблемы с BSOD, нужно сначала узнать имя файла, который вызвал синий экран. Если оно было указано на синем экране, то можете переходить сразу к последнему разделу данного руководства.
Для начала нам необходимо включить запись отладочной информации.
Включение записи отладочной информации (дампов)
При возникновении синего экрана смерти система может сохранить в файл детали об ошибке, которая произошла. По-умолчанию данная функция в Windows отключена. Нам нужно ее включить. Для этого переходим в Панель управления → Система → Дополнительно → Загрузка и восстановление → Параметры. В итоге откроется такое окно для XP и Vista/Windows 7:
В выпадающем меню выбираем Малый дамп памяти (64 КБ) и нажимаем ОК.
Важное замечание: прошу заметить, что в этом же окне можно отключить автоматическую перезагрузку системы при возникновении синего экрана смерти. Для этого достаточно лишь снять галочку с Выполнять автоматическую перезагрузку
Также прошу заметить, что внизу указывается куда те самые дампы будут сохраняться. Обычно они сохраняются в папке C:\Windows\Minidump\.
И так. Теперь стоит дождаться синего экрана смерти. Тогда в папке C:\Windows\Minidump\ появится файл с именем примерно Mini…. Тот файл содержит информацию об ошибке, которая вызвала синий экран смерти.
Когда файл (дамп) будет сгенерирован Windows, можно переходить к его анализу. В этой статье будет рассмотрено два способа анализа. Один простой, а второй сложный, который позволяет получить гораздо больше информации об ошибке чем простой.
Простой способ анализа дампа
Сначала нам нужно скачать набор с утилитами по данным ссылкам: скачать / скачать. Сохраняете его на диске C:\. В результате у вас на диске С:\ должна появится папка BSOD.
Переходим в папку BlueScreenView и запускаем BlueScreenView.exe:
Данная утилита автоматически сканирует папку C:\Windows\Minidump\ на наличие дампов памяти, а потом сканирует каждый файл. В результате если выделить мышкой дамп памяти в верхнем окне, то в нижнем появится информация об ошибке. На изображении видно, что ошибку вызвал файлы nv4_disp.dll и другие. В данном случае это означает, что виновником появления синего экрана является видеодрайвер.
Выше был написан простой способ определения, а кому нужно «копать глубже», — обратитесь к источнику, автору данной статьи: Тониевич Андрей
2020: Диспетчер данных в Windows 10 2004 «забывает» пользователей
Из-за бага в Диспетчере учетных данных Chrome, Edge, Windows-приложения и VPN не могут аутентифицировать пользователей. Об этом стало известно 12 августа 2020 года.
По словам некоторых пользователей, после каждой перезагрзки компьютера они автоматически выходят из своих учетных записей в браузере и приложениях. Другими словами, Диспетчер учетных данных стал «забывать» пароли, и после перезагрузки компьютера полагающиеся на него приложения не могут «вспомнить» пользователя.
Судя по комментариям пользователей Windows 10 2004 на различных форумах, у них возникли следующие проблемы:
- Расширения Outlook, Acrobat и Lastpass постоянно требуют ввести учетные данные;
- Microsoft Edge, Chrome и OneDrive также постоянно требуют ввести учетные данные;
- Приложение «Параметры» периодически запрашивает повторную авторизацию;
- Windows не может «запомнить» пользователя;
- Проблемы с VPN: появляется диалоговое окно Windows Security с предупреждением о том, что пароль или имя пользователя для установки VPN-соединения неверны.
Столкнувшиеся с проблемой пользователи могут сделать следующее:
- Открыть Поиск Windows;
- Ввести «Информация об учетной записи»;
- Нажать на «Авторизоваться в локальной учетной записи»;
- Перезагрузить Windows;
- Вернуться к настройке «Информация об учетной записи» и заново подключить учетную запись Microsoft.
Также можно проделать следующее:
- Открыть Поиск Windows;
- Ввести «Командная строка» и запустить с привилегиями администратора;
- Ввести команду sfc /scannowDism /Online /Cleanup-Image /RestoreHealth и нажать кнопку «Ввод».
2019
Windows 10 May 2019 Update требует обновления драйверов Qualcomm и Intel RST
5 августа 2019 года стало известно, что компания Microsoft исправила три бага в Windows 10 May 2019 Update (версия 1903), выпустив обновленное ПО и драйверы. Тем не менее, блокировка установки новой версии ОС все еще не снята, а значит, перед обновлением до Windows 10 May 2019 Update пользователи сначала должны установить новые драйверы.

Первый из трех багов вызывает периодические сбои в подключении к Wi-Fi. По словам Microsoft, проблема появилась после установки кумулятивного обновления KB4505057 и связана с устаревшими драйверами Qualcomm. Последние версии драйверов должны быть предоставлены пользователям производителями устройств. До тех пор, пока они не будут установлены, возможность обновления до Windows 10 May 2019 Update будет заблокирована.
Вторая проблема связана с невозможностью в некоторых случаях устанавливать цветные профили и настраивать ночное освещение. Для ее решения Microsoft рекомендует включить и выключить ночное освещение или перезагрузить компьютер. Патч, окончательно устраняющий этот баг, будет выпущен в скором времени.
Третья проблема появилась после выхода майского обновления KB4497935 и связана с определенными версиями драйверов Intel Rapid Storage Technology (Intel RST). Microsoft рекомендует установить версию драйверов 15.5.2.1054 или более позднюю. Для затронутых проблемой устройств рекомендуемой версией является 15.9.6.1044. До тех пор, пока драйверы не будут обновлены, установить Windows 10 May 2019 Update будет нельзя.
Черный экран при RDP-подключении
16 июля 2019 года стало известно о предупреждении Microsoft об ошибке в Windows 10 версии 1903, из-за которой при удаленном подключении к устройству с устаревшими графическими драйверами отображается черный экран.
| При инициации подключения по RDP к устройствам с устаревшими графическими драйверами может отобразиться черный экран. Проблема может проявляться на системах с любой версией Windows при удаленном подключении к устройству на базе Windows 10 (1903) с затронутым драйвером дисплея, включая драйверы для интегрированных процессоров серии Intel 4», — говорится в технической документации Microsoft. |
Ошибка была представлена в накопительном обновлении KB4497935 от 29 мая 2019 года (сборка 18362.145).
Тем, кто столкнулся с ошибкой, рекомендуется обновить графические драйверы или подождать следующего обновления.
Ранее Microsoft начала рассылать пользователям Windows 10 уведомления о скором прекращении поддержки операционной системы и необходимости обновления до более поздних релизов.
Трудности с доступом к «Центру обновления Windows»
5 февраля 2019 года стало известно, что пользователи Windows 10 продолжают испытывать трудности с доступом к «Центру обновления Windows», несмотря на то, что Microsoft предположительно исправила проблему.
В Сети стали появляться жалобы от пользователей Windows 10 на невозможность подключиться к «Центру обновления Windows». При попытке подключения появлялось сообщение об ошибке: «Не удалось подключиться к сервису обновления. Мы попытаемся снова позднее, или вы можете попытаться прямо сейчас. Если по-прежнему не получится, проверьте свое подключение к интернету».
Как оказалось, смена DNS-сервиса (например, на 8.8.8.8 или Cloudflare 1.1.1.1) решала проблему. Из этого можно заключить, что неполадки были связаны с DNS-сервисами интернет-провайдеров. Однако проблема коснулась провайдеров по всему миру, в том числе в США, Великобритании, Японии и пр., поэтому логичнее было бы предположить, что Microsoft просто выпустила проблемную запись DNS, которая слишком долго кэшировалась DNS-серверами.
По данным источника из числа сотрудников Microsoft, проблема была на стороне самой компании, и уже исправлена. Однако пользователи по-прежнему испытывают трудности с доступом к «Центру обновления Windows».
По словам одного из клиентов британского интернет-провайдера BT, если переключиться на DNS 1.1.1.1 на некоторых устройствах, то все работает хорошо, если подключено к Wi-Fi. Не известно, почему использование 1.1.1.1 через Ethernet не работает. Что еще более странно, старый web-сайт Windows Update для ОС эпохи Windows XP по-прежнему работает. Проблема затрагивает только тех, кто использует версии, начиная от Windows Vista.
Microsoft известно о проблеме, и на февраль 2019 года компания пытается ее решить. Пока единственный способ обойти неполадки – сменить DNS-сервис. Непонятно, почему, но даже после смены DNS-сервиса установить обновления можно только через Wi-Fi, но не через проводное соединение. В некоторых случаях смена DNS не решает проблему вовсе.
Что выбирать?
Какая из программ для исправления ошибок Windows 7, 8 и XP — лучшая? Самым большим набором функций обладает Kerish Doctor — единственное платное решение в сегодняшнем обзоре.
Самой профессиональной является утилита NetAdapter Repair, которая, к сожалению, не для всех. Registry Repair работает только с реестром, а Anvisoft PC PLUS делает всего понемногу.
Утилиты Microsoft Fix it — самые «родные» для Windows — близкие и безопасные.
Словом, каждая из программ по-своему «самая». А какая лучше — пусть каждый пользователь определит для себя лично.
Registry Repair
Registry Repair от Glarysofte — простая в управлении программа для исправления ошибок реестра Windows 7, 8 и XP.
Она проверяет системный реестр на ошибки, наличие неверных путей, не до конца уделенных записей и автоматически исправляет это.
Registry Repair, в отличие от аналогов, умеет распознавать до 18 типов ошибок в реестре. Продуманная технология сканирования бережно расходует системные ресурсы и не замедляет работу ПК.
Возможности Registry Repair:
- сканирование всего реестра или только выбранных областей (меню «Пуск», системных служб, шрифтов, путей программ, автозапуска, ассоциаций файлов, расширений, списков истории, звуков и событий, справки и ресурсов, пользовательских элементов и прочего);
- поиск и удаление записей, сделанных adware и spyware (рекламными и шпионскими программами);
- глубокое сканирование системного раздела, раздела всех пользователей и только текущей учетной записи;
- создание пользовательского списка исключений из проверки;
- отмена изменений, сделанных программой (создание резервных копий реестра перед исправлением);
- сохранение истории изменений с функцией просмотра.
Registry Repair поддерживает множество языков, в том числе русский, распространяется по бесплатной лицензии и ориентирован на простого пользователя.
Разработчик гарантирует, что программа не допустит случайных ошибок, которые могут нарушить загрузку и работоспособность Windows.
Вам также будет интересно:
Kaspersky Cleaner
Определенное время назад на сайте издателя одного из самых известных антивирусных приложений появилось бесплатное для скачивания программное обеспечение Kaspersky Cleaner, способное кроме очистки ПК от всякого мусора справляться с известными багами Windows 10, 8 и Windows 7, к примеру:
- Неверная ассоциация расширений EXE, LNK, BAT и прочих.
- Баг не отрывающихся диспетчера задач, редактора реестра и прочих составляющих системы, возвращение их оригиналов.
- Коррекция определенных опций системы.
Основные плюсы программы — в ней чрезвычайно легко разобраться даже новичку, программа русифицирована, а возможность применения исправлений очень продумана, поэтому даже будучи новичком, у вас не получится изменить систему настолько, чтобы затронуть какие-то важные функции.
Причины перезагрузки после завершения работы ПК
Второй группой ошибок являются сбои, при которых компьютер вместо выключения перезагружается.
Чаще всего, это не является симптомом сбоев в работе ПК, а вызвано установкой обновлений операционной системы. В ходе обновления вносится множество изменений в настройки ОС, для полного применения которых необходима перезагрузка компьютера. Для того чтобы отключить обновления, читайте статью как отключить обновления в Windows 10.
Если в операционной системе Windows 7 автоматической перезагрузки после установки обновлений не происходит, ОС предлагает выполнить перезагрузку. В версии Windows 8 перезагрузка по умолчанию происходит автоматически, без предупреждения. Это может серьёзно мешать работе с ПК.
Чтобы отключить автоматическую перезагрузку, запустите редактор реестра. Нажмите комбинацию клавиш Win (клавиша со значком windows) +R. В открывшемся окне наберите команду regedit и нажмите OK.
Перед любыми операциями с реестром сохраняйте резервные копии текущих настроек.
Для этого в редакторе реестра нажмите правой клавишей по надписи «компьютер» в верху списка ключей и нажмите «экспортировать».
Выберите место сохранения (желательно на внешнем носителе), введите имя копии и нажмите «сохранить».
После сохранения копии выберите в списке ключей реестра раздел HKEY_LOCAL_MACHINE.
Далее выберите разделы SOFTWARE à Policiesà Microsoftà Windowsà WindowsUpdateà AU.
Нажмите правой клавишей мыши в правой части окна и выберите в выпадающем меню пункт создать параметр Dword (32 бита).
Присвойте созданному параметру имя NoAutoRebootWithLoggedOnUsers.
Нажмите на созданном параметре правой клавишей мыши и выберите пункт «изменить».
В поле «значение» введите 1 и нажмите ОК.
Если такой параметр отсутствует, измените его значение на 1.
К аппаратным ошибкам, при которых после работы компьютер перезагружается, относятся:
- Недостаточное питание на клавише включения, из-за чего компьютер неверно интерпретирует поступившую команду на выключение и перезагружает ПК.
- Ошибки драйверов. В основном это касается сетевых карт. Из-за некорректного драйвера при выключении ПК не происходит выключения сетевой карты, что не дает полностью завершить работу ПК, и происходит перезагрузка. Также виновниками перезагрузки по похожим причинам могут быть периферийные устройства, установленные в разъемы PCI, PCI-Express или подключенные по USB. В таком случае переустановите драйвера устройств, USB устройства переставить в другой порт.
- Ошибки жесткого диска. При завершении работы происходит интенсивная работа с жестким диском. Поэтому малейший сбой в его работе вызывает BSOD и перезагрузку ОС. Для решения такой проблемы проведите проверку диска встроенной утилитой chkdsk:
- нажмите комбинацию клавиш Win+R, введите команду cmd и нажмите ОК;
- в открывшемся окне введите команду chkdsk /f /r и нажмите Enter;
- сразу применить эту команду пк не сможет и предложит перезагрузить ПК. Согласитесь с предложением, нажав y.
После перезагрузки ПК не нажимайте никаких клавиш, чтобы прошла процедура проверки диска. По окончании проверки появится отчет о проверке, и в случае найденных ошибок ПК самостоятельно перезагрузиться.
Если проверка не выявит ошибок, проведите проверку поверхности диска программой victoria HDD:
- скачайте последнюю версию программы с сайта производителя;
- запустите программу и выберите вкладку tests. Нажмите Scan и дождитесь результатов проверки.
В зависимости от размера диска проверка может занять до 3-4 часов. В это время никаких других действий с пк производить нельзя. Поэтому для проверки диска выбирайте период, когда ПК не нужен.
Если в процессе проверки справа от карты диска будут выявлены сектора, отмеченные красными и особенно синими прямоугольниками (их количество обозначается рядом с соответствующим прямоугольником), жесткий диск находится в критическом состоянии, и его желательно заменить.
Kerish Doctor
Kerish Doctor — это программа-оптимизатор, которая разом исправляет множество проблем и увеличивает производительность компьютера.
Заявленные возможности Kerish Doctor:
- исправление ошибок реестра;
- удаление мусора — остатков программ, временных файлов, недействительных ярлыков и т. п.;
- оптимизация работы системных служб;
- повышение скорости интернет-соединения;
- контроль системных событий;
- защита от вирусов;
- предотвращение сбоев;
- защита ПК от перегрева;
- создание оптимального игрового режима;
- закрытие уязвимостей Windows и программ.
Программа адресована тем, кто мечтает о кнопке «Сделать, чтобы всё летало», дабы не забивать себе голову кучей непонятных операций.
Опытных же юзеров, которые привыкли вникать в суть любого «шаманства», ее претензии на всеохватность и универсальность скорее отпугнут.
Программа Kerish Doctor распространяется условно-бесплатно. Длительность пробного периода составляет 15 дней. Стоимость годовой лицензии на 3 ПК — 390 руб.
Полезная информация:
Советуем скачать программу Reg Organizer. Она способна привести в порядок реестр ОС и этим поднять скорость работы системы. При этом утилита отлично справляется даже с самыми запущенными случаями.
Сторонние приложения для диагностики и исправления ошибок
Нет ничего секретного в том, что Microsoft является лидером в разработке программного обеспечения. Однако количество не означает качество, поэтому большинство стандартных утилит имеют более продвинутые и удобные аналоги. Исправление ошибок не является исключением из правил. Рынок ПО предлагает множество программ для решения тех или иных проблем с ОС Windows.
Microsoft Fix It
Обычно инструмент Fix It в Windows 10 не используется, так как является уже вшитым в «Параметры» системы. Именно эта программа взята за основу «Устранения неполадок» в разделе «Обновление и безопасность». Её интерфейс представлен разнообразными категориями и кнопками Run, запускающими процесс поиска и устранения ошибок.
Программа Microsoft Fix It работает в среде поиска и устранения неполадок ОС Windows
FixWin 10
Одной из лидирующих программ на рынке по устранению ошибок «десятки» является FixWin 10. К сожалению, её интерфейс только на английском языке, но в нём очень просто разобраться. Уже на главной странице можно увидеть четыре основных направления, по которым работает программа:
- проверка на ошибки системных файлов;
- перерегистрация приложений «Магазина», если они установлены и в их работе появляются неполадки;
- создание точки восстановления;
- проверка и восстановление системных элементов ОС.
Кнопка Search For More Fixes запускает работу всех четырёх категорий.
Программа FixWin 10 работает по четырём основным направлениям поиска и устранения неполадок в ОС Windows
Программа разделена по категориям своей работы в колонке справа, пункт Windows 10 направлен на исправление ошибок именно в «десятке». Подробное и тщательное сканирование категории начинается после нажатия кнопки Fix напротив:
- исправление повреждённого хранилища компонентов с использованием DISM.exe;
- сброс приложения «Настройки», если «Все параметры» не открываются или при выходе возникает ошибка;
- отключение OneDrive (включить его можно с помощью кнопки Revert);
- решение проблемы с меню «Пуск», которое не запускается;
- решение проблемы с Wi-Fi, который не работает после обновления до Windows 10;
- решение проблемы с обновлениями, которые перестали загружаться после обновления до Windows 10;
- решение проблемы с приложениями из «Магазина», которые не скачиваются. Очистка и сброс кэша «Магазина»;
- исправление ошибки установки приложения из «Магазина» Windows 10 с кодом ошибки 0x8024001e;
- решение проблемы с приложениями Windows 10 (из «Магазина» и предустановленными), которые не открываются.
Программа FixWin 10 является комплексной и подходит для диагностики во всех сферах работы ОС Windows.
Видео: как диагностировать и исправлять ошибки Windows 10 с помощью утилиты FixWin 10
AVZ
Программа AVZ хорошо справляется с поиском и лечением вирусов и троянов на компьютере. Её технологии были заимствованы «Лабораторией Касперского» в продукте Kaspersky Internet Security. Также программа специализируется на поиске и устранении разного рода шпионского ПО. Этот продукт идеально подходит для профилактической диагностики и лечения системы вследствие заражения вредоносным программным обеспечением.
Антивирусная утилита AVZ отлично справляется с поиском шпионского ПО и прочих вирусов
Видео: как пользоваться программой AVZ
Anvisoft PC PLUS
Программа Anvisoft PC PLUS является скорее оптимизатором системы, чем программой для устранения неполадок. Однако при помощи этого инструмента возможно увеличить производительность системы в работе и играх, отключить ненужные службы и минимизировать воздействие нужных на работу ОС, а также исправить некоторые небольшие ошибки сети, ярлыков, реестра и многого другого.
Программа Anvisoft PC PLUS оптимизирует компьютер и устраняет некоторые неполадки
Net Adapter Repair
Основная задача программы Net Adapter Repair заключается в комплексном поиске и решении проблем локальной сети, Wi-Fi и подключения к интернету. Работать с утилитой очень просто: после запуска отметьте галочками те категории, которые необходимо проверить, и нажмите кнопку Run All Selected. Дальше программа всё сделает сама, исправив некритичиные ошибки.
Утилита Net Adapter Repair создана для поиска и устранения ошибок в сфере сети
FixWin для Windows 10
Многие пользователи после обновления или установки Windows 10 сталкиваются с различными проблемами, касающимися, как правило, взаимодействия аппаратных ресурсов компьютера с программными. К примеру, не работает Wi-Fi, не открываются Пуск или Настройки, не запускаются или не скачиваются приложения из Windows Store. Стоит упомянуть, что не каждый пользователь Windows является технически подкованным и даже не все могут найти готовое решение своей проблемы в Интернете. Следовательно, возникает потребность в таких инструментах, которые могут решить сразу целый ряд системных проблем.
Одним из таких инструментов является утилита FixWin для Windows 10, которая предназначена для диагностики и решения проблем пользователей, при этом утилиту можно рассматривать как некое средство неотложной помощи ПК: во многих случаях FixWin может предупредить крайнее средство — переустановку системы. FixWin выпущена создателями сайта The Windows Club, это бесплатная и не требующая установки программа, которая:
- исправляет проблемы с загрузкой приложений из Windows Store, проводит очистку и переустановку кэша;
- позволяет переустанавливать приложения (код ошибки: 0×8024001e);
- проводит перерегистрацию софта из Windows Store, если он не открывается;
- умеет делать сброс настроек приложений;
- обеспечивает отключение OneDrive, который работает в фоновом режиме и синхронизирует значительное количество файлов;
- осуществляет отладку системных файлов Windows 10;
- исправляет работу стартового меню, которое либо не открывается, либо вообще не работает;
- исправляет проблемы с подключением Wi-Fi после обновления до Windows 10;
- исправляет проблемы, когда после обновления до Windows 10 перестали загружаться обновления.
Помимо исправления специфических для Windows 10 ошибок в левой части окна программы можно найти несколько разделов, в каждом из которых содержатся автоматические исправления для соответствующих ошибок:
- File Explorer — ошибки проводника (не запускается рабочий стол при входе в Windows, ошибки WerMgr и WerFault, не работает CD/DVD-привод и др.);
- Internet and Connectivity — ошибки подключения к Интернету и сети (сброс DNS и протокола TCP/IP, сброс брандмауэра, сброс Winsock и т. п. Помогает, например, когда страницы в браузерах не открываются, а Skype работает);
- System Tools — ошибки при запуске системных инструментов Windows, например, когда Диспетчер задач, командная строка или редактор реестра были отключены администратором системы; сброс настроек безопасности на настройки по умолчанию и др.
- Troubleshooters — запуск диагностики проблем Windows для конкретных устройств и программ.
- Additional Fixes — дополнительные инструменты: добавление гибернации в меню пуск, исправление отключенных уведомлений, внутренней ошибки Windows Media Player, проблем с открытием документов Office после обновления до Windows 10 и др.
К сведению, каждое исправление может быть запущено не только с помощью программы в автоматическом режиме: нажав на вопросительный знак рядом с кнопкой Fix, можно посмотреть информацию о том, с помощью каких действий или команд можно сделать это вручную (если для этого требуется команда командной строки или PowerShell, то ее можно скопировать по двойному клику).
Microsoft Fix it
Создатель – компания Майкрософт. Эта бесплатная платформа разработана для работы над конкретными сбоями. В их число входят неполадки подобного рода: прочтение DVD, неполадки с подключением к сети и т.п. Алгоритм действий таков:
- Открываете страницу Центра решений Microsoft.
- Ищите тематику проблемы и ее вид в разделах (для быстрого поиска обратитесь к полю «Фильтр для решений»).
- Читаете развёрнутое описание решения накладки. Если после прочитанного положение не изменилось, загружаете приложение для автоматического исправления сбоя.
Главный плюс этой программы для устранения ошибок – безопасность и доступность. Она разработана теми же специалистами Windows, что исключает возможность появления новых системных ошибок или уничтожение данных. Главным недостатком является то, что программа не всегда эффективна.