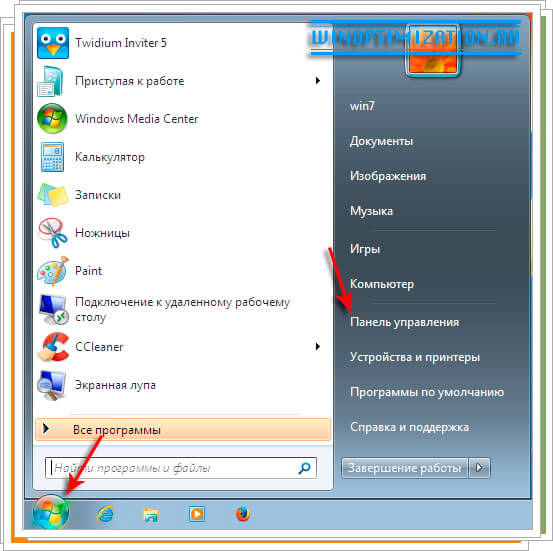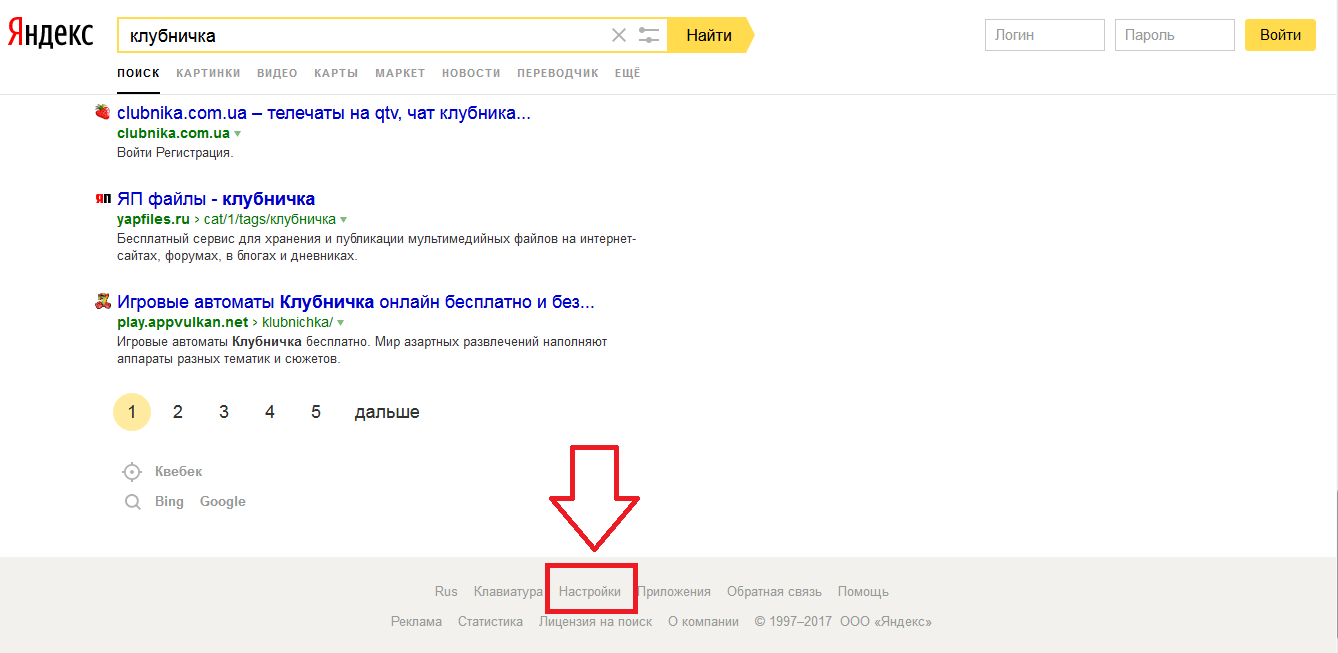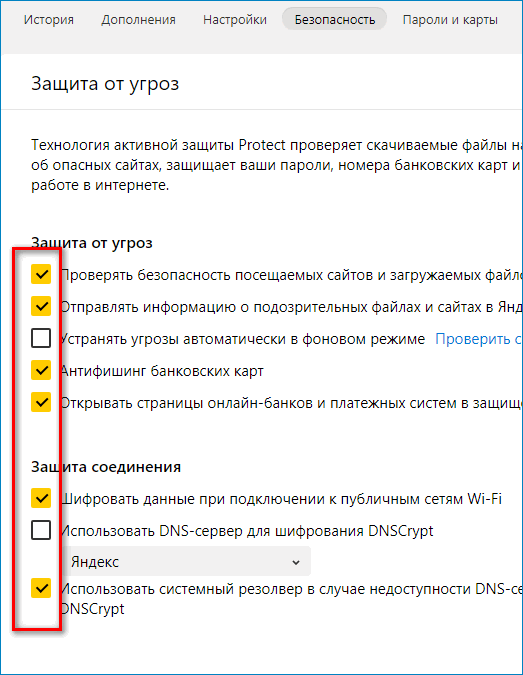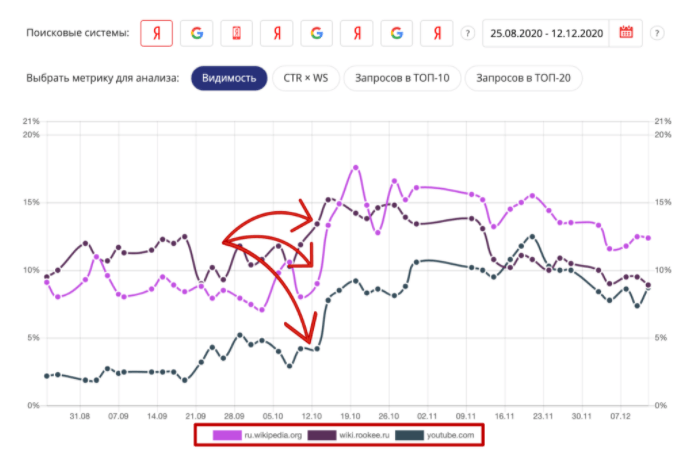Семейный поиск яндекса
Содержание:
- Что представляет собой фильтр family.yandex.ru? Методы безопасного нахождения сайтов.
- Как включить контроль в Яндекс Браузере (в версии для ПК)
- Стороннее расширение Adult Blocker + встроенное дополнение Антишок
- Настройки поиска Яндекс: включить семейный режим
- Использование DNS-серверов Яндекса (для ПК либо для всех устройств, подключенных к Wi-Fi)
- Настройка файла hosts – как альтернатива DNS-серверам
- Если сайты все равно открываются: очистка истории и куки-файлов браузера
- Подключение специальных DNS серверов
- Apple Music
- Процедура выключения
- Сколько стоит подписка Яндекс Плюс?
- Подробная инструкция
- Как отключить в DNS
- Как отключить семейный фильтр в Яндексе
- Как копить и где тратить баллы Яндекс+
- Как активировать родительский контроль на Android
- Что представляет собой фильтр Family Yandex
- Ограничьте своих детей от цензуры
- Настройка безопасного для детей фильтра в Яндексе
- Основные возможности семейного доступа от Apple
- Что еще дает Плюс
Что представляет собой фильтр family.yandex.ru? Методы безопасного нахождения сайтов.
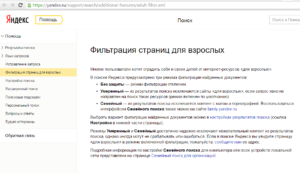
Поисковая машина Яндекса позволяет отыскать практически любую информацию, сюда также входят сайты, запрещенные к просмотру определенным кругом лиц, то есть несовершеннолетними.
Чтобы можно было оградить детей от этого, разработчики предусмотрели создание режима фильтрации результатов для скрытия нежелательных к просмотру ресурсов.
Доступные варианты и их особенности:
Умеренный способ представляет собой метод отбора и исключения ссылок на сайты для людей старше 18 лет, если в запросе не было явно указано, что требуется найти контент для взрослых (такой вариант работает на автомате)
Семейный исключает ссылки подобного содержания из результатов, отображенных на странице совсем, и, что немаловажно, удаляет адреса, которые содержат матерные выражения и нецензурные комментарии. Без ограничений – этот метод поиска говорит сам за себя и находит абсолютно все вероятные совпадения с фильтрацией лишь по ключевой фразе пользователя
«Семейный поиск» делает доступным для родителей и других старших лиц, несущих ответственность за воспитание молодого поколения, ограничить доступ на сайты, содержание которых противоречит законодательству России, возрастному цензу и морально-этическим нормам
Ведь владельцам таких сайтов важно рекламировать себя, но делать это через людей, которым это неинтересно не имеет смысла, поэтому выход следует такой: предотвратить доступ для несовершеннолетних пользователей
Например, из выдачи в качестве результатов поиска для сайта при использовании такого типа фильтрации и представленной возможности полностью убираются ресурсы, содержащие материалы «для взрослых» и контент со сценами насилия. Такие фильмы, книги, видематериалы имеют строгий возрастной ценз и не должны быть показаны детям, ведь это может нарушить мировосприятие, сломать психологическую устойчивость, привить неправильные ценности и взгляды. Что чревато последствиями для будущего поколения, ведь сейчас тяжело уберечь ребенка от всего этого. Но сервисы Яндекс направлены на помощь во многих ситуациях, включая эту.
Цель проекта и использования фильтра заключается в полном отсутствии доступа к запрещенному контенту, который претерпевает цензуру поисковых алгоритмов, которые научились точно и четко определять материалы, носящие взрослый характер и информацию о насилии. Попадая в этот список владельцы пытаются прорваться в поисковой выдаче при помощи покупки большого количества доменов и создания дубликатов сайтов, но машины работают по принципам искусственного интеллекта и как любая нейронная сеть обучаются. Следовательно, на данный момент, они достигли такого уровня, что распределяют сайты по уровням фильтрации за считанные секунды, все алгоритмы обходов изучены и предупреждаются на корню.
Если полгода назад можно было бы начать спорить о появлении и действенности такого метода, который контролирует выдачу результатов и убирает все ненужное и запрещенное, то сейчас все сервисы настолько усовершенствовали свой принцип работы, что научились распознавать любую информацию в различных формах, видах, расширениях и фильтровать данные по разным группам очень быстро и с легкостью. Найти такие сайты можно, используя специальные слова, которые способны сигнализировать поисковику о том, какая информация разыскивается.
Системы фильтрации со временем становятся все более жесткими и «учатся» на своих ошибках. Поэтому если алгоритм отбора информации сработал неправильно, и Вы увидели то, что не хотели видеть, то напишите в службу поддержки. Таким образом Вы можете помочь улучшить работу сервиса быстрее, нежели он сам это сделает. Заранее спасибо!
Как включить контроль в Яндекс Браузере (в версии для ПК)
В Яндекс Браузере на компьютере и телефоне функции «Родительский контроль» нет, поэтому надо искать другие решения: дополнения для обозревателя, настройка подключения к интернету (безопасные DNS-адреса от Яндекса).
Стороннее расширение Adult Blocker + встроенное дополнение Антишок
Чтобы загрузить дополнение, нужно:
Также не помешает включить в Яндекс Браузере блокировку шокирующей рекламы:
- Кликнуть по трем линиям справа вверху. Открыть раздел «Дополнения».
- Прокрутить список до раздела «Безопасность в сети».
- Кликнуть по переключателю дополнения «Антишок», чтобы его включить. Он станет сразу желтым.
Дополнительно можно активировать и блокировку мешающей рекламы, чтобы на сайтах было меньше баннеров.
Настройки поиска Яндекс: включить семейный режим
Чтобы поиск Яндекса не выдавал в результатах нежелательные сайты, нужно включить в его настройках семейный режим:
- Перейти на главную страницу Яндекс поиска. Сделать какой-либо запрос.
- Прокрутить список результатов до конца и нажать на «Настройки».
- В параметре «Фильтрация поиска» нажать на «Семейный поиск». Кликнуть по «Сохранить».
Семейный режим в Яндекс поиске не убережет ребенка от взрослых сайтов: их просто не будет в результатах запросов, но сами сайты можно будет открыть через другие поисковики. Поэтому лучше сразу настроить DNS-сервера.
Использование DNS-серверов Яндекса (для ПК либо для всех устройств, подключенных к Wi-Fi)
У Яндекса есть DNS-сервера, которые позволяют включить детский режим на всем компьютере. Их нужно прописать в настройках интернета:
- Зажать на клавиатуре кнопки Windows + R. Написать в окошке запрос ncpa.cpl. Нажать на ОК.
- Кликнуть правой клавишей по текущему подключению к интернету. Выбрать «Свойства».
- Выделить в списке пункт «IP версии 4». Щелкнуть по «Свойства».
- Выделить значение «Использовать следующие адреса DNS-адресов». Написать адреса Яндекса: 77.88.8.7 и 77.88.8.3. Они соответствуют семейному режиму серфинга в интернете: блокировка сайтов с вирусами, взрослых ресурсов и рекламы. Сразу также включается семейный поиск в Яндекс.
Как попасть в настройки TP-Link:
- В адресной строке браузера ввести один из адресов: 192.168.1.1, 192.168.0.1 или http://tplinkwifi.net.
- Написать Admin в полях «Логин» и «Пароль». Кликнуть по «Вход».
- Перейти в раздел «Настройки интерфейса». Открыть вкладку LAN.
- Прокрутить страницу до блока DNS. Поставить ручное определение DNS пользователем. Написать два адреса (77.88.8.7 и 77.88.8.3), чтобы включить семейный режим.
Настройка файла hosts – как альтернатива DNS-серверам
Включить семейный режим на ПК можно через системный файл hosts:
- Кликнуть дважды по ярлыку «Мой компьютер» на рабочем столе. Вставить в адресную строку сверху скопированный адрес: C:\Windows\System32\drivers\etc.
- Дважды кликнуть по файлу hosts.
- Выбрать «Блокнот» в меню и нажать на «ОК».
- Прокрутить текст. В новой строке написать 213.180.193.56 yandex.ru. Нажать на «Файл» и выбрать «Сохранить».
Если сайты все равно открываются: очистка истории и куки-файлов браузера
Скорее всего, в истории Яндекс Браузера сохранились копии страниц со взрослым контентом. Нужно очистить ее:
- Кликнуть по трем линиям вверху справа. В меню Яндекс Браузера открыть «Настройки».
- Перейти в «Системные» в списке слева.
- Щелкнуть по «Очистить историю».
- Выбрать «За все время». Выделить просмотры, файлы cookie, кэш, по желанию загрузки. Нажать на «Очистить».
Подключение специальных DNS серверов
Этот способ является наиболее полным и глобальным. Дело в том, что при настройке доступа к сети интернет через специальный фильтрующий сервер, ограничения будут распространяться не только на Яндекс браузер, но и на все другие, установленные на данном устройстве.
Существует три вида фильтров:
- Базовый (адреса сервера — 77.88.8.8 и 77.88.8.1 );
- Безопасный (адреса сервера — 77.88.8.88 и 77.88.8.2);
- Семейный (адреса сервера — 77.88.8.7 и 77.88.8.3).
Разницу в возможностях защиты можно увидеть в данной таблице сравнения:
Как это работает
При попытке поиска определенной информации сначала запрос обрабатывается поисковой системой, которая определяет перечень релевантных ответов. Далее, вся подборка информации прогоняется через вышеупомянутый DNS фильтр и при сравнении с базой отсеиваются нежелательные сайты (в зависимости от выбранного уровня фильтров). В результате в пользовательскую выдачу попадают сайты, прошедшие отбор системы.
Как настроить
Существует три варианта настройки DNS:
- Редактирование свойств сетевого подключения в операционной системе.
- Ограничение доступа при помощи файла hosts.
- Включение DNS в роутере.
Для первого варианта нам необходимо перейти в раздел «Центр управления сетями и общим доступом». Наиболее короткий путь – это:
- найти значок своей сети на панели задач;
- провой клавишей вызвать контекстное меню;
- перейти в необходимый раздел.
В открывшемся окне находим «Подключения» и переходим в окно редактирования:
Нажимаем «Свойства» – «IP версии 4 (TCP/IPv4)» и еще раз «Свойства»:
Пройдя этот длинный путь мы, наконец-то, достигаем цели – в этом окне мы сможем отредактировать доступ к сети и прописать наши адреса серверов в зависимости от выбранной степени защиты:
Нажимаем «OK». Если понадобится отключить этот режим, то придется проделать тот же путь и в последнем окне выбрать пункт «Получать DNS» автоматически.
Имеют место случаи, когда сеть уже настроена на работу с определенными DNS серверами. В этом случае предыдущий вариант применить не получится. В данном случае необходимо использовать возможности файла hosts.
Интересно! Данный вид настройки имеет наивысший приоритет над любыми другими настройками DNS. Таким образом, его можно использовать в совокупности с другими настройками.
Следует отметить, что для дальнейших операций необходимо обладать правами администратора.
1. Находим фал hosts на компьютере. Он расположен в системной папке, имеющей путь C:\Windows\System32\drivers\etc (данную строчку можно скопировать и, вставив в адресную строку папки, нажать «Enter»):
2. В открывшейся папке находим необходимый файл и открываем его при помощи блокнота.
Внимание! Перед тем, как вносить изменения в данный файл, настоятельно рекомендуется сделать резервную копию. В случае каких-либо ошибок можно будет вернуть работу системы к первоначальному виду. 3
В данный файл необходимо внести всего одно изменение – в самом конце добавить следующий адрес: 213.180.193.56 yandex.ru
3. В данный файл необходимо внести всего одно изменение – в самом конце добавить следующий адрес: 213.180.193.56 yandex.ru
4.Нажимаем «Файл» -> «Сохранить» или сочетание клавиш Ctrl+S.
Вариант настройки роутера более сложный. Нет единой инструкции ввиду того, что у каждого производителя свое меню настройки. Но все сводится к тому, что в настройках вашего роутера необходимо прописать один из вышеперечисленных адресов DNS от Яндекса. Для того, чтобы узнать, как включить данную опцию, читайте инструкцию к своему устройству.
Плюс данного варианта в том, что ограничения будут распространяться на все подключаемые устройства и используемые в них браузеры.
Apple Music
Apple Music – музыкальные сервис от компании Apple, но пользоваться сервисом можно на всех устройствах от мобильного телефона до персонального компьютера на разных операционных системах.
Общее количество треков более 50 млн. – выбор хороший, если ждёте выхода альбома любимого артиста, будьте уверены в первую очередь он появится в Apple Music.
Возможно синхронизировать любимые плейлисты на всех устройствах, что очень удобно, я использую Apple Watch и AirPods, в настройках указываю какие плейлисты синхронизировать – скачиваются в Apple Watch и могу смело оставить телефон дома и идти, например, гулять с собакой или заниматься спортом. Как уже понятно на любом устройстве можно прослушать – офлайн. Это все техническая сторона сервиса, теперь поговорим об интеллектуальной.
При первом использование Apple Music, нужно своего рода провести настройку: выбрать какие музыкальные направления предпочитаете, отметив красные кружки – больше или меньше, так же выбрать любимых артистов. После этого сервис сам подберёт для вас лучшее. Также есть плейлисты от Apple Music, например «Лучшее за неделю», если вы добавите этот плейлист, то каждую неделю по мере добавления или изменения хита, он автоматически будет появляться или удалятся в этом плейлисте.
То есть у вас под рукой постоянно обновляемый плейлист с топовыми хитами по версии Apple Music. Можно собрать полностью свой плейлист из разных плейлистов или альбомов, он будет статичный. Не хотите слушать музыку, можете заглянуть в раздел видеоклипов, или почитать ленту музыкальных новостей.
Из минусов это не очень интересная подборка по интересам и иногда даже из своего плейлиста пропадают любимые треки. Мало ответственной музыки.
- Качество потока: 256 кбит/с ААС;
- Стоимость сервиса Apple Music: индивидуальная – 169₽ в месяц семейная – 269₽ в месяц (до 6 человек) для учащихся – 75₽ в месяц (нужно подтверждение) Есть возможность оплатить за год и сэкономить – 1690₽
Процедура выключения
На самом деле, это процедура достаточно простая и выполняется максимально быстро. Вам нужно выполнить ряд простых действий:
- Зайдите в Yandex, введите любой запрос. Пролистайте страницу вниз до системных ссылок («Клавиатура», «Настройки», «Приложения» и так далее).
- Там нужно нажать на ссылку «Настройки».
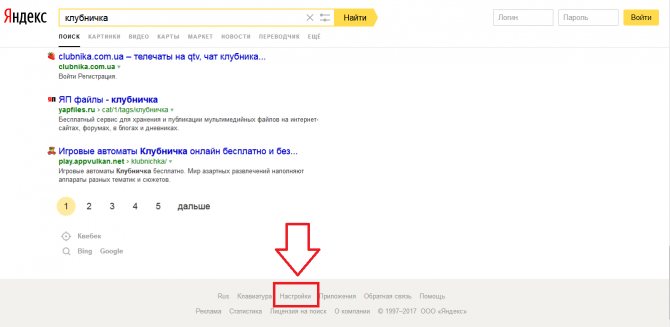
Ссылка на настройки
В окне настроек нужно найти раздел «Фильтрация страниц». Там будет доступно три варианта: «Семейный поиск», «Умеренный фильтр» и «Без ограничений». Та кнопка, которая светится желтым цветом, выбрана. На рисунке 2 это как раз «Семейный поиск». Так вот, вам нужно нажать любой из двух оставшихся вариантов фильтрации, но не на семейный.
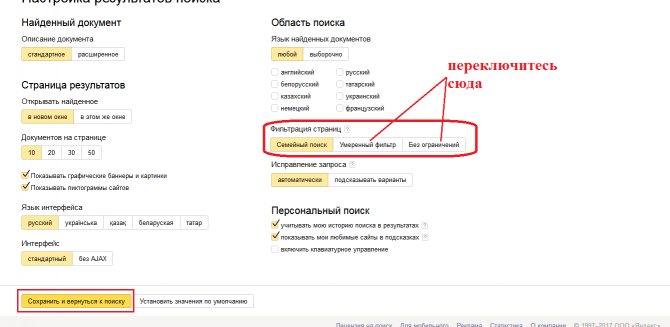
«Фильтрация страниц»
После этого останется только нажать на кнопку «Сохранить и вернуться» внизу страницы.
Вы сразу же увидите, что результаты сильно отличаются от того, что было до настроек.
Но бывают случаи, когда все это не помогает и семейный поиск все равно почему-то продолжает функционировать. Что делать в таких случаях, мы рассмотрим далее.
Сколько стоит подписка Яндекс Плюс?
В Яндекс.Плюс есть несколько вариантов подключения, на всех тарифах есть возможность оплаты кэшбэк баллами и можно вернуть стоимость подписки:
- Плюс
- Плюс с more.tv
- Плюс Мульти
- Плюс Мульти с more.tv
- Плюс Мульти с Амедиатекой
Подписка Плюс
Самый простой вариант — это подписка Плюс, только для себя, одновременно можно пользоваться только на двух устройствах.
Стоимость – 199₽ в месяц. Пробный период – 30 дней, для новых пользователей. Часто можно найти промокод или принимать участие в различных акциях и увеличить период бесплатного использования до 90 дней.
Плюс с more.tv
Если любите фильмы и сериалы с more.tv, тогда эта подписка позволит сэкономить. Сюда входят фильмы и сериалы КиноПоиск HD и more.tv.
Стоимость – 399₽ в месяц. Если покупать по отдельности, то обойдется – 498₽.
Плюс Мульти
Чтобы не оплачивать подписку каждому члену семьи отдельно, придумали Плюс Мульти, всего рассчитана на 4 аккаунта и до 10 устройств.
Стоимость – 299₽ в месяц.
Подписка Плюс Мульти
Рассчитана на 4 аккаунта, только с возможность просматривать сериалы и фильмы от more.tv.
Стоимость – 499₽ в месяц.
Плюс Мульти с Амедиатекой
Для всей семьи, до 4 аккаунтов, с возможностью просматривать фильмы и сериалы more.tv и сервиса Амедиатеки.
Стоимость – 699₽ в месяц.
Все тарифы Яндекс.Плюс
Подробная инструкция
Изначально эта функция была создана для родителей, чтобы они могли ограничивать определенный контент, запрещенный к просмотру детям.
Вот только системные алгоритмы часто относят «безопасные» материалы к недопустимым, и блокируют результат. Это случается как раз при использовании сервиса Яндекс.
Сам алгоритм, позволяющий отключить семейный фильтр в этом сервисе, довольно незамысловатый. Необходимо:
перейти в Яндекс, ввести какой-нибудь вопрос, слово, пролистать страничку в самый низ до ссылок системы (Приложения, Клавиатура и прочие);
Для того чтобы все изменения сохранились, и вы постоянно не повторяли вышеописанные шаги, авторизируйтесь в собственном аккаунте на yandex.ru. После чего рекомендуется из него не выходить
Это важно и для тех, кто пользуется браузером VPN и прочими средствами для анонимного входа. На телефоне Андроид все деактивируется аналогичным образом
Естественно, возможны ситуации, когда такая процедура бесполезна, функция по-прежнему активна. Рассмотрим ниже, как исправить ситуацию.
- Как сделать фото на документы в режиме онлайн? Бесплатные и удобные сервисы
- Комплексные числа: калькулятор онлайн для вычислений
- Компас онлайн: как определяются стороны света?
Как отключить в DNS
Деактивировать эту опцию с помощью такого оборудования можно так:
- Переходите в центр сетевого управления. Проще для этого сделать правый клик мышкой по ярлычку подключений сети в области уведомлений и выбрать нужный вариант во всплывающем списке.
- Нажимаете в новом окошке соответствующее подключение в разделе просмотра действующих сетей.
Жмете клавишу «Свойства».
Ищите в перечне «Протокол Интернет версии 4…», кликаете по нему. Жмете по активированной кнопке «Свойства».
Находите подраздел, который касается рассматриваемых серверов в другом окошке. Если вы видите адреса, подобные тем, что показаны, следовательно, вам на самом деле придется отключить мешающий семейный фильтр. Для изменения (к примеру, на базовый) пишите 77.88.8.1 в качестве основного сервера и 77.88.8.8 – дополнительного.
Кликаете «ОК» и закрываете окна.
Если ничего не поменялось, перезагрузите ПК.
Установка умеренного фильтра (безопасного режима) – предпочитаемый 77.88.8.2, альтернативный 77.88.8.88 сервера.
Еще можно проверить, нет ли такого поиска в hosts. Найти его можно по такому пути:
Компьютер/диск C: (или другой системный)/Windows/System32/drivers/etc
Именно там располагается данный файл. Открываете его стандартным блокнотом. Если там есть строчка 213.180.193.56 yandex.ru – причина неудачных попыток деактивации режима заключается в этом.
Если все подтвердилось, стираете строчку и сохраняете.
Более сложные ситуации поможет решить служба поддержки Яндекса. Просто в письме описываете свою проблему и отправляете.
В видео показано, как функцию сделать активной, так что для деактивации просто используете обратные действия.
Как отключить на ПК семейный фильтр в Яндексе? С помощью вышеописанных рекомендаций это выполнить просто. Удачи!
Яндекс – второй по популярности после Google поисковик на территории СНГ
Среди множества полезный функций этого сайта имеется важное дополнение для родителей – семейный фильтр, аналог родительского контроля. Как отключить семейный фильтр в яндексе, если ваш ребенок вырос или у него появился собственный девайс?
Как отключить семейный фильтр в Яндексе
Теперь, когда вы знаете основные плюсы и минусы использования фильтров родительского контроля Яндекса, вы можете принять лучшее решение для своей семьи и при необходимости отключить семейный фильтр в Яндексе. Тем не менее не стоит полагаться исключительно на компьютерное программное обеспечение, так как оно всегда будет подвержено ошибкам. Вместо этого лучше использовать его в качестве дополнительной поддержки вашей цели воспитания ребёнка и не выключать.
Как отключить семейный фильтр в Яндексе одним нажатием
Отключение фильтра
В поисковой системе Яндекса защита детей от контента для взрослых осуществляется с помощью параметра Семейный поиск. Это лучший и самый эффективный способ убрать контент для взрослых на Яндексе. Если вы всё ещё хотите отключить безопасный поиск:
- Откройте поисковую систему Яндекса и выполните случайный поиск.
- На странице результатов перейдите к настройкам, расположенным в нижней части страницы.
- В разделе «Фильтр поиска» удалите параметр «Семейный поиск», чтобы отключить безопасный поиск, и выберите «Не фильтровать».
- Сохраните ваши настройки и перейдите на страницу результатов поиска.
Если вы активировали безопасный поиск в нескольких браузерах, вам придётся делать это в каждом из них. Если вы включили его в разных учётных записях на вашем компьютере, вам все равно придётся деактивировать отдельные учётные записи.
Очистка кэша
Хотите очистить кэш, файлы cookie и данные просмотра в браузере Яндекса? Это один из самых безопасных и стильных веб-браузеров, который также поддерживает голосовые команды и сжатие данных. Кроме того, он предлагает защиту от спуфинга DNS, которая сканирует веб-сайты на наличие вирусов, защищает пароли и банковские карты во время онлайн-платежей. Имея множество функций, он также сохраняет поведение при просмотре, что позволяет быстро запускать часто посещаемые сайты. По сути, кэш, файлы cookie и данные просмотра всегда отслеживают ваши действия в интернете. Эта функция хранит множество вещей, таких как видео, веб-страницы, изображения или любое другое содержимое, которое вы просматривали в браузере. Когда вы посещаете определённый веб-сайт, который уже существует в вашем кэше, браузер сам загрузит его с вашего жёсткого диска. Эта деятельность в конечном итоге делает жёсткий диск медленнее. Поэтому, когда вы очищаете кэш, файлы cookie и данные просмотра в браузере Яндекс, это освобождает место на жёстком диске и ускоряет работу браузера.
- Сначала нажмите кнопку «Меню», три горизонтальные линии в верхней правой части браузера Яндекс. Когда появится меню, перейдите к нижней части списка и нажмите на кнопку Расширенные настройки.
- Теперь, когда откроется панель, найдите и щёлкните опцию «Очистить историю».
Вы можете напрямую запустить окно «Очистить историю», нажав комбинацию клавиш Ctrl+Shift+Del.
- Откроется новая вкладка в браузере Яндекса. Здесь щёлкните раскрывающийся список рядом с параметром «Удалить следующее» и выберите соответствующий период времени.
- Затем установите флажок «Файлы, сохранённые в кэше» и нажмите кнопку «Очистить данные просмотра».
- Процесс займёт у вас несколько секунд в зависимости от размера хранимых файлов. По завершении удаления перезапустите браузер Яндекс.
- Нажмите кнопку «Меню», три горизонтальные линии которых в верхней правой части браузера Яндекс. Когда появится меню, перейдите к нижней части списка и нажмите на кнопку Расширенные настройки.
- Когда откроется панель, найдите и щёлкните опцию «Очистить историю».
- Откроется новая вкладка в браузере Яндекс. Здесь щёлкните раскрывающийся список рядом с параметром «Удалить следующее» и выберите соответствующий период времени. Затем установите (если снят) флажок «Файлы cookie и другие данные сайтов и модулей» и нажмите кнопку «Очистить».
Ребёнок, независимо от его возраста, способен многое понять. Так что не стесняйтесь пытаться объяснить, как обстоят дела в реальной жизни, касающиеся использования интернета. Знание того, что он способен правильно и безопасно пользоваться интернетом, даст вам душевное спокойствие и укрепит ваши отношения. Он будет знать, что может прийти к вам, если возникнут какие-либо проблемы в онлайн-среде. Если он чувствует, что не может с вами разговаривать, это может помешать вашему ребёнку сказать вам, когда что-то не так, что может привести к другим более серьёзным проблемам.
Как копить и где тратить баллы Яндекс+
Баллы можно получить:а покупки в сервисах, участвующих в программе, часть денег вернется баллами на ваш баланс. Если у вас есть подписка Яндекс Плюс, вы можете потратить накопленные баллы в любом из этих сервисов, — например, вы накопили баллы на Яндекс.Драйве, а потратить можете в Яндекс.Еде и наоборот.
Cервисы Яндекс где можно копить и тратить баллы
| Сервис | Как получить баллы: | Как потратить баллы | |
|---|---|---|---|
| КиноПоиск | За покупку и аренду фильмов и сериалов на сайте КиноПоиска:
|
На покупку и аренду фильмов и сериалов на сайте КиноПоиска. | |
| Яндекс.Такси | 10% за поездки в классах «Комфорт», «Комфорт+» и Ultima (только при оплате банковской картой). | На поездки по любым тарифам, в том числе на доставку. | |
| Яндекс.Маркет |
|
На покупку любых товаров, кроме:
|
|
| Яндекс.Лавка | До 20% за покупку продуктов со значком Плюса. | На покупку продуктов на сайте и в приложении Лавки. | |
| Яндекс.Еда | До 7% за заказы в ресторанах со значком Плюса. | На заказы в приложениях Еды и Яндекс Go. | |
| Яндекс.Заправки | За заправки на сумму от 1500 рублей — по 0,5 балла за каждый литр топлива (но не более 159 литров в календарный месяц). | На топливо. | |
| Яндекс.Драйв | 5% за поездки по тарифу «Фикс». | На поездки по любым тарифам. | |
| Яндекс.Афиша | 10% за покупку билетов и абонементов в театр, на концерты или другие мероприятия, кроме кино. | На билеты в кино или на мероприятия. |
Как активировать родительский контроль на Android
Как установить защиту на телефоне: включить семейный фильтр поиска и расширение «Антишок» либо скачать отдельное приложение для родительского контроля.
Настройки поиска Яндекс + включение «Антишок»
Для включения семейного фильтра в мобильном Яндекс поиске нужно:
- Перейти в поиск Яндекса, пролистать страницу до конца и тапнуть по кнопке «Настроить Яндекс».
Выбрать «Поиск» в списке.
Отметить галочкой «Семейный поиск» и сохраниться.
В настройках можно сразу включить блокировку шокирующей рекламы:
- Нажать на три точки справа внизу, зайти в «Настройки».
- Пролистать до блока «Блокировка рекламы». Открыть первый пункт.
Включить защиту от шокирующей и мешающей рекламы.
Специальные приложения: полный контроль над действиями ребенка
Как настроить родительский контроль, к примеру, через приложение Kaspersky Safe Kids:
Войти в аккаунт My Kaspersky либо кликнуть по «Создать учетную запись».
Ввести адрес электронной почты, два раза придуманный пароль. Нажать на «Создать».
Разрешить приложению доступ к телефону.
Выбрать «Ребенок». Нажать на «Добавить». Ввести имя ребенка и его возраст. Нажать на «Продолжить».
Активировать опции: удаленное управление Android, доступ к специальным возможностям для защиты ребенка в интернете, наложение Safe Kids поверх других окон, доступ к системным функциям (для определения местоположения ребенка).
Нажать на «Начать использование». Включить родительский контроль в Яндекс Браузере нельзя, так как в нем нет такой функции. Однако можно загрузить стороннее расширение либо воспользоваться DNS-серверами Яндекса, которые переводят интернет на семейный режим. В телефоне можно настроить поиск Яндекса или вовсе скачать стороннее приложение для полного контроля над смартфоном ребенка.
Что представляет собой фильтр Family Yandex
Плюсы:
- Заблокируйте ЛЮБОЙ тип неприемлемого контента.
- Отслеживайте все действия, которые они выполняют на своих ПК.
- Отслеживание местоположения – будь то отслеживание в реальном времени или просмотр прошлых посещённых мест, а также просмотр точного пути, по которому они прошли (для смартфонов).
- Защитите своего малыша от интернет-угроз – шантажа, издевательств и т. д.
- С помощью такого программного обеспечения, вы можете легко блокировать веб-сайты, которые могут иметь неприемлемое содержание, как порнография, насилие, секстинг, кибер-хулиганство и так далее.
- Вы можете отслеживать и знать о каждом действии, которое ваш ребёнок совершает в интернете, то есть вы можете действовать и принимать надлежащие меры, если того требует ситуация.
- Как родитель, вы также можете узнать что-то новое о том, как защитить вашего ребёнка от вредоносного контента в интернете и как принять наилучшие меры для обеспечения его безопасности.
- Фильтры позволяют настраивать параметры в зависимости от возраста ребёнка. Это означает, что по мере того, как ваш ребёнок растёт и учится, вы можете предоставить ему больше доступа в зависимости от уровня его зрелости и требований.
- Также вы можете заблокировать любые попытки отправки личной информации другим лицам через интернет.

Отличительные преимущества – смотрите контакты, входящие и исходящие вызовы, сообщения, вложения (изображения, видео и т. д.) и многое другое (для смартфонов).
Некоторые минусы:
Использование программного обеспечения может создать напряжённость между вами и вашим ребёнком
Он или она может чувствовать, что за ними следят, плюс они могут раздражаться на определённых сайтах, доступ к которым они хотят заблокировать.
Существует риск того, что вы полностью полагаетесь на программное обеспечение, забывая о важности присутствия для вашего ребёнка, объясняя и предлагая образование, которое ему необходимо для будущего использования интернета.
Интеллект ребёнка не следует недооценивать, так как он всегда может найти новые способы защиты, которую вы используете. Они могут использовать другие устройства (например, телефон друзей)
Это показывает, насколько важно образование – важнее, чем просто блокирование интернета.
Веб-сайты появляются в интернете с невероятной скоростью, поэтому невозможно получить 100% защиту.
Ограничьте своих детей от цензуры
Вернуться назад к функции можно также в настройках. Однако не забывайте, что в «Яндексе» выработана политика, исходя из которой, следует, что она не одобряет пребывание на сайтах какого-либо аморального содержания. Конечно, никто не сможет отключить у вас «Яндекс» и поставить определенный фильтр на его доступ к поисковику, но лучше постоянно использовать семейный поиск – вы получите от этого только плюсы. И помните, что если за вашим компьютером, кроме вас, могут сидеть и ваши дети, то обязательно необходимо включить семейный фильтр, ведь ребенок может случайно наткнуться на информацию, которая для него не предназначена. Позаботьтесь о психике вашего ребенка. Семейный фильтр включен, как отключить его полностью, подробно описано в данной статье. Но только не стоит забывать, что при его отключении вам станут доступны сайты, которые не должны видеть ваши дети, поэтому обязательно, перед тем как ваш ребенок начнет пользоваться компьютером, верните фильтр.
Настройка безопасного для детей фильтра в Яндексе
Как родители, мы знаем, что интернет не всегда самое безопасное место для наших детей. Тем не менее было бы неразумно, а также не в интересах нашего ребёнка полностью запрещать его, поскольку это невероятный источник информации. Поэтому родители хотят, чтобы их ребёнок получил знания и научился обращаться с технологиями, изучая их собственные уроки, и предохраняя их от потенциальных онлайн-опасностей. Фильтры Яндекса могут быть очень полезными, особенно в случае детей младшего возраста. По случайности или специально они могут наткнуться на веб-страницы, содержащие контент, неподходящий для их возрастной группы. Будь то из-за любопытства или отсутствия осознания, детям нравится смотреть на вещи, что они раньше не видели – и некоторые материалы, с которыми они могут столкнуться, могут оказать пагубное влияние на их молодые умы.
Как включить семейный поиск в Яндексе одним нажатием
Общение с вашим ребёнком
Использование семейных фильтров Яндекса может показаться простым вариантом для мониторинга вашего ребёнка в интернете, но есть много вещей, которые вы должны учитывать при принятии решения об использовании такой функции. Действительно, было бы идеально, если бы тема «Цифровая безопасность» рассматривалась в школьной системе более регулярно, поскольку технологии и интернет являются очень важными аспектами современного общества, и некоторые иностранные школы начали брать на себя эту ответственность. К сожалению, это не часто означает, что управление этой областью обычно ложится на родителей, что делает использование программного обеспечения для мониторинга гораздо более необходимым.
Тем не менее программное обеспечение родительской фильтрации должно оставаться резервной копией, а не чем-то, на что вы полагаетесь. Когда ваш маленький ребёнок впервые начинает пользоваться интернетом, вы должны постоянно присутствовать. Используя индивидуальный надзор родителей и объясняя причины, по которым определённые виды поведения в интернете недопустимы, ваш ребёнок постепенно научится уважительно использовать свои технологии и сможет избежать вредных аспектов интернета. Гораздо лучше создать атмосферу доверия между вами и вашим ребёнком, чем постоянно подозревать его в том, что он делает что-то запрещённое. В долгосрочной перспективе, если вы используете фильтры Яндекса для блокировки веб-сайтов за спиной вашего ребёнка, ваши отношения пострадают из-за отсутствия доверия и общения, а действия, которые вы не хотите, чтобы он или она делали, могут быть сделаны только потому, что вы сказали ребёнку не делать этого.
Основные возможности семейного доступа от Apple
Теперь стоит разобраться с основными преимуществами данного сервиса. Далее приведен их подробный перечень.
- Подключившись к системе общего доступа, связанные аккаунты получают возможность пользоваться функцией Family Photo Stream. Она обеспечивает возможность обмена фотографиями между всеми членами семьи.
- Еще одним преимуществом семейного доступа Apple является оперативная синхронизация календаря между всеми девайсами, которые входят в связку. Таким образом взрослый пользователь может контролировать распорядок дня, отмеченный в приложении ребенка. Также он может вносить туда различные изменения, при этом не находясь поблизости, и создавать общие оповещения, которые будут работать на всех привязанных устройствах.
- После того как вы настроите семейный доступ Apple, вы сможете передавать между устройствами приложения, купленные в App Store, музыку и фильмы из iTunes Store, приобретенные в библиотеку книги.
- Вы можете осуществить приобретение подписки Apple Music для всей семьи. Таким образом, оплатив ее всего один раз, вы позволите каждому привязанному аккаунту получить бесплатный и неограниченный доступ к масштабной медиатеке.
- Весьма полезной является уже упоминаемая ранее функция запроса на разрешение о приобретении какого-либо программного обеспечения.
Еще одной полезной функцией является контроль за местоположением владельца смартфона, который подключен к семейному доступу Apple. Делается это довольно просто:
- — запустите встроенное программное обеспечение с именем «Сообщения»;
- — отыщите контакт, чье местонахождение хотите узнать, и нажмите на кнопку подробной информации о нем;
- — далее на экране появится карта, где будут отображены все устройства, которые находятся в связке. Но есть тут и минус. Отслеживание геопозиции происходит без предупреждения. Это значит, что слежка может вестись в тайне. Следовательно, это не только может испортить отношения, но также поможет отследить владельца устройства в случае взлома Apple Id.
Что еще дает Плюс

Я не являюсь активным пользователем всех сервисов Яндекса. Мне нужен только КиноПоиск и Яндекс.Такси.
Весь 2020 год я смотрел фильмы и сериалы в основном на КиноПоиске, Netflix открывал намного реже.
За два года КиноПоиск стал намного лучше. Появилось больше фильмов, сериалов, многие в оригинальной озвучке и субтитрами. Есть эксклюзивы, например, Рик и Морти.
Недавно Яндекс начал снимать собственные сериалы. Я посмотрел Просто представь, что мы знаем, и мне он понравился.
Приложения КиноПоиска работают быстро, баги встречаются редко. Особенно это заметно в сравнении с Okko на Smart TV
Про Яндекс.Такси особо нечего рассказывать. Вы и так прекрасно знаете, что это за сервис и как он работает.
Отмечу только то, что раньше Плюс давал скидку 10% в Яндекс.Такси, а теперь ее заменили на кешбэк. И хотя он тоже составляет 10% и им можно расплачиваться в других сервисах Яндекса, все равно скидку получать приятнее.