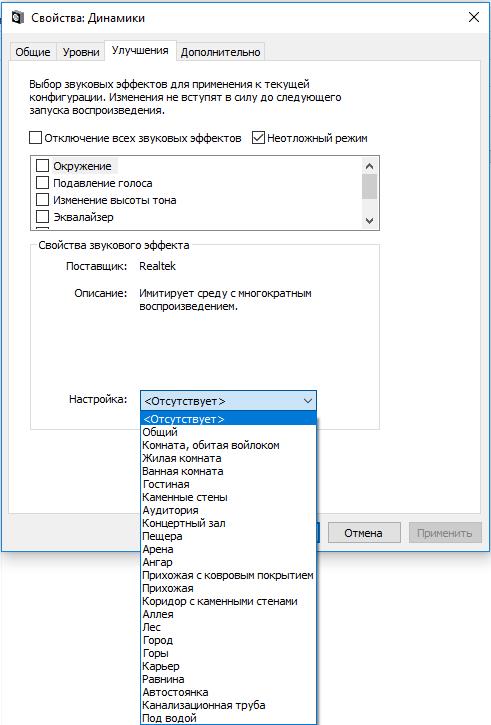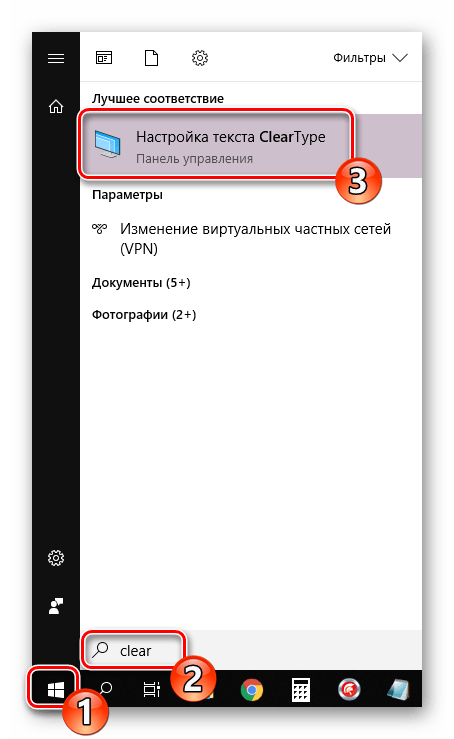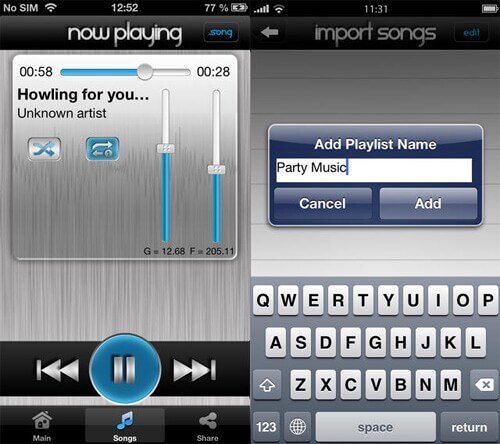Увеличение громкости на ноутбуке с windows 10
Содержание:
- Метод использования встроенных приложений для редактирования аудио в видеофайлах
- Увеличиваем громкость трека онлайн
- Варианты для опытных пользователей
- Причины тихого звука на ноутбуке
- Лучшие программы для усиления звука
- Увеличиваем громкость видео. Первый способ.
- Увеличиваем громкость на ноутбуке с Windows 7
- Усилитель звука для ноутбука и ПК — лучшие программы
- Звук отстает от видео как исправить
- SOUND BOOSTER
Метод использования встроенных приложений для редактирования аудио в видеофайлах
Вот некоторые из приложений для редактирования видео, которые встроены в разные устройства, и рассказываем, как с их помощью сделать видео громче.
Как сделать видео громче с помощью Windows Movie Maker
Это, вероятно, один из самых популярных встроенных инструментов для редактирования видео, который имеет множество простых, но отличных функций. Он позволяет редактировать видео, добавляя заголовки, музыку, переходы, специальные эффекты и даже увеличивая громкость. Вот шаги, которые необходимо выполнить для использования этого инструмента:
- Проверьте форматы файлов, поддерживаемые инструментом, а затем загрузите файл соответствующим образом. В главном интерфейсе выберите опцию Импортировать звук музыки. Теперь выберите файл или файлы, которые вы хотите отредактировать, и нажмите кнопку Импортировать.
- Отредактируйте видео или музыкальный клип, как требуется, перед настройкой звука.
- Теперь щелкните правой кнопкой мыши звуковую часть клипа. В раскрывающемся списке выберите параметр объем.
- Теперь появится ползунок громкости, который можно перемещать вправо или влево для увеличения или уменьшения громкости соответственно.
- Для сглаживания аудиозаписи используйте функции Fade In / Fade Out. Они постепенно увеличивают или уменьшают громкость для более естественного перехода.
Это все. Использование Windows Movie Maker для улучшения звука файлов очень просто и эффективно.
Как сделать видео громче с помощью iMovie
Этот инструмент встроен в большинство новых macOS, таких как OS X, и может использоваться для создания качественно отредактированных видео. iMovie можно легко запустить на большинстве устройств iOS для функций импорта и редактирования видео. Вы можете легко передавать файлы через интерфейс FireWire или USB-кабель в этом программном обеспечении. Интерфейс iMovie очень интуитивно понятен и содержит множество первоклассных функций. Если вы хотите узнать, как сделать видео громче с помощью iMovie, выполните следующие действия:
- В главном интерфейсе выберите целевой клип для редактирования.
- Нажмите кнопку Настройки звука. Теперь, чтобы отрегулировать громкость, сначала нажмите на клип.
- Перетащите ползунок громкости на уровень звука, который вы хотите увеличить или уменьшить для клипа.
- Наконец, нажмите кнопку Готово. Для внесения дальнейших изменений вы можете перейти в окно настроек звука. Нажмите кнопку Вернуться к оригиналу для стирания изменений. Вы можете использовать Нормализовать громкость функция для изменения звука выбранного файла для более естественного эффекта.
Увеличиваем громкость трека онлайн
Существует много сервисов, где можно выполнить требуемую задачу. Далее в статье рассмотри самые удобные из них.
Способ 1: MP3 Louder
Данный веб-сервис обладает минимальным функционалом, направленным непосредственно на поднятие уровня громкости. Интерфейс редактора состоит всего из четырех пунктов меню. Для получения результата необходимо воспользоваться каждым из них.
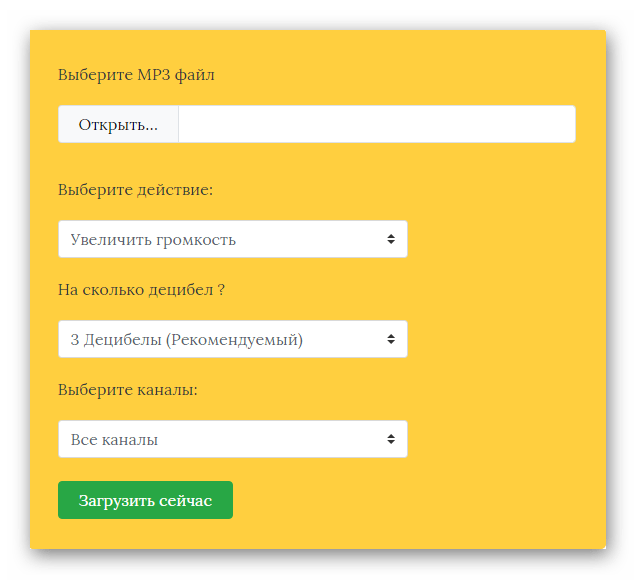
-
Чтобы добавить трек на сервис, в первой строке нажмите на текстовую ссылку «Открыть». После этого в «Проводнике» найдите папку с нужной композицией, отметьте ее и кликните по кнопке «Открыть».
-
Следом выберите пункт «Увеличить громкость».
-
Третьим шагом в выпадающем списке выберите необходимое количество децибел для увеличения громкости. По умолчанию выбрано рекомендуемое значение, но вы можете поэкспериментировать с большими цифрами.
- Далее оставьте параметр как есть, чтобы сделать левый и правый канал одинаково громкими, или выберите один из них, если необходимо увеличить только его.
- Затем нажмите на кнопку «Загрузить сейчас».
- После некоторого времени обработки песни в верхней части редактора появится строка с информацией о завершении процесса, а также будет предоставлена ссылка для скачивания файла на устройство.
Таким несложным образом вы сделали тихую песню громче, не прибегая к сложным программам.
Способ 2: Splitter Joiner
Веб-редактор Splitter Joiner имеет много интересных функций, есть в их числе и необходимая нам — увеличение громкости.
- Чтобы добавить трек на панель редактирования, нажмите по вкладке «Mp3|wav». Поиск и добавление аудиофайла происходит таким же образом, как и в предыдущем способе.

После обработки рабочая панель сервиса отобразит оранжевым цветом волноформу звуковой дорожки.
Возможности сервиса в области увеличения громкости доступны в двух вариантах: увеличение мощности звучания с сохранением всего трека или обработка только определенного фрагмента с последующим его вырезанием. Сначала рассмотрим первый вариант.
Первым делом растяните по краям поля редактирования ползунки границ начала и конца звуковой дорожки и нажмите на зеленую кнопку в виде стрелки.
После этого произойдет загрузка трека в нижнее поле для применения эффектов. Чтобы выполнить требуемое действие, вновь раздвиньте границы выбора длины композиции, затем кликните по значку динамика. В отобразившемся окне выберите желаемую позицию увеличения громкости, после чего нажмите «ОК». Если необходимо сделать громким определенный участок, то выделите его ползунками и пройдите те же вышеописанные шаги.
Теперь разберем вариант с вырезанием фрагмента песни. Для переноса звуковой дорожки в нижнее поле редактирования, выделите вертикальными границами начало и конец необходимого участка и кликните по зеленой кнопке в виде стрелки.
После обработки внизу появится звуковая дорожка уже вырезанного фрагмента аудиозаписи. Для увеличения громкости необходимо произвести точно такие же действия, как указанные выше. Для получения целого трека или его вырезанной части нажмите на кнопку «Готово».
Затем произойдет обновление страницы и вам будет предложено скачать файл в форматах MP3 или WAV или отправить на электронную почту.
Помимо прочего, данный веб-сервис предоставляет возможность добавления постепенного возрастания или затухания громкости, что можно применить к определенным фрагментам трека.
Таким образом, вы можете сделать тихо записанную композицию более пригодной для прослушивания. Но учтите, что это не полноценные аудиоредакторы, и если переусердствовать с децибелами, на выходе трек может оказаться не лучшего качества.
Опишите, что у вас не получилось.
Наши специалисты постараются ответить максимально быстро.
Варианты для опытных пользователей
Если ни одним из ранее предложенных способов вы не смогли достичь желаемого результата, но в то же время чувствуете, что у вас есть все необходимые навыки для осуществления глубинных операций, предлагаем рассмотреть пару вариантов для опытных пользователей. Все действия выполняются на страх и риск владельца смартфона.
С использованием патчей
Программисты разрабатывают для мобильных устройств специальные патчи, которые способны изменить даже скрытые настройки звука. Однако использование подобного метода может вызвать ряд затруднений, поэтому действуйте строго по инструкции:
- Активируйте root-доступ на своем устройстве (можно воспользоваться программой SuperSU).
- Скачайте и установите кастомное рекавери (например, TeamWin Recovery).
- Используя тематические форумы, найдите и загрузите на телефон патч, увеличивающий громкость динамиков.
- На всякий случай позаботьтесь о создании резервной копии смартфона.
- Перезагрузите устройство, чтобы войти в TWRP (рекавери).
- Выберите пункт «Установка».
- Укажите файл патча.
- Подтвердите установку.
Выполнив указанные в инструкции действия, вы сможете насладиться чистым и громким звуком своего девайса. Разумеется, в том случае, если разработчики патча хорошо постарались, создавая творение, и не допустили ошибок при сборке программного обеспечения.
Через редактор mixer_path.xml
В системной папки каждого смартфона скрывается файл под названием «mixer_path.xml». Он хранит в себе настройки звука. При необходимости файл можно отредактировать, выставив более высокие показатели громкости. Перед выполнением операции должно быть соблюдено два условия:
- на телефоне открыт root-доступ;
- установлен кастомный проводник.
Получить доступ к искомому файлу можно только с правами суперпользователя. Именно для этого потребуется ROOT. А кастомный файловый менеджер вроде ES Проводник будет полезен в качестве отличного инструмента редактирования.
Скачав проводник, приступайте к выполнению требований инструкции:
- Запустите файловый менеджер.
- Перейдите в директорию /system/etc, где располагается нужный нам файл.
- Откройте «mixer_path.xml».
- Найдите заголовок Digital Volume» value=» и увеличьте текущее значение на 10-15 пунктов (можно сделать еще более заметное увеличение или, напротив, повысить громкость на 5 позиций).
- Повторить операцию с заголовками <ctl name=»HPHL Volume» и <ctl name=»HPHR Volume».
- Сохраните изменение параметров.
- Перезагрузите смартфон.
После перезагрузки вы заметите, что звук смартфона стал заметно громче. В любой момент пользователь может еще раз изменить параметры, вернувшись к стандартным значениям, или увеличив громкость еще сильнее.
Голоса
Рейтинг статьи
Причины тихого звука на ноутбуке
В ряде случаев звук бывает настолько тихим, что приходится едва ли не подносить ухо к динамику, чтобы хоть что-нибудь расслышать. Слишком тихий звук на ноутбуке может быть следствием целого ряда причин, как программных, так и аппаратных. Если, скажем, один аудиофайл воспроизводится еле слышно, а другой в той же самой программе гораздо громче, значит причина в некорректной кодировке файла, особой «вины» ноутбука в том нет.
Громкость также зависит от работающих со звуком приложений. Например, во встроенном плеере Windows звук тише, чем в VLC или других сторонних проигрывателях. На системном уровне нередко причиной изначально низкой громкости или ее снижения после обновления операционной системы до новой версии становятся не совсем подходящие для конкретной звуковой карты драйвера. В таких случаях замена майкрософтских драйверов «родными», скачанными с сайта производителя драйверами может увеличить громкость на ноутбуке.
Наконец, причина нередко кроется в самом ноутбуке, вернее в его слабых динамиках. Производители лэптопов зачастую экономят на воспроизводящих звук устройствах, хотя надо признать, что в этом есть свой резон. Во-первых, ничего не мешает пользователю подключить внешние колонки, во-вторых, в силу конструктивных особенностей ноутбука размещение мощных динамиков внутри его корпуса представляет не слишком простую задачу. Всё это, конечно, не означает, что вы должны мириться со слабой акустикой. Сейчас мы покажем, как сделать громче звук на ноутбуке, если он уже на максимуме.
Лучшие программы для усиления звука
Наконец, сделать звучание громче позволяют усилители звука для ноутбука – специальные программы, позволяющие корректировать настройки аудио на системном уровне.
Equalizer APO
Этот продвинутый параметрический эквалайзер работает на уровне операционной системы, позволяя настраивать звук во всех приложениях, в том числе системных. В процессе установки программа попросит указать устройство, с которым будет работать, выбираем динамики. После установки приложения нужно будет перезагрузить компьютер. Настройка параметров звука осуществляется путем перетаскивания точек кривой эквалайзера, подходящего результата добиваемся экспериментально.
Все изменения становятся очевидны в режиме реального времени, настройки сохраняются автоматически, имеется функция сброса параметров к значениям по умолчанию (кнопка «Reset response»). Использование Equalizer APO – отличный способ увеличить громкость на ноутбуке, если уже максимум, кроме того, с помощью этой программы можно очень гибко настраивать тон и модуляцию звука.
Sound Booster
Программа для усиления звука на ноутбуке для тех, кто не желает заморачиваться с ручными настройками эквалайзеров. Позволяет увеличивать громкость звука до 500% в большинстве программ, включая медиаплееры, мессенджеры, браузеры и т.д., отличается простотой использования и удобством управления. В Sound Booster имеется собственная панелька управления громкостью, вызываемая кликом по иконке программы в системном трее. Перетаскивая ползунок на этой панели, можно на несколько порядков увеличить звук на ноутбуке, даже если громкость вроде бы на максимуме по показателям Windows.
Всего доступно несколько режимов работы, если не подходит один, ничто не мешает переключиться на другой. Немаловажным достоинством приложения является наличие встроенных фильтров, благодаря которым нет грубого искажения звука, как это нередко имеет место в подобных, но не очень качественных программах. К сожалению, Sound Booster платный продукт, в пробном режиме работает 14 дней.
ViPER4Windows
Похожая на Equalizer APO программа, но обладающая еще большим количеством настроек. Позволяет изменять параметры звука на уровне ОС, поддерживает добавление различных эффектов, компрессию, цифровую реверберацию, создание объемного звучания и так далее. Увеличение громкости в ViPER4Windows достигается путем настройки эквалайзера, опять же экспериментально. В процессе установки программа попросит указать устройства, с которыми ей предстоит работать, по завершении настройки потребуется перезагрузка компьютера.
Заключение
Ну вот, теперь вы знаете, как увеличить громкость на ноутбуке с Windows 7/10. Дополнительно есть смысл установить пакет кодеков K-Lite Codec Pack, он хоть и не имеет настроек, в целом может улучшить качество звучания аудио в разных программах
Что касается таких инструментов как Equalizer APO или Sound Booster, имейте ввиду, что пользоваться ими нужно с некоторой долей осторожности. Выжимая максимум громкости, вы вынуждаете динамики работать на пределе возможностей, что не самым лучшим образом сказывается на их физическом состоянии
01/09/19,
16:44
Ноутбук, или как его еще называют лэптоп — удобная техника. Он объединяет в себе все функции компьютера, но при этом имеет компактный размер. Отсюда вытекают недостатки. В маленьком корпусе сложно вместить мощное оборудование. Чаще всего страдает звук. Владельцы многих ноутбуков нередко жалуются на недостаточно громкое звучание. Существуют разные способы усиления звука на ноутбуке. На выручку придут встроенные средства Windows, настройки в приложениях для воспроизведения аудио и видеофайлов, внешние аудиоустройства и специальные сервисы. Обо всех этих возможностях мы сегодня поговорим в нашем блоге.
Подписывайтесь на наш Telegram — канал
Увеличиваем громкость видео. Первый способ.
Этот способ больше подходит для опытных и уверенных пользователей компьютера. Заключается он в том, что сначала аудиодорожку нужно извлечь из видеофайла. Существует множество программ, которые позволяют решить этот вопрос. Я рекомендую использовать , так как он предельно просто в использовании и обладает достаточно большим функционалом.
Итак, запускаем Freemake Video Converter, добавляем в него наш тихий видеофайл и смотрим формат присутствующей в файле аудиодорожки. Эти сведения понадобятся для выставления правильных настроек аудиокодека при конвертировании видео в аудиофайл. Если аудиодорожек несколько, то нужно выбрать именно ту, которая нас интересует.
Далее, в зависимости от формата исходной аудиодорожки выбираем формат аудиофайла, в который мы будем конвертировать наше видео. По многим причинам я рекомендую использовать формат mp3
. Нажимаем соответствующую кнопку внизу программы и в появившемся окошке выбираем подходящий нам профиль. Логично, что если исходная аудиодорожка у вас с битрейтом ниже 192 kbps, то и в профиле выбирать больший битрейт не имеет смысл.
Указываем место сохранения будущего аудиофайла и нажимаем кнопку «Конвертировать». Запустится процесс обработки видео, в конце которого программа сообщит нам об успешном окончании конвертации.
Теперь нам надо увеличить громкость в полученном аудиофайле. Для этого я использую аудиоредактор Adobe Audition, чего и вам желаю. Он содержит в себе огромное количество функций по обработке аудио. Запускаем его, открываем в нем наш аудиофайл.
Для того чтобы увеличить громкость файла рекомендую использовать функцию «Normalize». Вызывается она через меню Effects -> Amplitude -> Normalize
Достаточно выставить 95% и нажать кнопку «ОК». После этого программа выравняет громкость звука всего файла и нам останется его только сохранить. Для этого можно воспользоваться сочетанием клавиш Ctrl+S или нужным пунктом в меню программы.
Adobe Audition позволяет не только увеличивать громкость звука, но и производить многие другие манипуляции с аудиофайлами. Мне, как человеку практикующему транскрибацию, очень часто бывают нужны следующие возможности этой программы: мишкирование и демикширование каналов аудиодорожки, очистка звука от посторонних шумов, усиление или уменьшение частотного диапазон (например, когда слишком много писка, а голос басистый), и многие другие. Если вы также занимаетесь расшифровками, то настоятельно рекомендую освоить Adobe Audition, так как он очень помогает в нашем нелегком деле.
Ну а после того, как мы сделали увеличение громкости в аудиофайле, нам осталось только вернуть его обратно в видео. При этом не обязательно даже заниматься обратной конвертацией видеофайла. Многие современные плеера позволяют добавлять внешнюю звуковую дорожку при проигрывании видео. Если же ваш любимый плеер это не поддерживает, то на помощь снова придет Freemake Video Converter. Как показано на первом скриншоте, там есть пункт «Добавить аудио…», с помощью которого мы и добавим нашу аудиодорожку с увеличенной громкостью. Останется дело за малым — выбрать формат сохранения нового видео и запустить процесс конвертации.
Увеличиваем громкость на ноутбуке с Windows 7
Существует несколько простых способов повышения громкости на устройстве. В большинстве случаев они не могут дать колоссальный прирост, но будьте уверены, что выполнив один из них, вы почти гарантированно увеличите громкость примерно на двадцать процентов. Давайте подробно разберем каждый способ.
Способ 1: Программы для настройки звука
Программы настройки звука помогают не только отредактировать его и подстроить под определенную аппаратуру, но и в некоторых случаях могут усилить громкость. Осуществляется данный процесс путем редактирования эквалайзера или включением встроенных эффектов, если таковые имеются. Давайте разберем все действия подробнее на примере программы для звуковых карт компании Realtek:
После выполнения всех действий вы получите прирост громкости примерно на 20%. Если по каким-то причинам Realtek HD Audio вам не подходит или не устраивает его ограниченный функционал, то предлагаем вам воспользоваться одной из других подобных программ для настройки звука.
Способ 2: Программы для усиления звука
К сожалению, встроенные средства и дополнительные программы для настройки звука не всегда помогают поднять громкость на желаемый уровень в связи с отсутствием необходимых редактируемых параметров. Поэтому лучшим вариантом в данной ситуации станет использование специального софта, усиливающего звук. Давайте разберем его на примере DFX Audio Enhancer:
Остальные программы работают примерно по такому же принципу. Более подробно ознакомиться с лучшими представителями подобного софта вы можете в нашей статье.
Способ 3: Стандартные средства ОС
Все мы прекрасно знаем о таком значке в области уведомлений как «Динамики». Нажав левой кнопкой на него, вы откроете небольшое окно, в котором методом перетягивания рычажка регулируется громкость. В первую очередь и стоит проверить, выкручен ли этот рычажок на 100%.
В этом же окне обратите внимание на кнопку «Микшер». Данный инструмент позволяет настраивать звук в каждом приложении отдельно
Поэтому его также стоит проверить, особенно в том случае, если проблемы с громкостью наблюдаются в какой-то конкретно игре, программе или браузере.
Теперь давайте перейдем к усилению звука стандартными средствами Windows 7, если рычажки и так уже были выкручены на 100%. Для настройки вам нужно:
Если после выполнения всех этих действий вы еще недовольны звучанием, то остается только прибегнуть к использованию специальных программ по настройке и усилению громкости.
В данной статье мы рассмотрели три способа, которые увеличивают громкость на ноутбуке. Иногда помогают и встроенные средства, но бывает это далеко не всегда, поэтому многим пользователям приходится скачивать дополнительные программы. С правильной настройкой звук должен усилиться до 20% от изначального состояния.
По своему опыту могу сказать, что пользователи, чаще всего, сталкиваются с проблемой тихого звука при переустановке ОС Windows (реже при замене оборудования на новое).
Вообще, тихий-тихому рознь: если вы прибавляете громкость на 100%, а звук едва слышно — то проблема на лицо, но, если вы ожидаете от бюджетного ноутбука громкость как от муз. центра — то здесь без комментариев, моя статья вам вряд ли поможет .
В общем, ниже хочу привести несколько причин из-за которых звук может “портиться” (треск, скрежет, шипение) и снижаться его громкость. Также дам несколько советов по увеличению громкости .
Если у вас совсем нет звука — рекомендую ознакомиться с этой заметкой
Усилитель звука для ноутбука и ПК — лучшие программы
Софтом, который выложен ниже, можно изменить громкость всей системы, в следующей главе будут рассмотрены похожие утилиты, но, которые меняют ее только у видео или аудиофайлов.
Sound Booster
Адрес: Sound Booster
Простая в использовании программа, с помощью которой можно легко, удобно и главное быстро увеличить громкость на своем ноутбуке или компьютере. Разобраться в ней очень легко. Дополнительно можно настроить и горячие клавиши — что очень удобно.
После установки запустите утилиту, выставьте необходимое повышение громкости и установите галочку у пункта с автоматической загрузкой с Windows, чтобы не запускать постоянно вручную. Также, при желании можно настроить и горячие клавиши.
Особенности:
- Делает громче до пяти раз
- Автозапуск с системой
- Управление горячими клавишами
- На русском языке
- Поддержка всех современных версий Windows
Hear
Адрес: Hear
Является мощным эквалайзером с просто огромным количеством разнообразных параметров. Так, у вас будет возможность сделать максимально приятное для восприятия звучание динамиков. Такое количество опций редко встретишь в подобном софте.
Звук можно увеличить на вкладке «General» выкрутив переключатель «Volume (dB)» до более высоких показателей. Также она регулируется во вкладке «Speaker».
Особенности:
- Параметры 3D Sound
- Мощный эквалайзер
- Коррекция работы динамиков
- Миксер
- Настройка звучания в различном окружении
- Басы
- FX
- Максимайзер для наушников
- и многое другое
SRS Audio Sandbox
Адрес: SRS Audio Sandbox
Легко настраиваемая утилита. Чтобы сделать все громче достаточно лишь выкрутить нужные ползунки. Также есть и другие возможности настройки, которые делают звучание куда более приятным.
Особенности:
- 3D баланс
- Увеличение громкости
- 3D пространство
- Оптимизация
- Настройка четкости звучания
- Басы
Equalizer APO
Адрес: Equalizer APO
Позволяет настроить громкость благодаря множеству настроек. Работает очень хорошо и включает в себя множество различных функций.
Особенности:
- Тонкие настройки звучания
- Фильтры
- Низкая нагрузка на процессор
- Качественный эквалайзер
- Подключение внешних плагинов
FXSound
Адрес: FXSound
Приложение для тонкой настройки звучания в операционной системе для других различных приложений. Интуитивно понятный интерфейс, глубокое звучание, встроенные пресеты и многое другое.
Особенности:
- Улучшает качество
- Встроенный эквалайзер
- Скины
- 3D звук
- Улучшение качества
- Несколько режимов
- Динамический анализатор звукового спектра
Звук отстает от видео как исправить
Достаточно редко происходит так, что отсает звук от картинки на видеозаписи в ютубе. Тут главное понять, происходит это абсолютно на всех видеороликах сайта, либо у конкретного пользователя. Ведь, чаще всего, проблема заключается именно в самом авторе, который выкладывается видео. Но, если вы уверены, что проблема именно у вас, то могу дать лишь следующие рекомендации:
- Cмените браузер, или хотя бы попробуйте посмотреть видеозапись в другом браузере. Возможно, причина именно в нем.
- Если данная проблема мучает вас уже не первый день, то можно попробовать переустановить видеодрайвера. Чтобы сделать это грамотно, найдите какой-либо достоверный источник с инструкцией.
- Как бы глупо это не звучало, но попробуйте перезапустить компьтер. Возможно, это вам поможет.
SOUND BOOSTER
Sound Booster — функциональная и простая утилита для настройки звука операционной системы. Программа совместима с Windows и поддерживает русский язык.
Доступно три вида лицензии:
- Начальная. Стоимость лицензии — 20 долларов. Пользователи получают 1 год поддержки от разработчиков и возможность работы на одном ПК.
- Стандартная. Цена лицензии — 35 долларов. Возможна работа утилиты на трех компьютерах. Техническая поддержка — 2 года.
- Профессиональная. Стоимость профессиональной версии ПО — 50 долларов. Поддерживает работу на пяти компьютерах одновременно. Пользователи получают поддержку и бесплатные обновления на протяжении 2 лет.
После запуска утилиты она переместится в трей операционной системы. При нажатии на иконку откроется небольшое окно регулирования громкости. Максимальное усиление звука — 500%.
Чтобы открыть меню настроек Sound Booster, нужно нажать правой кнопкой мыши на иконке программы в трее и выбрать соответствующий раздел.
В настройках доступны следующие функции:
- Смена языка интерфейса. По умолчанию установлен русский. На выбор доступны английский и португальский.
- Назначение горячих клавиш для быстрого увеличения и уменьшения громкости.
- Установка уровня усиления при запуске. Максимально допустимый уровень — 500.
- Дополнительные настройки: запуск утилиты при старте Windows, включение и отключение уведомлений, автоматическая проверка обновлений, исправление проблем с совместимостью.
В меню опций программы можно изменить режим работы: перехват, перехват и эффект APO, эффект APO, СуперУсиление. Каждый из этих параметров изменяет качество и громкость звучания колонок или наушников. Можно активировать несколько режимов одновременно.
Функция «СуперУсиление» не подходит для бюджетных моделей акустических систем. Использовать этот режим необходимо на профессиональном оборудовании, так как инструмент повышает количество басов, низких и высоких частот.
Hear — приложение для настройки звука системы. Программа создает объемный звук на колонках и наушниках, повышает громкость и низкие частоты. Функционал утилиты позволяет улучшить качество звучания акустической системы пользователей.
Приложение доступно для Windows и MacOS. Чтобы получить полную версию софта необходимо приобрести лицензию на официальном сайте. Доступна пробная версия на 7 дней. Интерфейс английский, официальной поддержки русского языка в программе нет.
В главном разделе приложения Hear расположены основные настройки звука в виде ползунков. В правой части интерфейса можно включить дополнительные эффекты для звука: 3D Surround, Extended Space, Extended FX и т.д. Под основными ползунками настройки звука размещен регулятор громкости.
На верхней панели программы доступна функция отключения звука. В строке «Default Preset» можно выбрать уже готовые шаблоны для настройки звучания: игры, ТВ и фильмы, музыка, эффекты. В каждом из доступных подразделов расположены свои шаблоны.
В разделе «EQ» расположен эквалайзер. Пользователи могут включить или отключить усиление звука, внести изменения или сбросить настройки.
- Выбрать устройства для воспроизведения можно в разделе «Playback».
- Разделы «3D», «Ambience» и «FX» используются для настройки колонок. Здесь можно выбрать размер комнаты, глубину объемного звука и т.д.
- В окне «Maximizer» выполняется настройка наушников: низкий и высокий контур, усиление, включение и отключение дополнительных эффектов.
- Настроить сабвуфер можно в разделе программы «Sub».
В трее системы можно открыть небольшое окно программы Hear для быстрой настройки звука. Здесь можно усилить громкость, отключить звук и выбрать шаблон из списка.