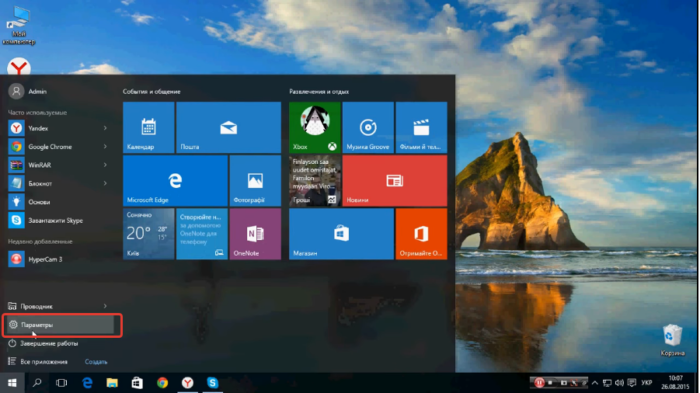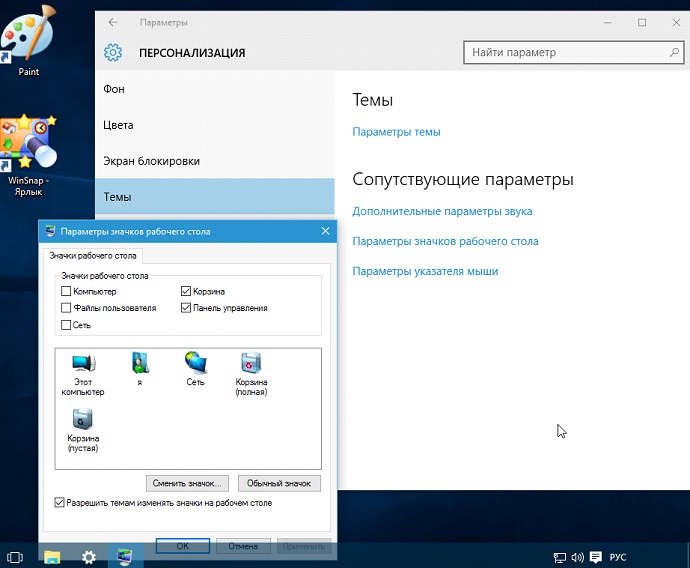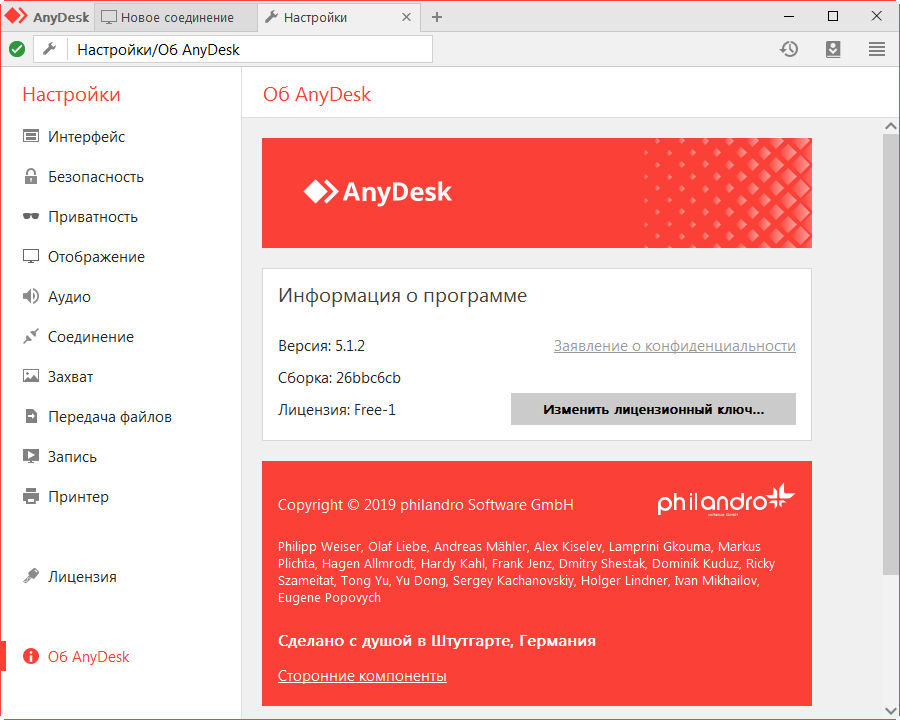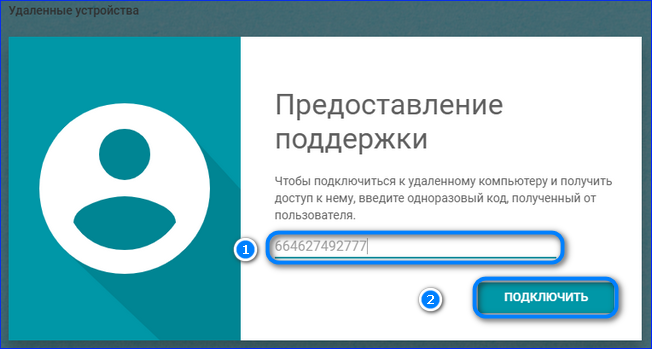Лучшие программы для персонализации рабочего стола windows с помощью гаджетов
Содержание:
- Введение. Для чего нужны виджеты?
- Настройка и другие манипуляции с гаджетами
- Установка в Windows 8.1 и 10
- Программа Гаджетов для Windows XP 6.0.6002.18005d [2009, Гаджеты]
- Установка и удаление гаджетов
- Причины отсутствия встроенных гаджетов
- HUD тема для Windows 7 / Theme for Windows 7 [2012, Темы]
- Популярные программы
- Прозрачные стеклянные темы для Windows 7 / Full Glass theme for Windows 7 [2010, Темы]
- Удаление гаджетов
- MINIMAL VS тема для Windows 7 / Theme for Windows 7 [2012, Темы]
- Как загрузить дополнительные гаджеты
- Виджеты для Android
- Что такое гаджеты в ОС Windows
- Отображение на рабочем столе
- Windows 10
- 200 гаджетов для Windows 7 [2009, Гаджеты]
- Установка гаджетов для Windows 7
- Отключить гаджеты в Windows 7
- Добавление виджетов
- Отключение всех гаджетов на компьютере
- Установка новых гаджетов в Windows 7
- Итоги
Введение. Для чего нужны виджеты?
Виджеты на рабочий стол Windows 7 или 10 предоставляют пользователям огромное количество возможностей, позволяя рационально настроить рабочее пространство. Вообще, в системе от Microsoft они называются гаджеты. И прежде чем мы перейдём к тому, как поставить виджеты на рабочий стол Windows 7 или 10, вам нужно узнать некоторую информацию.
Выбор виджетов на рабочий стол
Дело в том, что эта функция по умолчанию доступна только для пользователей семёрки от Домашней базовой до Профессиональной версии. А вот юзерам десятки придётся немного попотеть для установки гаджетов, так как им на замену в этой версии операционной системы пришли живые плитки. По сути, они выполняют ту же функцию, что и виджеты. Поэтому попробуйте сначала воспользоваться стационарными условиями Windows 10. Если вам всё же хочется попробовать что-то новое, то мы вам расскажем, как это сделать.
Настройка и другие манипуляции с гаджетами
Каждый гаджет обладает собственным набором настроек персонализации отображения или установки функций, который можно открыть нажав иконку «Параметры» (изображения гаечного ключа) под кнопкой закрытия гаджета.
Для настройки гаджета нажимаем иконку «Параметры» (изображения гаечного ключа)
Однако, существуют и общие базовые настройки его положения и отображения непосредственно на рабочем столе. Вызвать такое меню настройки можно кликнув правой клавишей мыши на уже установленный на рабочем столе гаджет.
Правой кнопкой мышки щелкаем по гаджету
Здесь можно:
-
Настроить размер элемента.
-
Убрать гаджет с рабочего стола («Закрыть гаджет»).
-
Установить гаджет поверх всех окон.
-
Установить особенности отображения гаджета на фоне остальных элементов («Непрозрачность»).
-
Открыть набор специальных параметров.
Пример настройки специальных параметров для гаджета, показывающего состояние и производительность системы.
Установка в Windows 8.1 и 10
Начиная с «Восьмерки» в Microsoft решили отказаться от использования гаджетов. Поэтому для их работы также требуется устанавливать дополнительное ПО. Вы можете воспользоваться как официальным решением от Майкрософт, так и программами сторонних разработчиков.
В первом случае вам потребуется перейти на сайт http://mfi.webs.com/ и загрузить пакет MFI для вашей версии Windows (8 или 10). Смонтируйте загруженный ISO-образ (в «Десятке» это можно делать без сторонних приложений) и в открывшейся панели выберите «Gadgets».
Альтернативный вариант — установить приложение от Gadgets Revived. Его можно загрузить с официального сайта разработчика http://gadgetsrevived.com/download-sidebar/. Там же представлены подробные инструкции. Просто установите программу — и сможете работать с гаджетами, как в Windows 7.
Программа Гаджетов для Windows XP 6.0.6002.18005d [2009, Гаджеты]
Год выпуска: 2009Жанр: ГаджетыРазработчик: GadgetMixСайт разработчика: http://gadgetmix.comЯзык интерфейса: РусскийПлатформа: Windows XP, VistaСистемные требования: Processor: Intel / AMD compatible at 1 GHz or higherОписание: Программа реализации на ХР боковой панели рабочего стола аналогично Windows 7/Vista с использованием гаджетов. Гаджеты представляют из себя миниатюрные приложения, показывающие ту или иную информацию например: загруженность процессора и оперативной памяти, часы, информеры погоды и курс валют, RSS каналы, новости, блокнот, калькулятор и многое другое… В состав пр …
Установка и удаление гаджетов
Прежде всего, удобство данного инструмента в том, что он фактически всегда под рукой у пользователя. Открыть и установить все имеющиеся в системе гаджеты можно следующим образом:
-
Чтобы увидеть все доступные для добавления элементы, нужно всего лишь вызвать правой клавишей мыши контекстное меню на пустой области рабочего стола. Здесь, среди всех пунктов выбрать «Гаджеты».
-
Чтобы установить любой гаджет, нажимаем на него правой кнопкой, и выбираем «Добавить».
-
Выбранный гаджет появится у вас на рабочем столе в том месте, на которое вы кликнули вначале.
-
В дальнейшем его можно будет перетащить в любую область экрана.
-
Также открыть коллекцию гаджетов можно отыскав её в списке программ в главном меню «Пуск».
-
Убрать гаджет с рабочего стола можно всего лишь нажав «крестик» в правом верхнем углу самого элемента.
Нажимаем правой кнопкой мышки по гаджету, выбираем опцию «Удалить»
Причины отсутствия встроенных гаджетов
Гаджеты обрели популярность в эпоху, когда на каждом втором компьютере была установлена операционная система Windows 7. Многими людьми она до сих пор считается самой лучшей, но технологии ушли далеко вперед, а потому «семерка» не идет ни в какое сравнение с «десяткой».
Виджеты на компьютерах с Windows 7 были установлены по умолчанию. Через специальное меню пользователь мог вывести на экран интересующее дополнение, будь то погода или загрузка процессора. Но с обновлением до Windows 8 функция исчезла. Это произошло по следующим причинам:
- С обновлением до Windows 8 состоялся переход на плиточное меню «Пуск». Теперь именно в этом разделе интерфейса располагаются плитки с информацией о погоде и другими данными, которые можно закрепить на экране вместо виджетов.
- Программисты Microsoft считают, что стандартные гаджеты могут использоваться злоумышленниками для удаленного доступа к устройству, поэтому от фишки пришлось отказаться.
- Виджеты попросту потеряли популярность и перестали быть актуальны. С каждым годом ими пользовалось все меньше и меньше людей.
Несмотря на все недостатки гаджетов и логичное объяснение отказа от данного элемента, тысячи людей не могут представить организацию Рабочего стола без них. Поэтому далее рассмотрим способы принудительно включения отсутствующих виджетов.
HUD тема для Windows 7 / Theme for Windows 7 [2012, Темы]
Год выпуска: 2012Жанр: ТемаКоличество файлов: 1Разрешение: 1600×1200, 2560×1600Формат: JPG, exeОписание: HUD Premium — очень привлекательный набор для оформления вашей Windows 7 в темно-синем стиле техно. Стоит только скопировать файлы в папку с темами и у вас сразу будет выбор между четырьмя разновидностями данного дизайна. Также следует отметить что не надо даже возится с системными файлами так как это все заменяется автоматически и после установки будет выглядеть как на скриншоте.Доп. информация: Пакет оформленния включает в себя: Скины для ObjectDock/RocketDock Скины для Rainmeter Га …
Программы / Графическое оформление и рабочий стол / Программы для измененению интерфейса ОС, темы, скины
Подробнее
Популярные программы
Наборы виджетов представлены в виде отдельных приложений, требующих установки. После завершения инсталляции у вас появится возможность активировать меню с гаджетами и выбрать часы для отображения на главном экране. Далее рассмотрим лучшие комплекты, которые помогут вам установить блок с временем.
Gadgets Revived
В этом наборе представлены гаджеты от операционной системы Windows 7. По сути, Gadgets Revived возвращает утраченный функционал, и у пользователя появляется возможность вывести на экран:
- курс валют;
- головоломку;
- новостную строку;
- индикатор ЦП;
- календарь;
- погоду;
- галерею слайдов;
- часы.
Разумеется, нас будет интересовать последний из обозначенных элементов. Чтобы не запутаться, предлагаем ознакомиться с подробной инструкцией установки и настройки Gadgets Revived (он будет актуальна для большинства других подобных программ):
- Скачайте дистрибутив с официального сайта разработчика.
- Установите приложение, используя скачанный EXE-файл.
- Щелкните ПКМ по свободной области Рабочего стола.
- Выберите пункт «Гаджеты», который должен появиться после установки.
- В представленном списке выберите «Часы» и поместите их на главный экран.
Если меню гаджетов не появляется в диалоговом окне Рабочего стола, то рекомендуется предварительно запустить Gadgets Revived. После этого проблема должна быть исчерпана.
MFI10
Еще одна программа, позволяющая установить гаджет с часами на Рабочий стол. Процесс инсталляции здесь отличается от других приложений подборки, поэтому остановимся на нем подробнее:
- Предварительно установите на компьютер Daemon Tools или другой софт для работы с образами диска.
- Скачайте дистрибутив с сайта MFI10.
- Откройте ISO-файл, используя DT.
- Запустите установочный EXE-файл из образа.
- По окончании инсталляции запустите MFI10.
- Выберите пункт «Gadgets».
Нажатие на кнопку «Gadgets» приведет к активации инструмента для Windows 10. Далее вы сможете поставить интересующий виджет, используя вкладку «Гаджеты» из диалогового окна на Рабочем столе или соответствующий раздел в Панели управления.
8GadgetPack
В отличие от ранее рассмотренных наборов, 8GadgetPack позволяет добавить на экран монитора не только виджеты от Windows 7, но и другие гаджеты, которых изначально не было на «семерке». Процесс установки соответствует таковому из инструкции для Gadgets Revived, поэтому вы можете вернуться на шаг назад и повторить указанные выше действия.
Digital Clock
Программа иного толка, предлагающая цифровые часы в рамках отдельной программы, а не гаджета. После установки и запуска Digital Clock вы увидите меню настройки часов. Здесь можно настроить отображение элемента, а затем переместить его в нужную часть экрана. При этом сами часы выглядят довольно просто и точно не являются произведением искусства.
Desktop Clock Plus-7
Еще одна отдельная программа, удовлетворяющая потребности тех людей, которые ценят классику. Здешние часы представлены в виде аналогового циферблата, но все равно поддаются точечной настройке. Допускается изменение размера виджета, отключение секундной стрелки, а еще вы можете поставить гаджет в любую часть экрана.
Важно. Утилита представлена в двух версиях
Одна из них является бесплатной, но обладает урезанным функционалом.
Другие варианты
Выше мы рассмотрели самые лучшие программы и наборы гаджетов, которые содержат в себе календарь, часы и прочие элементы. В то же время есть неплохое приложение World Clock и еще несколько достойных утилит:
- Simple Clock;
- XClock;
- YATS! Clock;
- Retro Clocks;
- CX Digital и другие.
Изучите каждый вариант, чтобы выбрать наиболее подходящий гаджет. С высокой долей вероятности, вы останетесь довольны итоговым результатом. А если ни один из представленных шаблонов не подойдет – посетите один из интернет-ресурсов, предлагающих отдельные гаджеты.
Прозрачные стеклянные темы для Windows 7 / Full Glass theme for Windows 7 [2010, Темы]
Год выпуска: 2010Жанр: ТемыКоличество файлов: 35Разрешение: 1600×1200, 2560×1600Формат: JPG, theme, exeРазрядность: 32/64bitЯзык интерфейса: РусскийОперационная система: Windows 7 Professional, Ultimate, Home Premium, Enterprise. Описание: Прозрачные темы для операционной системы Windows 7. Все элементы оформления продуманы настолько хорошо, что тему можно назвать идеальной. Смотрится просто класс, прямо как стекло. Инструкция по установке: 1) Установить UniversalThemePatcher-x64.exe или UniversalThemePatcher-x86.exe в зависимости от разрядности вашей операционной системы 2) Выбрать п …
Удаление гаджетов
Если гаджеты используются не каждый день, можно удалить их из Автозагрузки.
- Через строку поиска запускаем Диспетчер задач.
- Переходим во вкладку “Автозагрузка” и в окне с названиями приложений ищем нужную строку. Щелкаем по ней и затем жмем кнопку “Отключить“.
Если приложение больше не будет использоваться совсем, рекомендуется удалить его из системы.
- При помощи Поиска находим и запускаем Панель управления.
- Находим в нижней части окна группу “Программы” и выбираем “Удаление программы“. Подобная группировка инструментов характерна для режима просмотра “Категория“. Если же режим просмотра настроен в виде крупных или мелких значков, нужно щелкнуть по разделу “Программы и компоненты”.
- Мы попадем в окно, позволяющее удалять или изменять программы. Выбираем нужное приложение и жмем кнопку “Удалить”.
- Следуем инструкциям и подтверждаем действия, при необходимости меняя настройки, чтобы приложение удалилось полностью со всеми компонентами.
MINIMAL VS тема для Windows 7 / Theme for Windows 7 [2012, Темы]
Год выпуска: 2012Жанр: ТемаКоличество файлов: 1Разрешение: 1600×1200, 2560×1600Формат: JPG, exeОписание: Встречайте очередную тему для оформления рабочего стола вашей семерки в стиле Apple. Дизайн выполнен в свойственных светлых тонах, содержит системные файлы для 32 и 64 битных версий Windows 7, и кнопку пуск в виде яблочка. Для соответствия со скриншотом, надо будет потрудится установив скин и иконки для RocketDock, а так-же системные иконки Iconpackager.Доп. информация: Установка трудностей не доставит, но вот для дополнительных фишечек нужно будет немного постараться.
Как загрузить дополнительные гаджеты
Скачать и добавить себе новые гаджеты помимо предустановленных можно из различных источников — либо с помощью официального магазина гаджетов от компании Microsoft.
Для того, чтобы скачать элемент с официального магазина гаджетов от компании Microsoft, нужно:
В дальнейшем, алгоритм следующий:
-
Скачав пользовательский гаджет из интернета или официального сайта, запустите файл двойным кликом.
-
Откроется окно с запросом о подтверждении установки. Здесь нажимаем «Установить», и ждём, пока система инсталлирует данный компонент. После этого гаджет сразу же появится в вашей коллекции.
Виджеты для Android
Действительно, интерфейс современного смартфона хорош и позволяет получать быстрый доступ к приложениям. Впрочем иногда доступ к ним не нужен, если они запущены изначально. Многие приложения дают возможность вынести на рабочий стол небольшие плашки, зачастую произвольного размера, которые отображают самую важную информацию из приложения. Например, нет смысла открывать приложение погоды, если информацию из него можно вынести на такой небольшой прямоугольник и видеть его каждый раз, когда включаешь смартфон.
В вашем смартфоне уже есть виджеты. Для того, чтобы вынести их на рабочий стол, надо просто коснуться в том месте, где нет ярлыков приложений и немного подержать палец. В выпадающем меню выбираем ”виджеты”. Дальше можно будет ознакомиться со списком того, что доступно, коснуться его на какое-то время и вынести на рабочий стол. Все просто.
KWGT Kustom Widget Maker — универсальный виджет
Если вы считаете себя опытным пользователем виджетов, то KWGT это то, что вам надо. С ним вы сможете создавать собственные персональные виджеты с помощью простого редактора.
KWGT Kustom Widget Maker
Некоторые возможности требуют платного доступа, но очень много чего будет бесплатно. В итоге, вы сможете собрать виджет, который будет содержать часы, карты, индикатор заряда батареи, память, музыкальный проигрыватель и многое другое. Вот такой виджетный комбайн получается.
Overdrop — виджет погоды для Android
Виджеты погоды максимально удобны и это то самое, с чего стоит начинать, если вы следите за ее состоянием и вам важно, что будет завтра. Вообще, виджетов погоды в Google Play достаточно много, но именно Overdrop выглядит самым дружелюбным
Он информативен, элегантно оформлен и понятен.
Overdrop.
Он будет просто отображаться у вас на рабочем столе и вы не будете запускать приложение. Погода будет перед глазами каждый раз при разблокировке смартфона. Опять же, есть платные функции, но даже бесплатно доступно многое.
Data Counter Widget — Виджет счетчика данных
Другая часть системной информации, которую всегда удобно иметь перед газами, — это объем трафика, которые потребляет ваш телефон. Виджет Счетчик данных может отдельно отображать информацию по сотовой сети и по Wi-Fi.
Data Counter Widget.
Размер текста, цвет и фон могут быть изменены, а нажав на виджет, вы получите более подробную информацию (включая разбивку, какое из ваших приложений использует больше всего данных).
Musicolet — музыкальный виджет
Не поверите, но управлять музыкой тоже намного проще через виджет. Как правило, достаточно просто включить следующую песню или нажать паузу. С этим отлично справится и виджет.
Musicolet.
Конечно, можно пользоваться другими способами управления. Например, отображением управления в шторке, но виджет намного приятней. Правда, самым жирным минусом виджета будет то, что он работает только с музыкой, которая сохранена на смартфоне. Потоковое воспроизведение он не поддерживает.
Calendar Widget — виджет календаря
В Календаре Google есть собственный виджет, но виджет Calendar Widget выглядит более интересно. Его дизайн можно очень тонко настраивать и он не перегружает рабочий экран, как это иногда делают другие виджеты календаря.
Единственный минус — это приложение платное.
С правильной комбинацией текста, цветовых акцентов и размера виджета вы можете собрать то, что идеально вписывается в выделенную для этого часть вашего домашнего экрана.
Sectograph — необычный виджет календаря
Sectograph — это еще один виджет календаря, но он не такой банальный, как остальные. Другие могут быть красивыми и понятными, но не один из них не отображает ваш день, разбив его на сектора.
Sectograph.
Для наглядности сектора размещены по кругу и показывают все ваши дела на 24 часа. Так вы можете сразу увидеть, что вы должны делать прямо сейчас и что у вас впереди — это прекрасный пример действительно информативного виджета.
Google News — лучший новостной виджет
В наше время редко кто посещает страницы изданий для того, чтобы почитать новости. Все новости потребляются ”на ходу”, пролистывая их в ленте Twitter, Instagram или Telegram, где у нас тоже есть свой новостной канал.
Google News.
У Google News, в котором мы тоже присутствуем, есть свой новостной виджет, который выведет интересные для вас новости непосредственно на рабочий стол. Новости можно будет открыть для более подробного изучения или пролистать дальше, если конкретная новость вам не интересна.
Что такое гаджеты в ОС Windows
Слово «гаджет» (gadget) по-английски означает «приспособление». Имеется в виду нечто (устройство или программа), облегчающее работу или открывающее новые возможности в какой-то конкретной области. В ОС Windows гаджеты — это небольшие системные приложения, которые способны добавлять новые элементы в настройки персонализации, предоставлять различную информацию о процессах и состоянии ПК и незначительно расширять функционал ОС. Виджеты — разновидность гаджетов, особенностью которых является наличие графического интерфейса, приспособленного для выполнения строго определённого набора функций.
Отображение на рабочем столе
В Windows 7 присутствует несколько стандартных гаджетов, которые есть в системе с момента установки. Вы можете в любой момент закрепить их на рабочем столе или убрать с него:
- Правой кнопкой мыши кликните по любому свободному участку на экране.
- В раскрывшемся меню требуется выбрать опцию «Гаджеты».
- Выберите необходимое приложение и просто перетащите его в нужное место на Рабочем столе.
Вы можете перемещать программу по экрану с помощью мыши, как обычное окно. Если приложение больше не нужно — наведите на него курсор и кликните по появившемуся значку в виде крестика.
Многие гаджеты позволяют настраивать свой внешний вид и функционал. Для этого кликните по значку «Конфигурации», который имеет вид гаечного ключа.
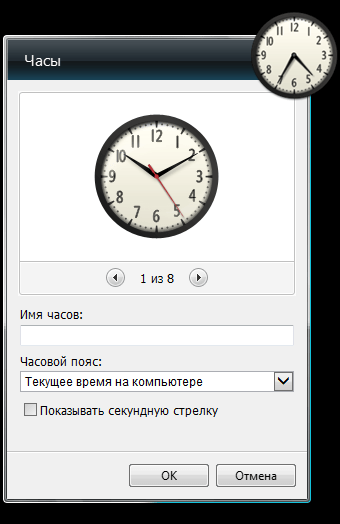
Windows 10
Юзерам десятки придётся прибегнуть к помощи дополнительных сторонних приложений. Наиболее популярным сегодня является программа Windows Desktop Gadgets, которую можно скачать с сайта http://gadgetsrevived.com/download-sidebar/. После чего у вас появится такая же вкладка, как и у пользователей семёрки. То есть, инструкция далее будет такая же. Ещё одно приложение, но уже с большим функционалом под названием 8GadgetPack. Доступен он для загрузки на официальном сайте разработчика http://8gadgetpack.net/. По сравнению с предыдущей программой, эта не до конца переведена на русский. Но если это не является для вас проблемой, то этот вариант для скачивания будет лучше.
200 гаджетов для Windows 7 [2009, Гаджеты]
Год выпуска: 2009Жанр: ГаджетыРазработчик: AddGadget.comСайт разработчика: http://addgadget.com/Язык интерфейса: АнглийскийПлатформа: Windows 7Системные требования: Оперативная память не менее 256 мбОписание: Гаджеты рабочего стола (общие сведения) Windows содержит мини-программы, называющиеся гаджетами, которые предоставляют короткую справку и быстрый доступ к часто используемым средствам. Гаджеты позволяют, например, показывать слайды, просматривать постоянно обновляемые заголовки новостей. Зачем нужны гаджеты рабочего стола? Гаджеты рабочего стола обеспечивают быстрый доступ к сре …
Установка гаджетов для Windows 7
В Windows 7 уже установлены несколько гаджетов. Добраться к ним можно нажав на пустом месте рабочего стола правой кнопкой мышки и выбрав Гаджеты
Добавить гаджет на рабочий стол можно 3-мя способами:
- Нажать на нем правую кнопку мыши и выбрать Добавить
- Дважды кликнуть левой кнопкой мышки на гаджете
- Нажать на гаджете левую кнопку мышки, перетащить в любое место рабочего стола и отпустить левую кнопку мышки.
При наведении мышки на виджет у него (обычно справа) появляется меню. На крестик кликнешь — скроешь гаджет с рабочего стола. На стрелочку кликнешь (есть не у всех гаджетов) — изменится в размере гаджет. На ключик кликнешь — в настройки попадешь.
Гаджет можно переместить в любое место рабочего стола зажав его левой кнопкой мышки.
Можно устанавливать сторонние виджеты желательно от проверенных компаний. Например Яндекса. Переходим на https://widgets.yandex.ua/desktop/ выбираем вкладку Виджеты для рабочего стола. Выбираем Установить виджет
Кликаем по скачанному файлу левой мышкой и устанавливаем гаджет (это если у вас Google Chrome)
В окошке предупреждения системы безопасности жмем Установить так как Яндексу мы доверяем)
После установки виджет сразу попадает на рабочий стол и имеет следующий вид
В настройках можно указать свой город и выбрать летательный аппарат)
В настроенном виде гаджет Яндекс.Погода в моем случае имеет следующий вид
А еще, как оказалось, можно нажать на день недели левой мышкой и во всплывающем меню будут доступны более развернутые сведения о погоде.
Второй способ установки гаджета в Windows 7
Если вы скачали архив. Распаковали его а там папка с файлами. Эту папку можно просто скопировать
С:\Program Files\Windows Sidebar\Gadgets (если у вас система установлена на диск С)
Так же виджеты могут находится
- С:\Program Files\Windows Sidebar\Shared Gadgets
- С:\Users\Имя пользователя\AppData\Local\Microsoft\Windows Sidebar\Gadgets
По умолчанию Яндекс.Погода устанавливается по последнему пути.
После этого гаджет должен быть доступен вместе со всеми.
Есть несколько горящих клавиш повышающих удобство работы с гаджетами
- Win+Пробел — сворачивает все окна показывая вам рабочий стол с гаджетами. Как только вы отпустите клавишу Win — все окна вернуться на свои места.
- Win+G — выводит все гаджеты на передний план
Таким же образом можно установить гаджеты скачав их с любого другого сайта которому вы доверяете.
Если вы удалили несколько виджетов из панели
их легко можно восстановить из Панели управления
Про манипуляции с гаджетами все.
Отключить гаджеты в Windows 7
Приведу еще раз ссылку на статью Microsoft про уязвимость в платформе гаджетов
В первом абзаце есть ссылочка как мы может защитить свой компьютер
Microsoft приводит три различных способа отключения виджетов в Windows 7. Здесь приведу самый легкий из них — через групповые политики.
gpedit.msc и запускаем редактор групповых политик
В левой панели (дереве консоли) Переходим последовательно
Конфигурация компьютера > Административные шаблоны > Компоненты Windows
и выбираем Гаджеты рабочего стола
Дважды кликаем по политике Отключить гаджеты рабочего стола или жмем на ней правой кнопкой мышки и выбираем Изменить
В открывшемся окошке устанавливаем Включить политику и жмем ОК
Закрываем редактор групповых политик и перезагружаемся.
После перезагрузки виджетов на рабочем столе мы не увидим и при попытке их вызвать через контекстное меню рабочего стола получим следующее сообщение
Гаджеты отключены а мы повысили безопасность своих компьютеров.
Чтобы убрать пункт Гаджеты из контекстного меню рабочего стола можно отключить платформу гаджетов в Windows 7. Это не обязательно.
Включение или отключение компонентов Windows
Это окошко можно открыть по адресу Пуск > Панель управления > Программы > Программы и компоненты > Включение и отключение компонентов Windows
В окошке Компоненты Windows снимаем галочку Платформа гаджетов Windows и жмем ОК
Не много ждем и выходит сообщение о необходимости перезагрузки. Закрываем все открытые программы и жмем Перезагрузить сейчас
После перезагрузки у нас пропадет пункт Гаджеты из контекстного меню рабочего стола
Гаджеты отключены.
Добавление виджетов
В Windows 10 нет встроенных гаджетов, так что поместить какую-нибудь мини-программу на рабочий стол стандартными средствами не получится. Но есть способы, позволяющие добавить нужные виджеты самостоятельно, — через стороннюю программу или сайт.
При помощи сайтов
Существует достаточно сайтов, специализирующихся на размещении виджетов для Windows 10. Вы можете легко найти их, вбив в любом поисковике: «Скачать виджет для Windows 10». Рассмотрим самые популярные и удобные варианты.
Wingdt.com
Данный сайт предоставляет виджеты для всех версий операционной системы Windows: от XP до 10. Зайдя на сайт и выбрав раздел Windows 10, вы увидите огромный список гаджетов с пятизвёздочной системой оценки. В левой части сайта есть блок с сортировкой по видам. Найдя в нём нужный гаджет, кликните по кнопке «Скачать».
Выбираем виджет и нажимаем кнопку «Скачать»
Появится подробное описание и ссылка для скачивания. После того как вы загрузите виджет, останется только пройти процедуру установки, которая выглядит как установка обычной программы.
Смотрим описание виджета и нажимаем кнопку «Скачать»
Soft.mydiv.net
Перейдя на сайт, выберите раздел «Всё для Windows» — «Разное» — «Виджеты для Windows». Здесь вы обнаружите список известных и удобных виджетов, пришедших с предыдущих версий ОС. Каждый гаджет можно загрузить отдельно. Процедура установки ничем не отличается от инсталляции любого приложения.
Переходим в раздел «Виджеты для Windows» и скачиваем нужный гаджет
При помощи сторонних программ
Есть очень много программ, позволяющих вернуть виджеты из Windows 7 и предыдущих версий системы. Если одна из них не будет работать в вашем случае (в Windows 10 виджеты не всегда функционируют корректно), используйте другую, какая-то точно должна подойти.
Gadgets Revived
-
Программа бесплатна, единственное, что нужно сделать, — скачать и установить её с официального сайта. После чего в контекстном меню, вызываемом кликом правой кнопкой мыши по пустому месту рабочего стола, появится новый пункт «Гаджеты».
-
Здесь вы увидите стандартную панель управления гаджетами. С помощью неё можно выбрать необходимый виджет, разместить и отредактировать его.
- В будущем вы сможете удалить неиспользуемый виджет, кликнув по нему правой кнопкой мыши и выбрав функцию «Открепить».
В программе присутствуют следующие гаджеты: погода, часы, показ слайдов, календарь, валюта, пятнашки, заголовки новостей, измеритель температуры компонентов компьютера.
8GadgetPack
-
Также бесплатная программа, но с двумя отличиями: не полностью переведена на русский язык, но при этом имеет больший запас виджетов. Переход к панели управления гаджетами осуществляется точно так же, через контекстное меню рабочего стола, но список предлагаемых мини-программ длиннее.
-
В настройках можно отключить автозагрузку виджетов при входе в систему, изменить их объём, включить горячие клавиши для перехода к управлению виджетами.
В программе присутствуют все те же виджеты, что были и в предыдущем приложении, а также гаджеты для более детального мониторинга системы и управления звуком. Кроме того, в некоторых виджетах появились дополнительные функции.
Отключение всех гаджетов на компьютере
В некоторых ситуациях гаджеты могут представлять опасность для компьютера, поскольку они имеют уязвимости при соединении с интернетом и работе в сетях другого вида.
Если у пользователя имеются опасения по поводу качества защиты своего устройства, использование гаджетов следует прекратить, а сами элементы и совсем деактивировать, чтобы исключить угрозы.
Для того, чтобы полностью отключить использование любых гаджетов компьютером необходимо:
-
Вызвать, используя сочетание «Win (значок ОС)+R», строку «Выполнить», и в ней написать «gpedit.msc».
-
Откроется специальное окно редактирования групповой политики. Здесь открываем категорию «Административные шаблоны», в ней – «Компоненты Windows». Среди всех стандартных программных компонентов выбираем «Гаджеты рабочего стола».
-
Откроется мини-окно настройки различных особенностей и доступа гаджетов. Открываем двойным кликом параметр «Отключить гаджеты рабочего стола».
-
Система запустит ещё одно окно, в котором и можно активировать данный параметр, выбрав пункт «Включить», и нажав «ОК». После этого установка и использование гаджетов рабочего стола будут невозможны.
Установка новых гаджетов в Windows 7
Если стандартный набор вас не устраивает, вы всегда можете загрузить новые гаджеты с различных сайтов-каталогов. Рекомендуется скачивать приложения внимательно, чтобы не «подцепить» какой-нибудь вирус. Не забывайте проверять загружаемые файла с помощью антивируса.
Существует 2 способа установки гаджетов:
- Если вы скачали всего один файл с расширением .gadget — просто запустите его и разрешите внести изменения в работу системы. После этого он сразу же появится на вашем Рабочем столе.
- Если была загружена целая папка с несколькими файлами, ее требуется перенести в каталог «C:\\Program Files\Windows Sidebar\Gadgets». После этого вы сможете установить приложение на Рабочий стол через контекстное меню, как описано в предыдущем разделе.
Если вы захотите полностью удалить какой-либо гаджет со своего персонального компьютера, вам нужно просто отправить в корзину отвечающий за него файл.
Итоги
Теперь вы знаете, как включить виджеты на рабочий стол (например, погода). В системе представлены следующие гаджеты:
- Валюта. Предоставляет информацию о курсе основных валют в режиме реального времени. То есть, всё что вы видите в зоне золотой карты с картой мира — последняя на данный момент информация. Для работы гаджета требуется наличие подключения к интернету.
- Головоломка. Это прикольная мини-игра, целью которой является собрать пазл из картинки. По умолчанию стоит красочная картинка с птицей. Вам нужно передвигать квадратики так, чтобы восстановить исходный рисунок. В настройках виджета вы можете выбрать любое из одиннадцати изображений. После того как вы начнёте смещать квадратики, наверху наступит отсчёт времени. Тогда вы сможете соревноваться с друзьями, ставить собственные рекорды.
- Заголовки новостей. Для работы этого гаджета также необходимо наличие подключения к интернету. Он показывает данные с RSS-каналов, на которые пользователь системы осуществил подписку. Получается, отныне вы всегда будете в курсе последних новостей, тематику которых вы выбираете самостоятельно.
- Индикатор ЦП. Здесь ЦП — это центральный процессор. Виджет показывает его нагруженность в процентах. То есть вы сможете отследить насколько забивается ваш компьютер или ноутбук и даже оценить, при запуске и работе каких именно программ процессор нагружен больше всего.
- Календарь. Суть этого виджета объяснять не нужно: это просто симпатичный календарь, который показывает месяцы, день недели, год (в общем, всё что нужно, чтобы не потеряться во времени).
- Погода. Гаджет предоставляет последнюю информацию о погоде в том месте, где вы находитесь. В настройках вы можете либо сами поставить нужный город, либо настроить автоматическое обнаружение местоположения.
- Показ слайдов. По сути, этот виджет является своеобразной фоторамкой на рабочий стол Windows 7 или 10. В настройках вы можете установить интервал времени, с которым картинки будут меняться, а также выбрать библиотеку изображений для показа слайдов.
- Ну и последнее — часы. Как ни странно, они показывают время. В параметрах вы можете выбрать один из восьми видов часов, который больше всего подойдёт под дизайн вашего рабочего стола.