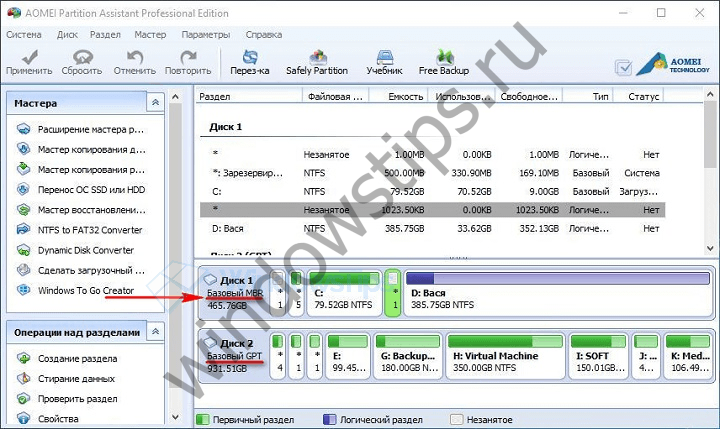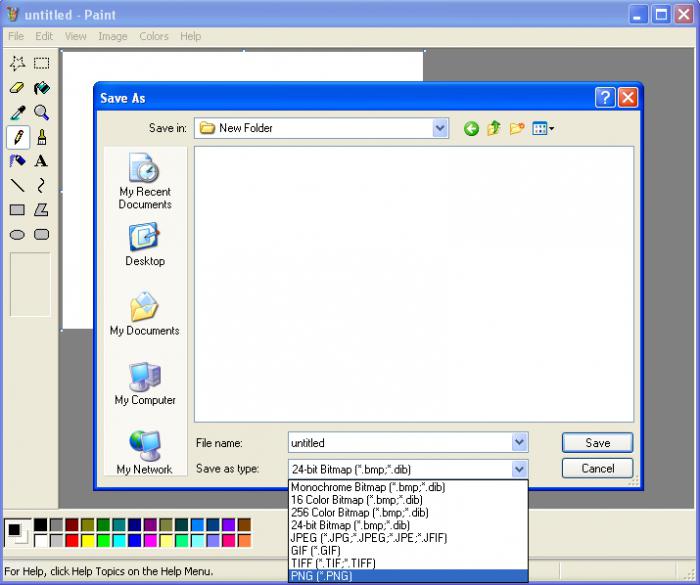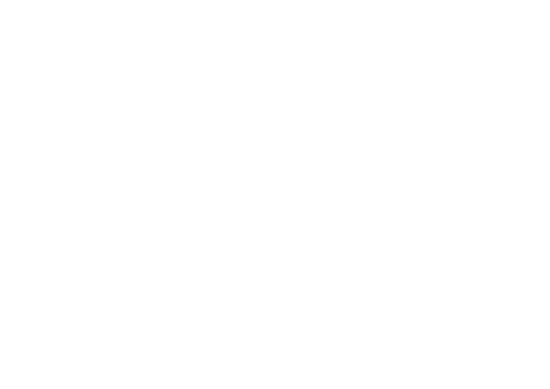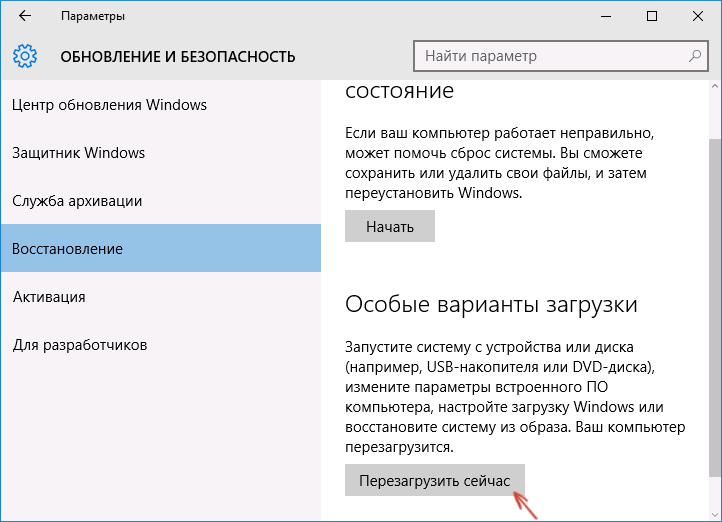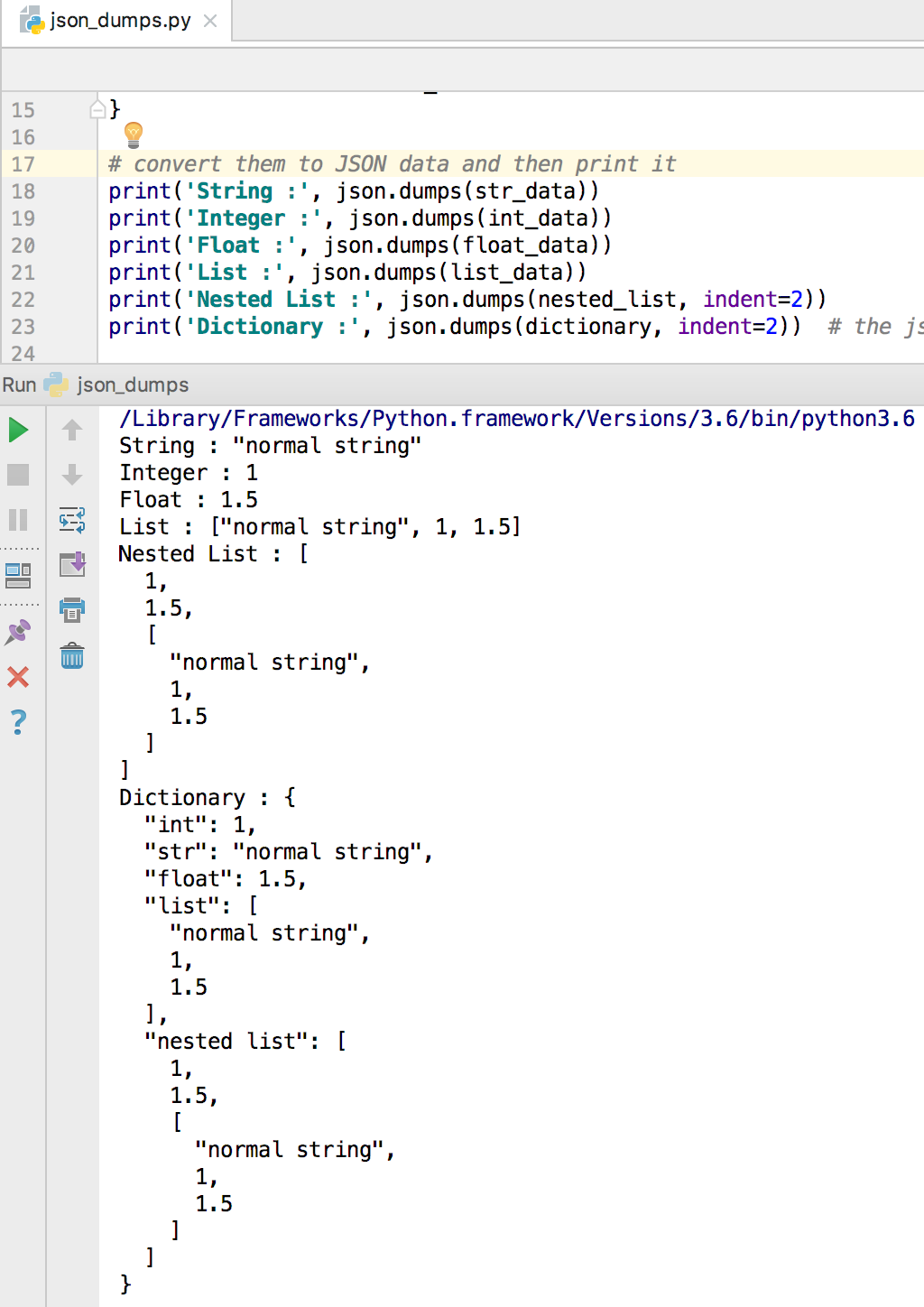В чем разница между uefi и legacy?
Содержание:
- Содержание [ править | править код ]
- Booting an OS using UEFI
- Информация по UEFI Secure Boot
- Главный раздел
- Detecting UEFI Firmware Arch
- Информация по UEFI Secure Boot
- Преимущества UEFI
- Remove UEFI boot support from ISO
- Обновление BIOS
- Как отключить Secure Boot в BIOS ноутбука
- Как попасть в загрузочное меню
- Что означает ошибка «Error legacy boot of uefi media»
Содержание [ править | править код ]
Интерфейс, определённый спецификацией EFI, включает таблицы данных, содержащие информацию о платформе, загрузочные и runtime-сервисы, которые доступны для загрузчика операционной системы (ОС) и самой ОС. Некоторые существующие расширения BIOS, типа ACPI и SMBIOS, также присутствуют в EFI, поскольку не требуют 16-разрядного runtime-интерфейса.
Сервисы
EFI определяет «загрузочные сервисы», которые включают поддержку текстовой и графической консоли на различных устройствах, шин, блоков и файловых сервисов, а также runtime-сервисы, например: дата, время и энергонезависимая память.
Драйверы устройств
В дополнение к стандартным, архитектурно-зависимым драйверам устройств, спецификация EFI предусматривает независимую от платформы среду драйверов, названную EFI Byte Code (EBC). От системного встраиваемого ПО (firmware) спецификацией UEFI требуется иметь интерпретатор для любых образов EBC, которые загружены или могут быть загружены в среду. В этом смысле EBC подобен Open Firmware, независимому от аппаратных средств встраиваемому ПО, используемому в компьютерах Apple Macintosh и Sun Microsystems SPARC.
Некоторые архитектурно-зависимые (non-EBC) типы драйверов EFI могут иметь интерфейсы для использования ОС. Это позволяет ОС использовать EFI для базовой поддержки графики и сети до загрузки драйверов, определённых в ОС.
Менеджер загрузки
Менеджер загрузки EFI используется для выбора и загрузки ОС, исключая потребность в специализированном механизме загрузки (загрузчик ОС является приложением EFI).
Поддержка дисков
В дополнение к стандартной схеме разметки дисков MBR EFI имеет поддержку GPT, которая свободна от характерных для MBR ограничений. Спецификация EFI не включает описание для файловых систем, однако реализации EFI обычно поддерживают FAT32 как файловую систему .
Оболочка EFI
Сообщество EFI создало открытую среду оболочки (англ. EFI shell ) . Пользователь для выполнения некоторых операций может загрузить оболочку EFI вместо того, чтобы загружать ОС. Оболочка — приложение EFI; она может постоянно находиться в ПЗУ платформы или на устройстве, драйверы для которого находятся в ПЗУ.
Оболочка может использоваться для выполнения других приложений EFI, таких как настройка, установка ОС, диагностика, утилиты конфигурации и обновления прошивок. Она также может использоваться, чтобы проиграть CD или DVD носители, не загружая ОС, при условии, что приложения EFI поддерживают эти возможности. Команды оболочки EFI также позволяют копировать или перемещать файлы и каталоги в поддерживаемых файловых системах, загружать и выгружать драйверы. Также оболочкой может использоваться полный стек TCP/IP.
Оболочка EFI поддерживает сценарии в виде файлов .nsh, аналогичных пакетным файлам в DOS. При этом файл сценария с именем startup.nsh исполняется при загрузке автоматически.
Названия команд оболочки часто наследуются от интерпретаторов командной строки (COMMAND.COM или Unix shell). Оболочка EFI может рассматриваться как функциональная замена интерпретатора командной строки и текстового интерфейса BIOS.
Расширения
Расширения EFI могут быть загружены с практически любого энергонезависимого устройства хранения данных, присоединённого к компьютеру. Например, OEM-производитель может продать систему с разделом EFI на жёстком диске, который добавил бы дополнительные функции к встраиваемому ПО EFI, размещённому в ПЗУ системной платы.
Booting an OS using UEFI
UEFI firmware does not support booting through the above mentioned method which is the only way supported by BIOS. UEFI has support for reading both the partition table as well as understanding filesystems.
The commonly used UEFI firmwares support both MBR and GPT partition table. EFI in Apple-Intel Macs are known to support Apple Partition Map also apart from MBR and GPT. Most of the UEFI firmwares have support for accessing FAT12 (floppy disks) , FAT16 and FAT32 filesystems in HDD and ISO9660 (and UDF) in CD/DVDs. EFI in Apple-Intel Macs can access HFS/HFS+ filesystems also apart from the mentioned ones.
UEFI does not launch any boot code in the MBR whether it exists or not. Instead it uses a special partition in the partition table called «EFI SYSTEM PARTITION» in which files required to be launched by the firmware are stored. Each vendor can store its files under <EFI SYSTEM PARTITION>/EFI/<VENDOR NAME>/ folder and can use the firmware or its shell (UEFI shell) to launch the boot program. An EFI System Partition is usually formatted as FAT32.
Under UEFI, every program whether they are OS loaders or some utilities (like memory testing apps) or recovery tools outside the OS, should be a UEFI Application corresponding to the EFI firmware architecture. Most of the UEFI firmware in the market, including recent Apple Macs use x86_64 EFI firmware. Only some older macs use i386 EFI firmware while no non-Apple UEFI system is known to use i386 EFI firmware.
Note: Some older Intel Server boards are known to operate on Intel EFI 1.10 firmware, and require i386 EFI applications.
A x86_64 EFI firmware does not include support for launching 32-bit EFI apps unlike the 64-bit Linux and Windows which include such support. Therefore the bootloader must be compiled for that architecture correctly.
Multibooting on UEFI
Since each OS or vendor can maintain its own files within the EFI SYSTEM PARTITION without affecting the other, multi-booting using UEFI is just a matter of launching a different UEFI application corresponding to the particular OS’s bootloader. This removes the need for relying on chainloading mechanisms of one bootloader to load another to switch OSes.
Linux Windows x86_64 UEFI-GPT Multiboot
Windows Vista (SP1+) and 7 pr 8 x86_64 versions support booting natively using UEFI firmware. But for this they need GPT partitioning of the disk used for UEFI booting.Windows x86_64 versions support either UEFI-GPT booting or BIOS-MBR booting.Windows 32-bit versions support only BIOS-MBR booting. Follow the instructions provided in the forum link given in the references sections as to how to do this. Seehttp://support.microsoft.com/default.aspx?scid=kb;EN-US;2581408 for more info.
This limitation does not exist in Linux Kernel but rather depends on the bootloader used.For the sake of Windows UEFI booting, the Linux bootloader used should also be installed in UEFI-GPT mode if booting from the same disk.
Информация по UEFI Secure Boot
Данная функция может быть полезна для корпоративного сегмента, так как позволяет предотвратить несанкционированную загрузку компьютера с неавторизованных носителей, которые могут содержать различное вредоносное и шпионское ПО.
Обычным же пользователям ПК эта возможность ни к чему, наоборот, в некоторых случаях она может даже мешать, например, если вы хотите установить Linux совместно с Windows. Также из-за неполадок с настройками UEFI во время работы в операционной системе может вылазить сообщение об ошибке.
Чтобы узнать, включена ли у вас данная защита, необязательно переходить в BIOS и искать информацию по этому поводу, достаточно сделать несколько простых шагов, не выходя из Windows:
- Откройте строку «Выполнить», используя комбинацию клавиш Win+R, затем введите туда команду «cmd».
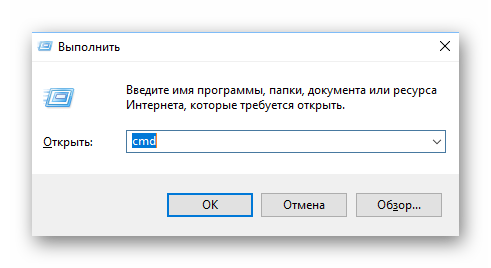
После ввода откроется «Командная строка», куда нужно прописать следующее:
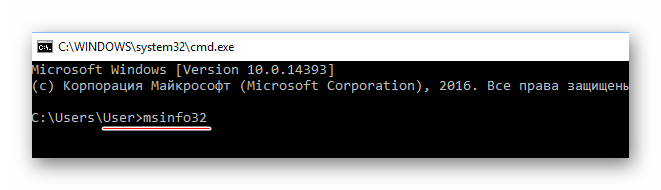

В зависимости от производителя материнской платы, процесс отключения данной функции может выглядеть по-разному. Рассмотрим варианты для самых ходовых производителей материнских плат и компьютеров.
- Войдите в BIOS.
В главном верхнем меню выберите пункт «Boot». В некоторых случаях главного меню может не быть, вместо него будет приведён список различных параметров, где нужно найти пункт с таким же названием.
Перейдите в «Secure Boot» или и найдите параметр «OS Type». Выберите его при помощи клавиш со стрелочками.
Нажмите Enter и в выпавшем меню поставьте пункт «Other OS».
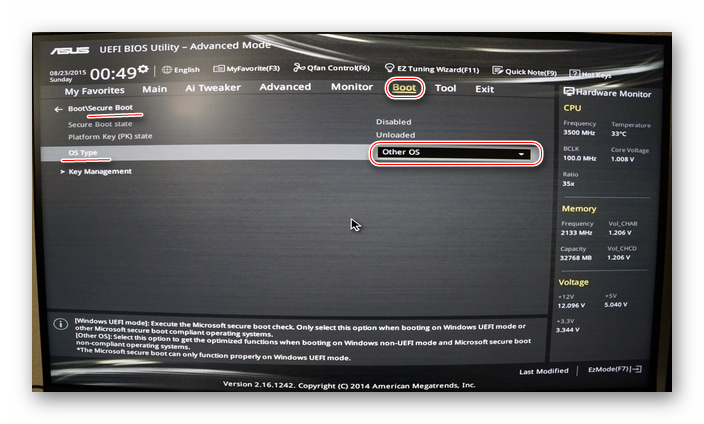
Выйдите при помощи «Exit» в верхнем меню. При выходе подтвердите изменения.
Способ 2: Для HP
- Войдите в BIOS.
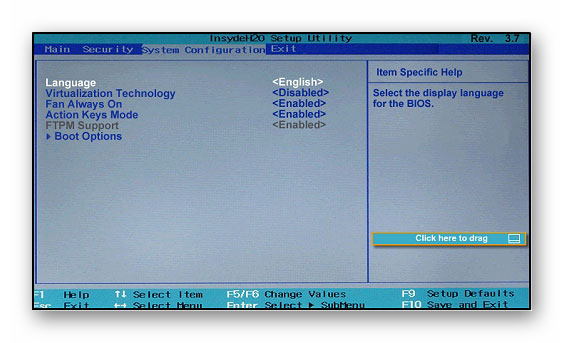
Оттуда войдите в раздел «Boot Option» и найдите там «Secure Boot». Выделите его и нажмите Enter. В выпавшем меню нужно поставить значение «Disable».
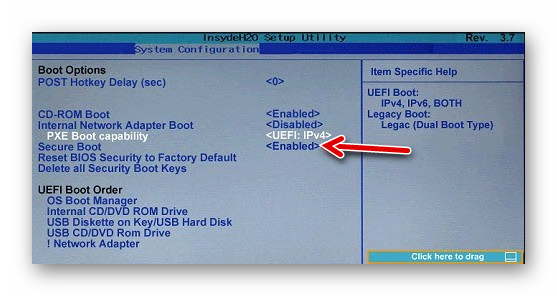
Выйдите из BIOS с сохранением изменений, используя клавишу F10 или пункт «Save & Exit».
Способ 3: Для Toshiba и Lenovo
Здесь, после входа в BIOS, вам нужно выбрать раздел «Security». Там должен быть параметр «Secure Boot», напротив которого нужно установить значение «Disable».
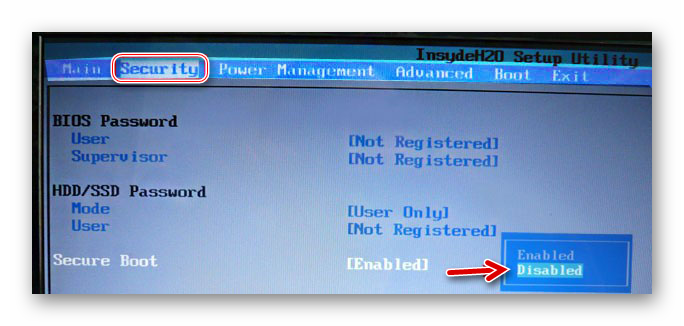
Способ 4: Для Acer
Если с предыдущими производителями всё было относительно просто, то тут изначально нужный параметр будет недоступен для внесения изменений. Чтобы разблокировать его, понадобится поставить пароль на BIOS. Сделать это можно по следующей инструкции:
- После входа в BIOS, перейдите в раздел «Security».
- В нём нужно найти пункт «Set supervisor password». Чтобы поставить пароль суперпользователя, вам нужно лишь выбрать этот параметр и нажать Enter. После этого открывается окно, куда требуется вписать придуманный пароль. Требований к нему нет практически никаких, поэтому это вполне может быть что-то вроде «123456».
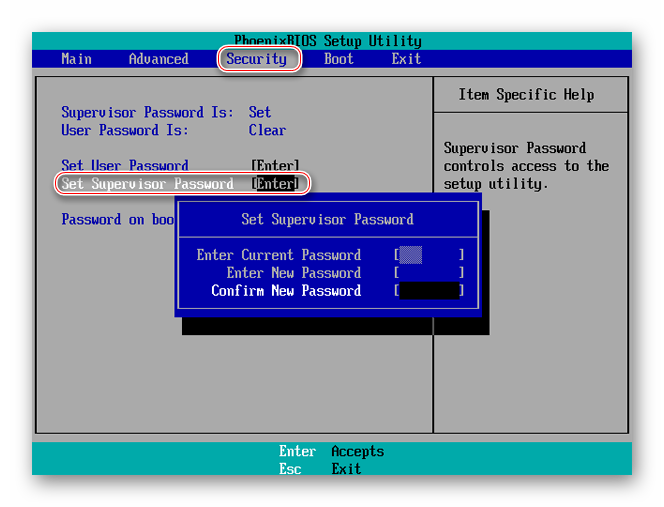
Для того, чтобы все параметры BIOS разблокировались наверняка, рекомендуется произвести выход с сохранением изменений.
Чтобы снять режим защиты, воспользуйтесь этими рекомендациями:
- Повторно войдите в BIOS с использованием пароля и перейдите в раздел «Authentication», что в верхнем меню.
- Там будет параметр «Secure Boot», где нужно поменять «Enable» на «Disable».

Теперь выйдите из BIOS с сохранением всех изменений.
Способ 5: Для материнских плат Gigabyte
После запуска БИОС вам нужно перейти во вкладку «BIOS Features», где необходимо поставить значение «Disable» напротив «Secure Boot».
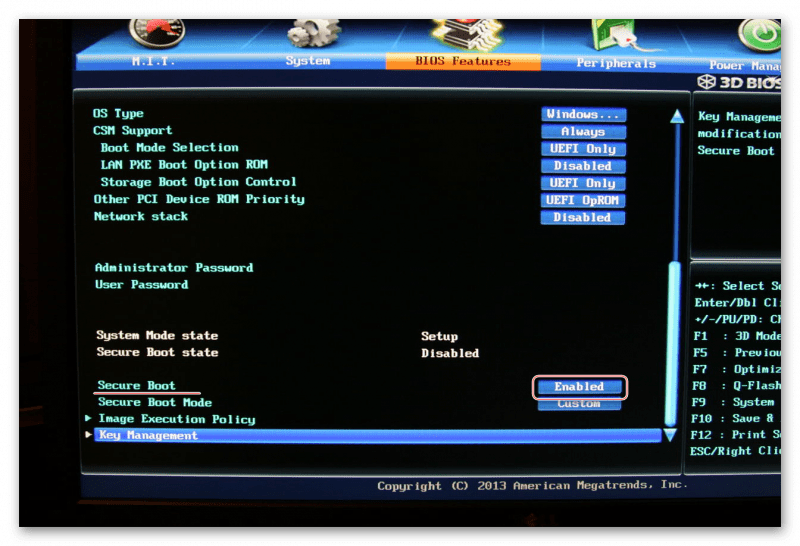
Выключить UEFI Secure Boot не так сложно, как может показаться на первый взгляд. К тому же, как таковой пользы для обычного пользователя данный параметр в себе не несёт.
Как в среде работающей Windows узнать, поддерживает ли компьютер BIOS UEFI ? Чтобы не перезагружаться, не входить в BIOS , не выискивать в настройках нужный пункт, если прошивка не с графическим интерфейсом (как первоочерёдный и очевидный признак поддержки UEFI) , а консольного типа. Если эта информация интересует в контексте вопроса, какого типа загрузочную флешку создавать – UEFI или Legacy, можно просто глянуть стиль разметки жёсткого диска.
Но ежели вопрос стоит конкретно в факте поддержки UEFI , к примеру, на перспективу смены стиля разметки диска с MBR на GPT , штатные и сторонние средства Windows могут ответить и на этот вопрос. Как?
Главный раздел
Рассмотрение работы с AMI BIOS будем осуществлять на основании версии 02.61. В целом, потом лишь изменялся интерфейс, а возможности оставались старыми. Ниже представлен внешний вид главного раздела.
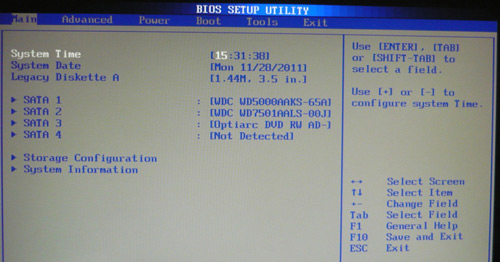
Здесь допускается выполнить некоторый минимум настроек. Сюда можно отнести задание даты и времени, а также некоторые другие моменты.
Настройки жесткого диска
Для возможности начала задания своих установок, требуется изменить параметр «Type» на User (по умолчанию он стоит Auto). Когда это сделано, открываются возможности по внесению коррективов.
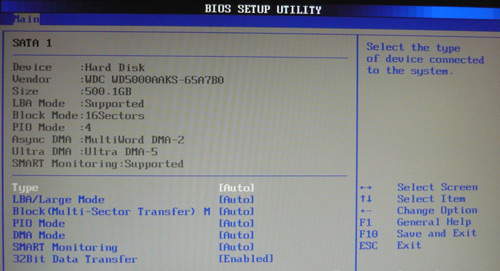
Под Type располагаются другие параметры, значения которых можно менять. Не стоит этого делать поскольку это существенно снижает скорость обмена данными с жестким диском или иные показатели.
Системная информация
Посещение данного раздела позволит ознакомиться с тем, какие именно показатели имеет данное устройство. Указывается объём оперативной памяти, частота процессора и его тип, а также сведения о самой версии BIOS. Имеются следующие пункты:
- Storage Configuration. Здесь осуществляются установки дисковой подсистемы. Наиболее важным является возможность обеспечения совместимости со старыми версиями ОС Windows (95 и 98).
- Configure SATA as. Доступна установка двух режимов IDE и AHCI. Задание второго варианта позволит воспользоваться новыми технологиями для компьютерной техники.
- Hard Disk Write Protect. Устанавливает возможность осуществления записи на жесткий диск или не позволяет выполнять подобные действия.
- SATA Detect Time out. Обеспечивает возможность уменьшения времени, необходимого на проведение загрузки операционной системы. Не стоит задавать слишком малое значение, иначе придется столкнуться со сбоями.
Detecting UEFI Firmware Arch
If you have a non-mac UEFI system, then you have a x86_64 (aka 64-bit) UEFI 2.x firmware.
Some of the known x86_64 UEFI 2.x firmwares are Phoenix SecureCore Tiano, AMI Aptio, Insyde H2O.
Some of the known systems using these firmwares are Asus EZ Mode BIOS (in Sandy Bridge P67 and H67 motherboards), MSI ClickBIOS, HP EliteBooks, Sony Vaio Z series, many Intel Server and Desktop motherboards
Pre-2008 Macs mostly have i386-efi firmware while >=2008 Macs have mostly x86_64-efi. All macs capable of running Mac OS X Snow Leopard 64-bit Kernel have x86_64 EFI 1.x firmware.
To find out the arch of the efi firmware in a Mac, boot into Mac OS X and type the following command
ioreg -l -p IODeviceTree | grep firmware-abi
If the command returns EFI32 then it is i386 EFI 1.x firmware. If it returns EFI64 then it is x86_64 EFI 1.x firmware. Macs do not have UEFI 2.x firmware as Apple’s EFI implementation is not fully compliant with UEFI Specification.
Информация по UEFI Secure Boot
Данная функция может быть полезна для корпоративного сегмента, так как позволяет предотвратить несанкционированную загрузку компьютера с неавторизованных носителей, которые могут содержать различное вредоносное и шпионское ПО.
Обычным же пользователям ПК эта возможность ни к чему, наоборот, в некоторых случаях она может даже мешать, например, если вы хотите установить Linux совместно с Windows. Также из-за неполадок с настройками UEFI во время работы в операционной системе может вылазить сообщение об ошибке.
Чтобы узнать, включена ли у вас данная защита, необязательно переходить в BIOS и искать информацию по этому поводу, достаточно сделать несколько простых шагов, не выходя из Windows:
- Откройте строку «Выполнить», используя комбинацию клавиш Win+R, затем введите туда команду «cmd».
После ввода откроется «Командная строка», куда нужно прописать следующее:
В открывшемся окне выберите пункт «Сведения о системе», находящийся в левой части окна. Далее нужно найти строчку «Состояние безопасной загрузки». Если напротив стоит «Откл.», то вносить какие-либо изменения в BIOS не нужно.
В зависимости от производителя материнской платы, процесс отключения данной функции может выглядеть по-разному. Рассмотрим варианты для самых ходовых производителей материнских плат и компьютеров.
- Войдите в BIOS.
Подробнее: Как войти в BIOS на ASUS
В главном верхнем меню выберите пункт «Boot». В некоторых случаях главного меню может не быть, вместо него будет приведён список различных параметров, где нужно найти пункт с таким же названием.
Перейдите в «Secure Boot» или и найдите параметр «OS Type». Выберите его при помощи клавиш со стрелочками.
Нажмите Enter и в выпавшем меню поставьте пункт «Other OS».
Выйдите при помощи «Exit» в верхнем меню. При выходе подтвердите изменения.
- Войдите в BIOS.
Подробнее: Как войти в BIOS на HP
Теперь перейдите во вкладку «System Configuration».
Оттуда войдите в раздел «Boot Option» и найдите там «Secure Boot». Выделите его и нажмите Enter. В выпавшем меню нужно поставить значение «Disable».
Выйдите из BIOS с сохранением изменений, используя клавишу F10 или пункт «Save & Exit».
Способ 3: Для Toshiba и Lenovo
Здесь, после входа в BIOS, вам нужно выбрать раздел «Security». Там должен быть параметр «Secure Boot», напротив которого нужно установить значение «Disable».
Способ 4: Для Acer
Если с предыдущими производителями всё было относительно просто, то тут изначально нужный параметр будет недоступен для внесения изменений. Чтобы разблокировать его, понадобится поставить пароль на BIOS. Сделать это можно по следующей инструкции:
- После входа в BIOS, перейдите в раздел «Security».
- В нём нужно найти пункт «Set supervisor password». Чтобы поставить пароль суперпользователя, вам нужно лишь выбрать этот параметр и нажать Enter. После этого открывается окно, куда требуется вписать придуманный пароль. Требований к нему нет практически никаких, поэтому это вполне может быть что-то вроде «123456».
Для того, чтобы все параметры BIOS разблокировались наверняка, рекомендуется произвести выход с сохранением изменений.
Чтобы снять режим защиты, воспользуйтесь этими рекомендациями:
- Повторно войдите в BIOS с использованием пароля и перейдите в раздел «Authentication», что в верхнем меню.
- Там будет параметр «Secure Boot», где нужно поменять «Enable» на «Disable».
Теперь выйдите из BIOS с сохранением всех изменений.
Способ 5: Для материнских плат Gigabyte
После запуска БИОС вам нужно перейти во вкладку «BIOS Features», где необходимо поставить значение «Disable» напротив «Secure Boot».
Выключить UEFI Secure Boot не так сложно, как может показаться на первый взгляд. К тому же, как таковой пользы для обычного пользователя данный параметр в себе не несёт.
Опишите, что у вас не получилось.
Наши специалисты постараются ответить максимально быстро.
Преимущества UEFI
А теперь остановимся подробнее на ключевых моментах и проведем сравнение BIOS и UEFI так сказать лоб в лоб.
- Времени на загрузку при использовании UEFI необходимо гораздо меньше. Это достигается за счет параллельной инициализации устройств и отсутствия необходимости в поиске загрузчика системы на всех подряд устройствах. Зарегистрирован рекорд загрузки – 2 секунды.
- Самое главное преимущество – возможность загрузки с жестких дисков, объем которых более 2 ТБ. Момент перехода на UEFI затягивался, а невозможность загрузки с дисков большого объема стала последней каплей. Дело в том, что BIOS использует таблицу разделов MBR, которая может адресовать только 2 ТБ пространства, а UEFI работает с GPT. И область адресуемого пространства достигает 9 ЗБ. Думаю, нам хватит этого очень надолго, даже при повсеместном распространении супер-мега FullHD видео и 500 ГБ игр)) В материнских платах с BIOS 3, 4 ТБ жесткие диски возможно использовать как угодно, но только после загрузки системы.
- Наверное, самое незначительное преимущество, а для некоторых, может быть, даже и недостаток. UEFI приобрела графический интерфейс с поддержкой мыши. Теперь мы даже здесь уходим от доисторических времен DOS, FAR и иже с ними. Драйвера всех устройств загружаются после инициализации устройств и получается, что нам становится доступна своего рода мини-ОС с возможностью выхода в интернет. На нее даже кое-какие программы можно будет установить. Например, антивирус для проверки системы, если она отказывается загружаться или какие-то диагностические утилиты. По сути, это LiveCD внутри.
- Поддержка криптографии и прочих защит при использовании лицензированного оборудования. На 99,99% относится к большим серверам. На Windows-лицензированный компьютер может быть установлен только Windows (хотя, может быть, я и ошибаюсь) и никакие шпионские программы не смогут перехватить управление и затереть MBR, например. Ну, это только в теории…
Других особых отличий я не обнаружил. Как вы видите, ничего принципиально нового нет – просто поддержка новых технологий в новой обертке.
Remove UEFI boot support from ISO
Warning: In the event that UEFI+isohybrid El Torito/MBR really causes problems, it would be better to just UEFI boot using the USB stick instructions in the previous section
Most of the 32-bit EFI Macs and some 64-bit EFI Macs refuse to boot from a UEFI(X64)+BIOS bootable CD/DVD. If one wishes to proceed with the installation using optical media, it might be necessary to remove UEFI support first.
Mount the official installation media and obtain the as shown in the previous section.
Rebuild the ISO using from libisoburn :
$ xorriso -as mkisofs -iso-level 3 \
-full-iso9660-filenames\
-volid "ARCH_201212" \
-appid "Arch Linux CD" \
-publisher "Arch Linux <https://www.archlinux.org>" \
-preparer "prepared like a BAWSE" \
-eltorito-boot isolinux/isolinux.bin \
-eltorito-catalog isolinux/boot.cat \
-no-emul-boot -boot-load-size 4 -boot-info-table \
-isohybrid-mbr "/mnt/iso/isolinux/isohdpfx.bin" \
-output "~/archiso.iso" "/mnt/iso/"
Burn to optical media and proceed with installation normally.
Обновление BIOS
Учитывая, что для многих пользователей обновление не приносит ощутимых улучшений, при недостаточной компетенции оборачивается неудачей, без необходимости обновлять БИОС не рекомендуется. Но есть ситуации, в которых без этой операции не обойтись:
- Несовместимость оборудования — бывает так, что вы покупаете допустим оперативную память, но воткнув в компьютер у вас, он либо не включается, либо пищит, либо выдает ошибки! Причина банальна, Ваш БИОС не понимаем как общаться с этим оборудованием, а вся причина в том, что эта память вышла лет через 3-5 после выхода вашей материнской платы и что бы она начала работать с ОЗУ нужно просто обновить набор команд (Обновить БИОС) (в большинстве случаем это бывает из более высоких частот работы ОЗУ)
- В вашей версии биоса были обнаружены критические ошибки которые нужно срочно исправить
- В новой версии Биоса доработали и существенно увеличили быстродействие компьютера
В любых ситуациях, прежде чем произвести обновление, необходимо изучить перечень внесенных в новый BIOS изменений. Следует убедиться, что они будут актуальными для ПК. Выпускающие компьютеры компании обновления выпускают часто. Их следует искать на официальных сайтах. Если оборудование собрано самостоятельно, то обновления ищут на вебсайте поставщика материнской платы.
Как отключить Secure Boot в BIOS ноутбука
Довольно часто многие пользователи задают вопросы насчет Secure Boot (например, данную опцию иногда требуется отключить при установке Windows). Если ее не отключить, то эта защитная функция (разработанная Microsoft в 2012г.) будет проверять и искать спец. ключи, которые имеются только у ОС Windows 8 (и выше). Соответственно, загрузить ноутбук с какого-либо носителя вы не сможете…
В этой небольшой статье я хочу рассмотреть несколько популярных марок ноутбуков (Acer, Asus, Dell, HP) и показать на примере, как отключить Secure Boot.
Важная заметка! Чтобы отключить Secure Boot, необходимо зайти в BIOS — а для этого нужно нажать соответствующие кнопки сразу после включения ноутбука.
Acer
(Скриншоты из BIOS ноутбука Aspire V3-111P)
После того, как вошли в BIOS, необходимо открыть вкладку «BOOT» и посмотреть активна ли вкладка «Secure Boot». Скорее всего, она будет не активной и ее нельзя будет изменить. Такое происходит из-за того, что не установлен пароль администратора в разделе BIOS «Security».
Чтобы его установить, следует открыть данный раздел и выбрать пункт «Set Supervisor Password» и нажать на Enter.
Далее ввести и подтвердить пароль и нажать Enter.
Собственно, после этого можно открыть раздел «Boot» — вкладка «Secure Boot» будет активна и ее можно переключить в Disabled (т.е. выключить, см. скриншот ниже).
После проведенных настроек, не забудьте сохранить их — кнопка F10 позволит сохранить все произведенные изменения в BIOS и выйти из него.
После перезагрузки ноутбука, он должен грузиться с любого* загрузочного устройства (например, с флешки с Windows 7).
Asus
Некоторые модели ноутбуков Asus (особенно новые) ставят, порой, начинающих пользователей в тупик. На самом деле, как в них можно отключить защищенную загрузку?
1. Сначала заходим в BIOS и открываем раздел «Security». В самом низу будет пункт «Secure Boot Control» — его нужно переключить в disabled, т.е. выключить.
Далее нажимайте кнопку F10 — настройки будут сохранены, а ноутбук отправиться перезагружаться.
2. После перезагрузки снова войтдите в BIOS и затем в разделе «Boot» сделайте следующее:
- Fast Boot — переводим в режим Disabled (т.е. отключаем быструю загрузку. Вкладка есть не везде! Если у вас ее нет — то просто пропустите эту рекомендацию);
- Launch CSM — переключаем в режим Enabled (т.е. включаем поддержку и совместимость со «старыми» ОС и ПО);
- Затем снова жмем F10 — сохраняем настройки и перезагружаем ноутбук.
3. После перезагрузки входим в BIOS и открываем раздел «Boot» — в пункте «Boot Option» можно бужет выбрать загрузочный носитель, который подключен к USB порту (например). Скриншот ниже.
Затем сохраняем настройки BIOS и перезагружаем ноутбук (кнопка F10).
Dell
(Скриншоты с ноутбука Dell Inspiron 15 3000 Series)
В ноутбуках Dell отключение Secure Boot, наверное, одно из самых простых — достаточно одного захода в Bios и ненужно никаких паролей администраторов и пр.
После входа в BIOS — откройте раздел «Boot» и задайте следующие параметры:
- Boot List Option — Legacy (этим мы включаем поддержку старых ОС, т.е. совместимость);
- Security Boot — disabled (отключаем защищенную загрузку).
Собственно, далее можно отредактировать очередь загрузки. Большинство устанавливает новую ОС Windows с загрузочных USB флешек — поэтому ниже привожу скриншот, какую строку нужно подвинуть на самый верх, чтобы можно было загрузиться с флешки (USB Storage Device).
После введенных настроек нажмите кнопку F10 — этим вы сохраните введенные настройки, а затем кнопку Esc — благодаря ей вы выйдите из BIOS и перезагрузите ноутбук. Собственно, на этом отключение защищенной загрузки на ноутбуке Dell — завершено!
HP
После входа в BIOS, откройте раздел «System Configuration», а затем перейдите во вкладку «Boot Option» (см. скриншот ниже).
Далее переключите «Secure Boot» в Disabled, а «Legacy Support» в Enabled. Затем сохраните настройки и перезагрузите ноутбук.
После перезагрузки появиться текст «A change to the operating system secure boot mode is pending…».
Нас предупреждают о внесенных изменениях в настройки и предлагают подтвердить их кодом. Просто нужно ввести код, показанный на экране и нажать на Enter.
После этого изменения ноутбук перезагрузиться, а Secure Boot будет отключен.
Чтобы загрузиться с флешки или диска: при включении ноутбука HP нажмите на ESC, а в стартовом меню выберите пункт «F9 Boot Device Options», дальше сможете выбрать устройство, с которого хотите загрузиться.
PS
В принципе, в ноутбуках других марок отключение Secure Boot проходит аналогичным образом, никаких особых различий нет. Единственный момент: на некоторых моделях «усложнен» вход в BIOS. На сим закругляюсь, всем всего доброго!
Источник
Как попасть в загрузочное меню
Прежде всего, не стоит забывать о том, что порядок загрузочных устройств можно установить в меню программы BIOS Setup. Об этой возможности стоит помнить еще и потому, что у некоторых системных плат, особенно на старых компьютерах, просто нет загрузочного меню. Обычно список загрузочных устройств можно найти в разделе Boot, где можно установить их приоритет, то есть, расположить устройства в таком порядке, чтобы система поочередно искала бы операционную систему на каждом из них.
Но предположим, что вы не можете по каким-то причинам зайти в BIOS и установить там нужное устройство или просто не хотите тратить на это время. Тогда у вас есть возможность выбрать загрузочное устройство прямо во время загрузки компьютера.
Войти в boot menu довольно просто – для этого достаточно лишь нажать на определенную клавишу во время загрузки, точно так же, как вы это делаете для того, чтобы войти в BIOS Setup. Обычно разные производители назначают для этого разные клавиши. Это может быть и клавиша и F8, и F11, и F12, и Esc. Все зависит от конкретного производителя материнской платы, а также BIOS. Поэтому лучше всего посмотреть в документацию по определенной системной плате или ноутбуку. Или посмотреть нужную клавишу во время загрузки BIOS на экране.
Но подобный способ вряд ли сработает в том случае ноутбука, ведь экран загрузочный экран на ноутбуке мелькает очень быстро, и пользователь, как правило, не успевает заметить, что там написано. Единственное, что можно посоветовать в данном случае, это то, что на ноутбуках, как правило, используется клавиша F12. Так что по возможности попробуйте сначала F12, а затем другие функциональные клавиши.
Имейте также в виду, что в разных системах boot menu обозначается по-разному – оно может называться BBS Popup, MultiBoot Menu, Boot Agent или как-то иначе.
Ниже мы приведем список основных клавиш, используемых для вызова загрузочного меню в зависимости от производителя системной платы и BIOS.
Десктопы
- MSI(материнская плата) – AMI (BIOS) – F11
- Gigabyte – Award – F12
- BioStar — Phoenix-Award – F9
- Asus – AMI – F8
- Intel — Phoenix-Award — Esc
- AsRock — AMI — F11
- ChainTech – отсутствует
- ECS – AMI – F11
- FoxConn – Esc
- GigaByte – F12
Ноутбуки
- Asus — Esc
- Acer — F12
- Asus AMI – Esc
- Asus Phoenix-Award – F8
- Dell — F12
- Fujitsu – F12
- HP — Esc, затем F9
- Lenovo — F12
- MSI – F11
- Samsung – Esc (примечание – нажимать только 1 раз во время появления загрузочного экрана!)
- Sony — F11
- Toshiba — F12
Что означает ошибка «Error legacy boot of uefi media»
Вариант установки Windows с использованием флешки очень удобен, и пользователи часто прибегают именно к такому способу, решив перебить ОС. Процесс инсталляции системы обычно вопросов не вызывает, а вот подготовка к нему, включающая создание загрузочного устройства и выбор режимов установки, таит в себе некоторые нюансы, которыми не следует пренебрегать. Так, в некоторых случаях в ходе работ по установке Виндовс может появиться ошибка «Error legacy boot of uefi media», вследствие чего устройство перестаёт запускаться. Перевод сообщения о проблеме – «Ошибка использования BOOT Legacy для накопителя UEFI».

Спровоцирована она тем, что используемый USB-накопитель был отформатирован как UEFI с файловой системой FAT 32, тогда как в BIOS компьютера пользователя стоит режим «Legacy», чем обусловлен тот факт, что девайс настроен на контакт с внешними носителями, имеющими схему разделов MBR и файловую систему NTFS. Соответственно, неполадка вызвана конфликтом режимов FAT32 (GPT-UEFI) и NTFS (MBR) на взаимодействующих устройствах.