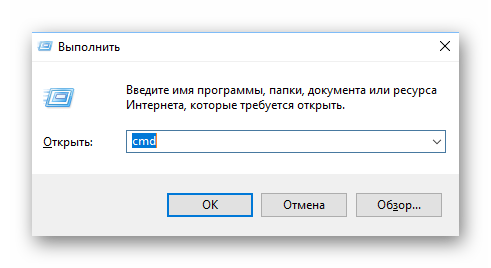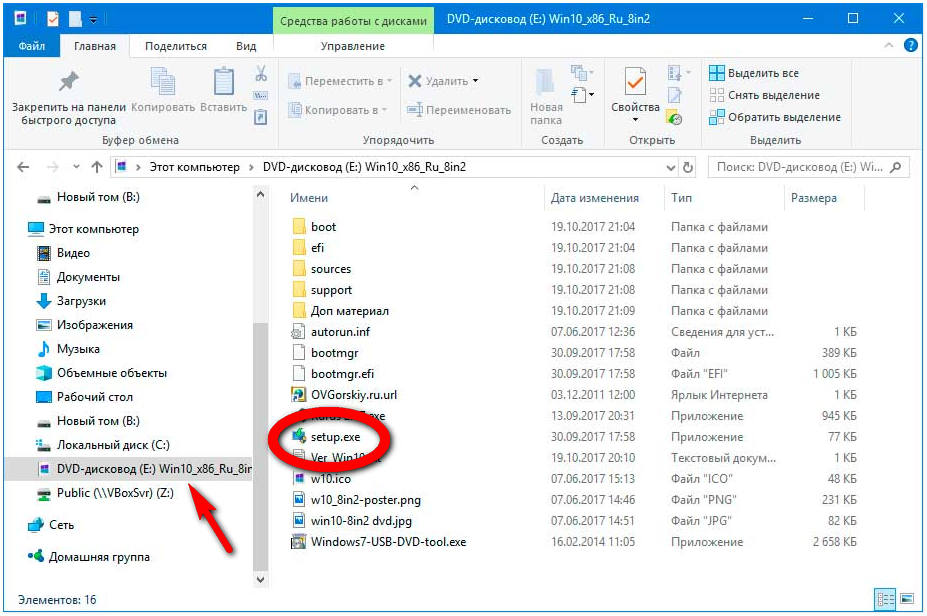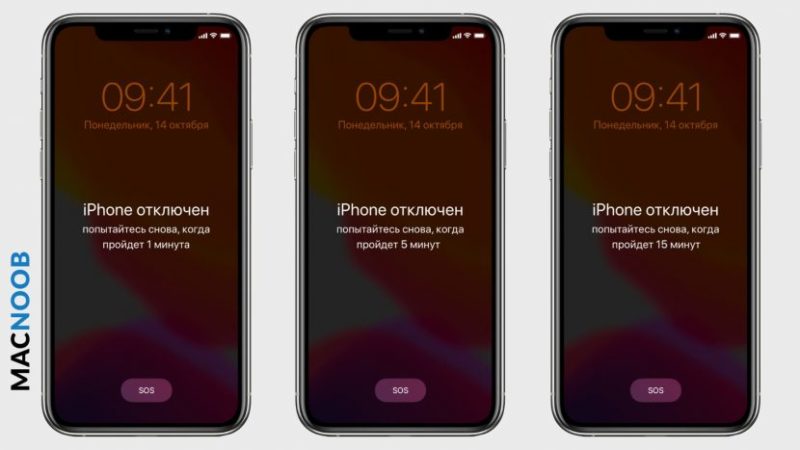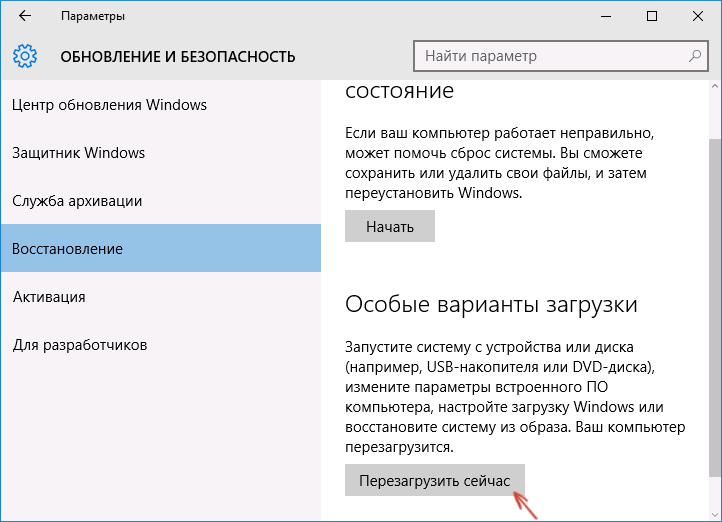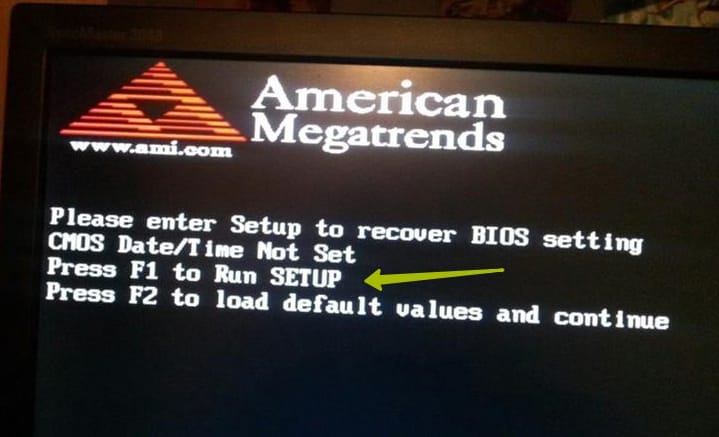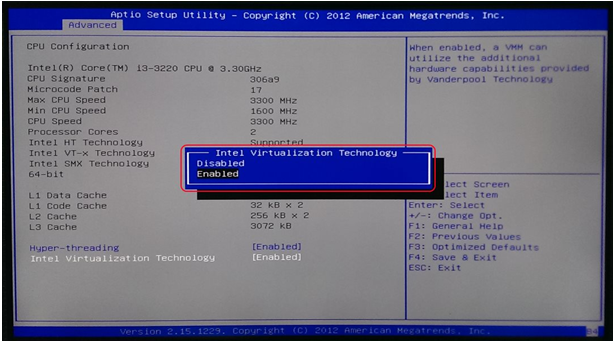Как сменить legacy на uefi без потери данных?
Содержание:
- Что такое UEFI
- Разница между UEFI и Legacy
- Конвертирование диска из MBR в GPT
- Steps to enable Legacy boot on any Windows 10 PC
- Что лучше: Legacy или UEFI
- Каким образом исправить проблему активацией режима BIOS «UEFI»
- Режим Fastboot mode что это такое на Андроид и как из него выйти
- Что будет носителем файлов установки?
- Вход при начальной нагрузке
- Несоответствие версии флешки и порта USB
- Задачи функции USB Legacy
- Что означает ошибка «Error legacy boot of uefi media»
- What Is UEFI
- Что будет носителем файлов установки?
Что такое UEFI
UEFI выступает за Унифицированный расширяемый интерфейс встроенных микропрограмм, Большинство новых материнских плат состоят из этого нового типа. Это имеет больше преимуществ, чем использование BIOS. Самое главное, он предоставляет удобный графический интерфейс пользователя (GUI). BIOS предоставляет синий цвет экрана с различными вариантами. Обычный BIOS не может распознать большие накопители. UEFI предоставляет хорошую альтернативу этой проблеме и распознает большие накопители.
В обычном BIOS, который использует клавиатуру для выбора параметров, UEFI позволяет управлять интерфейсом с помощью мыши. Более того, UEFI содержит безопасную загрузку. Это предотвращает загрузку любых цифровых подписанных драйверов и помогает предотвратить любое вредоносное программное обеспечение. На некоторых компьютерах с UEFI пользователь может включить устаревший режим совместимости с BIOS.
Загрузка UEFI использует прошивку UEFI. Он поддерживает список допустимых загрузочных томов, называемых служебными разделами EFI. Во время самодиагностики при включении питания (POST), которая проверяет, работает ли все оборудование должным образом, прошивка UEFI сканирует все загрузочные устройства хранения, подключенные к системе, на предмет правильной таблицы разделов GUID (GPT). Сама прошивка проверяет GPT, чтобы найти раздел EFI для загрузки.
Разница между UEFI и Legacy
На базовом уровне UEFI и Legacy очень похожи. Однако на более глубоком уровне они тоже разные.
Поскольку UEFI является преемником BIOS, он обладает лучшими функциональными возможностями и функциями. Ниже приведены различия между UEFI и Legacy:
| РЕЖИМ ЗАГРУЗКИ UEFI | УСТАРЕВШИЙ РЕЖИМ ЗАГРУЗКИ |
|---|---|
| UEFI обеспечивает лучший пользовательский интерфейс. | Устаревший режим загрузки является традиционным и очень простым. |
| Он использует схему разделения GPT. | Legacy использует схему разделов MBR. |
| UEFI обеспечивает более быстрое время загрузки. | Он медленнее по сравнению с UEFI. |
| Поскольку UEFI использует схему разделения GPT, он может поддерживать до 9 зеттабайт устройств хранения. | Схема разделения MBR, используемая Legacy, поддерживает только устройства хранения до 2 ТБ. |
| UEFI работает в 32-битном и 64-битном режимах, что позволяет поддерживать навигацию с помощью мыши и касания. | Legacy работает в 16-битном режиме, который поддерживает только навигацию с клавиатуры. |
| Обеспечивает безопасную загрузку, предотвращающую загрузку неавторизованных приложений. Это также может препятствовать двойной загрузке, поскольку обрабатывает операционные системы (ОС) как приложения. | Он не обеспечивает безопасный метод загрузки, который позволяет загружать неавторизованные приложения, делая возможной двойную загрузку. |
| У него более простой процесс обновления. | Он более сложен по сравнению с UEFI. |
Хотя UEFI может звучать лучше, чем Legacy (и это так), это не всегда лучший выбор, и он может вам не понадобиться.
В некоторых случаях вам, возможно, придется использовать Legacy, в зависимости от того, какие функции вам нужны. Например, если вам нужна двойная загрузка, UEFI может помешать этому процессу.
Вот другие сценарии, в которых вам может не понадобиться UEFI:
- Процесс двойной загрузки
- Когда у вас меньше чем 2 ТБ запоминающего устройства (придерживаться MBR)
- Когда вашей ОС не нужно писать код для взаимодействия с оборудованием
- Если вам нужен быстрый и простой Графический интерфейс пользователя, которым можно управлять с помощью клавиатуры.
Конвертирование диска из MBR в GPT
Проведя все перечисленные выше действия и подготовив необходимые инструменты, запускаем AOMEI Partition Assistant. В нашем случае в окне программы увидим два жестких диска компьютера: один из них уже успешно прошел процедуру конвертирования из MBR в GPT, а другому, MBR-диску ее еще только предстоит пройти.
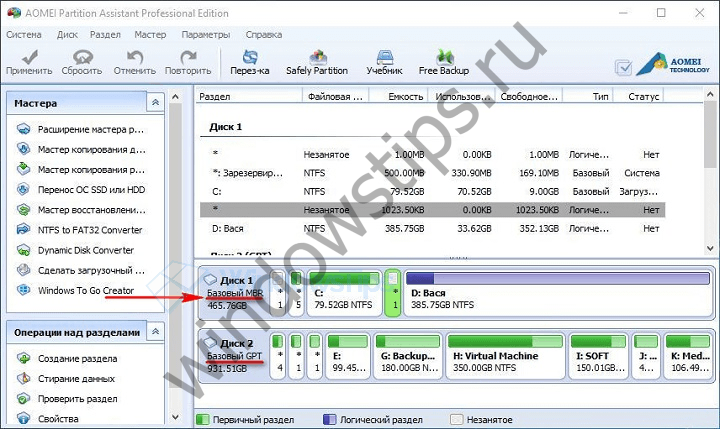
На MBR-диске вызываем контекстное меню, выбираем команду «Преобразовать в GPT-диск», затем в окошке подтверждения запуска операции жмем «Ок».
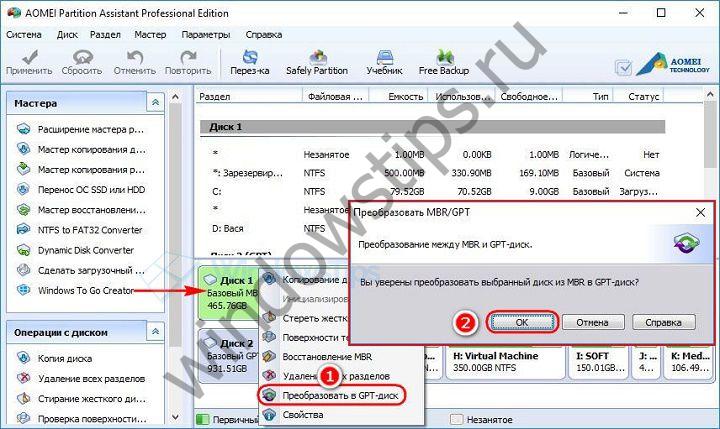
Появится программное окошко с советом прежде запуска операции убедиться, что материнская плата поддерживает режим работы BIOS UEFI. В этом окошке также сообщается, что если конвертируемый диск является загрузочным, и на нем установлена операционная система, последняя по завершении операции больше не сможет загрузиться
Вот почему важно всерьез отнестись к подготовительному этапу операции и проделать все рекомендуемые в предыдущем пункте статьи действия. Жмем «Да»
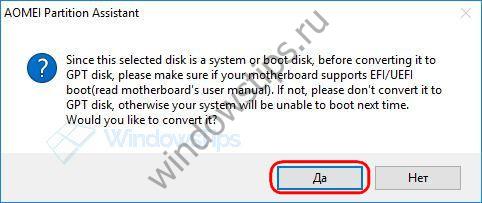
В левом верху окна нажимаем кнопку «Применить».
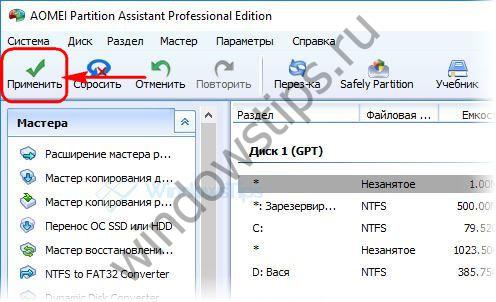
Далее будет еще пара шагов прежде непосредственного запуска операции конвертирования: в окошке с описанием запускаемых действий жмем внизу «Перейти» и подтверждаем старт нажатием «Да».
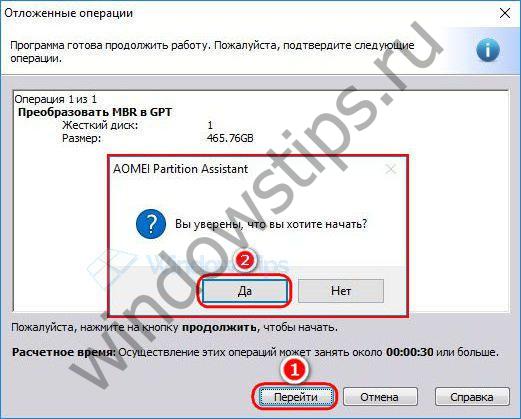
Нажатие «Да» – это точка невозврата, текущая Windows больше не сможет загрузиться, поскольку жесткий диск по завершении операции будет преобразован в GPT. О завершении операции оповестит такое вот программное окно, в котором единственным возможным действием будет нажатие «Ок».
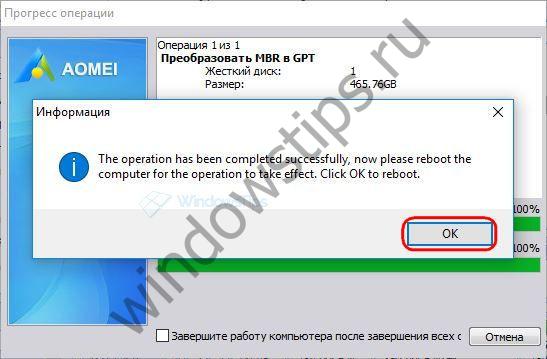
Перед нажатием «Ок» проверяем, подключена ли загрузочная флешка UEFI с установочным процессом Windows. После нажатия «Ок» компьютер перезагрузится.
Steps to enable Legacy boot on any Windows 10 PC
Let’s start with explaining why one would choose to use the Legacy boot option instead of the UEFI on a compatible PC. Most of the contemporary configurations support both Legacy BIOS and UEFI booting options. And the latter is the default version. However, if you have a Windows 10 installation drive with an MBR (Master Boot Record) partitioning style, you won’t be able to boot and install it in the UEFI boot mode. And this is a common problem.
READ ALSO: How to Enable the Legacy Windows 7 Boot Menu Using Windows 10
Also, if you have HDD partitioned and formatted as a GPT drive, you won’t be able to install Windows 10 from an MBR drive. And vice versa. But, this is a story for some other time, as we’ll try to focus on enabling Legacy BIOS boot on your PC today.
Now, if you, for any reason, need to boot your PC in the Legacy BIOS mode instead of UEFI, the BIOS/UEFI settings are the place to be. There, you should have an easy time changing the Boot mode from one to another. However, with Windows 10 and its Fast Boot, the mere accessing the BIOS/UEFI settings isn’t exactly a walk in the park.
How to access BIOS/UEFI settings
Now, here’s the procedure you need to follow on Windows 10 in order to access the BIOS/UEFI Settings:
- Press Windows key + I to open Settings.
- Choose Update & Security.
- Select Recovery from the left pane.
- Under the Advanced startup, click Restart now.
- Choose Troubleshoot.
- Select Advanced options.
- Choose UEFI Firmware Settings and click Restart.
Once there, navigate to the Boot section and replace UEFI with the Legacy (or Legacy BIOS) option. On the other hand, if the option is grayed out, you’ll need to set the Administrator password and reboot your device.
READ ALSO: Fix: Can Only Boot into UEFI BOOT But Bios is not Working
Enter the boot password and access the BIOS/UEFI settings again. You should be able to switch to Legacy mode this time. We suggest removing the Administrative password afterward, as it’ll pop-up every time you boot the PC.
That’s it. If you have any alternative ways you can provide us with, feel free to do so. The comments section is just below.
RELATED STORIES TO CHECK OUT:
- Fix blurry legacy apps in Windows 10 with DPI scaling
- FIX: Dual Boot issues due to Fast Boot on Windows PCs
- FIX: Windows 10 stuck in boot loop after Reset
Was this page helpful?
1
MyWOT
Trustpilot
Thank you!
Not enough details
Hard to understand
Other
x
Contact an Expert
Start a conversation
Что лучше: Legacy или UEFI
Для юзеров, которые не сталкиваются с нюансами внутренних взаимодействий ПК, платформы различаются только внешним оформлением – оболочкой графического типа. На портативных ПК (ноутбуках) различий не видно – рабочие окна идентичны, разделы и команды повторяются на обеих площадках.
Внимание! Приложения необходимы персональному устройству для полноценного запуска ОС и передачи основ управления ОС. При этом UEFI обладает дополнительными преимуществами, которые приближают ее по функциональности к операционной системе с отдельными службами, сервисами, утилитами
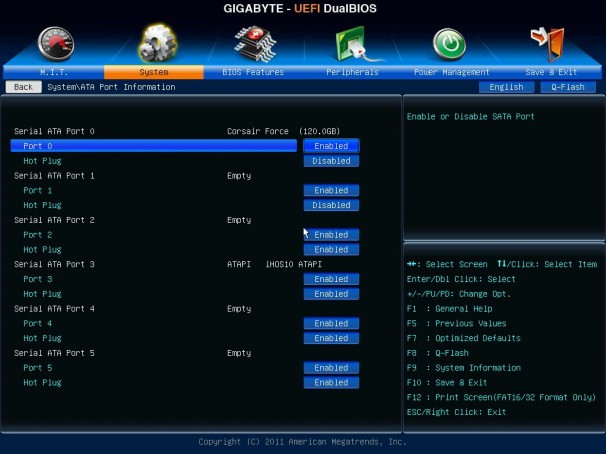
Преимущества обновленной программы перед БИОС:
- упрощенный вариант интерфейса, использование которого подходит начинающим пользователям, поддержка языков (в том числе русского);
- возможность работы с носителями с объемом памяти больше 2,2 Тб;
- ускоренная загрузка ОС;
- отдельный инструмент запуска ОС, что позволяет выполнять загрузку операционок с накопителей, которые не имеют собственного блока загрузки.
Допускается загружать дополнительные приложения, чтобы расширить функционал программы.
Внимание! Обновленная утилита имеет встроенный инструмент защиты от проникновения вредоносных софтов в кодировку персонального устройства, что существенно отличает приложение от предыдущих версий

Каким образом исправить проблему активацией режима BIOS «UEFI»
Проще всего устранить конфликт накопителя и БИОС, а вместе с тем и возникшую в результате него ошибку с текстом «Error legacy boot of uefi media» путём переключения в микропрограмме режима загрузки компьютера с «Legacy» на «UEFI».
Войти в BIOS можно разными способами, при этом версия ОС не имеет значения, клавиши для входа или их комбинации могут отличаться в зависимости от производителя материнской платы. О нужных сочетаниях клавиш способна проинформировать фирменная заставка при загрузке девайса, часто это F2, F12 или Delete.
СОВЕТ. Установив в BIOS режим «UEFI» вместо «Legacy» на время подключения загрузочной флешки, мы исключим конфликт и устраним сбой. После выполнения процедуры установки с использованием накопителя можно вернуть значение параметра обратно.
Рассмотрим, как включить «UEFI Boot» или «Legacy Boot»:
- идём в BIOS, нажав при загрузке нужную клавишу;
- переходим на вкладку «Boot» (может также называться «Boot Option»);
- находим здесь параметр «UEFI/BIOS Boot Mode» (в некоторых интерфейсах функция называется «Boot List Option»);
- задаём опции режим «UEFI» вместоLegacy» в настройках загрузчика и сохраняем изменения, нажав F10;
- перезагружаемся и снова пробуем запуститься с флешки.
Обычно выполненные манипуляции решают проблему, и «Error legacy boot of uefi media» при инсталляции ОС с USB-накопителя больше не появляется.
Переформатирование флеш-накопителя с FAT 32 в NTFS (MBR)
Альтернативный метод решения предполагает действия по переформатированию флешки в файловой системе NTFS со схемой раздела MBR. Для этой цели нам будет полезна простая в управлении программка «Rufus», но можно воспользоваться и аналогичным софтом. Для разрешения конфликта флешки и BIOS в настройках утилиты нужно указать схему разделов «MBR» и файловую систему NTFS, после чего отформатировать накопитель с заданными параметрами.
Использование командной строки для устранения ошибки «Error legacy boot…»
Ещё один вариант устранения проблемы заключается в применении командной строки, когда ОС загружается с флешки. Загрузочный диск или флешка с образом Виндовс позволяет решить различные сбои при старте системы, поскольку при невозможности старта в безопасном режиме или исправления ошибки в нём потребуется запуск среды восстановления.
Посредством консоли, а точнее запущенной консольной утилиты для управления разделами жёстких дисков (Diskpart) и инструмента восстановления среды загрузки (BCDboot), расположенного в системном разделе, можно восстановить повреждённый загрузчик Windows на HDD. Для этого выполняем такие действия:
- Создаём загрузочный USB-накопитель с Win 10 или другой нужной версией.
- Если старт с внешнего носителя не выполняется, выставляем в БИОС приоритет загрузки. Для этого в разделе «Boot» (в зависимости от версии прошивки BIOS он может называться также «Boot Options», «Boot Order» или пр.) выбираем в параметрах загрузки флешку, сохраняем изменения и перезагружаемся.
- Загружаемся с накопителя.
- Выбираем язык и клавиатуру, затем жмём «Далее» в первом окне установки Windows.
- Теперь в левом нижнем углу экрана жмём «Восстановление системы».
- Для запуска интерфейса cmd в среде восстановления «Диагностика» – «Дополнительные параметры» – «Командная строка».
- В терминале выполняем поочерёдно следующие команды (после каждой введённой команды жмём клавишу Enter):
- diskpart (запуск программы управления дисками);
- list disk (отобразятся все подключённые накопители);
- select disk 0 (выбор диска);
- list partition (отобразятся разделы);
- select partition 1 (выбор раздела);
- active (раздел будет помечен, как активный);
- exit (выход из утилиты «Diskpart»);
- bcdboot C:windows (позволяет восстановить загрузочную область).
При этом у вас может быть другой диск с ОС, в таком случае указываем его. То же самое относится и к выбору диска и раздела при работе с Diskpart (смотрим в списке), не исключено, что потребуется выбрать другую цифру;
- Закрываем командную строку (exit) и перегружаемся.
После проделанных действий Windows должна нормально загружаться.
Вышеприведённые способы эффективно справляются с проблемой. В первых двух случаях удаётся устранить конфликт, вызывающий ошибку, путём изменения режима или форматирования флешки. В случае же повреждения загрузчика можно пробовать третий вариант решения.
Режим Fastboot mode что это такое на Андроид и как из него выйти
Иногда владельцы устройств, работающих под управлением ОС Android, сталкиваются с тем, что их гаджет переходит в режим fastboot mode, из которого неподготовленному пользователю выйти не так просто. Даже при выключении и включении аппарата данный режим убрать не получается, и пользователь опять видит экран с уведомлением, что смартфон находится в режиме fastboot. Что же делать в таком случае? Можно ли самостоятельно реанимировать свой смартфон или планшет без похода в сервисный центр? В этой статье мы разберемся в вопросе «fastboot mode что это такое на андроид» и как выйти из режима fastboot.
- Что такое fastboot mode на Андроид?
- В каких ситуациях активируется Fastboot mode?
- Как выйти из режима fastboot
- Выходим из Фастбут на самом телефоне или планшете
- Выходим из Фастбут с помощью компьютера
- С этим еще читают:
Что будет носителем файлов установки?
Для начала определитесь с носителем, с которого вы будете Windows устанавливать. Склонять в какую-либо сторону вас не стану, у всех вариантов есть плюсы и минусы. Я лично для себя навсегда уяснил, что:
- оптический диск в дисководе – всегда надёжно (если должным образом хранить: не оставлять на солнце, не мыть растворителем и не царапать); однако приводы не всегда и у всех работают
- флешка компактна и мобильна; но надёжность носителя ставится под сомнение: чуток не так “потянул” или вставил в порт – и перед вами файловая система RAW с нечитаемыми файлами, которые теперь тоже нужно восстанавливать. Но, учитывая общедоступность и всё большую применимость флешек как универсальных устройств, в качестве носителя у меня будет именно она.
Развивать эту тему подробнее смысла не вижу, а потому приступаем к установке.
Вход при начальной нагрузке
Если пользователю требуется сменить загрузочную платформу, необходимо убедиться, что к ПК подключены диски жесткого типа с установками MBR и GPT. Этапы действий:
- открыть специальное меню прошивки, нажав специальную клавишу в момент запуска ОС;
- на мониторе отобразится дополнительный рабочий экран, где требуется перейти по следующим разделам: устранение неполадок, параметры дополнительного типа, обработка прошивки UEFI;
- выбрать пункт «Загрузка с диска или посредством подключения сети», также потребуется определить нужную платформу.
Внимание! Если пользователь после перезагрузки попробует перейти к рабочей сети на ПК, который не поддерживает характеристики работы нужного блока, придется начинать выполнения инструкции заново
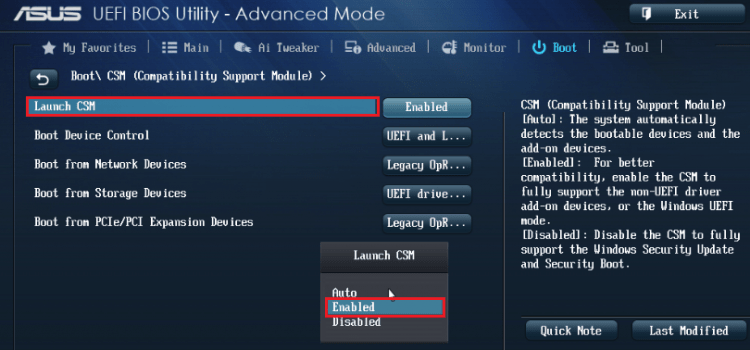
Несоответствие версии флешки и порта USB
За последние несколько лет широкое распространение получил формат USB 3.0. До этого использовался формат 2.0. Сейчас выпускаются системные блоки и ноутбуки, на которых присутствуют USB-порты обеих версий. Если просто копировать информацию на флеш-накопитель, не имеет значения, какой порт используется (разница будет только в скорости записи и считывания данных).
А вот когда требуется создать загрузочный диск, необходимо принимать во внимание версии накопителя и порта. Так, Windows 7 через порт USB 3.0 установить невозможно.. USB 3.0 можно отличить от USB 2.0 по внешнему оформлению
Это касается как штекеров флешек, так и портов в корпусе компьютера. Порты и штекеры USB 3.0 окрашены в синий цвет, а USB 2.0 – в белый
USB 3.0 можно отличить от USB 2.0 по внешнему оформлению. Это касается как штекеров флешек, так и портов в корпусе компьютера. Порты и штекеры USB 3.0 окрашены в синий цвет, а USB 2.0 – в белый.
Задачи функции USB Legacy
Практически все компьютеры уже много лет имеют встроенные порты для шины USB, которая используется для подключения большинства периферийных устройств. Чаще всего таковыми являются клавиатуры, мыши и внешние накопители – именно для их корректной работы в БИОСе и предназначена рассматриваемая опция.
Новейшие варианты БИОС, известные как UEFI, поддерживают графический интерфейс для облегчения работы с микропрограммой. В этом интерфейсе активно используется мышь, в отличие от чисто клавиатурного управления в «обычном» BIOS. У протокола USB есть известные ограничения на низкоуровневый доступ, поэтому без активации параметра USB Legacy мыши, которые подключаются в этот разъём, работать в UEFI не будут. Это же касается и USB-клавиатур.
Похожим образом обстоят дела с флешками, однако есть один важный нюанс. Загрузочные накопители с Windows 8 и новее обычно работают и без включения Legacy-режима, тогда как носители с записанной Windows 7 или некоторыми дистрибутивами на ядре Линукс могут не распознаваться. Дело в том, что для записи «семёрки» (или более старых систем Microsoft) либо Linux-based дистрибутивов используется таблица разделов, которая современными UEFI не поддерживается «из коробки», отчего и требуется активировать параметр USB Legacy.
Включение USB Legacy
Активировать в БИОСе режим работы USB для устаревших систем не представляет собой проблемы, и далее мы опишем процедуру для основных вариантов микропрограмм. Само собой разумеется, что первым делом понадобится войти в интерфейс BIOS – для этого потребуется сделать рестарт компьютера и нажать определённую клавишу в процессе загрузки машины.
Подробнее: Как войти в BIOS
Phoenix Award BIOS
- После появления интерфейса микропрограммы переходите ко вкладке «Advanced». Найдите опцию «USB Legacy Support» и перейдите к ней. Обычно доступно три режима: «Auto», «Enable» и «Disable». Первый вариант включён по умолчанию и обеспечивает максимальную совместимость, а названия двух оставшихся включают либо выключают Legacy-режим. Соответственно, для включения поддержки USB Legacy следует выбрать «Auto» либо «Enable».

Перейдите на вкладку «Exit», где воспользуйтесь пунктами сохранения изменений либо же просто нажмите на клавишу F10.

AMI BIOS
- Для включения Legacy-режима для мыши и/или клавиатуры перейдите на вкладку «Advanced».
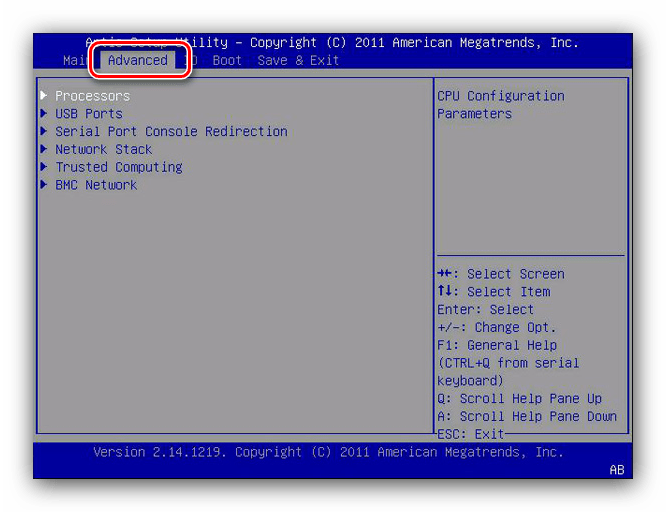
На этой закладке воспользуйтесь пунктом «USB Ports». Выберите опцию «All USB Devices», которую переключите в положение «Enabled».
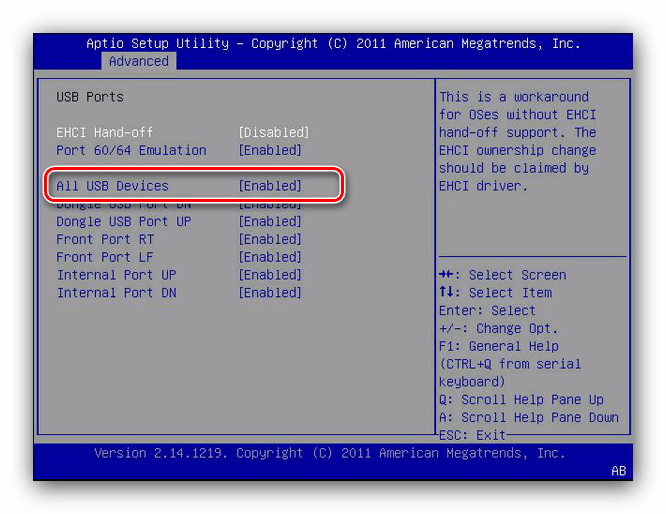
Если поддержка Legacy нужна для USB-накопителей, воспользуйтесь вкладкой «Boot».
Нужная опция называется «UEFI/BIOS Boot Mode» – ей надо задать значение «Legacy».
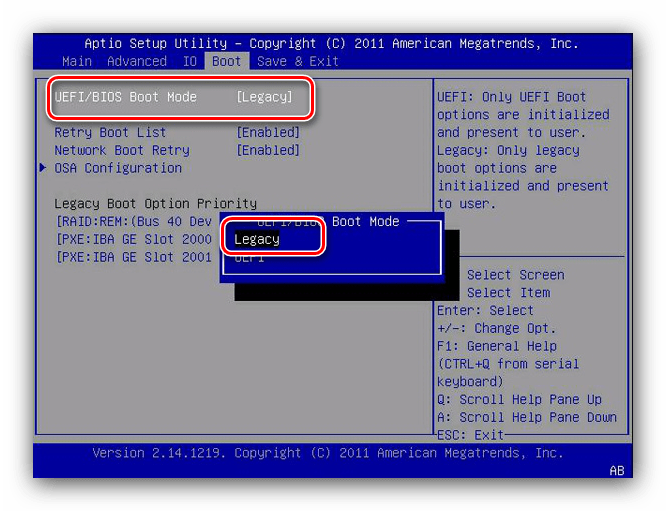
Другие варианты BIOS
В менее распространённых вариантах интерфейсов микропрограммы следует ориентироваться на возможное местоположение описываемой опции – раздел «Advanced» либо «USB Ports».
Также стоит иметь в виду, что в некоторых случаях поддержки USB Legacy в БИОСе настольного компьютера или ноутбука может попросту не быть – обычно подобное можно встретить в некоторых серверных решениях, OEM-платах или продуктах вендоров второго эшелона.
Заключение
Мы выяснили, что собой представляет USB Legacy Support, определили задачи этой опции и рассмотрели методы её включения в распространённых вариантах BIOS или UEFI.
Опишите, что у вас не получилось.
Наши специалисты постараются ответить максимально быстро.
Что означает ошибка «Error legacy boot of uefi media»
Вариант установки Windows с использованием флешки очень удобен, и пользователи часто прибегают именно к такому способу, решив перебить ОС. Процесс инсталляции системы обычно вопросов не вызывает, а вот подготовка к нему, включающая создание загрузочного устройства и выбор режимов установки, таит в себе некоторые нюансы, которыми не следует пренебрегать. Так, в некоторых случаях в ходе работ по установке Виндовс может появиться ошибка «Error legacy boot of uefi media», вследствие чего устройство перестаёт запускаться. Перевод сообщения о проблеме – «Ошибка использования BOOT Legacy для накопителя UEFI».
Спровоцирована она тем, что используемый USB-накопитель был отформатирован как UEFI с файловой системой FAT 32, тогда как в BIOS компьютера пользователя стоит режим «Legacy», чем обусловлен тот факт, что девайс настроен на контакт с внешними носителями, имеющими схему разделов MBR и файловую систему NTFS. Соответственно, неполадка вызвана конфликтом режимов FAT32 (GPT-UEFI) и NTFS (MBR) на взаимодействующих устройствах.
What Is UEFI
Definition
UEFI is the abbreviation of Unified Extensible Firmware Interface, which is a firmware interface for computers and it works as a «middleman» to connect a computer’s firmware to its operating system. It is used to initialize the hardware components and start the operating system stored on the hard disk drive when the computer starts up.
UEFI possesses many new features and advantages that cannot be achieved through the traditional BIOS and it is aimed to completely replace the BIOS in the future.
UEFI stores all the information about initialization and startup in a .efi file, a file stored on a special partition called EFI System Partition (ESP). The ESP partition will also contain the boot loader programs for the operating system installed on the computer.
It is because of this partition, UEFI can directly boot the operating system and save the BIOS self-test process, which is an important reason for UEFI faster booting.
Note: Some computer users use UEFI boot but still refer to it as the “BIOS”, which may confuse some people. Even if your PC uses the term “BIOS”, most modern PCs you buy today use UEFI firmware instead of a BIOS. To distinguish UEFI and BIOS, some also call UEFI firmware as UEFI BIOS, and BIOS is called Legacy BIOS or traditional BIOS.
How to Access to UEFI Windows 10
When you need to perform a clean install or repair Windows 10 boot issue, people always tell you that you need to go to the BIOS to change the bootup settings, giving the USB drive or CD/DVD boot sequence priority. If your computer is using UEFI firmware, how do you get into the UEFI Windows 10?
If you want to access UEFI Windows 10, you don’t need to press a key while your computer starts as computers equipped with UEFI now boot very fast and you only have very limited time to do it. So you can try the following steps to access UEFI Windows 10.
Step 1. Right-click the Windows Start menu and choose Settings. Then, choose Update and Security.

Step 2. At this interface, select Recovery. At the Advanced startup section, click Restart now. Then the system will restart.

Step 3. Click Troubleshoot.
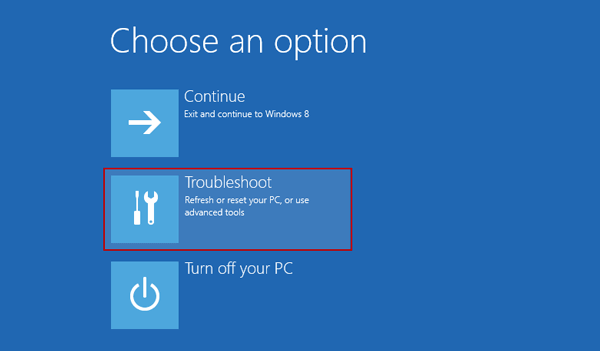
Step 4. Choose Advanced options to get into the next page.
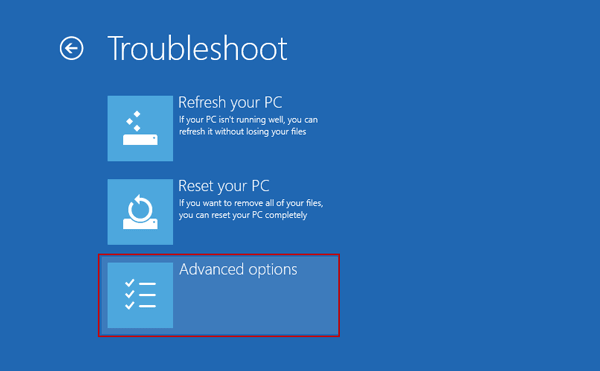
Step 5. After that, select UEFI Firmware Settings.

Step 5. Click Restart to restart the system and enter UEFI interface.
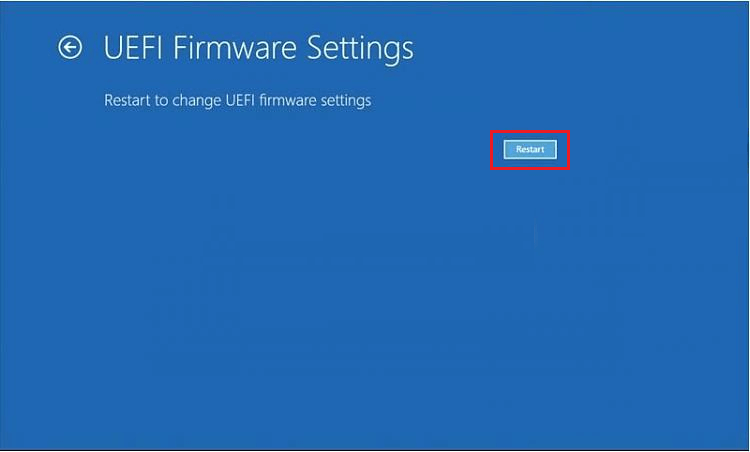
Different PCs with UEFI will have different interfaces and features. It’s determined by your PC manufacturer, but the basics will be the same on each PC.
Что будет носителем файлов установки?
Для начала определитесь с носителем, с которого вы будете Windows устанавливать. Склонять в какую-либо сторону вас не стану, у всех вариантов есть плюсы и минусы. Я лично для себя навсегда уяснил, что:
- оптический диск в дисководе – всегда надёжно (если должным образом хранить: не оставлять на солнце, не мыть растворителем и не царапать); однако приводы не всегда и у всех работают
- флешка компактна и мобильна; но надёжность носителя ставится под сомнение: чуток не так “потянул” или вставил в порт – и перед вами файловая система RAW с нечитаемыми файлами, которые теперь тоже нужно восстанавливать. Но, учитывая общедоступность и всё большую применимость флешек как универсальных устройств, в качестве носителя у меня будет именно она.
Развивать эту тему подробнее смысла не вижу, а потому приступаем к установке.