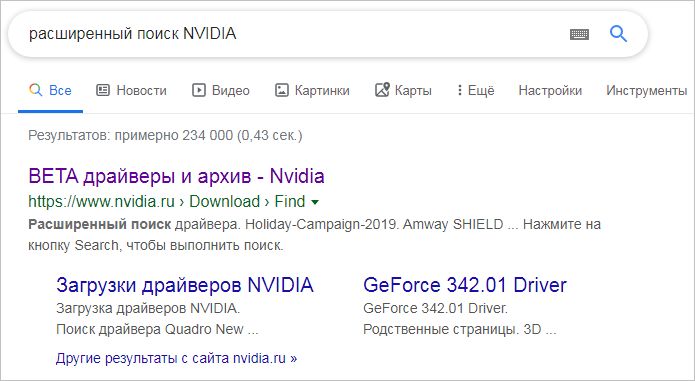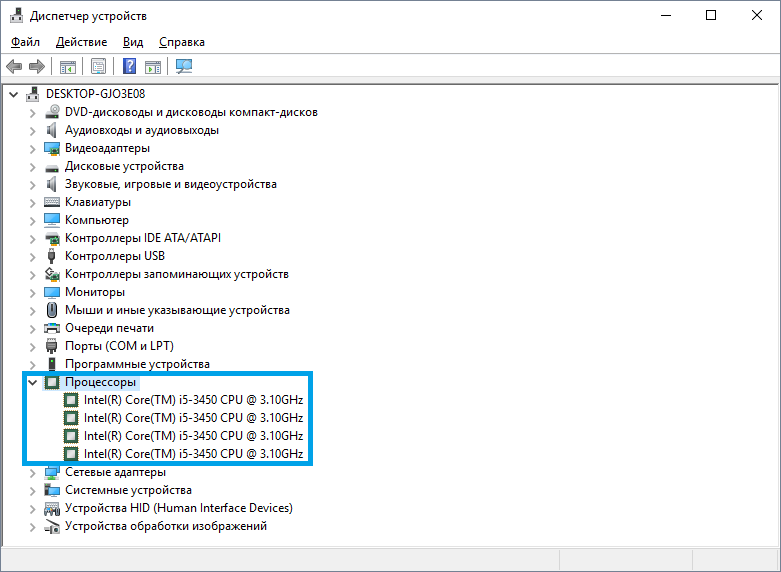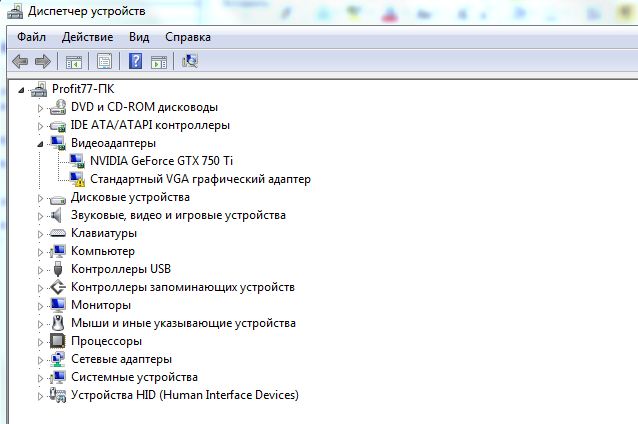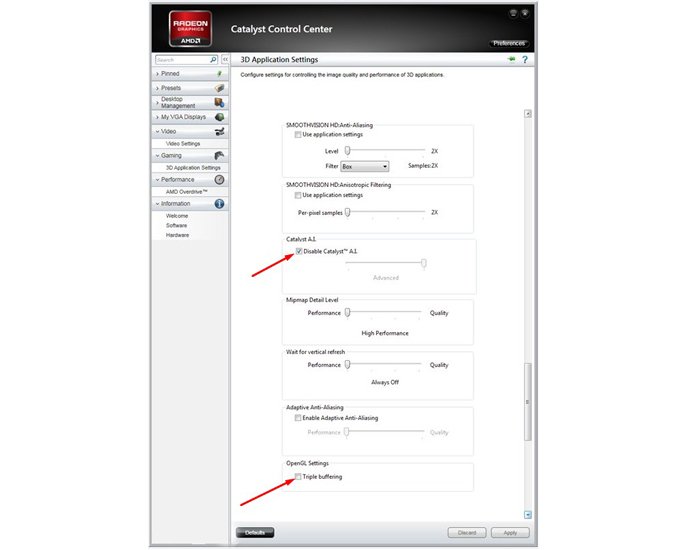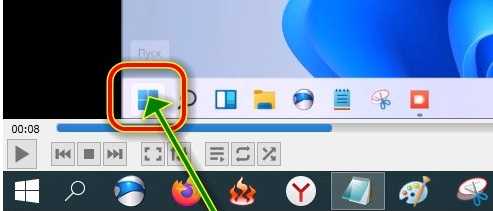Как узнать какой процессор стоит на моем компьютере в windows
Содержание:
- Лучшие программы для просмотра информации о процессоре
- Используем документацию, чтобы узнать сокет установленного процессора
- Визуальный осмотр процессора
- Не вскрывая корпус
- Как посмотреть температуру процессора
- Средствами Windows
- Как проверить технические характеристики компьютера с помощью сторонних программ?
- В каких программах проверять параметры процессора?
- Как определить процессор с помощью программ
- Как узнать, какой процессор установлен на ПК
- Определяем модели центрального и графического процессоров средствами Windows
- Очевидные способы
- В каких программах проверять параметры процессора?
- Методы получения информации
- Характеристики
- Почему стоит знать параметры компонентов компьютера?
- Как узнать характеристики ПК на Windows 10
- Через раздел свойства системы
- Как узнать тип сокета не разбирая ПК
- Заключение
Лучшие программы для просмотра информации о процессоре
Альтернативным способом получения данных о процессоре является использование специальных сторонних программ. Таких приложений достаточно много, среди них имеются как платные, так и бесплатные, кроме того, они могут отличаться объемом предоставляемых сведений. Вот четыре наиболее популярных и востребованных утилиты для просмотра технических характеристик компьютера.
CPU-Z
Простая бесплатная программа, предназначенная для вывода сведений о процессоре, памяти, материнской плате и некоторых других ключевых компонентах. Как узнать какой процессор стоит на компьютере Windows 7/10 с помощью CPU-Z? Очень просто. Вся требуемая информация расположена на вкладке «CPU». Здесь вы найдете такие данные как название производителя, марка, тип сокета, тактовая частота, количество ядер (Cores) и потоков (Threads). Также CPU-Z показывает напряжение, сведения о внешней частоте, кэше и множителе.
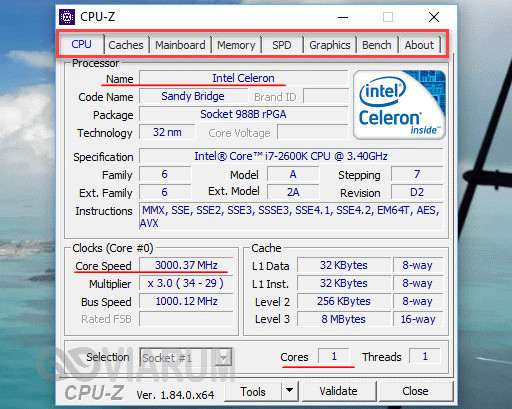
Speccy
Бесплатная утилита для получения сведений о конфигурации ПК от разработчиков популярного чистильщика CCleaner. С ее помощью можно узнать название и кодовое имя процессора, его конструктив, модель, инструкции, частоту шины, а также посмотреть сколько ядер имеется на компьютере Windows 7/10. Speccy также отображает данные о потоках, температуре, множителях, процессорном кэше, скорости кулеров и прочие еще более специфические сведения. Все эти показатели находятся в разделе «Центральный процессор».

AIDA64
Наиболее мощный программный продукт для получения сведений о конфигурации компьютера. Поддерживает массу дополнительных функций, среди которых доступно тестирование диска, монитора, оперативной памяти и графической карты. Чтобы посмотреть данные о процессоре, в меню слева нужно раскрыть пункт «Системная плата – ЦП».

Здесь будут указаны наименование и псевдоним процессора, тактовая частота, наборы инструкций, количество ядер, данные кэша (в триал-версии недоступны), степпинг и т.д. Дополнительные сведения можно получить в подразделе «CPUID».

HWiNFO
Утилита HWiNFO, предназначенная для просмотра сведений об аппаратной части компьютера, не столь популярна, но, как и AIDA64, имеет внушительный набор средств анализа. Помимо исчерпывающих сведений о процессоре, HWiNFO покажет характеристики памяти, материнской платы, видеокарты, сетевых адаптеров и прочих важных компонентов.

Что касается ЦП, посмотреть его спецификацию, узнать количество ядер процессора и прочее можно в основном окне. Среди перечисляемых данных вы найдете название и кодовое имя, сокет, кол-во физических и логических ядер, вольтаж и тактовую частоту.
Итог
На этом, полагаем, следует остановиться. Какие средства из массы приведенных использовать, решать вам. Если нужны только базовые сведения, вполне можно обойтись встроенным функционалом самой операционной системы или BIOS, если же требуется максимум информации о ЦП, лучше отдать предпочтение специальным утилитам. Какую из них выбрать, опять же смотрите сами. Нам больше нравится Speccy, она бесплатна, проста и имеет при этом качественно проработанное юзабилити.
Используем документацию, чтобы узнать сокет установленного процессора
Если компьютер покупался в сборе, а не собирался кем-то из Ваших знакомых, то Вы можете найти документы, идущие с ним в комплекте. Способ нельзя назвать сложным. Скорее, он скучный – придётся пролистать с десяток-других страниц в поисках нужной информации. В любом случае, данный метод имеет право на жизнь.
Итак, представим, что документы не были Вами утеряны и лежат где-нибудь под рукой. В этой макулатуре в оглавлении найдите раздел с названием «Общие характеристики процессора» или ему подобным. Затем откройте нужную страницу и глазами пробегитесь по информации, описанной там – нужно искать «Socket…» или «S…», где вместо многоточия должны быть цифры или комбинация из цифр и букв. Например, Socket LGA-1366. Также может быть указана аналогичная информация, но на русском языке – «Тип разъёма». Ещё на этих страницах Вы можете найти рекомендации по установке процессора и прочую полезную информацию, которая действительно может пригодиться.
Визуальный осмотр процессора
Ну, и не стоит забывать о самом простом и надёжном способе, как узнать название процессора: посмотреть на крышку ЦП собственными глазами. Из всех способов, позволяющих определить ЦП этот — самый достоверный, поскольку все производители микропроцессоров маркируют свои изделия, ещё начиная с легендарного 4004.
Недостатком подобного метода является его трудоёмкость. Перед тем, как посмотреть, что же на процессоре написано, его придётся извлечь из сокета материнской платы и удалить с защитной пластины слой термопасты.
Первая надпись сверху будет означать название марки ЦП. Во второй строчке указывают серию, номер поколения, артикул и версию (для Intel).
Не вскрывая корпус
Для решения этой задачи нет нужды совершать сложные действия. Достаточно просто включить ноутбук и немедля приступить к делу.
До запуска ОС
При старте системы на мгновение высвечивается чёрное окно со всей необходимой информацией. Из него можно узнать:
- модель;
- мощность;
- частоту процессора.
Но есть одна проблема: это окно быстро сменяется другим, и чтобы его задержать, необходимо воспользоваться кнопкой Pause Break. Благодаря ей можно приостановить время загрузки.

Есть и другой вариант —BIOS. Чтобы попасть в него, во время запуска системы необходимо непрерывно нажимать клавишу Delete до появления синего экрана. Нужные данные находятся в графе System Info.
В Windows
После загрузки ОС узнать информацию о встроенном в ноутбук процессоре тоже достаточно легко.
Способ 1:
- Найдите через меню «Пуск» значок «Мой компьютер». Откройте вкладку «Свойства».
- Нужная информация будет в разделе «Процессор».
Способ 2:
- Воспользуйтесь диспетчером устройств. Для этого кликнете правой кнопкой мыши по «Мой компьютер» и нажмите «Управление».
- В левой стороне окна есть вкладка «Диспетчер устройств». Открыв её, можно найти «Процессоры».
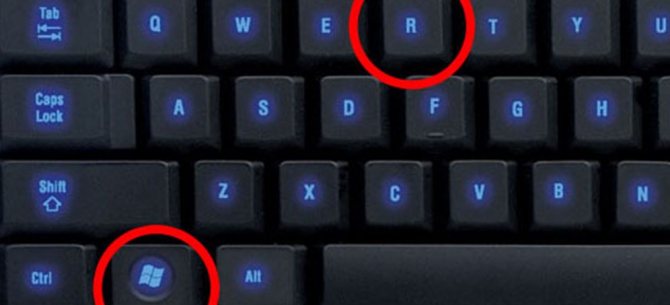
Способ 3:
- Откройте окно «Выполнить» посредством комбинации клавиш Win + R, после чего введите команду msinfo32.
- Появится окно, предоставляющее сведения о системе. Отыщите «Процессор», где и узнаете нужную информацию.
Способ 4:
- Запустите строку «Выполнить» вышеупомянутым способом и введите в неё запрос dxdiag.
- Первая вкладка «Система» будет открыта по умолчанию. Там необходимо найти нужную графу.
Сторонний софт
Чтобы определить, какой процессор стоит на ноутбуке, было разработано несколько полезных приложений, самым удачным из которых считается CPU-Z.
Просто скачайте эту программу с официального сайта и установите на свой компьютер. После её открытия потребуется вкладка CPU. Именно там, в графе Name, содержится вся информация о процессоре.
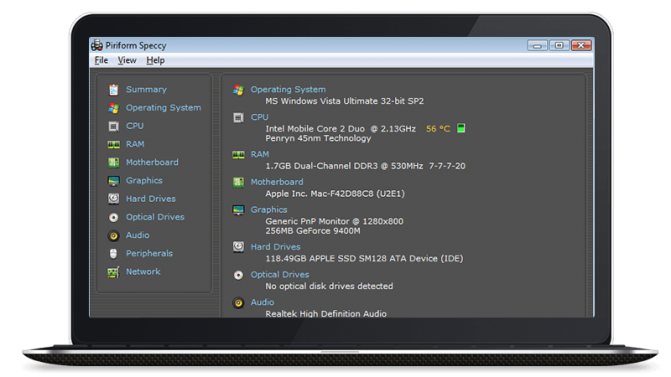
Ещё одна хорошая программа – Speccy. Она занимает совсем мало места на жёстком диске ноутбука и содержит много полезной информации. Открыв приложение, можно увидеть сведения о процессоре на главной странице. Более того, рядом с названием будет указан процент его нагревания, что позволит принять меры для увеличения работоспособности техники.
Как посмотреть температуру процессора
Для определения температуры процессора я использую программы:
- Speccy — скачать с официального сайта;
- HWMonitor — скачать с официального сайта;
- Aida 64 — скачать с официального сайта;
Запускаем Speccy и смотрим на температуру процессора. В моем случае 30 градусов.
Также эта универсальная программа показывает температуры:
- материнской платы;
- видеокарты;
- жестких дисков.
Температура процессора в программе Speccy
Также можно температуру процессора мониторить в программе CPUID HWMonitor.
Температура процессора в программе CPUID HWMonitor
Лучший способ определить максимально допустимую температуру вашего процессора — это посмотреть спецификацию на сайте производителя. Но если примерно, то картина выглядит так:
- Оптимальная температура процессора во время работы — до 65-75 градусов.
- Максимальная температура процессора — от 75 до 80.
- Перегрев процессора — все что выше 80-85 градусов.
Чтобы проверить процессор на перегрев я использую программу Aida64.
- Открываю раздел компьютер.
- Захожу в подраздел датчики, где видны все температуры, в том числе процессора.
- Запускаю стресс тест специальной кнопкой, как показано на скриншоте ниже.
Температура процессора в разделе датчики Aida 64
Не обращайте внимание на ЦП — 120 градусов, в моем случае это глюк, так как при такой температуре компьютер давно бы выключился от перегрева. Смотрим температуру по ядрам 32-46 градусов, что является нормой
После открытия окна стресс теста Aida64, нажимаем Start.
Запуск стресс теста в Aida 64
Ждём и смотрим за показаниями температуры. Если в течение 5 минут температура не превышает 80 градусов, то значит перегрева нет.
Температура процессора в стресс тесте при 100% нагрузке
Примеры перегрева процессора на ноутбуке.
Перегрев процессора на ноутбуке в Aida 64
В случае перегрева процессор может уходить в троттлинг — снижение частоты, чтобы снизить температуру. Из-за этого будет падать производительность компьютера.
Перегрев и троттлинг процессора в Aida 64
Как убрать перегрев процессора
Чтобы убрать перегрев процессора, нужно сделать следующее:
- Почистить кулер охлаждения ПК от пыли, а если ноутбук почистить вентилятор и радиаторную решетку.
- Заменить термопасту на новую.
Почистить от пыли систему охлаждения процессора можно с помощью пылесоса и кисточки.
Пыль на кулере процессора ПК нужно убратьЧистка системы охлаждения ноутбука от пыли
Чтобы заменить термопасту на свежую, нужно сначала убрать засохшую и нанести тонким ровным слоем свежую.
Замена термопасты на процессоре компьютераЗамена термопасты на ноутбуке
После чистки от пыли и замены термопасты перегрев процессора устраняется.
Средствами Windows
Рассмотрим основные способы и инструменты, с помощью которых можно узнать параметры ПК без установки дополнительных программ.
Через проводник
1. Щелкните по иконке проводника на панели задач.
2. Слева кликните на «Этот компьютер». Во вкладке «Устройства и диски» будет показана информация о жестких дисках и приводах.
Также в этой вкладке доступны подключенные флешки, кардридеры и другие съемные носители.
3. Для просмотра информации о процессоре и оперативной памяти щелкните по свободной области в окне «Этот компьютер» правой кнопкой мышки и выберите «Свойства».
В пункте «Процессор» показана модель и частота ЦП. Ниже отображен объем оперативной памяти и разрядность ОС.
4. Вернитесь на Рабочий стол, кликните правой кнопкой мыши по свободной части и выберите пункт «Параметры экрана».
На вкладке «Дисплей» перейдите в «Свойства графического адаптера».
Во вкладке «Адаптер» показана установленная модель видеокарты и её объем памяти.
5. Чтобы посмотреть свойства сетевой карты, кликните по кнопке «Пуск» и откройте «Параметры».
Перейдите в раздел «Сеть и интернет».
Щелкнув по меню «Настройка параметров адаптера», откроются все доступные сетевые подключения.
В диспетчере устройств
1. Щелкните правой кнопкой мыши по Пуск, в контекстном меню выберите «Управление компьютером».
2. Перейдите в раздел «Диспетчер устройств». В правом окне будут показаны все подключенные комплектующие.
Подробной информации здесь нет, зато указана модель и название каждого из устройств. В дальнейшем по модели в поисковике можно узнать характеристики.
В сведениях о системе
Сведения о системе — это инструмент Windows, который автоматически собирает данные о характеристиках ПК и выводит их на экран.
1. Прямо в открытом меню Пуск введите msinfo и запустите приложение.
2. Во вкладке «Сведения о системе» будет доступна следующая информация:
- Производитель материнской платы.
- Процессор.
- Оперативная память.
- Разрядность установленной ОС.
- Сборка и версия Windows.
3. Для просмотра сведений о других комплектующих разверните вкладку «Компоненты» и перейдите в нужную подкатегорию.
Через DirectX
В меню Пуск введите dxdiag и откройте приложение.
На вкладке «Система» указан производитель материнской платы, процессор и оперативная память.
На вкладке «Экран» — свойства видеокарты.
На вкладках «Звук» — устройства воспроизведения/записи звука.
В диспетчере задач
Диспетчер задач, через который мы принудительно завершаем зависшие процессы, также может отобразить краткую информацию о железе.
1. Щелкните правой кнопкой мыши по Пуск и откройте «Диспетчер задач».
Или же вызовите его через сочетание клавиш Ctrl + Alt + Delete.
2. Перейдите на вкладку «Производительность». В нижнем столбике можно посмотреть характеристики:
- Процессора.
- Оперативной памяти.
- Жестких дисков.
- Сетевых адаптеров.
- Видеокарты.
Также на этой вкладке удобно смотреть загруженность того или иного устройства.
Через командную строку
1. В меню Пуск введите cmd и запустите приложение.
2. Напечатайте команду systeminfo.
Откроется список сведений с информацией о дате установки ОС, производителе материнской платы, разрядности, оперативной памяти и т.д.
В меню BIOS
BIOS – это панель управления материнской платы, которая загружается при старте компьютера. Через нее можно узнать параметры материнки, процессора, подключенных жестких дисков, видеоадаптера и других устройств.
Важно! Не изменяйте никакие настройки по умолчанию, чтобы не нарушить стабильную работу. Посмотрите характеристики и выйдите из меню без сохранения изменений
1. При запуске компьютера нажмите клавишу Del или F2 для входа в BIOS. На некоторых моделях клавиши могут отличаться.
2. Откроется панель управления — она может отличаться по внешнему виду в зависимости от производителя и модели.
Например, у меня модель материнской платы и название процессора отображается в верхнем меню. Ниже показаны установленные планки оперативной памяти. Кнопка «SATA Information» покажет все подключённые жесткие диски. А информацию о видеокарте можно посмотреть в расширенных настройках (Advanced mode).
Как проверить технические характеристики компьютера с помощью сторонних программ?
Еще один способ проверить параметры компонентов компьютера — использовать одну из внешних программ.
Для этого вам необходимо установить тот, который лучше всего соответствует вашим требованиям.
Среди них есть HWINFO, который дополнительно позволяет вам проверять температуру вашего ПК.
Интересной функцией является также выполнение простых нагрузочных тестов. Альтернативой является Everest, который предоставляет информацию обо всех установленных компонентах, а также позволяет проверить скорость памяти.
Другая программа — CPU-Z также информирует вас о модели процессора, материнской платы, памяти и чипсета вашего компьютера.
В каких программах проверять параметры процессора?
Более подробную информацию о нашем процессоре можно получить благодаря специально разработанным программам.
Одна из таких программ — CPU-Z. Это небольшой инструмент для быстрой установки, доступный бесплатно в Интернете, который показывает не только название процессора и частоту его ядер, но также значение его потребления электроэнергии в ваттах (TDP) или технологию исполнение выражается в нанометрах.
HWiNFO32 и OCCT — это другие программы для идентификации процессора , которые дополнительно контролируют его работу в реальном времени (т.е. показывают текущую температуру или потребление).
Первый отображает текущие параметры в виде таблицы, а второй создает четкие графики температуры, напряжения и рабочей частоты.
Это служит не только для идентификации процессора, но и для проверки его правильной работы.
Похожие программы: Программы для проверки температуры процессора
Как определить процессор с помощью программ
Определение процессора средствами Windows
Самый простой способ определить установленный процессор, это открыть окно «Свойства системы» и посмотреть название. Для этого необходимо нажать комбинацию клавиш Win+Pause, на ноутбуках может быть Win+Fn+Pause.
Второй способ открыть окно «Система». Кликаем правой кнопкой мыши по значку Компьютер на рабочем столе (можно в проводнике), выбираем Свойства.
Здесь вы увидите название процессора и частоту.
Название, количество потоков (а иногда и ядер) также можно определить открыв Диспетчер устройств.
Имея название процессора, вы можете посмотреть его характеристики на сайте производителя Intel или AMD.
Есть также другие возможности в Windows чтобы посмотреть какой процессор установлен, но они не дадут больше информации, чем мы только что рассмотрели, для этих целей существуют такие программы как CPU-Z, AIDA64.
Характеристики процессора через CPU-Z
Такие характеристики процессора как наименование (спецификация), сокет, кэш, количество ядер и потоков вы можете увидеть в стартовом окне утилиты CPU-Z. Прикрепляю скриншот, не вижу смысла комментировать.
Смотрим данные процессора в AIDA64
Есть еще одна замечательная программа со множеством возможностей – AIDA64, недавно я писал, как ею пользоваться. Чтобы увидеть какой процессор стоит, после запуска программы в левом столбце интерфейса необходимо пройти путь Системная плата – ЦП.
Объясню значения в скриншоте: строка Тип ЦП указывает на количество ядер – Quad Core (4 ядра), название – A10-5750M, максимальную частоту 3200 MHz (3.2 ГГц); можно также обратить внимание на исходную частоту 2500 МГц (2.5 ГГц), Кэш 2 Мб. У вас будут иные характеристики
Как узнать, какой процессор установлен на ПК
Процессор — один из самых ключевых компонентов ПК и именно с него нужно начинать апгрейд. Но как посмотреть модель ЦПУ, чтобы можно было подобрать высокопроизводительный аналог под сокет материнской платы? Рассказываем в статье.

Когда возникает желание сделать апгрейд компьютера, необходимо знать, какие комплектующие установлены внутри. Таким образом можно будет проверить, какие железки совместимы с установленной платформой, а какие нет. Процессор — один из самых ключевых компонентов и именно с него нужно начинать апгрейд, если, конечно, вас устраивают возможности материнской платы
Согласитесь, не важно, насколько красивая будет графика в игре, если двухъядерный старичок будет запыхаться от нагрузки. Плавность игрового процесса во многом зависит именно от ЦПУ
Именно поэтому мы и рекомендуем в первую очередь менять старый камень на новый. И только потом смотреть в сторону свежей видеокарты и высокочастотной оперативной памяти. Сегодня мы расскажем о том, как узнать, какой процессор стоит на компьютере.
Определяем модели центрального и графического процессоров средствами Windows
ПСведения о системеСредство диагностики DirectXWMIC
Сведения о системе
Чтобы запустить утилиту, введите в поисковике Windows или приложении «Выполнить» (последнее открывается нажатием клавиш Win + R) команду msinfo32 и кликните найденный файл. Информация о модели процессора находится на первой вкладке «Сведений о системе»:
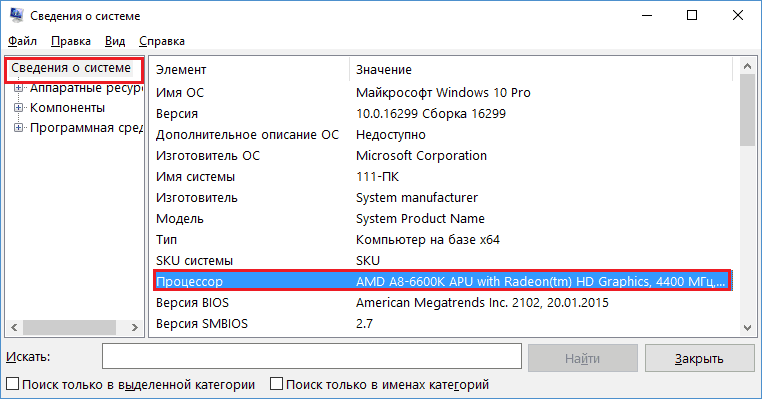
Для опознавания видеочипа придется залезть немного глубже – в раздел «Аппаратные ресурсы» – «Компоненты» и «Дисплей». Марка и модель GPU показаны в верхней строке:
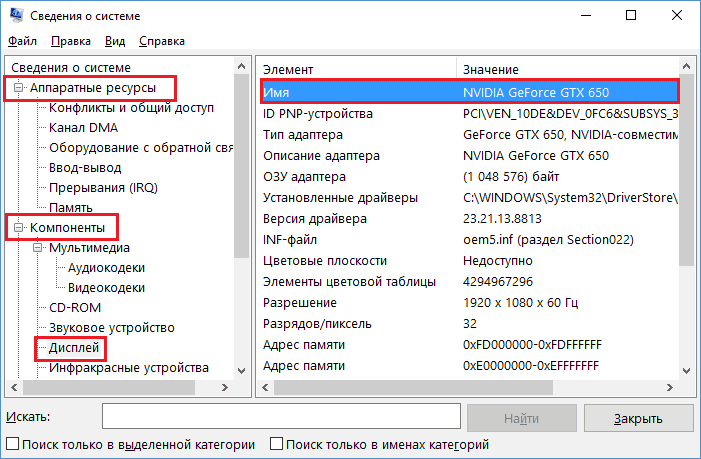
DirectX
Для запуска средства диагностики DirectX введите в системный поисковик или «Выполнить» команду dxdiag. Модель процессора приведена в окне «Система»:

Информация о видеочипе находится в разделе «Экран»:
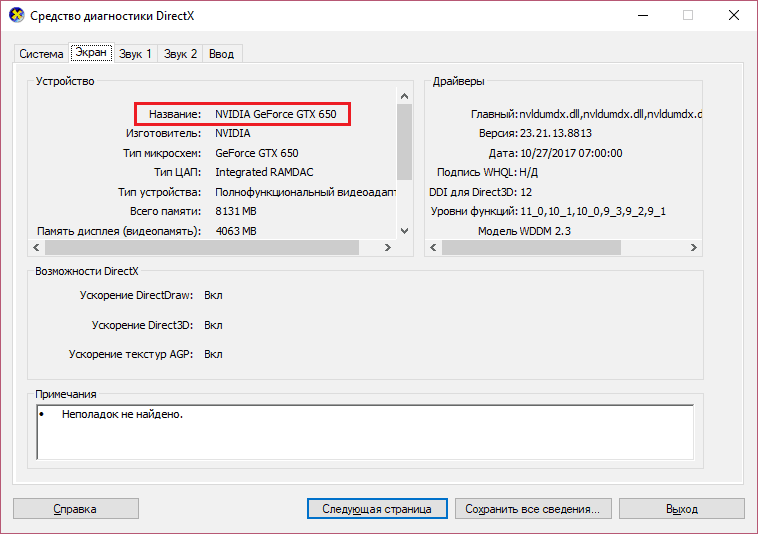
WMIC
Чтобы узнать модели ЦП и ГП при помощи WMIC, запустите командную консоль и выполните по очереди пару инструкций:
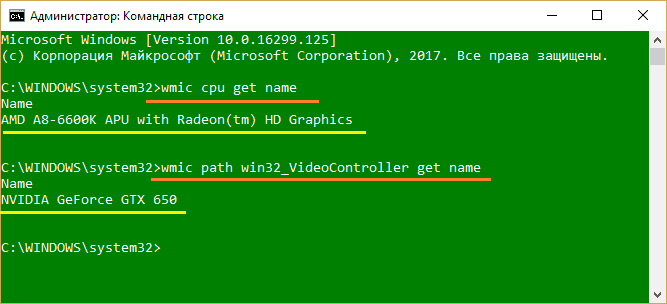
Первая показывает модель процессора, вторая – видеоадаптера.
Диспетчер устройств
Узнать модели видеочипа и проца при помощи Диспетчера устройств проще простого – достаточно открыть нужные разделы в списке оборудования:
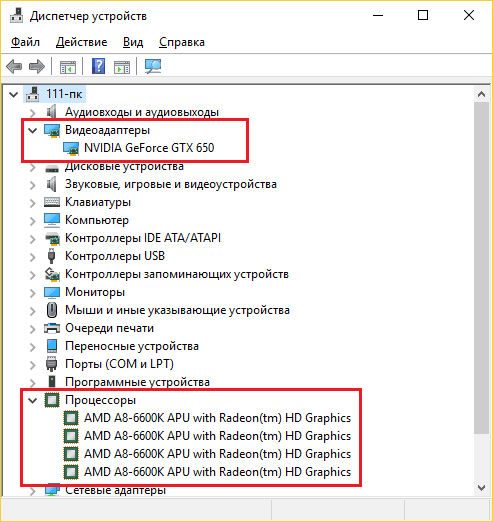
Это эффективно, когда в систему установлены драйвера того и другого. Впрочем, если драйверов нет, а винда «обзывает» вашу видеокарту неизвестным девайсом, нам снова поможет Диспетчер устройств:
Откроем правой клавишей мыши контекстное меню неопознанного девайса. Выберем «Свойства».
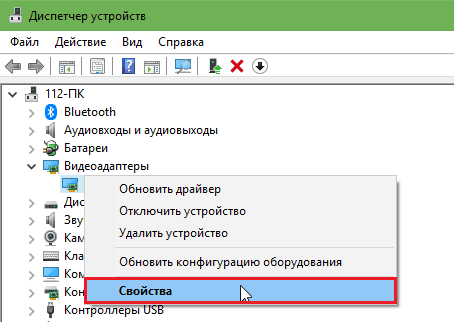
Перейдем на вкладку «Сведения». Выберем из списка свойств «ИД оборудования» и скопируем первую строчку значений.

Далее «скормим» эту строчку любой поисковой системе.
Результат налицо:
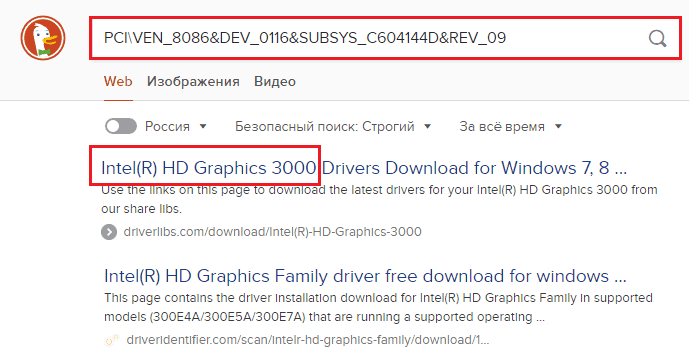
Очевидные способы
Если у вас сохранилась документация с покупки компьютера или самого процессора, то вы можете легко узнать все необходимые данные, от производителя до серийного номера именно вашего процессора.
В документах к компьютеру найдите раздел «Основные характеристики», а там пункт «Процессор». Здесь вы увидите основную информацию о нём: производитель, модель, серия, тактовая частота. Если у вас осталась документация с покупки самого процессора или хотя бы коробка от него, то вы можете узнать все необходимые характеристики, просто изучив упаковку или документацию (всё написано на самом первом листе).
В каких программах проверять параметры процессора?
Более подробную информацию о нашем процессоре можно получить благодаря специально разработанным программам.
Одна из таких программ — CPU-Z. Это небольшой инструмент для быстрой установки, доступный бесплатно в Интернете, который показывает не только название процессора и частоту его ядер, но также значение его потребления электроэнергии в ваттах (TDP) или технологию исполнение выражается в нанометрах.
HWiNFO32 и OCCT — это другие программы для идентификации процессора , которые дополнительно контролируют его работу в реальном времени (т.е. показывают текущую температуру или потребление).
Первый отображает текущие параметры в виде таблицы, а второй создает четкие графики температуры, напряжения и рабочей частоты.
Это служит не только для идентификации процессора, но и для проверки его правильной работы.
Похожие программы: Программы для проверки температуры процессора
Методы получения информации
Метод определения в 2 клика
Метод работает в Windows 10. Итак. потребуется 2 клика:
- Правой кнопкой кликаем по меню пуск
- В открывшемся списке выбираем левой кнопкой “Система”.
Всё. В открывшемся окне в поле “Процессор” видим название своего процессора.
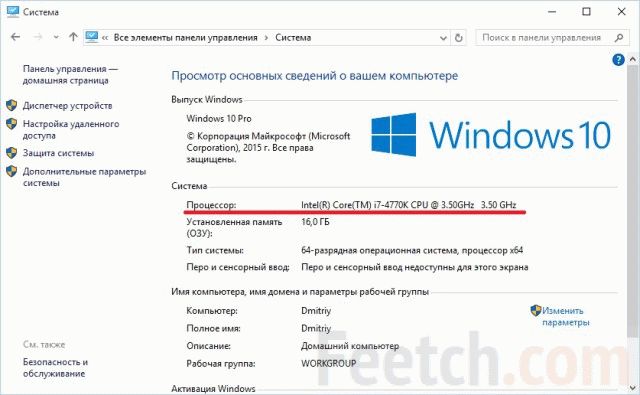
Через диспетчер устройств
Этим способом можно узнать только базовые характеристики, но зато ничего лишнего устанавливать не потребуется.
Делаем это пошагово:
- открываем пуск и находим панель управления, входим
- находим папку «оборудование и звук»
- там одной из первых надписей должна быть «устройства и принтеры» и как один из подразделов «диспетчер устройств»
- дальше совсем просто; в открывшемся окне находим слово «процессоры» и жмём; открывшийся сложный список и продемонстрирует название вашего процессора и некоторые основные характеристики (тактовая частота, количество ядер и так далее)

Через диспетчер задач
Это тоже очень лёгкий и быстрый метод.
- Нажимаем одновременно клавиши Ctrl Alt Del и открываем диспетчер задач.
- Далее необходимо открыть вкладку “Производительность”.
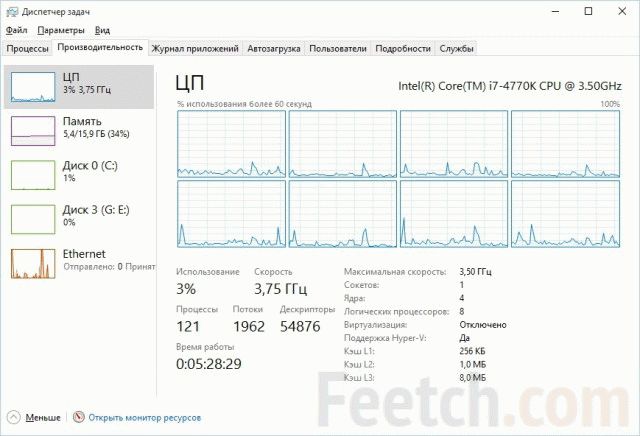
Тут мы можем посмотреть и количество ядер, причём как физических, так и логических, и частоту процессора, и его кэш.
Сторонние утилиты
Установка специальной программы может ответить на интересующий вопрос. Такие программы бывают платными и бесплатными и предоставляют пользователю гораздо больше необходимых сведений о компьютере, чем просто данные о процессоре. Перечислим две самые распространённые:
- CPU-Z. Эта программа не стоит денег и представляет информацию о процессоре, установленных модулях оперативки, графической системе и материнской плате. Единственное «но» – она на английском, но информация вполне понятна. В любом случае в первые несколько раз можно найти перевод.
- AIDA64. Раньше эта программа называлась Everest. Эта модель платная, зато более полная и переведена на русский. В ней можно найти всю перечисленную ранее информацию. Кроме того, она продемонстрирует температуру нагревающихся элементов, для того чтобы контролировать «здоровье» компьютера.
Приведём в пример программу CPU-Z:

Определение процессора в мобильном компьютере
Для того чтобы узнать, какой у вас процессор на планшете с платформой Android нужно найти либо документацию устройства, которая лежит неизвестно где, либо установить программу CPU/RAM/DEVICE Identifier или AnTuTu. Кроме данных о процессоре вы получите доступ к другой информации об устройстве. Сюда входят параметры экрана, сведения о плате, графическом движке и ядре планшета. Это довольно популярные и простые в навигации программы.
Для примера рассмотрим скриншот из AnTuTu:
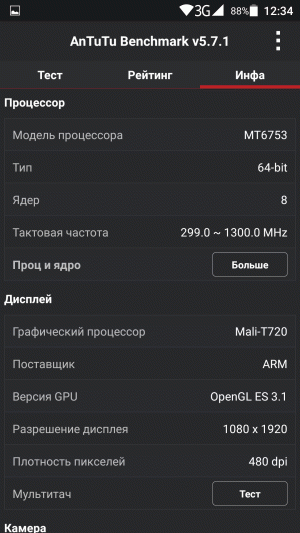
Теперь, выяснив необходимое о процессоре, получив доступ к другим важным данным своего компьютера, вы можете с лёгкостью определять, какие программы «по зубам» устройству, а установку каких стоит отложить до лучших времён. Так же вы сможете сравнить своё устройство с другими и определить, что стоило бы модернизировать.
Характеристики
Рассмотрим некоторые характеристики процессора:
- Число ядер. От него прямо зависит возможность выполнять несколько операций в одно время. Данный показатель имеет значение лишь для ресурсозатратных задач. Сегодня даже самые недорогие устройства располагают двумя ядрами. Этого достаточно для офисных программ, видеоклипов и простых игр. Прикладные приложения со сложными математическими вычислениями обрабатывают данные параллельно. Задействуется каждое ядро.
- Частота такта. Единица измерения — гигагерц. От нее зависит быстрота функционирования устройства. Чем выше частота, тем быстрее центральный процессор.
- Частота шины. По этому показателю определяют, как быстро ЦП и иные компьютерные элементы обмениваются данными.
- Разрядность. Может быть 32-bit либо 64-bit. Разрядность — то же самое, что и архитектура центрального процессора.
- Кеш-память. Представляет собой внутреннюю высокоскоростную память ЦП. В ней временно хранится информация. Кеш-память измеряют в мегабайтах.
- Сокет. Это разъем на материнской плате, в который ставится ЦП.
- Техпроцесс. Указывает на величину транзисторов. Единица измерения — нанометр.
- Графическое ядро. Современные ЦП выполняют функции видеокарты. Это дает возможность выполнять обработку изображений без дискретного устройства. Для ресурсоемких игр либо трехмерного моделирования желательно купить внешнюю видеокарту.
- Кулер. Является встроенной охлаждающей системой, которая состоит из радиатора, вентилятора.
Почему стоит знать параметры компонентов компьютера?
Некоторые люди думают, что эти знания не нужны на повседневной основе, поэтому они не могут определить основные параметры наиболее важных компонентов своего компьютера.
Однако стоит сосредоточиться на тех элементах, которые определяют скорость работы устройства, его память, а также качество изображения и звука.
К ним относятся: процессор, видеокарта, материнская плата, оперативная память и диски. Зная о них или хотя бы где проверить параметры компьютера, вы узнаете возможности своего устройства.
Они решают его предназначение, а также качество работы. Эти знания, благодаря которым вы сможете быстрее провести хотя бы предварительный анализ причины неисправности.
В заключение, у вас есть два способа проверить параметры компонентов вашего компьютера .
Вы можете использовать информацию, имеющуюся на вашем ПК, с помощью системных инструментов.
Второй вариант — использовать внешнюю программу, которая может предлагать дополнительные функции, такие как проверка температуры компьютера или проверка скорости памяти.
Однако не все эти типы программ бесплатны или представлены в нескольких версиях — базовой бесплатной и расширенной платной.
Ядра, потоки и тайминги
Производительность процессора во многом зависит от количества ядер. Для пользователя это означает, что компьютер с большим количеством ядер сможет лучше работать с несколькими программами одновременно.
Некоторые модели предлагают технологию многопоточности (Hyper Threading) и позволяют одновременную обработку двух потоков (вычислений) с помощью одного ядра.
Потоки увеличивают производительность вашего компьютера, удваивая количество задач, которые он может выполнять одновременно.
Читаем также: Какой кулер лучше выбрать для процессора
Как узнать характеристики ПК на Windows 10
К основным характеристикам компьютера стоит отнести процессор, видеокарту, материнскую плату и оперативную память. Все данные можно посмотреть с использованием встроенных средств ОС Windows 10.
Например, чтобы узнать показатель энергопотребления комплектующих или тайминги памяти уже придётся использовать сторонние программы для просмотра характеристик ПК. Некоторые из них уже у Вас установлены.
Основные сведения о Вашем компьютере
В свойствах компьютера можно посмотреть основные сведения о Вашем ПК. Вопрос заключается в том, как попасть в классическое расположение свойств. Нужно в контекстном меню иконки Этот компьютер выбрать Свойства. Кажется, всё очень просто.
После чистой установки операционной системы значок компьютера скрыт. Вам нужно правильно добавить Мой компьютер на рабочий стол Windows 10. К сожалению, не получится перейти в свойства с обычного ярлыка.
Хотя ещё можно в проводнике нажать на иконку Этот компьютер и перейти в Свойства. Ну или ещё проще, воспользоваться сочетанием клавиш Win+PauseBreak. Смотрите таблицу всех сочетаний клавиш на клавиатуре Windows 10.
В обновлённых параметрах содержаться те же данные о системе и устройстве пользователя. Перейдите в расположение Параметры > Система > О системе. В ближайшем будущем эти параметры полностью заменять классическую панель управления.
Классический диспетчер задач
С каждым обновлением диспетчер получает новую функциональность. Его можно использовать как мониторинг загрузки процессора, памяти, видеокарты и даже дисков. Воспользуйтесь сочетанием Ctrl+Stift+Esc и перейдите во вкладку Производительность.
Свойства графического адаптера
Используется для просмотра свойств и модели установленной на компьютере видеокарты. Перейдите в Параметры > Система > Дисплей > Свойства видеоадаптера для дисплея 1. Теперь выберите вкладочку Свойства видеоадаптера для дисплея 1.
Средство диагностики DirectX
Установив DirectX актуальной версии, пользователь может использовать его средство диагностики
Обратите внимание, DirectX 12 уже предустановлен в операционной системе Windows 10. Воспользуйтесь поиском или выполните dxdiag в окне Win+R
Сведения о системе
Средство содержат уже подробные характеристики устройств. Можно узнать наименование комплектующих и даже версию ОС Windows 10. Выполните команду msinfo32 в окне Win+R. В разделе Сведения о системе можно посмотреть основные характеристики.
Драйвера дискретной графики
Стоит вспомнить возможность ознакомления с некоторыми характеристиками непосредственно в софте драйверов установленной видеокарты. Никто не покажет более достоверную информацию по видеокарте, чем фирменное ПО Панель управления NVIDIA или Настройки Radeon. Разработчики сторонних программ могут ещё не добавить данные о Вашем железе.
| Зелёные | Красные |
| Панель управления NVIDIA рекомендуется использоваться вместе с GeForce Experience. В ней можно посмотреть действительно подробные сведения о Вашей графике. Перейдите в раздел Информация о системе и смотрите необходимые характеристики. | В новых драйверах AMD Radeon Software Adrenalin 2020 Edition можно не только получить сведения о системе, но и рекомендации по обновлению комплектующих. Перейдите в Настройки > Система и нажмите Показать подробности. |
Через раздел свойства системы
Операционная система ПК или ноутбука, дает возможность узнать номер сокета при помощи встроенных инструментов. К ним относится раздел «Сведения о системе», находящийся в панели управления. Перейдя в указанный раздел, пользователю открывается перечень подключенных устройств, щелкнув по которым открывается доступ к интересующим параметрам, оказывающим влияние на производительность компьютера.
- Отнимает мало времени;
- Легко реализуется;
- Если процессор вышел из строя и компьютер не работает, проверить модель этим способом не выйдет;
- Если установлена пиратская ОС, что не редкость в России, не вся информация о компьютере находятся в свободном доступе;
Определение сокета процессора с помощью программ.
В интернете много сторонних приложений, позволяющих узнать любые данные о свойствах системы. К популярным приложениям относят:
Первое приложение позволяет определить любые данные о железе и установленным на него компьютере программах. В сети есть бесплатная программа с ограниченным функционалом, которая расширяется до полной, после оплаты лицензии на сайте производителя. Второе приложение распространяется по сети бесплатно, но открывает лишь сведения о процессоре, не давая доступ к другим компонентам системы.
Обратите внимание! Оба программных продукта просты в освоении, с интуитивно понятным интерфейсом. К положительным сторонам метода относят подробность выдаваемой информации, к отрицательным – программу нужно скачать и установить
К положительным сторонам метода относят подробность выдаваемой информации, к отрицательным – программу нужно скачать и установить.
Прежде чем пользоваться этим методом, требуется подумать. Опасность метода заключается в том, что пользователю придется разобрать часть системного блока, снять термопасту, покрывающую поверхность процессора, после чего узнать требуемую информацию. Такой подход требует знаний в области архитектуры компьютера.
Если не уверены в собственных силах, не пользуйтесь этим методом или доверьте его выполнение знающим людям, которые узнают информацию за вас. Интересующие пользователя сведения нанесены на крышку устройства и после извлечения узнать номер легко.
При разборке компьютера собственными силами, соблюдайте правила техники безопасности:
- Обесточивайте компьютер перед разборкой;
- Не лезьте отверткой в блок питания. Внутри сохраняется электрическое напряжение, сила которого способна причинить вред здоровью человека;
- Старайтесь обращаться с деталями бережно, так как большинство из них хрупкие и легко ломаются;
- Запоминайте последовательность действий, чтобы при сборке ПК в исходное состояние не возникло никаких проблем;
Как узнать тип сокета не разбирая ПК
Основные характеристики компьютера определяются в ВИН(windows) 10 и более ранних версиях этой операционной системы. Для этого достаточно нажать кнопку «Пуск» и кликнуть правой кнопкой мышки по пункту «Компьютер», выбрав в контекстном меню «Свойства».
Модель процессора указана во вкладке «Система». Вбиваем название (вручную, так как оно не копируется) в поисковик и узнаем характеристики.
И еще один способ – узнать интересующие сведения через программу.
Рекомендую для этих целей использовать утилиты Speccy, CPU‑Z, AIDA64 или Everest. Любая из них определяет параметры интересующих девайсов с помощью встроенных в них датчиков, независимо от бренда – будь то Интел или АМД.
Интерфейс может отличаться или быть англоязычным. Как правило, вся интересующая информация находится в разделе «Процессор» или CP – не только тактовая частота и используемая архитектура, но и слот, техпроцесс, поколение «камня», поддерживаемые команды, их разрядность, рабочая температура и многое другое.
Достоинство этого метода в том, что утилита не занимает много места на диске, а гуглить ничего не нужно.
Заключение
В принципе, все средства хороши, но для получения наиболее полных сведений лучше все же использовать диалог DirectX или специальные утилиты, работающие по типу CPU-Z. Если не нравится ни один из методов, в «Диспетчере устройств» в описании процессора можно найти специальные идентификаторы DEV и VEN, а затем по ним поискать интересующие сведения в интернете или на официальном сайте производителя оборудования.
Но, как показывает практика (и статистика это тоже подтверждает), большинство пользователей, чтобы не лезть в дебри настроек и параметров системы, предпочитают использовать программу CPU-Z, тем более что ее можно найти даже в виде портативной версии, которая не предполагает установку или интеграцию в систему посредством стандартного инсталлятора. Откровенно говоря, в этом есть доля здравого смысла – и быстрее, и проще.