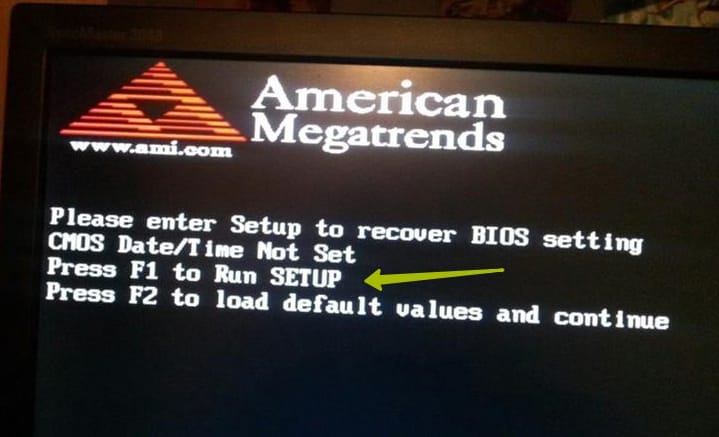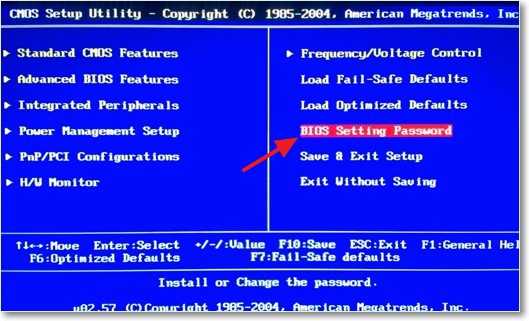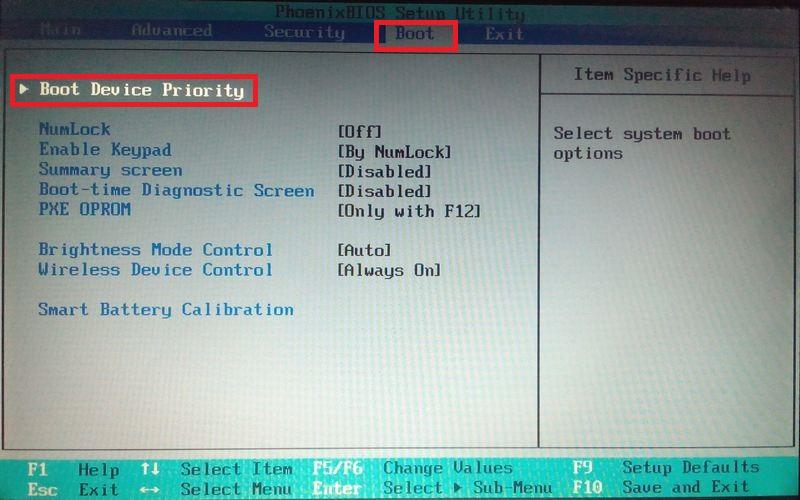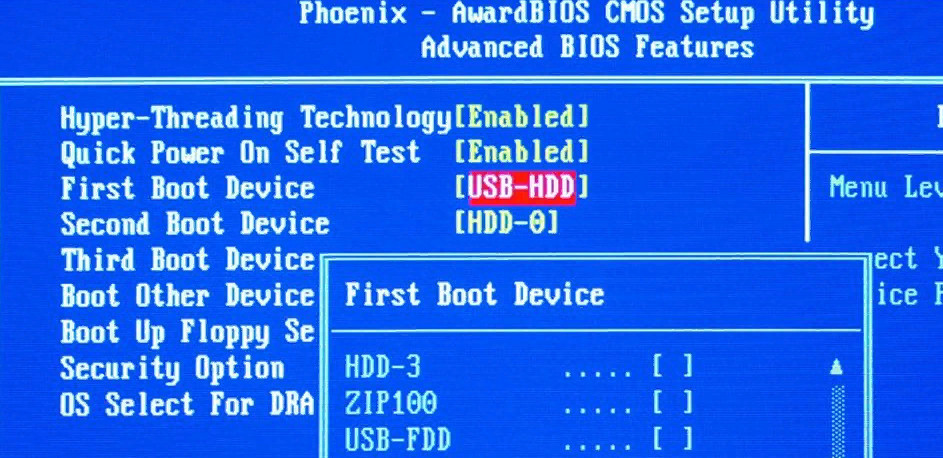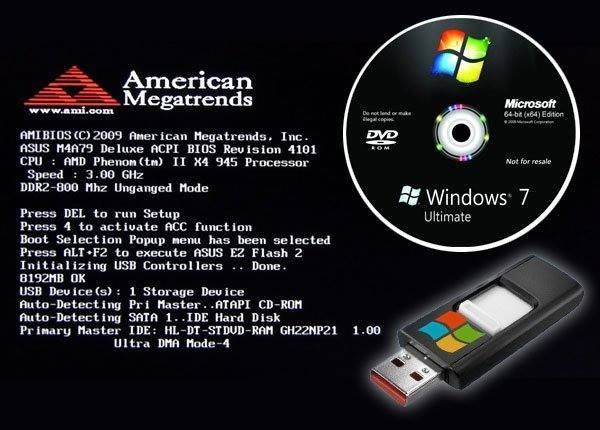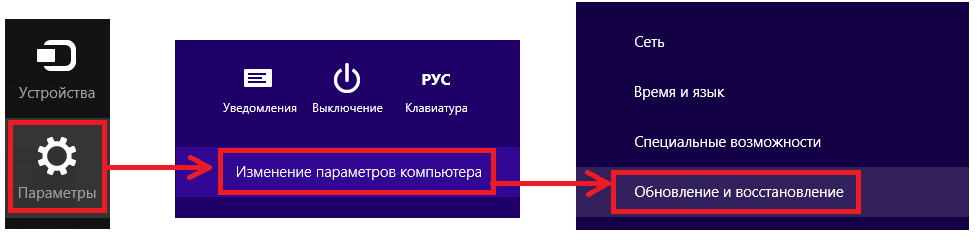Как зайти в биос в ноутбуке hp?
Содержание:
- Зачем нужен BIOS и как в него зайти на ноутбуке HP?
- Основные настройки BIOS для установки «Виндовс»
- Ноутбук HP: как зайти в БИОС с помощью клавиши
- Тонкости
- Как войти в биос на ноутбуке Compaq
- Зачем нужен БИОС
- Клавиши, отвечающие за вход в BIOS
- Несколько вариантов входа в BIOS на HP
- Переустановка Windows 10
- Как открыть БИОС: общие комбинации
- Параметры BIOS HP
- Обновление BIOS HP
- Как зайти в Биос на ноутбуке Hp Pavilion (открыть включить вход загрузка настройки)
Зачем нужен BIOS и как в него зайти на ноутбуке HP?
Как уже было написано выше, с помощью BIOS Вы можете разогнать своё железо. Иными словами, повысить производительность в играх и требовательных приложениях. Также, можно выставить приоритет чтения данных со внутренних и внешних носителей информации. Это нужно, например, для переустановки операционной системы. Данный список можно продолжать достаточно долго, но в прочие особенности мы вдаваться всё же не будем – думаем, что хватит и всего вышесказанного.
А теперь давайте разберёмся, как же зайти в BIOS на ноутбуках HP. Вы должны выполнить следующие действия:
- Выключить ноутбук. Не посредством закрытия крышки, как это привыкли делать многие – в большинстве случаев он так уходит либо в спящий режим, либо в режим гибернации. Вам же нужно нажать на кнопку «Пуск», кликнуть по кнопке выключения в выпадающем списке выбрать «Завершение работы»;
Основные настройки BIOS для установки «Виндовс»
Прежде чем приступить к «Виндовс» на ноутбук HP серии g6, необходимо выставить соответствующие настройки в БИОС.
Размещаем на рабочем месте HP Pavilion g6. Как войти в БИОС — уже известно. Заходим в меню «Настройка системы» и открываем подпункт настройки Boot. Здесь с помощью клавиш F5 и F6 перемещаем устройство с установочным образом «Виндовс» (флешка, компакт-диск) в самый верх дерева приоритетов. Это действие позволит системе при старте запустить процесс установки с указанного носителя. Перед выходом из настроек БИОС в меню «Выхода» необходимо выбрать пункт с сохранением настроек и подтвердить выбор. После перезагрузки ноутбука начнется процесс установки.
Освоив информацию о том, как войти в БИОС на HP Pavilion g6, Windows 8, 7, XP можно установить без особых сложностей.
Ноутбук HP: как зайти в БИОС с помощью клавиши
- F10 – хоткей, находящийся в верхней части клавиатуры. Это самый распространенный вариант, который работает в подавляющем большинстве случаев. Поэтому следует попробовать именно его в первую очередь. Но если старт БИОСа так и не произошел, не расстраивайтесь. Существует большое количество других вариаций, которые могут подойти.
- Esc – клавиша, с помощью которой зайти в БИОС напрямую не получится, но которая может вам помочь. Все дело в том, что на многих моделях от компании HP реализовано специальное меню, с помощью которого можно выполнить либо вход в БИОС, либо возврат устройства в изначальное состояние, либо выбор приоритетного носителя. То есть некий БИОС на минималках, а точнее его базовые функции, которыми многие пользуются чаще всего. Нажмите Esc и далее уже посмотрите на экран. Соответствующая надпись сообщит вам о том, какой хоткей нужно нажать.
- F11 – встречается очень редко, но попробовать его тоже стоит, в случае, если предыдущие два способа не помогли.
- F6, F8, F2, Del — еще реже и реализованы буквально в паре линеек ноутбуков от компании HP. Но забывать про эти клавиши тоже не стоит. Вдруг именно одна из них вам поможет?
Тонкости
Отдельно стоит обратить внимание, что на новых моделях ноутбуков клавиша Esc открывает стартовое меню, в котором собраны все инструменты для настройки компьютера, включая биос
Стартовое меню
 Стартовое меню на ноутбуке
Стартовое меню на ноутбуке
Меню загрузки предоставляет пользователю более широкие возможности для настройки и отображения всех аспектов работы ноутбука. Давайте разберёмся с каждой из функций:
-
F1 System Information («Информация о системе»). Здесь собраны все данные о вашем компьютере, а именно его технические характеристики. Также можно узнать тип материнской платы, объём памяти, получить информацию о жёстком диске и т.д.;
-
F2 System Diagnostics («Диагностика системы»). В этом разделе расположены стандартные программы диагностики компонентов вашей системы для выявления неполадок, или просто дежурной проверки ресурсов устройства. Средства диагностики проверяют жёсткий диск, оперативную память и их работу;
-
F9 Boot Device Options («Опции устройств запуска»). Опция, перенесенная из общего меню BIOS на старых ноутбуках. Эта функция помогает настроить загрузку операционной системы с конкретного носителя информации. Поможет «направить» компьютер в правильный порт, если вам необходимо загрузить Windows с флешки или диска;
-
F10 BIOS Setup («Загрузка биос»). Открывает настройки непосредственно BIOS. В нём содержится информация о системном времени, основных характеристиках системы, настройки безопасности, дополнительные средства диагностики и конфигурация системы;
-
F11 System Recovery («Восстановление системы»). Переход в меню выбора вариантов загрузки системы. Необходимо для восстановления операционной системы после непредвиденного завершения работы, безопасного запуска, и других видов старта системы.
Как войти в биос на ноутбуке Compaq
- Как войти в биос на ноутбуке Compaq
- Как войти bios compaq
- Как зайти в биос ноутбука
- Как войти в BIOS на Toshiba
- Как войти в bios компьютера
- Как выйти в BIOS на компьютере
- Как на ноутбуке hp зайти в биос
- Как открыть BIOS в HP
- Как на ноутбуке вызвать BIOS
- Как зайти в BIOS на Windows 8
- Как войти в настройки bios
- Как на ноутбуке загрузить BIOS
- Как выйти в BIOS на ноутбуке
- Как войти в BIOS в IBM
- Как вызвать BIOS на ноутбуке
- Как открыть биос
- Как попасть в bios на ноутбуке
- Как загрузить BIOS в ноутбуке
- Как в Acer зайти в BIOS
- Как открыть все настройки BIOS
- Как выйти в BIOS на ноутбуке Acer
- Как войти в BIOS ноутбука Samsung
- Как зайти в bios компьютера
- Как bios открыть на компьютере
- Как открыть биос на ноутбуке
- Как войти в BIOS на ноутбуке
- Как загрузить bios
- Как зайти в настройки bios
- Как в Vaio войти в BIOS
- Как включить жесткий диск в BIOS
Зачем нужен БИОС
Он представляет собой систему базовых настроек стационарного компьютера, которые отображаются через специальное меню. Сами настройки сохраняются в специальной микросхеме, расположенной на материнской плате, которую можно распознать по нанесенной подписи BIOS. При включении компьютера БИОС производит тестирование и наличие основных компонентов (установленного оборудования) и поддерживает их правильную работу. Если при включении оборудования возникают какие-либо проблемы или необходима переустановка Windows или нужна диагностика конкретного устройства, для этого и многого другого предназначена программа БИОС. Также с помощью БИОС можно поставить пароль на вход в ноутбук.
Для входа в настройки БИОС используют специальные клавиши, в большинстве случаев в зависимости от модели – F2, F11 или Delete.
С помощью БИОС пользователю предоставляется возможность изменить (включить/ отключить) параметры установленных устройств, настроить конфигурацию ПК, сделать диагностику системы, установить последовательность загрузки.
Клавиши, отвечающие за вход в BIOS
Лучше всего обратиться за помощью к инструкции для ноутбука. Однако, чаще всего в ней мало что написано. В коробке с гаджетом, кроме блока питания, талона на гарантию и прочей документации обычно ничего нет.
Возможно вас заинтересует: Как на ноутбуке узнать видеокарту, не выходя из дома
Клавиши для входа в BIOS от производителей
Так как моделей ноутбуков Hewlett-Packard (HP) множество, определенного стандарта на вход в первичные настройки BIOS не существует. Ниже мы рассмотрим наиболее распространенные варианты.
Шаг 1. Для начала включите ноутбук или перезагрузите систему.
Включаем ноутбук
Шаг 2. Сразу после включения экрана не упустите надпись, во время появления которой возможно запустить BIOS. Как правило, такая строка задерживается всего не несколько секунд, а после начинается загрузка ОС.
Во время появления надписи о том, как войти в БИОС, нажимаем необходимую клавишу несколько раз
Именно в это время необходимо нажать определенные клавиши:
- «F10» — эта клавиша будет работать в 80% случаев, так как она задана по умолчанию в большинстве моделей ноутбуков и вариаций BIOS. Прежде всего лучше попробовать ее, и только в случае, если на нажатие данной клавиши компьютер не отзывается, то переходите к другим возможным вариантам;
Во время загрузки системы нажимаем клавишу «F10» для входа в БИОС
- «Esc» — в определенных моделях ноутбуков Hewlett-Packard (HP) реализован немного другой способ открытия настроек в BIOS. Для начала, Вам потребуется нажимать клавишу Esc для входа во внутреннее меню, а только после клавишу F10 для входа в BIOS;
Во время загрузки системы нажимаем клавишу «Esc» для входа в БИОС
- «F11» — подобный вариант встречается намного реже, однако про него не стоит забывать, если первые два способа ничего не принесли;
Во время загрузки системы нажимаем клавишу «F11» для входа в БИОС
- «F6», «F8», «F2», «Del» — такие варианты клавиш весьма редко встречаются на ноутбуках Hewlett-Packard (HP), но и их тоже следует попробовать;
Во время загрузки системы пробуем нажать клавиши «F6», «F8», «F2», «Del» для входа в БИОС
- «F1» и «F10» — действует также, как и второй способ («Esc»). Сразу после запуска ноутбука Вы нажимаете клавишу «Esc», и попадаете во внутреннее меню. В нем же выбираете «BIOS Setup» и дожидаетесь его загрузки.
Нажимаем клавишу «F1», затем нажатием клавиши «F10» попадаем в «BIOS Setup»
Внутреннее меню ноутбука HP
- «F1» — представлена вся информация о ноутбуке Hewlett-Packard (HP): модель, серийный номер, дата сборки, версия BIOS, тип процессора, его частота, объем оперативной памяти и т.д.;
Нажав клавишу «F1» попадаем в окно, показывающее системную информацию о ноутбуке, для выхода нажимаем «Esc»
- «F2» — «Диагностические программы», с помощью которых возможно проверить работу оперативной памяти, состояние HDD и провести другие тесты;
Нажав клавишу «F2» попадаем в окно, показывающее список диагностических программ
- «F9» — есть возможность выбрать устройства: СD/DVD-привод или USB-флеш-накопитель, с которых может запуститься запустится ноутбук;
Нажав клавишу «F9» можем выбрать устройство, с которого будет загружаться система на ноутбуке
- «F10» — вход в настройки BIOS;
Нажав клавишу «F10» попадаем в БИОС
- «F11» — дополнительные варианты загрузки.
Нажав клавишу «F11», переходим в окно дополнительных вариантов загрузки
Несколько вариантов входа в BIOS на HP
1) Если дело имеете с относительно новым устройством (~выпуск после 2013г.)
Если ваш ноутбук новый — то при включении никакого экрана загрузки он не покажет (прим.: на старых устройствах после включения показывался экран загрузки с клавишами для входа в BIOS). Нравится это или нет, но сейчас такая тенденция производителей (в т.ч. и HP): как можно быстрее загрузить Windows и представить возможность пользователю перейти к работе с ОС (и как правило, из-за этого и не получается зайти в BIOS/UEFI).
Поэтому, сразу же после нажатия на кнопку включения — нажимайте последовательно на клавишу ESC (несколько раз!). Должно появиться системное меню (как на фото ниже) с несколькими вариантами (прим.: для входа в BIOS — нужно нажать F10):
- F1 — просмотр системной информации;
- F2 — диагностика;
- F9 — просмотр загрузочного меню;
- F10 — вход в настройки BIOS/UEFI (то, что нам нужно!);
- Enter — продолжить загрузку (Windows).
Системное меню на ноутбуке HP (вызывается по клавише Esc)
Дополнение!
Если вы не успеваете нажать кнопку ESC до загрузки Windows — то можно зажать кнопку ESC перед включением ноутбука (и держать ее до того, пока не появиться системное меню).
Кстати, также на некоторых моделях ноутбуков можно сразу же после включения нажимать клавишу F10 (т.е. войти в BIOS без посредника в виде системного меню).
2) Если ваш ноутбук уже достаточно старый…
В этом случае сразу после включения у вас должен отображаться экран загрузки (на нем, чаще всего, указана кнопка для входа в меню настроек BIOS). Ниже на фото представлено пару вариантов (в одном случае для входа используется клавиша F10, в другом ESC).
Экран загрузки на HP
3) Если у вас установлена ОС Windows 10…
В этом случае можно войти в BIOS, не нажимая вообще никаких системных кнопок (правда, способ годится в том случае, если система у вас загружается, и вы можете открыть ее параметры).
И так, сначала открываем меню ПУСК и переходим в параметры системы (см. скрин ниже).
Параметры (Windows 10, меню ПУСК)
Затем открываем раздел «Обновление и безопасность», вкладку «Восстановление». В ней должна быть кнопка «Перезагрузить сейчас» (см. особые варианты загрузки).
Восстановление — перезагрузить сейчас
Далее ваш ноутбук будет перезагружен, в появившемся меню выберите вариант «Диагностика», после «Параметры встроенного ПО». Собственно, вот вы и вошли в настройки BIOS/UEFI (см. скрины ниже).
BIOS (ноутбук HP Pavilion G6)
4) На заметку!
F1, Delete, F11
Обратите внимание также и на эти кнопки. Некоторые устройства (в основном старые) поддерживают только эти клавиши для входа в BIOS (при нажатии на ESC — на этих ноутбуках ничего не произойдет). Спецификация
Спецификация
Обратите внимание на документы (если, конечно, они сохранились), которые шли вместе с покупкой ноутбука. Почти всегда в них указана подобная информация. Подключите устройство к сети
Дело в том, что некоторые ноутбуки не позволяют войти в BIOS при работе от аккумуляторной батареи (не знаю, специально ли это сделано, или «глюк»…)
Подключите устройство к сети. Дело в том, что некоторые ноутбуки не позволяют войти в BIOS при работе от аккумуляторной батареи (не знаю, специально ли это сделано, или «глюк»…).
Дополнения приветствуются…
Удачи!
Другие записи:
- Как узнать FPS в игре: от чего он зависит, каким должен быть
- Аналоги uTorrent: выбираем программу чтобы скачивать торренты
- Как создать своё видео
- Рябь и полосы на экране компьютера/ноутбука (артефакты)
- Температура процессора Intel: как ее узнать; какую считать нормальной, а какую перегревом
- Создание резервной копии драйверов // бэкап «дров» в Windows — мини-инструкция
- BIOS (БИОС) не видит загрузочную флешку…
- Как изменить свой голос по телефону (Андроид)
У начинающих пользователей персональных компьютеров и ноутбуков часто возникает вопрос: для чего нужен БИОС, и где он вообще находится. А некоторые и не подозревают о нём. И все-таки понимание того, как войти в BIOS на ноутбуке HP, для большинства людей далеко не праздное любопытство. Эти знания помогут лучше понять, как устроен компьютер, и как улучшить его работу.
Переустановка Windows 10
В своем примере ниже, переустановка Windows будет вестись на тот же диск (правда, на полностью отформатированный и разбитый несколько по иному).
Если вы правильно настроили BIOS и записали флешку, то после выбора загрузочного устройства (кнопка F9 (фото 5)) — вы должны увидеть окно приветствия и предложения установить Windows (как на фото 6).
Соглашаемся с установкой — нажимаем кнопку « Установить «.
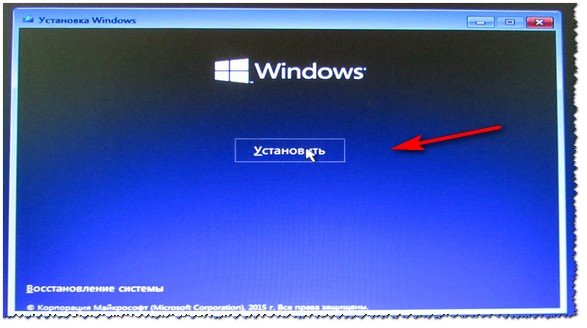
Фото 6. Приветственное окно для установки Windows 10.
Далее, дойдя до типа установки, необходимо выбрать « Выборочная: только для установки Windows (для опытных пользователей) «. В этом случае можно будет отформатировать диск, как нужно, и полностью удалить все старые файлы и ОС.

Фото 7. Выборочная: только установка Windows (для опытных пользователей)
В следующем окне откроется менеджер (своего рода) дисков. Если ноутбук новый (и еще никто в нем не «командовал»), то скорее всего у вас будет несколько разделов (среди которых есть и резервные, для бэкапов, которые будут нужны для восстановления ОС).
Лично мое мнение — в большинстве случаев, эти разделы не нужны (и даже ОС, идущая с ноутбуком, не самая удачная, я бы сказал «урезанная»). Восстановить с их помощью ОС Windows удается далеко не всегда, удалить некоторые типы вирусов невозможно и пр. Да и бэкап на том же диске, что и ваши документы — то же не самый лучший вариант.
В моем случае — я просто их выделил и удалил (все до единого. Как удалять — см. фото 8).
Важно! В некоторых случаях удаление ПО, идущего с устройством — является причиной для отказа в гарантийном обслуживании. Хотя, обычно, на ПО гарантия никогда не распространяется, и все же, если есть сомнения, уточните этот момент (перед удалением всего и вся)…
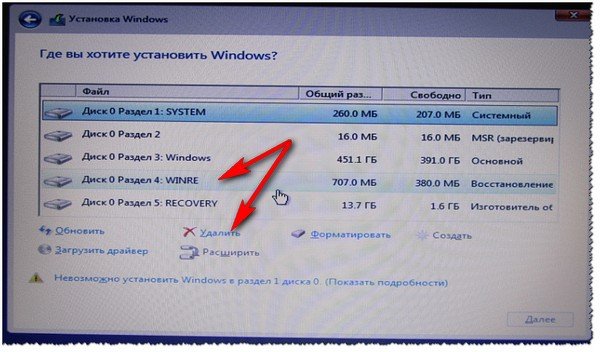
Фото 8. Удаление старых разделов на диске (которые были на нем при покупке устройства).
Далее создал один раздел на 100ГБ (примерно) под ОС Windows и программы (см. фото 9).
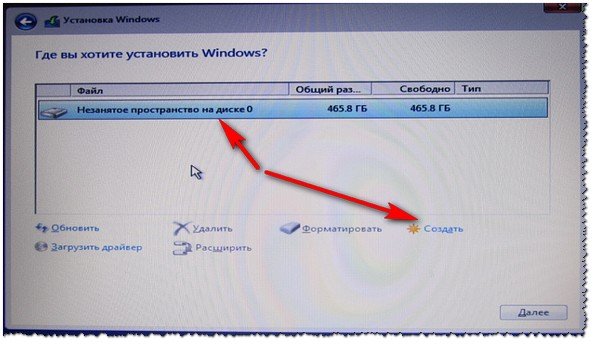
Фото 9. Все было удалено — остался один не размеченный диск.
Затем останется только выбрать этот раздел (97,2ГБ), нажать кнопку « Далее » и произвести в него установку Windows.
Ремарка! Кстати, остальное место на жестком диске пока можно никак не форматировать. После того, как Windows будет установлена, зайдите в «управление дисками» (через панель управления Windows, например) и отформатируйте оставшееся место на диске. Обычно, делают просто еще один раздел (со всем свободным местом) под медиа-файлы.
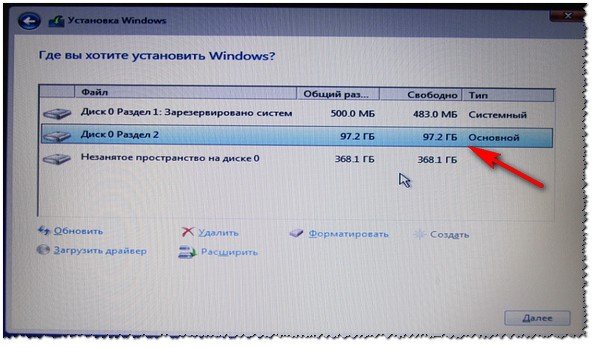
Фото 10. Создан один раздел
100ГБ для установки в него Windows.
Собственно, далее, если все сделано правильно, должна начаться установка ОС: копирование файлов, их подготовка для установки, обновление компонентов и пр.
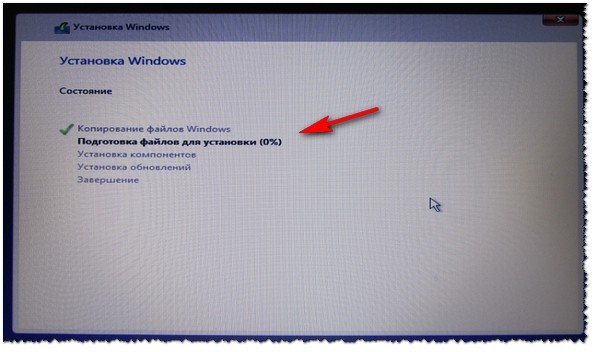
Фото 11. Процесс установки (нужно просто ждать :)).
Комментировать дальнейшие шаги, особого смысла нет. Ноутбук будет перезагружен 1-2 раза, нужно будет ввести имя компьютера и имя вашей учетной записи (могут быть любыми, но я рекомендую задавать их латиницей), можно будет задать настройки Wi-Fi сети и прочие параметры, ну а далее увидите привычный рабочий стол…
PS
1) После установки Windows 10 — фактически никаких дальнейших действий не потребовалось. Все устройства были определены, драйвера установлены и т.д.. То есть все работало так же, как после покупки (только ОС теперь была не «урезанная», и количество притормаживаний уменьшилось на порядок).
2) Заметил, что при активной работе жесткого диска, слышно было небольшое «потрескивание» (ничего криминального, так шумят некоторые диски). Пришлось немного уменьшить его шум — как это сделать, см. в этой статье: https://pcpro100.info/shumit-ili-treshhit-zhestkiy-disk-chto-delat/.
На сим все, если есть что добавить по переустановке Windows на ноутбуке HP — заранее благодарен. Удачи!
Источник
Как открыть БИОС: общие комбинации
Попробуйте воспользоваться этими сочетаниями клавиш в том случае, если вы попробовали использовать клавиши для своей модели ноутбука, но у вас не получилось открыть БИОС или вы не нашли в нашей статье информации по своей модели портативного компьютера.
Итак, вы перезагружаете компьютер и до появления приветственного окна, которое воспроизводит ваша операционная система, должны угадать верную клавишу, которой нужно открывать БИОС. Рекомендуем в первую очередь попробовать нажать ESC, чтобы сбросить вступительную заставку. На некоторых моделях ноутбуков появляется окно (см. скриншот ниже), где написано, какие клавиши отвечают за вход в БИОС. Кстати, если это окно с информацией появляется, но исчезает слишком быстро, и вы не успеваете ничего прочитать, попробуйте воспользоваться кнопкой Pause, расположенной на клавиатуре.
Если этот способ не сработал, или сработал, но клавиши в окне не указаны, нужно действовать наугад. В первую очередь испробуйте все кнопки первого варианта, если проблема не решается, переходите ко второму.
- F1, F2, F3… F12 – большинство моделей ноутбуков позволяют включить БИОС за счет нажатия одной из этих клавиш.
- Сочетания кнопок Ctrl или Alt: Alt+Esc, Alt+Enter, Alt+Del, Alt+ Insert – любое из этих сочетаний могут быть актуальны для китайских ноутбуков или ноутбуков устаревших моделей.
Параметры BIOS HP
В окошке настроек БИОСа в первую очередь видим основное меню. Раздел называется Main.
Main (Меню)
В данном разделе можно видеть следующие параметры:
- System Time – системное время.
- System Date – системная дата.
- Notebook Model – название модели ноутбука.
- Product Number – номер устройства.
- System Board ID – идентификатор системной платы.
- Born on Date – дата создания.
- Processor Type – тип процессора.
- Total Memory – объем оперативной памяти.
- BIOS Version – версия BIOS. Как узнать версию БИОС.
- BIOS Vendor – поставщик BIOS.
- Serial Number – серийный номер.
- UUID Number – номер идентификации UUID.
- Product configuration ID – идентификатор конфигурации продукта.
- System Board CT Number – серийный номер системной платы.
- Factory installed OS – установленная операционная система.
- Primary Battery SN – номер аккумулятора.
- WLAN FCC ID – идентификатор сетевой карты/Wi-Fi.
- Bluetooth FCC ID – идентификатор Bluetooth.

Также в разделе могут быть сведения о языке, установленном дисководе и жёстком диске. В этих подразделах устройств могут быть сведения о емкости, типе, секторов, цилиндрах, и многое другое.
Еще раз повторюсь, что в этой статье я в основном описываю параметры ноутбука HP Pavilion 15, в котором могут отсутствовать многие опции. Просто есть мнение, что многие настройки вырезаны.
Security (Защита)
Здесь находится всего два параметра, отвечающих за очистку или установку пароля администратора и пароля при включении и входе в BIOS.
- Administrator Password – Пароль администратора при входе в BIOS. Как сбросить пароль БИОС.
- Power-On Password – Пароль при входе в систему. Установка пароля на BIOS.
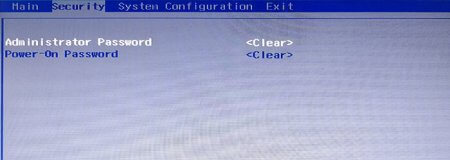
System Configuration (Конфигурация системы)
В данном разделе находятся основные параметры, где мы выставляем приоритет загрузки, поддержку виртуализации, кард-ридера и других параметров.
- Language – установка языка.
- Virtualization technology – включение технологии виртуализации, позволяющей использовать установку 64-х разрядных систем и виртуальных машин. Intel Virtualization Technology что это.
- Card Reader Power Saving – включение или отключение картридера для подключения SD-карт к ноутбуку.
- Fan Always On – кулер ноутбука включен всегда (отключать не рекомендуется).
- Action Keys Mode – отключение или включение клавиши FN на ноутбуке.
- Boot Option – содержит опции включения UEFI или Legacy BIOS, а также выставления порядка загрузки устройств.
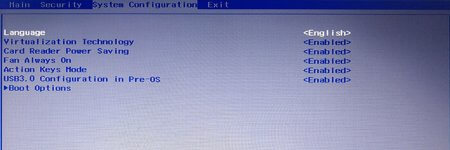
Boot Option
- POST Hotkey Delay (Sec) – задержка при загрузке процесса процедуры POST.
- CD-ROM Boot – Включение или отключение дисковода.
- Internal Network Adapter Boot – для устройств с отсутствующим накопителем памяти, где загрузка системы происходит через терминальный сервер.
- Network Boot Protocol – включение того или иного типа протокола.
- Legacy Support – Включение поддержки устаревшего BIOS.
- Secure Boot – Защитная загрузка (Обычно не позволяет устанавливать левые системы). Как отключить Secure Boot.
- Platform Key – Ключ платформы, поставляющийся производителем операционной системы.
- Clear All Secure Boot Keys – очистить все ключи безопасной загрузки.
- Load HP Factory Defaults Keys – загрузка заводских ключей по умолчанию.
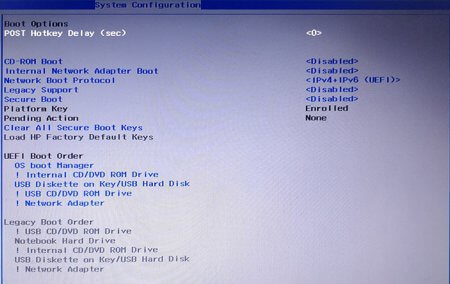
Exit (Выход)
Раздел содержит опции выхода. В большинстве случаев они не отличаются на
- Exit Saving Changes – выход из BIOS с сохранение настроек;
- Exit Discarding Changes – выход из BIOS без сохранения настроек;
- Load Setup Defaults – сброс настроек. Как сбросить настройки БИОСа до заводских

Обновление BIOS HP
Заходим в BIOS. В начале статьи мы поняли, как это делается. Теперь находим на вкладке Main сведения о коде системной платы (System Board ID).
Записав код, можно выходить из BIOS.
- Снова включите ноутбук и быстро нажимайте клавишу ESC. В появившемся окне перейдите в инструменты диагностики системы. Для этого нажмите клавишу F2.
- Убедитесь, что устройство подключено к зарядке. Подсоедините флеш-накопитель с файлами обновления БИОС.
- Выберите на экране диагностики UEFI опцию «Firmware Management» (Управление микропрограммой).
- В открывшемся окошке выбираем опцию «BIOS Update» (Обновить BIOS).
- Дальше щелкаем по параметру «Select BIOS Image To Apply» для выбора образа BIOS.
- Теперь нажимаем по пункту HP_TOOLS, а потом HEWLETT_PACKARD.
- Найдите образ в папке BIOSUpdate, CURRENT, PREVIOUS или NEW.
- Теперь найдите файлик, который отвечает коду вашей материнской платы. Например, у меня номер системной плат 2166, значит файл будет с названием – 02166.bin.
- Чтобы установить обновление BIOS на HP, жмём кнопочку «Apply Update Now».
На экране в момент обновления можно видеть процесс, который прерывать не следует. Убедитесь, что ноутбук подключён к сети. Если обновление произошло с ошибкой, инструмент тут же запустит процесс восстановления, поэтому волноваться не о чем.
Как зайти в Биос на ноутбуке Hp Pavilion (открыть включить вход загрузка настройки)
Каждый пользователь ПК или ноутбука рано или поздно сталкивается с проблемами, решение которых связано с входом в Bios.
Это может быть борьба с вирусами, переустановка системы, настройка параметров железа или выбор источника загрузки системы. Пользователи персональных компьютеров преимущественно попадают в БИОС нажатием клавиши Del. С ноутбуками ситуация немного интереснее. Тут без экспериментов обойтись сложно.
Рассмотрим как зайти в БИОС(Bios) на ноутбуке HP. В некоторых моделях процедура захода может немного отличаться, но основной алгоритм действий таков:
1. Включаем компьютер 2. Несколько раз нажимаем клавишу Еsc, чтобы войти в меню запуска. Данную функцию некоторые ноутбуки позволяют пропустить, если после запуска зразу нажимать F10.
3. Затем нажимаем клавишу F10, чтобы войти в программу настройки BIOS (Bios) (В некоторых ноутбуках вместо клавиши F10 используется F2, F6, F8, F11 или Delete).
Иногда происходят ситуации, при которых необходимо внести некоторые изменения в стандартные настройки микросистемы. В качестве примера можно назвать переустановку операционной системы, именно в БИОС мы меняем приоритетный загрузчик. В данном материале будут рассмотрены разнообразные методы для входа в БИОС на ноутбуке НР. Давайте же начнем наш экскурс.
BIOS крайне важная составляющая любого ПК или ноутбука. Она отвечает за корректную работоспособность всех имеющихся компонентов. В случае нестабильной работы БИОС просто невозможно включить ваш компьютер. К тому же, именно БИОС первая система, которая оповещает пользователя о неисправности того или иного компонента.
Зачастую причиной всех бед является сам пользователь, особенно когда он без достаточной подготовки изменяет настройки микросистемы. Конечно, BIOS предусмотрителен, в нем всегда можно вернуть стандартные настройки, но опять таки, для того, чтобы это сделать в него сначала нужно войти.
Бывают случаи, когда перепад электроэнергии может вызвать изменения настроек, но в любом случае в микросистему заходить нужно уметь. Но прежде чем делать какие-либо изменения в оной, необходимо понимать, что именно и для чего вы делаете, иначе ничего хорошего не получится.
Самый простой способ для входа в БИОС на НР это комбинация клавиш «ESC+F10». Но в некоторых модификациях данная комбинация может не срабатывать по рядку причин, поэтому мы расскажем об альтернативных путях. Рассмотрим же все способы подробнее.
Стандартный способ описанный выше с помощью клавиш ESC и F10 практически всегда срабатывает. Вот как это работает:
-При включении ноубука зажмите ESC;
-Когда на экране отобразиться загрузочное меню нажимайте на клавишу F10.
Способ второй
Ранее у ноутбуков был реализован весьма удобный путь к БИОС. Нужно всего лишь с высокой интенсивностью нажимать на клавишу Del.
Правда все это нужно успеть сделать до момента загрузки ОС, иначе ничего не произойдет. Чтобы попытаться снова – нужно перезагрузить ноутбук. Способ третий
У большинства новых дейвайсов в качестве аппаратной начинки имеются весьма скоростные комплектующие. В их число входят накопители SSD, которые намного быстрее ранней версии под названием HDD, поэтому не всегда можно успеть нажать заветные клавиши для входа в БИОС.
Однако и эту проблему можно легко решить. Мы предоставляем вашему вниманию специальную пошаговую инструкцию для входа в БИОС даже на самых быстрых лэптопах.
-Перейдите в «Параметры»;
-Следующий шаг – «Обновление и безопасность»;
-Теперь кликните на «Восстановление»;
-В разделе «Особые варианты» выберете «Перезагрузить сейчас»;
-После открытия служебного окна нажмите на «Диагностика»;
-Посетите раздел «Дополнительные параментры»;
-Теперь нажмите на «Параметры встроенного ПО . ».
Если вам нужен доступ к БИОС постоянно, то вот что вы должны сделать:
-В разделе «Панель управления» зайдите в «Электропитание»;
-Нажмите на «Действия кнопок питания»;
-После чего перейдите «Изменения параметров которые. »;
-Уберите галочку возле «Включить быстрый запуск».
Теперь вы точно успеете нажать нужную комбинацию клавиш для входа в BIOS.
После прочтения данного материала вы знаете, как зайти в БИОС на ноутбуке НР. Само собой, что вы можете столкнуться с немного другими модификациями лэптопов от НР, но описывать все из них невозможно в рамках одной статьи.