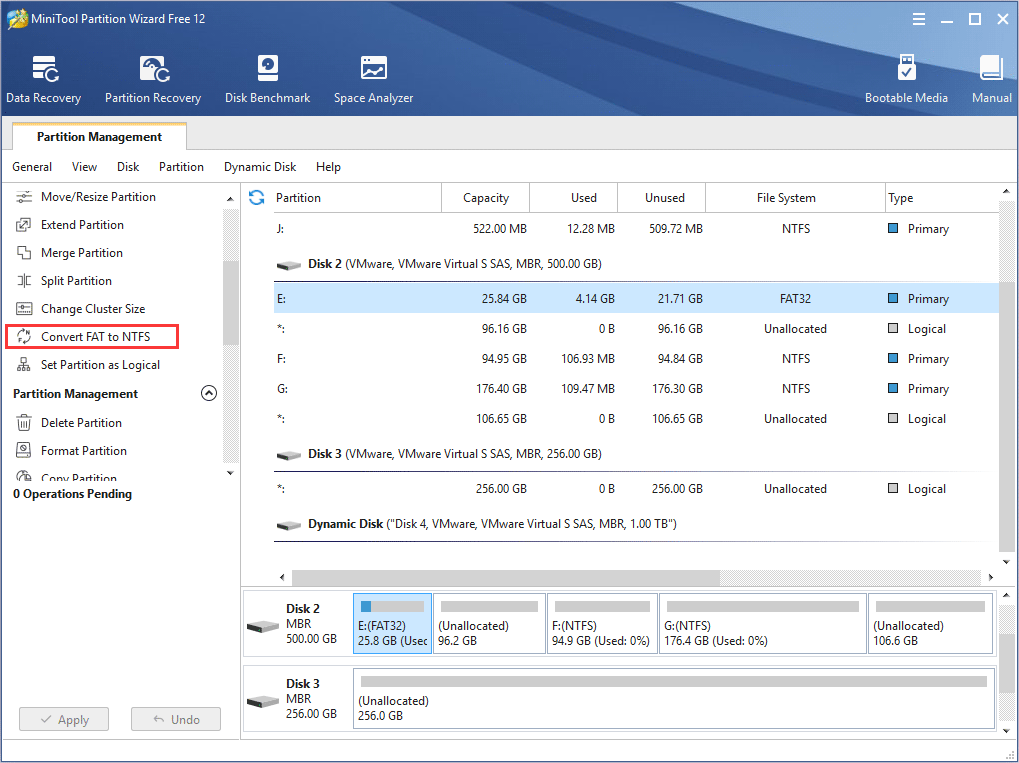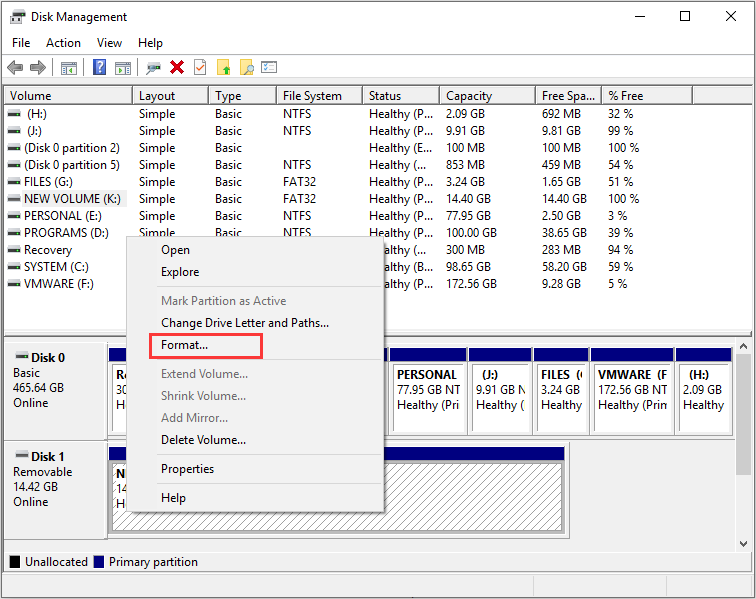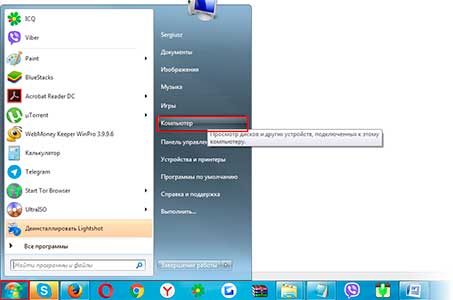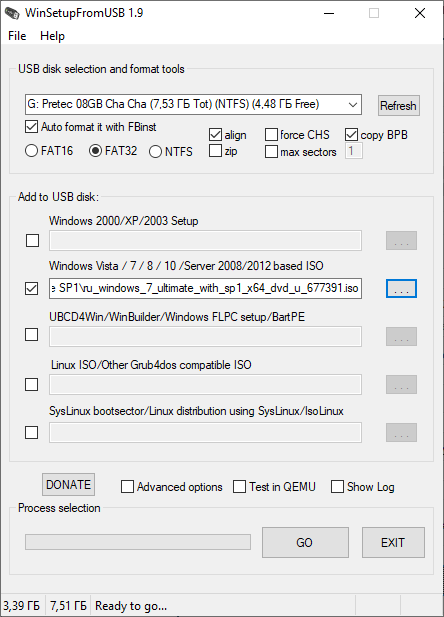The best fat32 formatter to format sd card/usb drive [partition magic]
Содержание:
- FAT32format 1.0.1
- Программа для форматирования «объемных» накопителей
- Как отформатировать флешку с помощью PowerShell
- Хранение данных в современных операционных системах
- Successfully format large SDXC to FAT32 in Windows 10/8/7
- PowerShell
- Полезная информация
- Использование PowerShell в Windows 10 для форматирования внешнего жесткого диска в FAT32
- What Is the Best FAT32 Format Tool
- Format 32 GB SD Card or Smaller to FAT32 with Windows Disk Management
- Format USB to FAT32 Using Diskpart – Built-in FAT32 USB Formatter
- How to Format 64 GB SD Card from exFAT to FAT32 on Windows 10, 8, 7?
- NTFS и ее особенности
- Как отформатировать флешку на Windows 10
- Further Recommends: Format Device (Less than 32GB) to FAT32 Using Windows Formatting Tool
FAT32format 1.0.1
×Close
Скриншот FAT32format
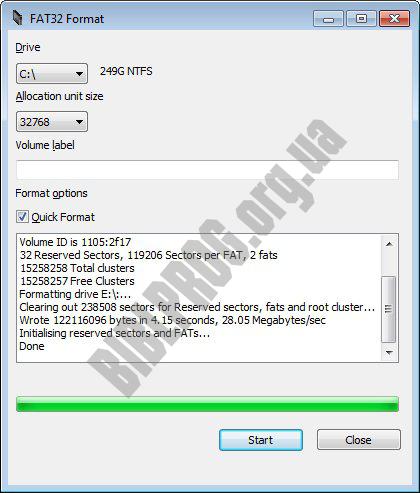
Guiformat FAT32format – бесплатная программа, которая позволяет форматировать различные флеш-накопители в файловой системе Fat32. Она рассчитана на работу со всеми известными форматами карт памяти и поддерживает работу с носителями данных объемом более 32 GB. Вы сможете с легкостью очистить любой носитель, чтобы улучшить его производительность и качество дальнейшей записи.
Это незаменимый инструмент в том случае, когда существуют какие-либо неисправности на флешке. Чтобы справиться с подобными проблемами можно попробовать «прогнать» ее через программу Guiformat и восстановить все битые ячейки до первоначального вида. Для работы с данной утилитой на вашем компьютере должен быть установлен специальный картридер.
Те пользователи, кто часто пользуется картами памяти в фотоаппаратах или телефонах знают, что частые удаления и записи информации на них может негативно сказаться на самом устройстве. Карта памяти быстро выходит из строя, поскольку стандартные очистители не могут обеспечить полноценное качество вашей флешке во время форматирования.
В таком случае лучше использовать специальные приложения для этой работы. Если вы владелец флеш-накопителя, который нужно отфарматировать в файловой системе Fat32, то лучшим решением для очистки этого устройства будет установка FAT32 Format.
Суть работы программы особо не отличается от подобных утилит. Выберите нужный раздел памяти и способ очистки. Это может быть быстрая очистка, которая сотрет лишь поверхностную информацию, но может оставить скрытые файлы, которые будут занимать место на карте. Или запустите полную очистку, и удалите все существующие данные.
Интерфейс программы выполнен в очень простом и лаконичном стиле. При использовании он не вызовет никаких трудностей даже если вы новичок в этом вопросе. После запуска приложения перед вами откроется небольшое окошко. Здесь можно выбрать тот раздел компьютера, в котором находится ваш накопитель памяти. При проведении быстрой очистки поставьте соответствующую галочку. Если же форматирование необходимо глубокое – галочку нужно убрать.
Приложение Guiformat работает во всех версиях операционной системы Windows. Данная утилита применяется только для форматирования с файловой системой Fat32. Учитывая, что большинство подобных программ работают в основном в системе NTFS или exFAT, то качественных аналогов у нее не так уж и много.
Программа для форматирования «объемных» накопителей
Инструменты, встроенные в операционную систему в этом случае окажутся в большинстве неэффективными. Предоставят только возможность форматировать накопитель в системе exFAT или NTFS. Для форматирования переносной памяти 32 ГБ проще всего использовать небольшую утилиту FAT32 Format.
Чтобы ее скачать, откройте вышеуказанную страницу и нажмите на картинку с изображением окна программы – это прямая ссылка на загрузку. Эту программу даже не нужно устанавливать. Она предлагается как portable, то есть это переносная версия. После скачивания ее можно сразу запустить с помощью EXE-файла без необходимости установки.
Отобразится интерфейс немного похожий на тот, который Windows предлагает при форматировании диска. В поле Drive выберите букву подключенного USB диска или флешки, которые нужно форматировать в структуре FAT32. Поле «Allocation Unit Size» можно оставить без изменений.
Затем в поле Label можно ввести название форматируемого устройства. Название может быть любое, которое поможет вам определить назначение накопителя, и что на нем записано. Если нужно быстро форматировать внешний жесткий диск в FAT32 или флэшку, то отметьте флажком опцию «Быстрое форматирование».
После этого нажмите на кнопку Start. Отобразится уведомление о том, что процесс форматирования удалит все данные с переносного носителя. Для продолжения и подтверждения удаления данных нажмите на ОК. Флешка будет отформатирована в FAT32.
Если появится сообщение, что устройство не может быть отформатировано, так как используется другим процессом, что проверьте, что закрыты все окна Проводника и другого файлового менеджера. Открытый Проводник (окно «Мой компьютер») может помешать работе утилиты FAT32 Format. После закрытия Проводника попробуйте снова запустить программу.
Здравствуйте уважаемые посетители моего блога. В этой статье я расскажу вам, как отформатировать флешку в FAT32, и почему мы будем использовать именно этот формат данных. Дело в том, что формат FAT32 совместим практически со всеми устройствами, имеющими USB-выход: автомагнитолы, DVD-проигрыватели, телевизоры и т.д., это и является основной причиной форматирования флешки – совместимость с любым устройством (видимость файлов на съемном носителе). Мы познакомимся с тремя способами форматирования флешки в FAT32: встроенный способ Windows, с помощью командной строки и с помощью специализированной утилиты. Также рассмотрим вариант форматирования флешек, больших размеров (свыше 32 Гб.)
Как отформатировать флешку с помощью PowerShell
Как и в командной строке, вы можете использовать PowerShell для быстрого форматирования съемного флэш-накопителя, чтобы стереть его содержимое. Или вы также можете использовать инструмент командной строки для очистки и форматирования устройства, удаления его содержимого и устранения проблем.
Форматирование флешки в PowerShell
Чтобы отформатировать USB-накопитель с помощью команд PowerShell, выполните следующие действия.
- Откройте PowerShell от имени администратора.
- Введите следующую команду, чтобы выполнить быстрое форматирование флэш-диска, и нажмите Enter:
Format-Volume -DriveLetter DRIVE-LETTER -FileSystem FILE-SYSTEM
В этой команде обязательно замените «DRIVE-LETTER» правильной буквой, обозначающей диск, который вы хотите отформатировать, и «FILE-SYSTEM» на FAT32, exFAT или NTFS (рекомендуется).
В этом примере выполняется быстрое форматирование диска E:
Format-Volume -DriveLetter E -FileSystem NTFS
- (Необязательно) Введите следующую команду, чтобы выполнить полное форматирование USB-накопителя, и нажмите Enter:
Format-Volume -DriveLetter DRIVE-LETTER -FileSystem FILE-SYSTEM -Full -Force
В этом примере выполняется полное форматирование диска E:
Format-Volume -DriveLetter E -FileSystem NTFS -Full -Force
После выполнения этих действий PowerShell отформатирует съемное хранилище с указанными вами настройками.
Очистка и форматирование флешки в PowerShell
Чтобы очистить и отформатировать съемный диск с помощью команд PowerShell, выполните следующие действия.
- Откройте PowerShell от имени администратора.
- Введите следующую команду, чтобы просмотреть флэш-диск, который вы хотите исправить, и нажмите Enter:
Get-Disk
-
Введите следующую команду для удаления тома и нажмите Enter:
Get-Disk DISK-NUMBER | Clear-Disk -RemoveData
В команде замените «DISK-NUMBER» на правильный номер, указывающий на флэш-диск, который вы форматируете.
В этом примере выбирается и очищается диск № 1:
Get-Disk 1 | Clear-Disk -RemoveData
-
Введите Y, чтобы подтвердить действие, и нажмите Enter.
-
Введите следующую команду, чтобы создать новый раздел, и нажмите Enter:
New-Partition -DiskNumber DISK-NUMBER -UseMaximumSize
В команде замените «DISK-NUMBER» на правильный номер, который обозначает форматируемую флешку.
В этом примере создается новый раздел с использованием всего пространства, доступного на диске № 1:
New-Partition -DiskNumber 1 -UseMaximumSize
-
Введите следующую команду, чтобы выполнить быстрое форматирование и назначить метку диска, и нажмите Enter:
Get-Partition -DiskNumber DISK-NUMBER | Format-Volume -FileSystem FILE-SYSTEM -NewFileSystemLabel DRIVE-NAME
В команде измените «DISK-NUMBER» на правильный номер вашего хранилища, «FILE-SYSTEM» на «NTFS», «FAT32» или «exFAT», а «DRIVE-NAME» на имя, которым вы хотите обозначить диск в проводнике.
В этом примере выбирается и форматируется диск № 1 с использованием файловой системы NTFS:
Get-Partition -DiskNumber 1 | Format-Volume -FileSystem NTFS -NewFileSystemLabel workFlash
-
Введите следующую команду, чтобы назначить новую букву для диска и нажмите Enter:
Get-Partition -DiskNumber DISK-NUMBER | Set-Partition -NewDriveLetter DRIVE-LETTER
В команде замените «DISK-NUMBER» на правильный номер вашего съемного хранилища, а «DRIVE-LETTER» на букву, которую вы хотите использовать.
В этом примере E устанавливается как буква диска для диска № 1:
Get-Partition -DiskNumber 1 | Set-Partition -NewDriveLetter E
После выполнения этих действий, аналогично командной строке, PowerShell удалит любую информацию с флэш-накопителя USB для устранения проблем, включая поврежденные данные, защиту от записи и нераспознанные диски. Затем он создаст новый раздел и настроит совместимую файловую систему для хранения файлов с вашего компьютера.
Хранение данных в современных операционных системах
Эксплуатация современных ОС (Mac OS и Windows) приводит к появлению большого количества ненужных файлов. Применение даже современных программ по удалению файлов и чистке реестра не дает 100% результата.
Компьютер начинает работать с меньшей скоростью, появляются ошибки, для чтения файлов требуется больше времени и так далее. HDD сильно шумит, ведет себя непонятно, что связано с наличием механических элементов в конструкции.
Зачастую выполняется форматирование и установка Windows, так как только в этом случае можно существенно увеличить скорость работы компьютера.
Перед переустановкой операционной системы и чисткой любого раздела проводят резервное копирование. Есть программы, которые позволяют восстановить файлы даже после их полного удаления, но они не всегда дают нужного результата.
Successfully format large SDXC to FAT32 in Windows 10/8/7
In order to avoid the above situations, you can turn to a professional partition manager like AOMEI Partition Assistant Standard. This freeware can successfully format over 32GB SDXC card, USB flash frive, pen drive, or other external hard drive to FAT32 in Windows 10/8/7 and Windows XP/Vista (all editions). Besides, it can also help format the hard drive that becomes RAW or read only because of corrupted file system. Moreover, it is able to format drive to Ext4/Ext3/Ext2 in Windows.
Below is how to format 128 GB SDXC card to FAT32 (example):
Step 1. Connect your SDXC card to your Windows PC via a card reader and make sure it is detected. And free download the AOMEI Partition Assistant Standard.
Download Freeware
Win 10/8.1/8/7/XP
Secure Download
Step 2. Install and run this partition manager to enter its main interface. Right-click the partition of SDXC card and select «Format Partition».
Step 3. Choose «FAT32′ under file system menu and click «OK».
Step 4. Back to the main interface, click «Apply» to start formatting the card.
Other appealing features of AOMEI Partition Assistant
-
Move partition to another location on the same disk;
-
Copy partition to another hard drive or partition;
-
Clone MBR system disk to MBR disk, clone MBR data disk to GPT (vice versa) and clone GPT data disk to GPT;
-
Transfer OS to SSD to speed up computer;
-
Rebuild MBR (Master Boot Record) to fix some common boot issues;
-
Convert data disk between MBR and GPT partition table without deleting partitions;
-
…
PowerShell
Это отдельный инструмент операционки, который позволяет выполнять различные действия с накопителями. Инструкция:
запустить утилиту от имени Администратора;

в пустую строку ввести запрос «Get-Disk1» (цифра обозначает номер накопителя, может отличаться), чтобы просмотреть информацию по необходимой флешке;
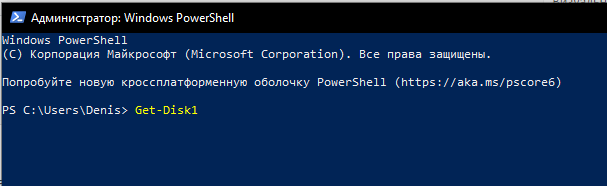
следующая команда: «Get-Disk1 | Clear-Disk-RemoveData», для активации нажать «Y» и «Enter»;

после необходимо создать новую структуру командой «New-Partition -DiskNumber DISK-1 –UseMaximumSize»;

затем «Get-Partition -DiskNumber DISK-1 | Format-Volume -FileSystem FAT32 -NewFileSystemLabel DRIVE-NAME» (последнее – новое название, можно установить другое).

После этого программа запустит процесс очистки – данные с накопителя будут стерты, создан новый раздел.
Очистка флешки позволяет освободить устройство от различных «остатков» информации, скрытых элементов, вредоносных софтов. По итогу пользователь получит обновленный накопитель с очищенной структурой, готовой к записи данных.
Полезная информация
- Бывает и так, что флешка никак не форматируется. Ни стандартными средствами Windows, ни специальными программами. Что делать в таком случае? Просто переключите носитель в другой разъём. Если не помогло, то проверьте флешку на наличие вирусов и системных ошибок. После чего исправьте, восстановите или удалите их.
- Не забывайте, что файловая система fat32 имеет ограничения. На неё не получится скинуть файл, вес которого превышает 4 Гб. Если же нужно скопировать на носитель данные размером больше, то придётся «переделать» формат флешки в nfts и exfat.
- Иногда флешки перестают распознаваться на ПК, ноутбуке, планшете и пр. устройствах. При этом если зайти в «Свойства» такого диска, то можно увидеть, что в графе файловая система написано «raw». Что это такое? И как вернуть формат fat32? Слово «raw» обозначает одно – виндовс не смог распознать накопитель. Почему? На это есть с десяток причин. Всё что нужно сделать пользователю – перезагрузить компьютер, переключить флешку в другой разъём, проверить диск антивирусным софтом или отформатировать его через специальную утилиту (Recuva, TestDisk и пр.).
Использование PowerShell в Windows 10 для форматирования внешнего жесткого диска в FAT32
Пользователи Windows 10 могут использовать PowerShell вместо командной строки отформатируйте внешний жесткий диск в формат FAT32. Скорее всего, вы знакомы с этой утилитой, если уже довольно давно используете ПК с Windows 10.
Как это использовать
нажмите Windows + X одновременно, и появится меню. Нажмите на Windows PowerShell (администратор) в открывшемся меню.
На следующем экране введите следующую команду в утилиту и нажмите Войти, Не забудьте заменить D с фактическим письмом для вашего жесткого диска.
Формат / FS: FAT32 D:
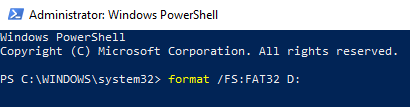
Он отформатирует диск в FAT32 и сообщит, когда это будет сделано. В большинстве случаев это займет всего несколько минут, но это также зависит от размера внешнего жесткого диска.
What Is the Best FAT32 Format Tool
Actually, there is a way to break the max partition size limit of FAT32 on Windows PC. A third-party FAT32 formatter or software support to format large hard drives to FAT32 beyond 32GB size limit. What is the best FAT32 format tool? Here we would like to introduce you EaseUS Partition Master Free.
It’s regarded as the best FAT32 format tool for two reasons:
- 1. It is 100% free, powerful, safe, and easy to use.
- 2. It breaks the max size limit of FAT32, formatting storage devices both bigger and smaller than 32GB to FAT32.
It can help you format hard drive partition, external hard drive, USB flash drive or SD card both smaller and bigger than 32GB into FAT32 in just simple steps, such as format 128GB USB to FAT32, format 64GB SD to FAT32.
Besides, it also has some flexible and advanced format options. For example, it allows you to convert FAT32 to NTFS without formatting directly. Now, you can free download this FAT32 format tool and follow the tutorial below to format your device with ease.
Format 32 GB SD Card or Smaller to FAT32 with Windows Disk Management
Starting with the formatting option present on your device, the easiest solution is to use the windows disk management to format microSD to FAT32 i.e. an SD card with 32GB capacity or smaller. This build-in tool is easy to use and one can also vividly understand the GUI for it. The Windows Disk Management offers NTFS, FAT, FAT32, and exFAT formats.
Here are the steps to follow that will format microSD to FAT32.
Step 1: Start with the Run diskmgmt.msc at CMD. There appears the Disk Management utility. Here you can find the SD card that you want to format and then select the option of Format from the right-click menu.
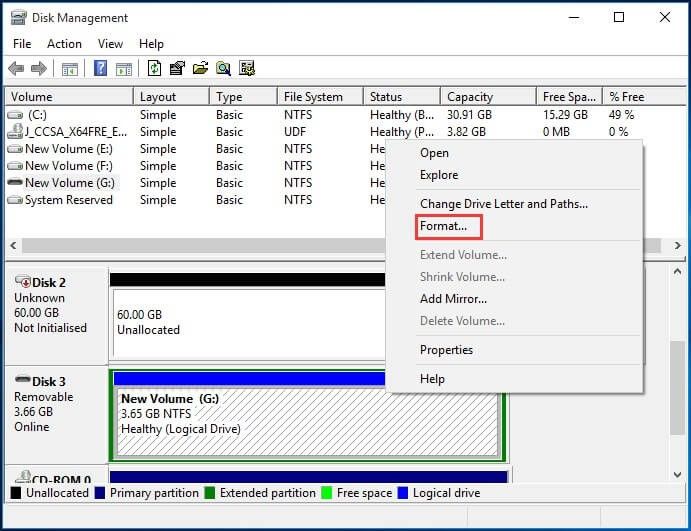
Step 2: In the format dialogue box, you can customize the volume label, file system, and allocation unit size. You can select whether you need to perform a quick format along with enabling the folder compression, now click OK to proceed.
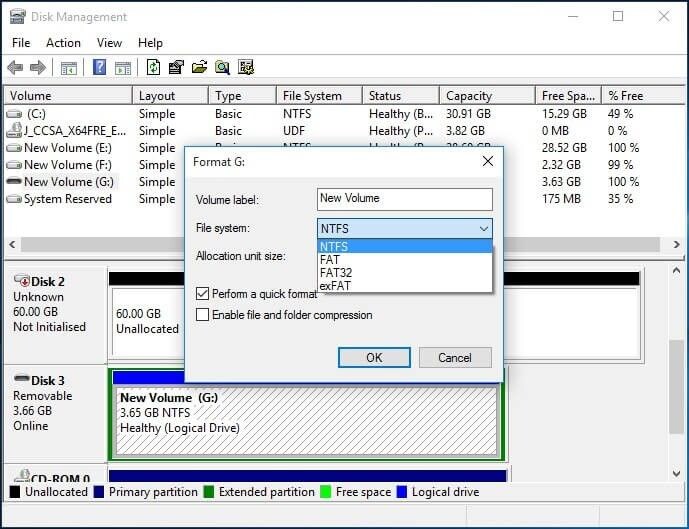
Step 3: A disk management warning message will appear on your screen i.e. Formatting this volume will erase all data on it. Back up any data you want to keep before formatting. Do you want to continue? Here you have to select Ok to proceed with formatting microSD to FAT32.
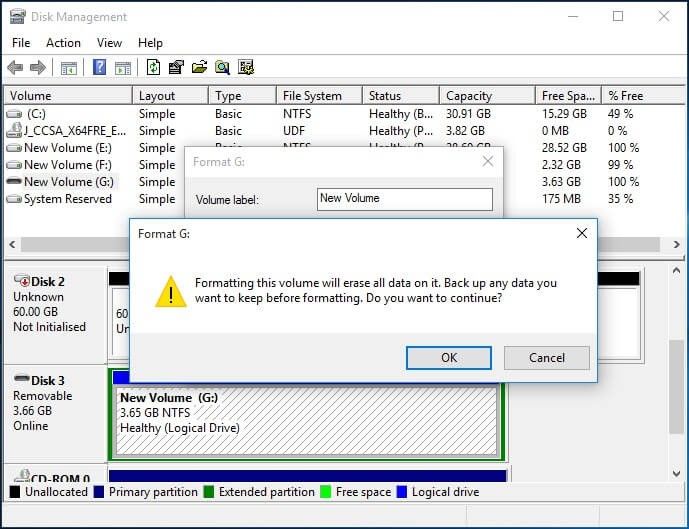
You are all done with formatting microSD to FAT32 in mere minutes.
Format USB to FAT32 Using Diskpart – Built-in FAT32 USB Formatter
Windows actually provides snap-in partition format tools, Disk Management and Command
Prompt. Disk Management has graphical user-interface which makes it easy-to-use for
most users. Go Computer/This PC > Manage to open this utility. Right click the
partition you want to format and select “Format…” and done. During this process, you
have choice to choose file system.
Diskpart.exe is frequently used for advanced users because it offers unattended
service as well. It is also a good program to format, for example SONY Bravia USB or
pen drive, to FAT32 or NTFS. USB made by manufactures like HP, Kingston, Samsung,
etc. can also be formatted in this manner. Following are detailed steps on
formatting USB to FAT32 using CMD. Plug in the drive via USB port first.
1. Press+key combo to start Run. Then type “diskpart” in
the box and pressto open Command Prompt.
2. Input following commands in order and each command is followed by.
-
list volume
-
select volume X (X is the partition on USB drive)
-
format fs=fat32 quick
-
exit
Note: Formatting the USB storage device will delete all contents on
the device. Make a backup image for important files on the USB, if any. One can also
use this method to format
bootable USB flash drive that used as boot device before to FAT32.
How to Format 64 GB SD Card from exFAT to FAT32 on Windows 10, 8, 7?
Note: All data will be erased after formatting. Please back up important files before
you start.
1. Plug the 64GB SD card to a card reader and insert it into your computer. Be sure that the SD card is detected. Next, install and run AOMEI Partition Assistant.
2. Right-click the SD card and select “Format Partition”.
3. In the pop-up window, specify partition label and select FAT32 from the given
list.
4. Click “Apply” to execute the pending operations.
Tips:
-
If the 64GB SD card is a new SD card, you can see an unallocated space there. Right-click it and create a FAT32 based partition with “Create
Partition”. -
The above steps apply to format 64 GB SD card to FAT32 in Windows 10 as
well. -
You are able to format SD card from FAT32 to exFAT on
the contrary as well.
Only four steps can you successfully format 64GB SD card to FAT32 under Windows environment. This professional format software is capable of solving Intenso USB write
protected issue as well. Obviously, it is a WD quick format tool that used to format WD 1TB hard drive in Windows. The “NTFS to
FAT32 Converter” can assist you change file system without formatting and losing data if you have important files stored
on the SD card. You may want to know how to format 128GB SD card to FAT32 as well. Download it to manage your storage devices to a
better state.
NTFS и ее особенности
Если выбирать между fat32 или ntfs по параметрам ограничений размера винчестера, то последняя в этом пункте очевидно выигрывает, так как у нее этих ограничений не имеется. Устойчивость этой файловой системы тоже несколько более высока, она может пережить даже значительные повреждения поверхности винчестера.
Организация каталога в этой системе представлена специфическим файлом, который имеет ряд ссылок на другие файлы и системы каталогов. Подобная система во много раз сокращает временные затраты на поиски необходимого файла. По этому параметру выбор между ntfs или fat32 очевиден.
NTFS сжимает данные на уровне файловой системы, что дает возможность более быстрой организации с ними всех рабочих процессов. Механизмы сжатия отличаются гибкостью, которые позволяет упаковать половину файла, а оставшуюся составляющую не сжимать вовсе.
Преимущества этой системы по сравнению с fat32 весомы, но в большинстве случаев и возможности последней для пользователей оказываются более чем достаточными.
Как отформатировать флешку на Windows 10
Перед форматированием флешки стоит выбрать способ форматирования. Чем отличается быстрое и полное форматирование данных подробно мы рассматривали ранее
Сейчас же рекомендуем обратить внимание, на основные отличия между быстрым и полным форматированием. Так как в процессе форматирования пользователю придется выбирать один из вариантов
- Быстрое форматирование — очищает только оглавления, таким образом позволяя системе выполнять запись новых поверх предыдущих данных. Если говорить простыми словами, все предыдущие данные содержатся на диске до следующей перезаписи. После быстрого форматирования есть вероятность восстановления данных с помощью стороннего программного обеспечения.
- Полное форматирование — очищает полностью все данные. Именно по этой причине процесс полного форматирования занимает значительно больше времени. Восстановить данные после полного форматирования значительно сложнее, а в большинстве случаев и вовсе не возможно.
Важно! Будьте осторожны, так как форматирование уничтожит все данные на выбранном диске. Перед форматированием не забудьте сохранить все нужные файлы на другом диске компьютера
Проводник
- В проводнике нажмите правой кнопкой мыши на флешку, и в контекстном меню выберите пункт Форматировать…
- Дальше в пункте файловая система выберите FAT32, и выбрав способ форматирования нажмите кнопку Начать.
После подтверждения уничтожения всех данных начнется процесс форматирования карты памяти. По завершению форматирования пользователь получит чистую флешку. Дальше при необходимости можно создать загрузочную флешку, чтобы всегда иметь средство восстановления системы под рукой. На ней Вы также сможете сохранять и другие данные, не удаляя файлы образа системы.
Управление дисками
Средство управления дисками позволяет создавать, удалять, форматировать, изменять, сжимать или проверять разделы жесткого диска. Так как нам необходимо просто выполнить форматирование, средство управления дисками отлично подойдёт. Пользователю достаточно выбрать флешку среди доступных дисков и в контекстном меню выбрать пункт Форматировать…
Так как флешка считается активным разделом, пользователю дополнительно придется подтвердить форматирование раздела. Дальше в открывшемся окне достаточно выбрать файловую систему FAT32, размер кластера оставить по умолчанию и указав способ форматирования нажать ОК.
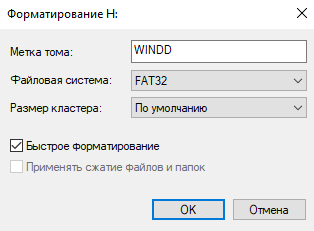
Командная строка
При использовании командной строки можно выполнить форматирование флешки разными способами. Ранее мы для форматирования использовали программу DiskPart. Сейчас же выполним форматирование несколько другим путём. Обязательным требованием есть запуск командной строки от имени администратора в Windows 10.
В окне командной строки выполните команду: format /FS:FAT32 H: /q. После выполнения команды необходимо подтвердить действие для начала форматирования флешки в FAT32 нажав Y.
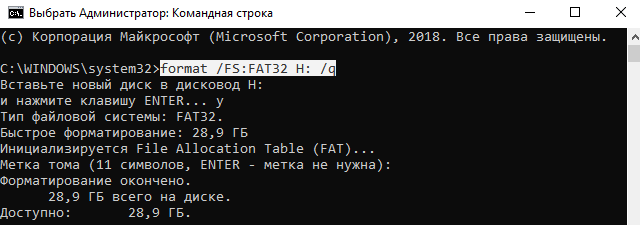
В представленной выше команде файловая система выбирается в теге /FS:FAT32. При необходимости FAT32 с легкостью можно изменить на другую. Буква H: указывает на необходимый для форматирования раздел. Его можно узнать в проводнике операционной системы. Тег /q указывает на то, что будет выполнено быстрое форматирование.
Further Recommends: Format Device (Less than 32GB) to FAT32 Using Windows Formatting Tool
Works to: Format small storage devices less than 32GB to FAT32 for free.
As for some small storage devices who prefer a Windows formatting tool, Windows File Explorer, Windows Disk Management and Diskpart format command are two excellent choices.
#1. Format to FAT32 Using Windows File Explorer
Step 1. Connect USB or external hard drive to Windows PC.
Step 2. Open File Explorer, locate and right-click on the target device, select «Format».
Step 3. Set the FAT32 as the target file system, tick «Quick Format» and click «Start» to start the formatting.
#2. Format Device Smaller than 32GB to FAT32 using Disk Management
Step 1. Connect device to PC and open «Disk Management».
Step 2. Locate and right-click on your USB flash drive or external hard drive, select «Format».
Step 3. Set the file system to FAT32, tick «Quick Format» and click «OK» to confirm.
#3. Format to FAT32 using Diskpart Command
Step 1. Right-click on Windows icon, select «Search» and type: command prompt.
Right-click on Command Prompt and select «Run as administrator».
Step 2. Type diskpart in Command Prompt and hit Enter.
Step 3. Hit Enter each time when you type below command lines in DiskPart to quick format hard drive:
- list disk
- select disk 2 (Replace 2 with your USB disk number)
- list volume
- select volume 10 (Replace 10 with the volume number of the USB drive that you want to format)
- format fs=fat32 quick
Step 4. Type exit and hit Enter to close the program when DiskPart reports it has successfully formatted the USB.