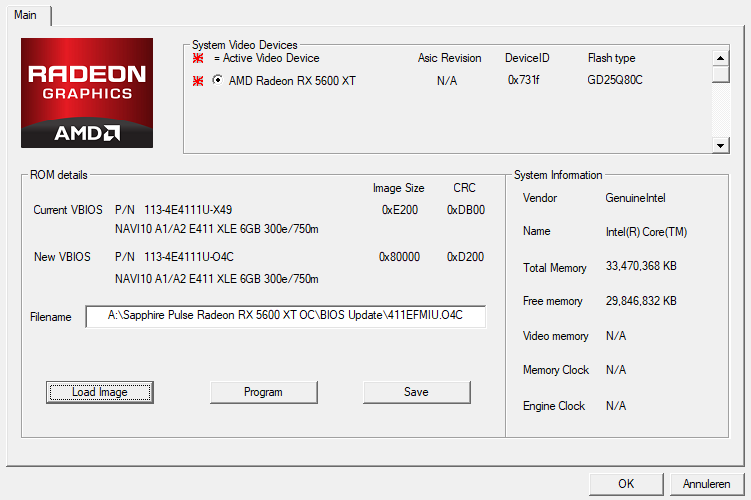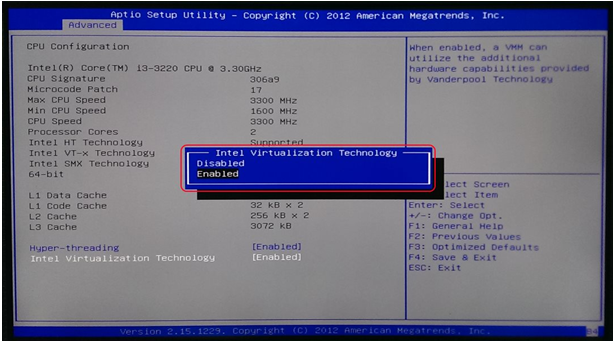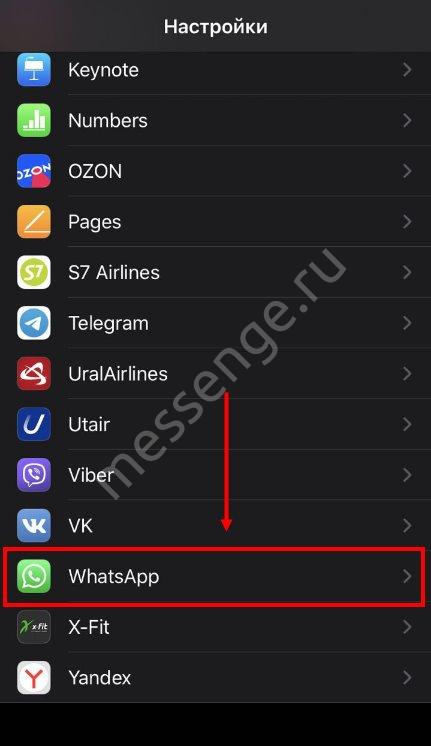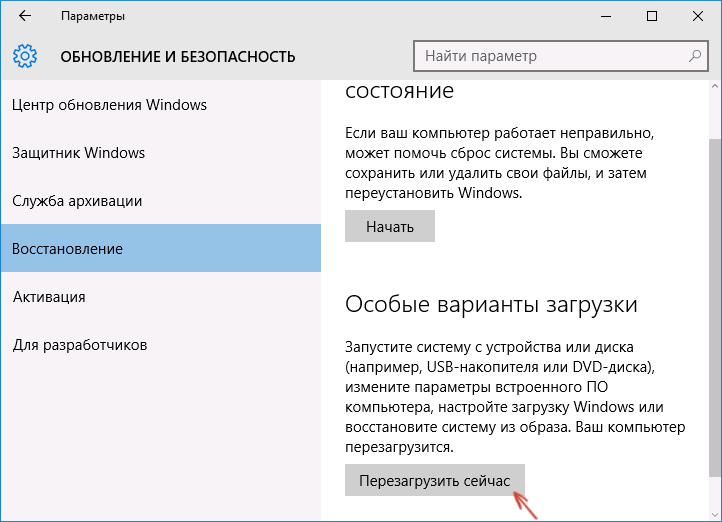Как правильно обновить bios или uefi и не испортить компьютер
Содержание:
- Обновление с помощью флешки
- Последствие неудачной прошивки
- Скачивание BIOS с сайта ASUS
- Обновление BIOS видеокарты
- BIOS и BIOS/UEFI
- Собственный комплекс для перепрошивки bios
- Скачивание Bios для ASUS P5K SE
- Как прошить биос ноутбука asus без батареи
- Как перепрошить BIOS, используя программатор?
- Зачем обновлять материнскую плату
- Способы обновления BIOS
Обновление с помощью флешки
Как прошить БИОС с флешки? Для этого достаточно выполнить следующие условия, позволяющие добиться успеха. Поначалу мы определяем, какая модель у вашей материнской платы. Сделать это довольно просто, достаточно посмотреть на коробку изготовителя. На обратной стороне максимально подробно описывается сама модель и все комплектующие. Если такой возможности нет, нужно воспользоваться универсальной программой под названием Everest, позволяющей получить абсолютно всю информацию об оборудовании. Достаточно скачать программу и запустить ее на своем компьютере, и уже через несколько минут вы сможете узнать абсолютно все. Программа распространяется на платной основе, но имеется пробный запуск на 30 дней. За этот срок можно будет собрать все данные, которые нужны, и сохранить их.
Хорошо, теперь вернемся к вопросу о том, как прошить БИОС с флешки. Поначалу следует иметь собственно саму флешку с расширением системы FAT32, чтобы при проведении операции не возникало сбоев и ошибок. Затем необходимо переместить на нее файлы, которые вы скачали с официального сайта — там должно быть 2 файла с различным расширением. Один из них имеет формат «exe» и позволяет флешке запускаться во время загрузки и в автоматическом режиме распаковывать файл обновления. Второй имеет расширение «bin», он представляет собой саму базу обновления, которая, собственно, и будет распаковываться во время прошивки.
После всех проделанных действий необходимо вставить флешку в выключенный компьютер и включить его. С помощью специальной клавиши на экране необходимо вызвать меню BIOS (обычно под такой клавишей подразумевают ряд кнопок — от F1 до F8 — либо «Delete»). Узнать, какая именно кнопка позволит открыть BIOS, можно во время загрузки компьютера, она будет изображена слева снизу.
На экране настроек BIOS необходимо перейти во вкладку «Boot» и выбрать подменю «Boot Device Priority». Там будет указан порядок запуска оборудования вашего компьютера. Каждый элемент оборудования имеет нумерацию от 1 до 6. Необходимо выбрать приоритет № 1 и установить в нем «Generic Flash Disk». Как только все указания будут выполнены, нужно перезагрузить компьютер. При новой загрузке компьютера BIOS автоматически обновится, и вы сможете без проблем пользоваться своим компьютером, настраивать его. Стоит рассмотреть и еще один вариант, позволяющий понять, как прошить БИОС Asus (модель, впрочем, может быть любая) без использования дополнительных программных обеспечений.
Современные технологии не стоят на месте, поэтому очень часто можно встретить универсальные компьютеры с пометкой «BIOS Dual». Такие компьютеры позволяют обновлять систему без предзагрузок и прочих действий. Для этого достаточно зайти в настройки БИОСа, и система сама запросит обновление. Достаточно согласиться с предложением — и утилита автоматически обновится. Правда, стоит учитывать, что такой вариант возможен исключительно при наличии интернет-соединения.
Хочется отметить и еще один плюс компьютера «BIOS Dual», который заключается в гарантии его работоспособности. Дело в том, что в таких компьютерах второй БИОС не используется, а служит резервом. Поэтому если работающий вариант BIOS вышел из строя, то компьютер автоматически перезагружается, и резервный вариант утилит обновляет основной до заводских настроек, что, собственно, и восстанавливает работоспособность операционной системы.

Последствие неудачной прошивки
Что делать, если была реализована неудачная прошивка BIOS? Именно такая ситуация является самой опасной проблемой, которая только может возникнуть. Следует рассмотреть несколько вариантов ее решения.
К примеру, если неудача настигла вас при прошивке ноутбука, то следует постараться откатить изменения. Сделать это можно при помощи дополнительной флешки, на которой будет установлена заводская версия БИОСа. Процесс отката происходит таким же способом, как и сама прошивка. Если откат не помогает, это означает, что требуется программатор. Правда, использовать его лично не получится, поэтому самое время обратиться в сервис за оказанием профессиональной помощи.
Что касается персонального компьютера, тот тут ситуация намного проще. Если БИОС отказывается запускаться, следует прибегнуть к помощи программатора. Если такого оборудования не имеется, то не стоит торопиться с обращением в сервис, так как в компьютере имеется так называемая «батарейка». Если ее вынуть на сутки, а затем поставить обратно, то БИОС автоматически перейдет на заводские настройки, и вы уже сможете восстановить работоспособность компьютера.
Что касается видеокарты, то тут возможен вариант исключительно с использованием дополнительной флешки, о которой мы говорили, рассматривая способ обновления видеокарты. Достаточно откатить настройки видеокарты к той версии, которая у вас была установлена. Для этого нужно воспользоваться способом прошивки Биоса, правда, с использованием уже устаревшей версии, которая собственно и позволит откатить полученные нерабочие настройки. Если процесс не дал положительных результатов, то придется обратиться в сервис, где вам ее восстановят.
Выбирайте наиболее подходящие способы и внимательно выполняйте все приведенные инструкции, тогда у вас точно не будет проблем.
Скачивание BIOS с сайта ASUS
Перед скачиванием BIOS необходимо выяснить его текущую версию на ПК, чтобы загрузить более новое обновление (имеющее большую цифру, чем у текущей версии).
Шаг 1. Нажать «Win+R».

Нажимаем «Win+R»
Шаг 2. Напечатать команду «msinfo32» и нажать Enter.
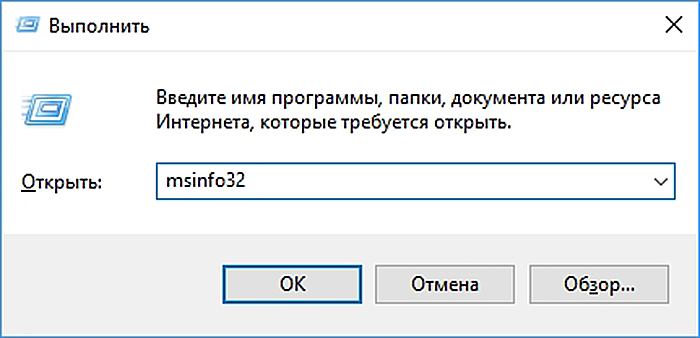
Пишем команду «msinfo32» и нажимаем Enter
Шаг 3. Просмотреть версию BIOS на плате ПК (в примере это версия 2003).

Смотрим версию BIOS на плате ПК в «Сведениях о системе»
Шаг 4. Перейти по адресу: https://www.asus.com/ru/support/, ввести в поисковой строке название своей модели материнской платы и выбрать щелчком мыши в списке ее название.

Переходим по адресу, вводим в поисковой строке название своей модели материнской платы и выбираем ее название
Шаг 5. Нажать «Драйверы и утилиты» и выбрать версию ОС.
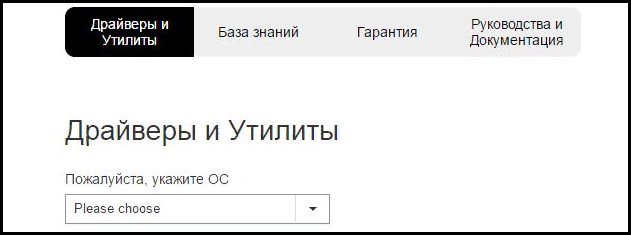
Нажимаем «Драйверы и утилиты»

Выбираем версию ОС
Шаг 6. Выбрать категорию «BIOS» и щелкнуть на его новой доступной версии (в данном случае это версия 2104). Нажать «Глобальный» для скачивания.

Нажимаем «Глобальный» для скачивания

Находим загруженный на ПК файл, щелкнув «Настройка» и выбрав «Загрузки» в браузере
Шаг 7. Распаковать загруженный файл из архива, дважды щелкнув на нем мышью, и перетянув его из окна архива в любую подходящую папку.
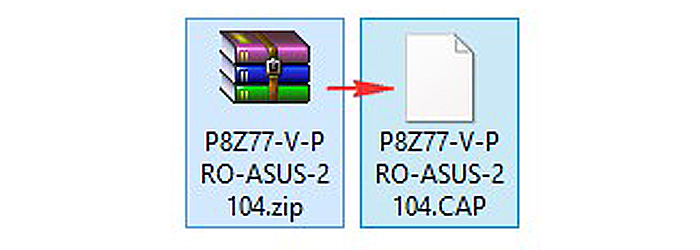
Распаковываем загруженный файл из архива
Обновление BIOS видеокарты
Как прошить БИОС видеокарты? Очень редко, но некоторые пользователи интересуются способами, позволяющими обновить главную утилиту видеокарты. Стоит учитывать, что такую процедуру не обязательно проводить, так как производители либо заранее выпускают рабочую версию утилиты, либо представляют специальные обновления, которые помимо драйверов обновляют еще и БИОС. Но если не терпится набраться нового опыта и понять, как происходит этот процесс, стоит запастись терпением, так как реализовать это не так просто.
Поначалу стоит скачать пакет программ, которые вам пригодятся: AtiFlash, GPU-Z, RBE Bios Editor. Прошить БИОС MSI можно таким же методом, который мы рассмотрели выше, то есть при помощи флешки. Поначалу необходимо с официального сайта производителя скачать файлы, необходимые для обновления. Но прежде с помощью программы Everest следует узнать свою модель видеокарты. Как только файл будет найден, необходимо его сравнить с имеющейся версией. В этом случае понадобится программа GPU-Z, позволяющая получить абсолютно все данные видеокарты и ее основной системной утилиты. Необходимо максимально точно сравнить данные и определить, стоит ли обновлять видеокарту или нет (даже следует учитывать температуру работы устройства). Если новые данные вас устраивают, то надо двигаться дальше и заняться прошивкой. Чтобы получить данные о скачанной версии, необходимо их открыть при помощи утилиты RBE BIOS Editor.
С помощью программы AtiFlash нужно записать данные на флешку. Затем необходимо сохранить файлы имеющегося БИОСа. Для этого вновь понадобится программа GPU-Z, после открытия окна с данными надо щелкнуть по ним правой кнопкой мышки и нажать на опцию «Save to File». Этот файл необходимо сохранить на съемный носитель, который впоследствии понадобится для отката проделанных действий, поэтому вам понадобится две флешки.
Как только все будет готово, можно начинать процесс прошивки с использованием способа, который мы рассмотрели ранее, то есть через приоритет выставить загрузку флешки и перезапустить компьютер. Правда, на этот раз процесс не будет происходить автоматически, а потребует вашего содействия. После появления загрузочного экрана появится панель для ввода данных, в которой необходимо ввести команду «atiflash.exe -p -f 0 new.rom». Она позволит начаться процессу и прошить данные БИОСа видеокарты без проблем и нареканий. Как только процесс пройдет, достаточно перезапустить компьютер и уже пользоваться обновленной версией.
BIOS и BIOS/UEFI
BIOS – это программа, хранящаяся в специальной микросхеме ПК. BIOS инициализирует центральный процессор, видеокарту и другие устройства при включении компьютера, передавая управление загрузчику операционной системы.
Сегодня существует два типа BIOS – «обычный» (старый) BIOS и BIOS/UEFI. Подавляющее большинство современных материнских плат несет на своем «борту» BIOS/UEFI – усовершенствованную систему обмена данными между компонентами ПК, расширяющую его функциональность и ускоряющую запуск.
BIOS/UEFI
Справка! Современные ПК, имеющие чип UEFI, чаще требуют обновления BIOS, исправляющего его недоработки и защищающего от воздействия вирусов из-за большей открытости этого интерфейса.
Процесс модификации BIOS/UEFI на платах ASUS обычно одинаков для всех плат этого производителя, однако каждая плата может иметь свой, немного отличающийся интерфейс.
Собственный комплекс для перепрошивки bios
Если вы по работе постоянно имеете дело с потребностью в перешивке могу дать несколько рекомендаций. Кто-то может посоветовать использовать в таком случае именно программатор, хотя я так
не считаю и даже не советую. Для этого есть две простые и веские причины — во-первых, программатор не знает всех типов микрух (правильней, конечно — есть такие, что знают, но их цена
исчисляется тремя нулями без преувеличения), во-вторых, даже не самый крутой программатор просто дороже.
Для перешивки 99.9% флэшек (к матплатам, конечно) вам понадобятся три платы:
- Что-нибудь подревнее, под Pentium1 — для перешивки очень распространённых Intel-флэшей 1Mbit.
- Что-нибудь под P2 с 2Mbit-ным биосом — для перешивки остальных «обычных» 1- и 2Mbit флэшек.
- Что-нибудь под P3 из серии i8xx — для перешивки «хабовых» флэшек.
- (Добавлен в последней версии статьи — прим.ред.) Что-нибудь на nForce (1/2/3).
В качестве п.1 я использую Asus на i430HX (конкретно — P55T2P4). Для таких случаев (1Mbit и /или Intel-флэшки) рекомендуется именно Asus по причине возможности использовать исключительно
удобный асусовский прошивальщик — старый pflash или поновее aflash — элементарные в использовании, не пристают с глупыми вопросами и показывают адрес повреждённой области микросхемы в
случае ошибки.
В качестве п.2 я использую плату на i440BX (конкретно — PCPartner-928). Она 2Mbit-ная, что позволяет шить и 1- и 2Mbit-ные «обычные» флэшки. Тип разъёма на ней DIP32, для перешивки PLCC32
используется переходничок PLCC32->DIP32, сделанный из старой неисправной платы с PLCC32 колодкой (см. фото).
Cамодельный переходник PLCC32->DIP32.
Сделан путём фигурной резьбы лобзиком по неисправным материнским платам;) плюс допаянные вручную ножки) Cамодельный переходник PLCC32->DIP32 — вид снизу
В качестве п.3 я использую плату на i820 (конкретно — Chaintech 6CTA2). На ней стоит i82802AB (4Mbit), что позволяет шить как сами интеловские «хабы» так и «хабовые» 2- и 4Mbit-ные
флэшки.
В качестве п.4 я использую плату на nForce (первый который, но не принципиально) — Abit NV7-133R. Она предназначена для самых тяжёлых случаев — для перешивки «чисто» LPC-шных флэшек.
/Просто многие (даже, видимо — большинство) производители плат на nForce1/2/3 (а LPC стал использоваться именно на них) обычно используют флэшки с поддержкой и LPC и FWH, что позволяет
шить их на п.3)/.
Вообще никаких особых условий по выбору конкретной модели или фирмы (кроме случая с Асус для Intel-флэшей) нет. Не нужно стремится брать для такой цели «крутые» и «навороченные» платы.
Нужно строго наоборот — чем «безвестнее» и примитивнее плата — тем более лучший получится из неё «программатор». Т.е. для этого просто идеальны всякие Акорпы да PCPartner-ы, а вот любые
платы даже с минимальными «претензиями» всегда ухудшают «универсальность». Плюс, конечно, другим важным условием является хороший и удобный доступ к гнезду флэшки.
В качестве главного программного обеспечения используются amiflash (конкретно — версия 8.37, только с ключами). Он знает большинство чипсетов/флэшей и очень удобен в работе благодаря
удобной коммандной строке (батфайлик для него прилагался выше).
Для редких случаев, когда не справляется amiflash (некоторые типы флэшек и/или экзотные чипсеты) — используется awdflash (обязательно с ключом /f).
Для тяжёлых случаев (как правило очень экзотные флэши/биосы/чипсеты, очень старые, либо, наоборот, самые новые матплаты) используется Uniflash. Он же может быть использован с целью
визуальной проверки места проблем во флэшке
Плюс особенно стоит обратить на него внимание счастливым обладателям современных плат на nForce2, использующие LPC-флэшки типа PMC (как
правило — Epox/Gigabyte).
PMC-шки поддерживают два режима (LPC/FWH) и, может быть, из-за этого часто «стандартные» прошивальщики некорректно их перешивают (а то и зависают в процессе перешивки) — uniflash же это
делает исключительно корректно.
п.с. последние версии uniflash стали настолько корректными и удобными, что теперь я в основном только им и пользуюсь…
Скачивание Bios для ASUS P5K SE
Рассматриваемой модели системной платы уже более 10 лет, но среди ее пользователей до сих пор возникает необходимость установки программного обеспечения. Вот адрес сайта asus.com для входа на официальный интернет-ресурс компании. Используя ее, откройте меню «Сервис» и выберите там «Поддержка».
В поисковое поле введите модель, о которой и идет речь — P5K SE. Из выпавшего списка результатов наш вариант будет выделен жирным. Нажмите на него.
Вас перенаправит на страницу продукта. Здесь надо выбрать вкладку «Драйверы и Утилиты».
Теперь укажите свою ОС. Напоминаем, что если у вас Windows 7 и выше, драйверов для них кроме файла с обновлением для BIOS, увеличивающим количество поддерживаемых процессоров и устраняющим различные ошибки, и списка совместимых SSD-накопителей, вы не найдете ничего другого.
Выбрав Windows, начните последовательно скачивать файлы соответствующей кнопкой.
Для тех, кто ищет предыдущие версии драйвера, кнопка «Показать все» разворачивает полный список. Ориентируясь на номер, дату выхода и другие параметры, скачайте нужный файл. Но не забывайте, что если была выполнена инсталляция более новой версии, ее сперва следует удалить, например, через «Диспетчер устройств», а уже затем работать с архивным драйвером.
Обновляем Bios для ASUS P5K SE
Следующим пунктом необходимо скачаний ранее файл з обновлением разархивировать и записать на флешку. USB-флешка обязательно должна быть отформатирована в файловую систему FAT32 и кроме обновления на БИОС ничего не должна содержать.
Вставляем флешку с прошивкой и перезагружаемся и входим в БИОС. На данной материнской плате для захода в Bios, при загрузке ПК необходимо нажимать кнопку «Delete».
Переходим в меню «Tools» нажимая кнопку в бок.
Выбираем пункт Asus EZ Flash 2, встроенная програма для обновления Bios. Жмем Enter.
Подтверждаем запуск утилиты, нажатием кнопки ок.
Кнопкой «Tab» выбираем нужный диск и переходим в папку с нашей прошивкой, и нажимаем Enter.
Важно не начинайте прошивку если не уверены что электричество не пропадет или по каким то иным причинам не выключиться компьютер
После этого пройдет полоска и наш Bios на материнской плате Asus P5K -SE оновиться. Всем спасибо за внимания, задавайте вопросы снизу под статьей.
Как прошить биос ноутбука asus без батареи
Чаще всего, чтобы прошить биос на ноутбуке необходимо, чтобы батарея была заряжена хотя бы на 10-15%. В противном случае при любой попытке запуска операции высвечивается ошибка Power Check Error! Причем обойти данную ошибку совсем непросто, разработчики оставили только одну лазейку для этого. Чтобы провести установку потребуется выяснить специальный ключ, который у каждого производителя свой.
Как прошить биос ноутбука asus без батареи – действуем следующим образом:
- Активируем консоль с помощью комбинации win+R,
- Прописываем команду cmd,
- Направляемся в папку, где разархивирован флешер и в открытой консоли прописываем CD полный путь к папке.
- Жмем TAB – при последующих нажатиях клавиши, будут отображаться название файлов в указанной папке. Жмем до тех пор, пока не отобразится файл с расширением exe.
- К найденному файлу добавляем /? – Enter.
После этого отобразится полный перечень ключей и выбираем вариант с FORCEIT. Далее повторяем всю процедуру сначала, только на заключительном этапе используем вместо /? найденный ключ. Программа активируется, укажет что батарея не заряжена, потребует подтвердить операцию и произойдет установка.
Следует сказать, что если у вас есть рабочая батарея, то лучше только, когда действительно необходимо решить какие-либо проблемы.
Как перепрошить BIOS, используя программатор?
Самый простой и надежный способ — это обратиться в ремонтную мастерскую, где наверняка есть программатор. Нужно принести туда флешку (если флешка запаяна, то всю материнскую плату) и попросить перепрошить биос. Заодно можно попросить впаять колодку, на случай если еще когда-нибудь понадобится вынуть флешку из материнской платы.

Использование программатора для прошивки БИОС материнской платы в домашних условиях — весьма экзотический способ
Можете приобрести программатор в магазине. Здесь необходимо учитывать, что на некоторые из них (например, программатор SuperPro 280U) обновлений для BIOS больше не будет, то есть с новым железом будут возникать проблемы, другие (например, программатор Xeltek P500 ) на некоторые типы флешек потребуют дополнительных конденсаторов. Китайский программатор вряд ли прослужит долго, зато стоить будет недорого
В общем, выбирая программатор, необходимо сразу обратить внимание на марку флешки
Дальше все просто. В отличие от первых моделей современный программатор подключается к компьютеру. Нужно найти на официальных сайтах подходящую программу, загрузить ее в программатор, вставить флешку в разъем программатора (если необходимо, предварительно аккуратно выпаяв ее), запустить программу перепрошивки.
Можно спаять программатор самостоятельно. Для этого нужно найти в сети схему устройства «программатор», приобрести детали (учитывая, что дорогой современный программатор имеет несколько разных разъемов), аккуратно собрать прибор согласно схеме.
Зачем обновлять материнскую плату
Перепрограммирование BIOS является сложная процедура, и если вы не будете выполнять его правильно, вы можете причинить серьезный ущерб вашему компьютеру. Основная проблема с BIOS является то, что он находится на чипе на вашей материнской плате и если процесс обновления пойдет не так, вы не сможете запустить Windows. Если вы не являетесь опытным пользователем, но появились проблемы с оборудованием, и не видите другого способа исправить, как только обновить БИОС.
Чтобы выполнить обновление BIOS успешно вы должны быть уверены в том, что процесс обновления не должен прерваться от потери питания или неожиданного завершения работы. Если это произойдет, процесс обновления BIOS не получится, и вы, скорее всего получите повреждение вашей материнской плате. Во избежание каких — либо проблем, не забудьте подключить ноутбук напрямую к электрической розетке или использовать ИБП для настольного компьютера.
Хотя обновление BIOS может быть потенциально опасным, есть определенные преимущества после обновления BIOS. Иногда обновление BIOS приносит поддержку новых аппаратных средств, таких как поддержка новых процессоров. Еще одним преимуществом обновления BIOS, является улучшенная стабильность и новые функции, такие как разгон.
Если вы не видите причины сохранить ваш BIOS до настоящего времени, особенно потому, что неправильное обновление BIOS может привести ко многим другим проблемам, то рекомендуется обновить BIOS. Есть несколько способов, чтобы обновить свой BIOS, и сегодня мы собираемся показать вам, как это сделать.
Версия БИОС материнской платы
Перед тем, как обновить BIOS, вам нужно узнать, какую версию БИОС вы используете. Самый простой способ сделать это, вызвать окно Выполнить клавишами Win + R и ввести слово «msinfo32». Ок.
В окне Сведения о системе, вы увидите все данные о компьютере, в том числе о версии БИОС.
Способы обновления BIOS
Обновление BIOS в режиме DOS.
Перед тем, как начать прошивать БИОС, нужно узнать производителя вашей материнской платы, ее модель и точную версию, установленной на данный момент, БИОС. После этого, нужно скачать файл прошивки, с помощью которого вы будете выполнять обновление БИОСа вашей материнской платы. Лучше всего это сделать на сайте производителя материнской платы. Если производитель поддерживает несколько способов обновления, то нужно загрузить файл, предназначенный для обновления в режиме DOS. Теперь нужно взять чистую дискету, отформатировать ее и сделать загрузочной. На эту дискету нужно разместить скаченный файл. На сайте производителя обычно можно скачать и сам прошивальщик. Например, awdflash.exe. В файле autoexec.bat вам нужно будет прописать данный прошивальщик и путь к файлу прошивки для него. Выглядит это примерно так: awdflash.exe newvbios.bin /py. Также вы можете указать название файла для сохранения текущей версии БИОСа, на случай сбоя.
Подготовительный этап завершен, теперь можно перейти непосредственно к прошивке. Устанавливаем в БИОС загрузку с дискеты и приступаем к обновлению. Во время обновления нельзя выключать или перезагружать компьютер.
Примечание: При неудачном апгрейде, последствия могут быть самыми плачевными, вплоть до полной неработоспособности материнской платы. К таким последствиям может привести и внезапное отключение электроэнергии. Для того, чтобы этого не случилось, рекомендуется использовать источник бесперебойного питания во время операций обновления.
Обновление BIOS в режиме Windows.
Здесь все значительно проще и понятнее. Для обновления (update) БИОСа материнской платы нужно лишь скачать файл с обновленной версией микропрограммы BIOS и саму программу прошивки под среду Windows. У каждого производителя такая утилита своя. У ASUS это ASUSUpdate. Устанавливается она, как обычная программа. При запросе типа файла для обновления, нужно указать “обновление из файла” и выбрать скаченный ранее файл BIOS. Также ASUSUpdate может обновляться непосредственно из интернета. В этом случае утилита самостоятельно скачает последнюю версию BIOSа и выполнит обновление.
Примечание: При неудачном апгрейде, последствия могут быть самыми плачевными, вплоть до полной неработоспособности материнской платы. К таким последствиям может привести и внезапное отключение электроэнергии. Для того, чтобы этого не случилось, рекомендуется использовать источник бесперебойного питания во время операций обновления.
Обновление BIOS без выхода в DOS или Windows.
Выполнить такое обновление можно с помощью средств самой BIOS с помощью специальных утилит, находящихся в ПЗУ. Рассмотрим такой апгрейд на примере утилиты ASRock Instant Flash от компании ASRock. Чтобы получить доступ к утилите Instant Flash, нужно нажать F6, во время тестирования системы, при включении компьютера.
ASRock Instant Flash сама найдет все ваши носители информации, где может храниться прошивка BIOS. Причем программа отобразит только те прошивки, которые подходят к вашей конкретной материнской плате. Это очень удобно и избавляет от длительного поиска нужной прошивки и случайных ошибок выбора несовместимого обновления BIOS материнской платы. Само обновление выполняется в один клик.
В заключение добавлю, что все операции связанные с обновлением BIOS нужно производить только в том случае, если вам это действительно нужно. Если вы самостоятельно не можете сделать такое обновление, то обратитесь к специалисту, который вам поможет в данном вопросе. Помните, что неумелые действия могут привести к выходу из строя материнской платы.
Производители материнских плат:
Примечание: При неудачном апгрейде, последствия могут быть самыми плачевными, вплоть до полной неработоспособности материнской платы. К таким последствиям может привести и внезапное отключение электроэнергии. Для того, чтобы этого не случилось, рекомендуется использовать источник бесперебойного питания во время операций обновления.