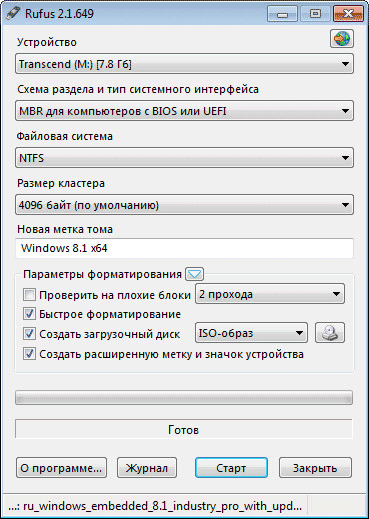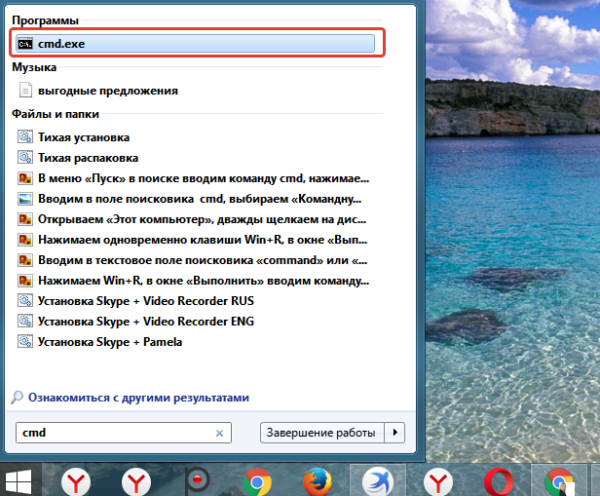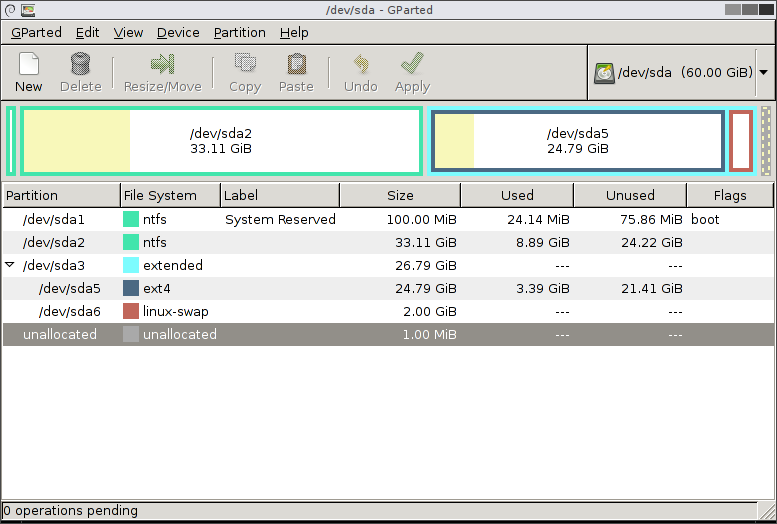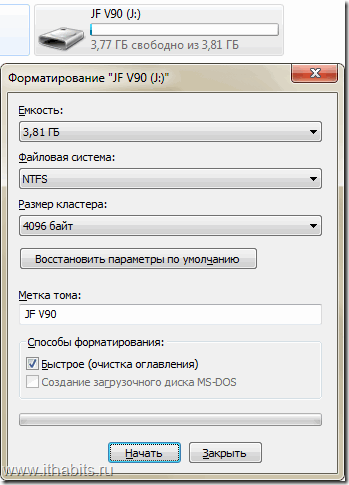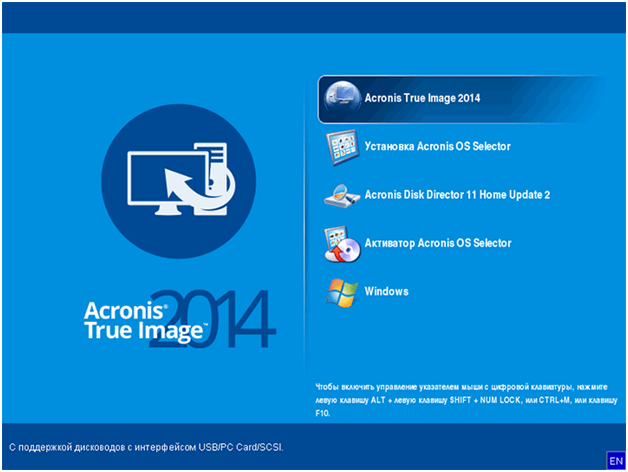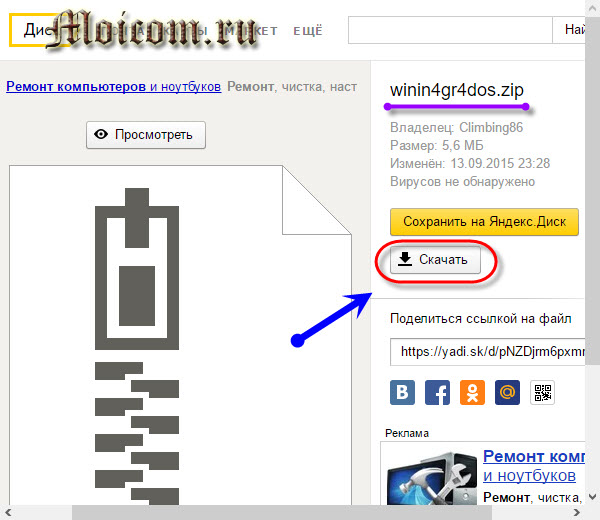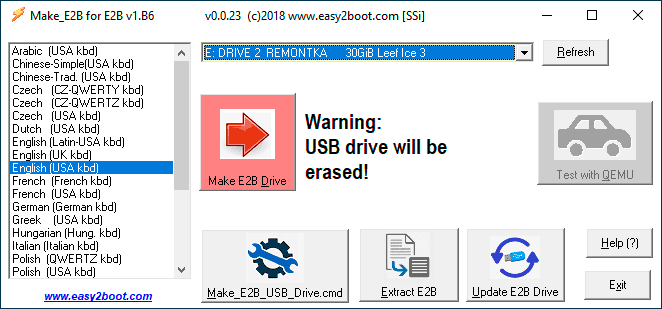Что выбрать при создании загрузочной флешки в rufus
Содержание:
- Как узнать, диск GPT или MBR
- Как преобразовать GPT в MBR при установке Windows в командной строке
- Структура разделов windows
- Совместимость MBR и GPT
- GPT (GUID Partition Table)
- Как узнать стиль таблицы разделов диска с помощью PowerShell
- Остальные признаки, позволяющие определить структуру
- Выбор вида разметки дисков для Виндовс 7
- Начнем с теории
- Как узнать GPT или MBR в «Управлении дисками»
- Что такое GPT и MBR
- Выводы статьи
- GPT или MBR – как узнать стиль разметки диска?
Как узнать, диск GPT или MBR
Какой у подключённых к компьютеру носителей информации стиль разметки — GPT или MBR? Как это узнать? В среде рабочей Windows сделать это можно средствами штатного управления дисками. Запускаем через поиск или команду «Выполнить» утилиту diskmgmt.msc. И смотрим структуру разделов Windows, как показано выше. Если носитель чисто для пользовательских данных, на нём нет Windows, вызываем на нём контекстное меню и смотрим неактивную функцию преобразования. Если это «Преобразовать в GPT-диск», тогда, следовательно, диск со стилем MBR. Если же «Преобразовать в MBR», то, соответственно, у диска стиль GPT.
В разы проще эта информация представлена в бесплатной утилите Show Disk Partition Style от разработчика Sordum. Она портативная, просто скачиваем её, запускаем и видим простенькую табличку с указанием на стиль разметки всех подключённых к компьютеру носителей информации.
В интерфейсе продвинутых менеджеров управления дисками получим больше информации по любым аспектам носителей. Например, в одном из таковых — AOMEI Partition Assistant — увидим прямое указание на стиль разметки и на карте дисков, и в табличной их сводке.
Как преобразовать GPT в MBR при установке Windows в командной строке
Пользователь может поменять GPT на MBR непосредственно во время установки операционной системы Windows. Мы будем преобразовывать GPT в MBR при установке Windows 10. В операционных системах Windows7, Windows 8, Windows 8.1 выполняются аналогичные действия.
В процессе установки операционной системы, в окне выбора раздела для установки Windows появится сообщение об ошибке: «Невозможно установить Windows в раздел Х диска Х. (Показать подробности)».
После нажатия на ссылку откроется окно, в котором написано: «Установка Windows на данный диск невозможна. Выбранный диск имеет стиль разделов GTP».
Есть три варианта решения проблемы:
- использование загрузочной флешки Windows, поддерживающей установку в UEFI и GTP;
- удаление всех разделов на диске во время установки Windows, при продолжении установки, система самостоятельно создаст подходящий стиль разделов;
- во время установки Windows c помощью преобразования из GPT сделать MBR диск (наш случай);
Перевести диск из GPT в MBR нам поможет командная строка.
В окне установки Windows нажмите на клавиши «Shift» + «F10» (на некоторых ноутбуках может быть «Shift» + «Fn» + «F10»).
Откроется консоль, в которой необходимо выполнить последовательные команды. После ввода каждой команды нажимайте на клавишу «Enter».
Введите команду для запуска утилиты Diskpart для работы с дисками:
diskpart
Следующая команда показывает список дисков:
list disk
Затем нужно выбрать номер диска из списка физических дисков на компьютере, на который вы хотите установить Windows. На компьютере может быть несколько жестких дисков. При выборе диска ориентируйтесь на размер диска.
select disk X (X — номер диска)
Теперь необходимо очистить диск. Все разделы диска и данные будут удалены.
clean
Введите команду для преобразования диска к формату MBR:
convert mbr
После завершения конвертирования диска, введите команду для выхода из утилиты Diskpart:
exit
Закройте окно консоли.
Диск конвертирован в MBR, можно продолжить установку Windows.
В окне установки операционной системы для выбора диска нажмите на «Обновить». Появляется новое расположение «Незанятое пространство на диске 0».
Нажмите «Создать», а затем на кнопку «Применить».
В открывшемся окне вы увидите сообщение: «Чтобы обеспечить корректную работу всех своих возможностей, Windows может создать дополнительные разделы для системных файлов». Нажмите на кнопку «ОК».
Операционная система создала специальный раздел («Зарезервировано системой»). Выберите другой размер (он большего размера) для установки системы, нажмите на кнопку «Далее».
Начинается установка Windows. Прочитайте подробные статьи про установку разных версий Windows.
Вам также может быть интересно:
- Установка Windows 10
- Установка Windows 8.1
- Установка Windows 7
Структура разделов windows
У обычных систем Windows на MBR-дисках и EFI-систем на GPT-дисках разная по сути структура технических системных разделов. На MBR-дисках из числа системных разделов вообще может быть только единственный С, на котором размещены и сама Windows, и её загрузчик. Но чаще это схема, состоящая из двух разделов:
- Технического на 100 или 350 Мб с файловой системой NTFS, где хранится загрузчик;
- Диска С.
На GPT-дисках схема EFI-системы включает обычно три раздела:
- NTFS-раздел восстановления на 350 или 500 Мб;
- EFI-раздел с FAT32 – раздел загрузчика;
- Диск С.
Иногда схема может исключать раздел восстановления Windows или включать ещё один технический раздел MSR.
Совместимость MBR и GPT
В случае применения технологии GPT есть возможность включить защитный MBR (protective MBR). Этот тип MBR подразумевает, что на диске один раздел. Да, применяется GPT. Но если попробовать прочитать этот диск на компьютере с какой-то старой операционной системой, она увидит один раздел на всем диске. Это сделано для того, чтобы старые системы не приняли GPT-диск за неразбитый на разделы. Иначе можно было бы по ошибке стереть все на диске.
Windows может загружаться c GPT-дисков только на 64-битных компьютерах с UEFI. Речь идет от Windows 10, 8, 7, Vista и соответствующих серверных версиях ОС. Точнее говоря, все упомянутые выше версии Windows могут использовать GPT-диски для чтения и записи данных, но вот загрузиться с них они не смогут без UEFI. Другие современные операционные системы также могут использовать GPT. Linux имеет встроенные средства для применения этой технологии. В компьютерах Apple на базе процессоров Intel более не используется APT (Apple Partition Table), ее место заняла технология GPT.
Вы, скорее всего, захотите применить GPT при разбиении диска на разделы. Это более современный и надежный стандарт, к которому все производители компьютеров и программного обеспечения уже перешли. Если же нужна совместимость со старым оборудованием, например, для загрузки Windows с диска на компьютере с обычным BIOS, пока придется пользоваться только MBR.
Честно говоря, таблица несколько условна, т.к. квалифицированный системный администратор может путем некоторых манипуляций превратить это «не поддерживает» в «поддерживает». Тем не менее, практический вывод очевиден: современные 64-битные ОС все способны применять современную технологию. А на 32-разрядной ОС применение стандарта GPT не получится.
GPT (GUID Partition Table)
GPT это современный стандарт управления разделами на жестком диске. Это часть стандарта EFI (Extensible Firmware Interface), разработанного в Intel для замены устаревшего BIOS.
Самое первое отличие — это использование совсем другой адресации диска. В MBR использовалась адресация зависимая от геометрии диска. Адрес состоял с трех значений головка, цилиндр и сектор (например 0,0,0). В GPT используется адресация LBA. Это блочная адресация, каждый блок имеет свой номер, например LBA1, LBA2, LBA3, и так далее, при чем адреса MBR автоматически транслируются в LBA, например LBA1 будет иметь адрес 0,0,1 и так далее.
GPT не содержит кода загрузчика, она рассчитывает что этим будет заниматься EFI, здесь размещена только таблица разделов. В блоке LBA0 находится MBR, это сделано для защиты от затирания GPT старыми утилитами работы с дисками, а уже с блока (LBA1) начинается сама GPT. Под таблицу разделов резервируется 16 384 байт памяти, по 512 на блок, а это 32 блока, таким образом первые разделы начнутся с блока LBA34 (32+1MBR+1GPT).
Важным преимуществом есть то, что количество разделов не ограничено. Точнее ограничено, только операционной системой. Ядро Linux поддерживает аж до 256 разделов.
Благодаря адресации LBA, GPT в отличии от MBR может создавать разделы до 9,4 ЗБ, а этого в ближайшее время вполне хватит.
Кроме того служебная информация GPT дублирована, она размещается не только в начале диска но и в конце, таким образом во многих случаях при повреждении GPT может сработать автоматическое восстановление и вы даже не заметите проблем. Тут уже сразу становится понятно, что лучше mbr или gpt.
GPT поддерживает юникод поэтому вы можете задавать имена и атрибуты разделам. Имена могут быть заданы на любом поддерживаемом языке и вы сможете обращаться к дискам по этим именам. Для дисков используются глобальные уникальные идентификаторы GUID (Globally Unique IDentifier), это одна из вариаций UUID с большей вероятностью уникальных значений, может также использоваться для идентификации дисков вместо имен.
Минусом или еще одним плюсом GPT есть то, что при загрузке проверяются контрольные суммы таблиц, а это значит, что если вы захотите что-то изменить вручную, то система не загрузится. Как видите разница между mbr и gpt просто колоссальная.
Как узнать стиль таблицы разделов диска с помощью PowerShell
Определить тип таблицы разделов диска можно и с помощью PowerShell. Запустите консоль PowerShell с правами администратора и выполните следующий командлет:
Для удобства, чтобы не выводить лишнюю информацию, можно использовать такую команду:
Тип таблицы разделов для каждого диска, подключенного к системе, указывается в столбце PartitionStyle. В примере у диска с индексом 1 таблица разделов GPT, а у диска 0 — MBR.
- https://remontka.pro/gpt-or-mbr-disk/
- https://viarum.ru/gpt-ili-mbr-kak-uznat/
- https://vmblog.ru/gpt-ili-mbr-kak-opredelit-tip-tablicy-razdelov-zhestkogo-diska/
Остальные признаки, позволяющие определить структуру
Приведу еще несколько дополнительных, но не дающих 100% гарантию признаков, которые помогут узнать вид используемого на вашем компьютерном оборудовании диска. Хотя признаки довольно полезные с точки зрения дополнительной информации:
- если в BIOS использует EFI-загрузку, то в системе установлена GPT;
- один из скрытых разделов начала системы в Виндовс 10 и 8 работает с файловой системой FAT32, а в самом описании указана фраза— «Шифрованный EFI системный раздел», то перед вами — GPT;
- элементы на диске с системой, включая скрытый раздел, обладает файловой системой NTFS — MBR;
- диск, размер которого больше 2 Тб, и/или имеется более 4-х разделов – значит GPT система.
Надеюсь, моя статья помогла вам разобраться, что такое GPT диск, и вы сможете определить, на какой технологии функционирует ваш компьютер.
Windows 10 не катит том !
GPT (GUID Partition Table) — новый стандарт размещения таблиц разделов на носителе информации. Он является частью расширяемого микропрограммного интерфейса (Extensible Firmware Interface, EFI), разработанного компанией Intel, чтобы заменить BIOS. В процессе наработок, новый тип прошивки стал называться Unified Extensible Firmware Interface (UEFI). Одной из главных целей UEFI — стало создание нового способа загрузки ОС, который отличается от обычного загрузочного кода MBR.
Особенности GPT расположен в начале жесткого диска, так же как и MBR, только не в первом, а во втором секторе. Первый сектор по прежнему остается зарезервированным для MBR, которая также может быть в дисках GPT. Это сделано в целях защиты и для того, чтобы была совместимость со старыми ОС. В целом структура GPT схожа с предшественницей, за исключением некоторых особенностей:
GPT не ограничивает свой объем в одном секторе (512 байт). Для таблицы разделов в Windows резервируется 16 384 байт (если используется сектор в 512 байт, то по подсчетам доступно 32 сектора). GPT имеет функцию дублирования — оглавление и таблица разделов записаны в начале и в конце диска. Количество разделов не ограничено, но технически сейчас существует ограничение в 264 раздела из-за разрядности полей. Теоретически GPT позволяет создавать разделы диска (при размере сектора в 512 байт; если размер сектора больше, то и размер раздела больше) размером до 9,4 ЗБ (это 9,4×1021 байт; чтобы лучше представлялось, размер раздела носителя информации мог бы иметь такой объем, как вмещают в себя 940 миллионов дисков по 10 ТБ каждый). Этот факт сметает на нет проблему ограничения носителей информации в 2,2 ТБ под управлением MBR. GPT позволяет назначить разделам уникальный 128-битный идентификатор (GUID), имена, атрибуты. Благодаря использования стандарта кодирования символов юникод, разделы могут быть названы на любом языке и сгруппированы по папкам.
Этапы загрузки ОС Загрузка ОС происходит совсем не так, как в BIOS. UEFI не обращается для загрузки Windows к коду MBR, даже если он есть. Вместо этого используется специальный раздел на винчестере, который называется «EFI SYSTEM PARTITION». В нем располагаются файлы, которые необходимо запустить для загрузки.
Загрузочные файлы хранятся в директории /EFI/ /. Это значит, что UEFI имеет собственный мультизагрузчик, который позволяет в разы быстрей определять и загружать нужные приложения (в BIOS MBR для этого требовались сторонние программы). Процесс загрузки UEFI происходит следующим образом:
Включение компьютера → проверка аппаратного обеспечения. Загружается прошивка UEFI. Прошивка загружает диспетчер загрузки, который определяет, с каких дисков и разделов будут загружены UEFI приложения. Прошивка запускает UEFI приложение с файловой системой FAT32 раздела UEFISYS, как это указано в загрузочной записи менеджера загрузки микропрограммы. Недостатки Недостатки у GPT имеются, и самый ощутимый из них — нет поддержки технологии в предшевствующих устройствах, использующих прошивку BIOS. ОС семейства Windows умеют различать и работать с GPT разделом, но не все могут с него загрузится.
Выбор вида разметки дисков для Виндовс 7
Главное отличие MBR от GPT состоит в том, что первый стиль предназначен для взаимодействия с BIOS (базовая система ввода и вывода), а второй — с UEFI (унифицированный расширяемый микропрограммный интерфейс). UEFI пришел на смену БИОС, изменив порядок загрузки операционной системы и включив некоторые дополнительные возможности. Далее мы подробнее разберем различия стилей и решим, можно ли их использовать для установки и запуска «семерки».
Особенности MBR
MBR (Master Boot Record) была создана в 80-х годах 20 века и за это время успела себя зарекомендовать как простая и надежная технология. Одной из основных ее особенностей является ограничение по общему размеру накопителя и количеству расположенных на нем разделов (томов). Максимальный объем физического жесткого диска не может превышать 2.2 терабайта, при этом на нем можно создать не более четырех основных разделов. Ограничение по томам можно обойти, преобразовав один из них в расширенный, а затем расположив на нем несколько логических. В нормальных условиях для установки и работы любой редакции Windows 7 на диске с MBR не требуется никаких дополнительных манипуляций.
Особенности GPT
GPT (GUID Partition Table) не имеет ограничения по размеру накопителей и количеству разделов. Строго говоря, максимальный объем существует, но эта цифра настолько велика, что ее можно приравнять к бесконечности. Также к GPT, в первом зарезервированном разделе, может быть «прилеплена» главная загрузочная запись MBR для улучшения совместимости с устаревшими операционными системами. Установка «семерки» на такой диск сопровождается предварительным созданием специального загрузочного носителя, совместимого с UEFI, и другими дополнительными настройками. Все редакции Windows 7 способны «увидеть» диски с GPT и прочитать информацию, а вот загрузка ОС с таких накопителей возможна только в 64-битных версиях.
Главным недостатком GUID Partition Table является снижение надежности из-за особенностей расположения и ограниченного количества дубликатов таблиц, в которых записана информация о файловой системе. Это может привести к невозможности восстановления данных в случае повреждения диска в этих разделах или возникновения на нем «плохих» секторов.
Выводы
Исходя из всего написанного выше, можно сделать следующие выводы:
- Если требуется работать с дисками объемом выше 2.2 TB, следует использовать GPT, а в том случае, если необходимо загружать «семерку» с такого накопителя, то это должна быть исключительно 64-битная версия.
- GPT отличается от MBR повышенной скоростью запуска ОС, но имеет ограниченную надежность, а точнее, возможности по восстановлению данных. Здесь невозможно найти компромисс, поэтому придется заранее решить, что для вас важнее. Выходом может стать создание регулярных бэкапов важных файлов.
- Для компьютеров под управлением UEFI лучшим решением будет использование GPT, а для машин с BIOS – MBR. Это поможет избежать проблем при работе системы и включить дополнительные возможности.
Поскольку ПК приобретается раз в несколько лет, а его комплектующие периодически заменяются, программные и аппаратные компоненты порой плохо соответствуют друг другу. Сам ПК может быть достаточно старым, но вы укомплектовали его современным SSD. Уже не первый год доступна Windows 10, а вы до сих пор отдаете предпочтение привычной «семерке».
Помимо таких заметных каждому вещей, как производительность процессора и интерфейс ПО, есть значимые характеристики, которые начинают представлять интерес только в тех случаях, когда становятся причиной сбоев.
К ним относится и формат таблиц разделов HDD или SSD. Вы могли и не слышать о существовании характеристики накопителя, которая неожиданно огорчила, препятствуя установке Windows 7, 10 или 8.
ПК «говорит», что установка Windows невозможна. Причина: таблица разделов диска — GPT или MBR. Увы, технологии прошлого не всегда «дружат» с современными. К счастью, это легко исправимо.
Начнем с теории
Начну с того, что еще некоторое время назад существовал только БИОС в качестве API, он помогал выполнять настройки компьютерного оборудования. Но это система была шестнадцатибитной, уже устаревшей морально. Крупнейший производитель Intel смог создать отличную и эффективную альтернативу, получившую наименование UEFI. Вместе с ней появилось огромное количество новшеств, среди которых выделялся GPT. Так что стоит разобраться, для чего этот инструмент.
GPT является аббревиатурой фразы GUID Partion Table, русскоязычный перевод – «таблица GUID разделов». Данная разработка представляет собой элемент UEFI, который делает ту же работу, что и МБР в БИОС — служит для указания начала и конца каждого раздела. Есть только отличие – у ГПТ более объемный функционал, который получилось воплотить с помощью использования 32 битных систем.
Стоит рассмотреть другие особенности описываемого мной стандарта, отличия GPT от MBR (главной загрузочной записи):
- в MBR boot-записи находятся у начала диска, а GPT способен найти имеющиеся таблицы EFI и прогрузить их сразу в нужное место для сохранения;
- МБР дает возможность пользоваться разделами с объемом до 2,2 Тб, а появление GPT позволило снять практически все ограничение с данного параметра. Сейчас это особенно актуально, ведь даже «бытовые» компьютеры могут быть оснащены накопителями на 4 Терабайта;
- с MBR стандартом можно разделять диск максимум на четыре раздела, при этом с новой разработкой легко делать до ста двадцати восьми разделов.
Отмечу также примечательную особенность, требующего дополнительного внимания – можно назначить разделам буквенные идентификаторы. Стандарт имеет поддержку Unicode, благодаря этому легко выполнять необходимые записи почти на всех языках. Все записи вы сможете разделить по папкам на группы. Конечно, те, что созданы системой файлов операционки также будут функционировать, но обычно использовать GUID намного комфортнее. Думаю, теперь стоит немного поговорить о недочетах этой разработки.
Как узнать GPT или MBR в «Управлении дисками»
Самый простой способ узнать стиль разделов диска: войти в оснастку «Управление дисками».
В Windows 10 кликните правой кнопкой мыши по меню «Пуск», выберите «Управление дисками». В Windows 7 кликните правой кнопкой мыши по «Компьютер», выберите пункт контекстного меню «Управление», в окне «Управление компьютером» выберите раздел «Управление дисками».
В управление дисками в Windows можно войти другим способом: нажмите на клавиатуре на «Win» + «R», в окне «выполнить» введите команду «diskmgmt.msc» (без кавычек), а затем нажмите на кнопку «ОК».
После этого, откроется окно «Управление дисками», в котором отображены все диски, подключенные к данному компьютеру.
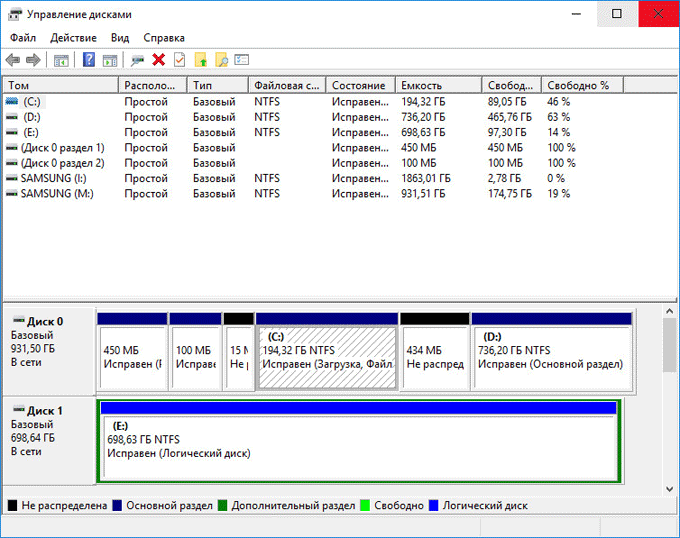
В нижней части окна оснастки вы увидите все физические диски, подключенные к компьютеру, которые имеют обозначения: «Диск 0», «Диск 1» и т. д
Обратите внимание, что на одном физическом жестком диске может быть несколько разделов (диски «С», «D» и т. д.)
Нажмите правой кнопкой мыши на название диска, в данном случае на «Диск 0», а в контекстном меню выберите пункт «Свойства».
В открывшемся окне «Свойства XXX диска» откройте вкладку «Тома». В разделе «Сведения о диске» вы увидите параметр «Стиль раздела: Таблица с GUID разделов (GUID)». Это значит, что данный диск имеет стиль разделов GPT.

После того, как я вошел в свойства «Диска 1», и открыл вкладку «Тома», я увидел, что на этом диске находится таблица MBR — «Стиль раздела: основная загрузочная запись (MBR)».
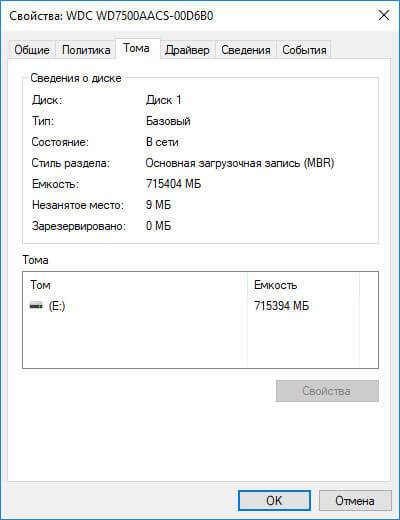
Что такое GPT и MBR
GPT и MBR – эти стили разделов жёсткого диска, их также называют стили разметки или таблицы разделов диска. Всё это синонимы одного понятия — способа хранения сведений о разделах жёсткого диска. Сведений о начале и конце разделов, о принадлежности каждому из них секторов, об их атрибутах (основной, логический и пр.), о том, какой из разделов является загрузочным и т.п.
Если мы подключим к компьютеру новый или старый, но пустой жёсткий диск, он не будет видеться системой Windows, пока мы его не проинициализируем в управлении дисками – входящей в состав системы утилите diskmgmt.msc (или же с помощью сторонних менеджеров дисков). В штатном управлении дисками инициализация подключённых пустых носителей запускается автоматически при открытии утилиты.
И система предлагает нам указать, какой мы хотим задать стиль разделов:
- MBR – аббр. Master Boot Record, что переводится как основная загрузочная запись;
- GPT – аббр. GUID Partition Table, что переводится как таблица разделов GUID.
В окне инициализации Windows подсказывает нам, какой из стилей выбрать опцией предустановки. И выходит система из текущих условий своей работы – на диске с каким стилем разметки она установлена, в таком стиле она и предлагает нам проинициализировать новый носитель данных.
Тип BIOS
Работать с незагрузочными дисками GPT и MBR можно на любых компьютерах. А вот загружать с них операционную систему – нет. Чтобы была возможна загрузка с GPT-диска, материнская плата компьютера должны быть с BIOS UEFI. Ну или как минимум с гибридным BIOS с реализацией ПО EFI в части поддержки дисков GPT. Это большая часть материнок ПК и ноутбуков, выпущенных после 2012 года. При этом в BIOS должен быть активен либо сам режим UEFI, либо режим совместимости с обычной BIOS Legacy, если таковой поддерживается.
А чтобы компьютер мог загружаться с MBR-дисков, в BIOS должен быть выставлен либо, опять же, режим совместимости двух типов BIOS, если предусматривается, либо только Legacy.
В скором будущем производители материнок ПК и ноутбуков, наконец откажутся от совместимости с BIOS Legacy, и устройства будут поставляться только с прошивкой UEFI. Например, компания Intel заявляет, что сделает это уже после 2020 года. Так что таймер отсчёта отправки MBR на свалку истории уже запущен.
Типы разделов
На MBR-дисках доступно создание не более 4-х основных разделов – таковых, с которых возможна загрузка Windows. Если разделов нужно создать больше, основными могут быть только трое, а все остальные должны быть логическими, с которых запуск Windows невозможен.
Тогда как на GPT-дисках этой заморочки нет – на нём все разделы основные, и их может быть аж 128 штук.
Видимый объём носителя
Стиль MBR не позволяет увидеть объём носителя данных больше 2,2 Тб. Если у носителя больший объём, ему принципиально нужна GPT-разметка.
Быстродействие и восстановление данных
MBR как способ хранения сведений о разделах жёсткого диска предусматривает такое хранение сведений в одном месте. Что делает и Windows, и наши данные уязвимыми к сбоям, влекущим за собой ошибки записи этих сведений. Тогда как GPT хранит эти сведения в нескольких местах, причём равномерно распределённых по всей поверхности носителя. Это делает Windows более устойчивой к последствиям сбоя во время записи системных данных, увеличивает шансы на восстановление пользовательских файлов, привносит небольшое быстродействие в работу HDD по считыванию данных.
У MBR и GPT разное обустройство загрузчика. У GPT меньше стадий процедуры загрузки, потому Windows на таких дисках запускается немножко быстрее.
Совместимость Windows
На GPT-дисках могут работать только определённые операционные системы, так называемые EFI-системы – от названия ПО EFI, на базе которого функционирует прошивка UEFI. Это:
- Только 64-битные Windows, Linux и Mac;
- Из числа Windows – только версии Vista, 7, 8.1, 10 и серверные Windows Server 2008, 2008 R2, 2012, 2012 R2, 2016, 2019.
Работа 32-битных Windows, старой версии XP и ниже возможна только на дисках MBR.
Структура разделов Windows
У обычных систем Windows на MBR-дисках и EFI-систем на GPT-дисках разная структура технических системных разделов. На MBR-дисках из числа системных разделов вообще может быть только единственный С, на котором размещены и сама Windows, и её загрузчик. Но чаще это схема, состоящая из двух разделов:
- Технического на 100 или 350 Мб с файловой системой NTFS, где хранится загрузчик;
- Диска С.
На GPT-дисках схема EFI-системы включает обычно три раздела:
- NTFS-раздел восстановления на 350 или 500 Мб;
- EFI-раздел с FAT32 – раздел загрузчика;
- Диск С.
Иногда схема может исключать раздел восстановления Windows или включать ещё один технический раздел MSR.
Выводы статьи
Какой тип разметки GPT или MBR имеют диски на компьютере, можно узнать с помощью средств операционной системы Windows: оснастки «Управление дисками», командной строки или Windows PowerShell. Пользователь может получить необходимые сведения при использовании стороннего софта, например, программы AOMEI Partition Assistant.
GPT или MBR – как узнать стиль разметки диска?
В современных ПК используются два способа разметки жестких дисков: MBR (применяется с классическим BIOS) и GPT (работает с современным интерфейсом UEFI). В данной статье приведем несколько способов, позволяющих узнать, какая из этих двух структур разделов характерна для HDD вашего компьютера.