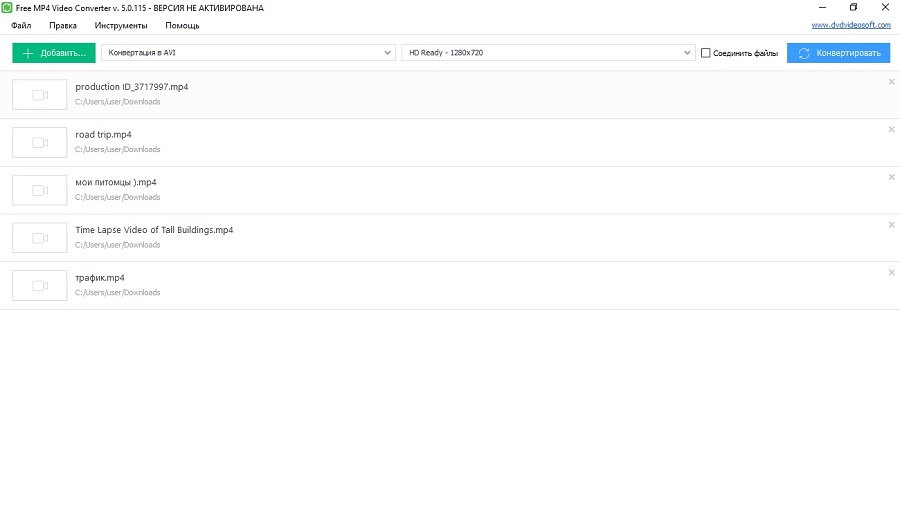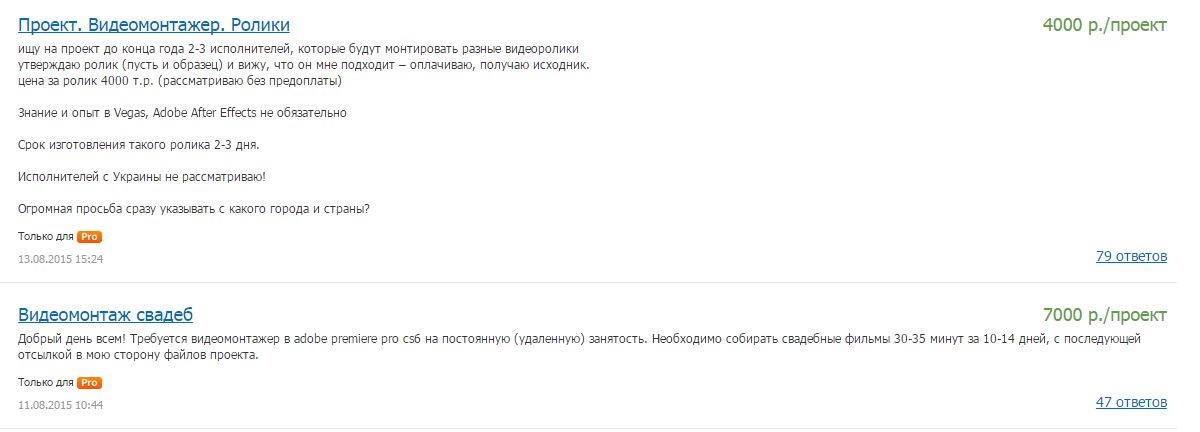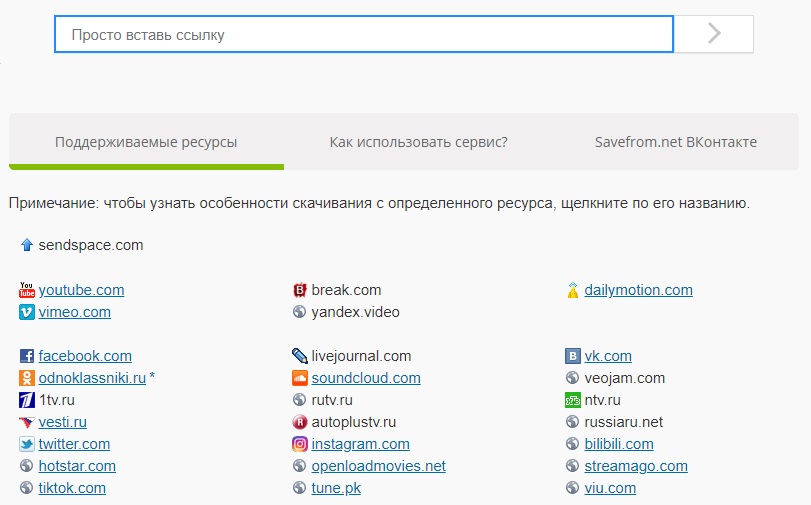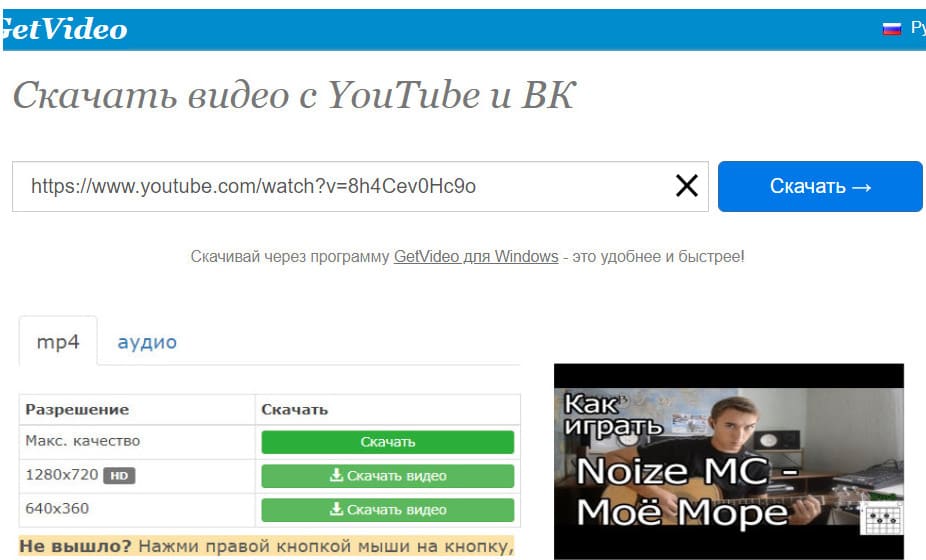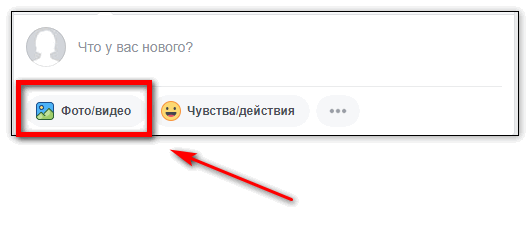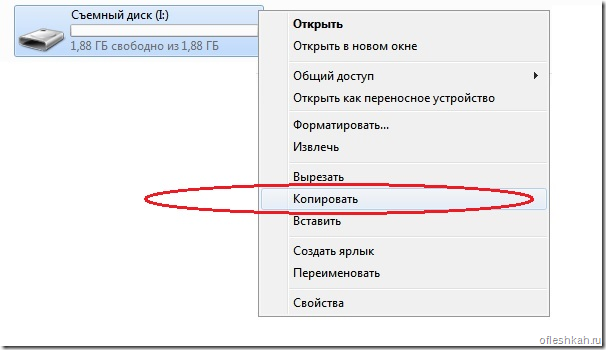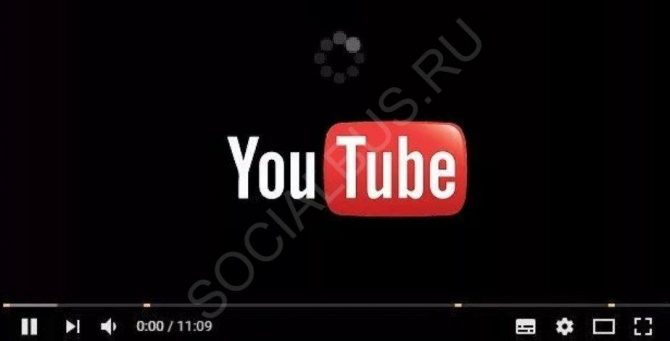Скачать редактор видео «видеомонтаж»
Содержание:
- OpenShot Video Editor
- Часть 2. Топ-5 онлайн видеоредакторов для роликов YouTube
- Послесловие
- Часть 2. ТОП 7 бесплатных онлайн видеоредакторов
- Бесплатное программное обеспечение для редактирования видео без водяных знаков может быть хорошим, но…
- Вставка фоновой музыки в проигрывателе Windows
- Добавление и настройка звука в видеоредакторе
- Удаление водяных знаков с видео онлайн
- Ручной и автоматический монтаж
- Как убрать водяной знак в Тик Ток с помощью онлайн сервисов?
- 1 место – VN Video Editor
OpenShot Video Editor
Еще один бесплатный видеоредактор для начинающих – OpenShot Video Editor. Имеет минимально необходимый функционал, русский интерфейс и отличается простотой в освоении. Это делает его отличным вариантом для новичков, которые хотят выполнять элементарные операции.
Основные возможности данного редактора:
- компонует видео и аудио;
- имеет широкий набор эффектов (в т.ч. хромакей) и красивых визуальных переходов;
- поддерживает импорт/экспорт популярных форматов, в т.ч. высокого разрешения (HD 1080p);
- создает красивые анимированные титры.
Освоиться в нем несложно. К тому же на Ютубе имеются обучающие ролики для новичков по работе с этой программой. Скачать и попробовать ее в деле можно здесь https://www.openshot.org/.
Часть 2. Топ-5 онлайн видеоредакторов для роликов YouTube
Онлайн редакторы для роликов YouTube чаще всего требуют ежемесячную подписку и вы можете отредактировать только несколько роликов определенной длины. Чтобы использовать все функции онлайн сервиса, пользователь YouTube должен использовать премиум сервисы, предоставляемые этими редакторами. Ниже приведен краткий обзор лучших редакторов для работы с YouTube видео.
1. Wevideo:
Основные особенности:
1). Различные варианты учетных записей; 2). Удобный интерфейс;
3). Профессиональные функции для редактирования видеороликов;
4). Непосредственная запись видеороликов с помощью веб-камеры на вашем лаптопе;
5). Добавление текста в ваши ролики, вращение и масштабирование текста ; 6). Простая обрезка видео;
7). Различные настройки звука; 8). Добавление красивой анимации;
9). Доступно множество эффектов; 10). Заставки и титры ;
11.) Добавление различных переходов между видеороликами; 12). Регулировка скорости ролика ;
13). Доступен на iOS и Android;
Рейтинг: 9/10
2. MixMoov Editor
Основные особенности:
1). Прост в использовании; 2). Ограниченное количество функций, мало улучшенных функций;
3). Автоматическое микширование; 4). Множество переходов для объединения двух и более роликов;
5). Доступны красивые эффекты; 6). Облачное редактирование с сохранением всех изменений в облаке;
Ratings: 7/10
3. Video Toolbox
Основные особенности:
1). Видеоредактор профессионального уровня; 2). Загрузка роликов до 600 Мб размером;
3). Пользовательский интерфейс неудобен, возможны улучшения в будущем;
4). Обрезка/разделение роликов; 5). Добавление субтитров к существующим роликам;
6). Добавление звука; 7). Быстрая конвертация файла;
Рейтинг: 6/10
4. Magisto
Основные особенности:
1). Простое редактирование видеороликов в три этапа; 2). Автоматическое редактирование, нет необходимости что-либо делать;
3). Множество стилей для использования в роликах; 4). Очень прост в использовании;
5). Обширная библиотека аудиодорожек; 6). Создание видеороликов или слайдов ;
7). Бесплатная обработка роликов длиной до 15 минут;
8). Отредактированные ролики будут отправлены на адрес почты из вашей учетной записи;
Рейтинг: 6/10
5. YouTube Video Editor
Основные особенности:
1). Совершенно бесплатен; 2). Удобный интерфейс;
3). Обладает базовыми функциями для редактирования, такими как обрезка и автоматическое улучшение;
4). Конвертирует стандартные ролики в замедленные и таймлапс;
5). Вращение видео ; 6). 27 прекрасных фильтров для использования в видеороликах;
7). Множество переходов для объединения более одного ролика;
8). Добавление заставки или титров в конце видео;
9). Добвление субтитров в видео;
10). Выбор аудиодорожки из обширной библиотеки;
11). Функция размытия лица в видеоролике;
Рейтинг: 9/10
Недостатки редактирования видеороликов с помощью онлайн редакторов
Несмотря на то, что некоторые онлайн видеоредакторы могут предоставлять неплохие результаты, они не так хороши как профессиональные видеоредакторы для Windows и Mac. Один из самых больших недостатков — если вы не подключены в интеренту, вы не сможете редактировать видеоролики. Более того, если ваш видеоролик нуждается в обширном редактировании, вы не сможете выполнить все операции в онлайн редакторе.
Кроме этих особенностей, другой существенный недостаток — достаточно высокая цена, которую вам придется заплатить за эти онлайн редакторы. Приблизительно все онлайн редакторы предоставляют полный функционал только для премиальных учетных записей, что будет стоить вам от 5 до 10 долларов в месяц, в зависимости от выбранной вами подписки. В случае с профессиональным редактором для настольного ПК вам придется только единоразово оплатить пожизненную лицензию.
Послесловие
Несмотря на то, что удаление объектов с видео – весьма распространённая задача, мы всё же хотим напомнить, что нередко водяной знак добавляется в целях защиты авторских прав. Поэтому прежде чем приступать к монтажу, мы рекомендуем убедиться в том, что своими действиями вы их не нарушаете.
Если работа с видео в VSDC вас заинтересовала, вот ещё 5 инструкций, с которыми мы советуем ознакомиться:
- Как создать эффект «картинка в картинке»
- Как удалить зелёный фон с видео
- Как скрыть лицо человека на видео
- Как наложить текст на видео
- Как уменьшить аудиошум на записи
Не забудьте подписаться на канал VSDC на YouTube, чтобы получать уведомления при выходе новых уроков.
Часть 2. ТОП 7 бесплатных онлайн видеоредакторов
#2. PowToon
Один из лучших бесплатных онлайн-редакторов. Обладает довольно многими бесплатными инструментами. В особенности, подойдет тем, кто хочет создать веб-сайт образовательного характера. Он имеет множество функций относительно этой задачи, например, возможность использования цифровой версии в виде модели, также можно можно наложить их на фон, чтобы сделать их более яркими. Он очень удобен в использовании, особенно, его возможность перетаскивания. Однако, есть некоторые недостатки, которые необходимо знать. В пробной версии вы можете отредактировать только 45 секунд видео. Если вы хотите воспользоваться всеми преимуществами этого приложения, тогда вам потребуется купить полную версию.
#3. Wideo
На третьем месте находится бесплатный онлайн-инструмент для создания обычных и анимированных видеороликов. Это также одна из немногих программ, которые позволяют бесплатно создавать уникальные видеоролики онлайн. Он оснащен опциями перетаскивания. Можно использовать неограниченное количество элементов, таких как мультипликации, тесты, изображения и рисунки, множество раз. Он также позволяет пользователям загружать видео- и аудиофайлы. Использование всех функций доступно при покупке платной версии.
#4. Weavly
Это, безусловно, отличный и удобный онлайн- видеоредактор с возможностью перетаскивания. Он позволяет обрезать, смешивать и объединять треки онлайн довольно быстро и надежно. В пробной версии предлагается ряд функций. Одним из плюсов приложения является возможность использовать видео и аудио файлы с сайтов, таких как YouTube и Sound Cloud, а так же импортировать различные типы GIF-файлов с известных сайтов, таких как Loopcam, Imgur и другие. Есть сомнения, что Weavly обладает какими-то недостатками. Естественно, есть платная версия, которая предлагает гораздо больше возможностей функций.
#5. Kaltura
Бесплатный онлайн-редактор, возможно, один из первых поставщиков онлайн-видеороликов с открытым исходным кодом. Однако, лучшие функции можно использовать только в платной версии, бесплатная версия редактора позволяет использовать демо-версии различных возможностей и функций, которыми обладает данный продукт. Несмотря на то, что он очень подходит для коммерческих и профессиональных целей, даже новички могут легко справиться с ним. Это очень простой в использовании веб-сайт для начинающих. Он также известен благодаря непрерывной и круглосуточной службе поддержки даже для тех, кто использует пробную версию. Он также предлагает коллективные варианты использования.
#6. Loopster
Loopster — это, пожалуй, один из самых простых онлайн-видеоредакторов, доступных в Интернете. Он имеет очень удобный интерфейс. Добавление новых проектов на Loopster и их экспорт на другие сайты, такие как Youtube, занимают всего несколько минут. Разработчики предлагают бесплатную пробную версию на один месяц, безусловно, за это время вы сможете попробовать его различные функции и технические возможности. Панель инструментов поражает, с ней справятся даже новички.
#7. Filelab Video Editor
На седьмом месте находится одним из самых востребованных бесплатных онлайн-программ для редактирования видео — Filelab Video Editor. Он предоставляет основные функции видеомонтажа: разделение, склеивание и нарезка, смешивание и вращения видео. Он оснащен около 24 спецэффектами, которые сэкономят время и усилия на создание видео и так же делают Filelab Video Editor более удобным. Кроме этого, вы можете добавлять переходы, выполнять наложение видео на видео, а также управлять различными форматами видео.
Бесплатное программное обеспечение для редактирования видео без водяных знаков может быть хорошим, но…
Да. Бесплатный редактор видео без водяных знаков может быть хорошим вариантом для решения некоторых задач. Они не содержат водяных знаков на выходных видео. Однако в целом им не хватает продвинутых инструментов для редактирования видео. Таким образом, они, возможно, не лучший вариант для выполнения высокопрофессионального задания. Если вы хотите получить профессиональную работу, вы должны быть готовы инвестировать в профессиональный инструмент. Итак, взгляните на эти два профессиональных инструмента для редактирования видео. Затем мы можем перейти к списку и выбрать бесплатный редактор видео без водяных знаков из списка.
1.1. Видеоредактор Movavi Плюс
Без сомнения, Видеоредактор Movavi Плюс является одним из лучших инструментов для редактирования видео в отрасли. Лучшая вещь об этом инструменте — то, что он позволяет даже новичку сделать работу. Интерфейс этого программного обеспечения очень прост и эффективен. Благодаря мощным инструментам, интегрированным с этим программным обеспечением, вы можете использовать его для профессиональных задач. Вы можете обрезать, поворачивать, улучшать качество видео и т. Д. Одним щелчком мыши. Это также позволяет добавлять переходы и фильтры.
Особенности Movavi Video Editor Plus
- Это позволяет редактировать видеоклипы, изображения и даже аудио на временной шкале.
- Вы можете использовать его для добавления переходов, фильтров, заголовков и наклеек.
- Вы можете анимировать объекты, используя ключевые кадры, включенные в этот инструмент.
- Это позволяет экспортировать видео в любой видеоформат, используемый в отрасли.
WonderShare Filmora — еще один мощный и удобный инструмент для вывода видео профессионального качества. Filmora будет исключительно удобно, особенно для тех, кто плохо знаком с миром редактирования видео. Wondershare Filmora — идеальный инструмент, который помогает начинающим и опытным пользователям создавать стильные видеоролики. С этим инструментом связано множество интуитивно понятных эффектов, которые делают его удобнее при редактировании видео. Этот инструмент совместим с такими форматами, как MP4, AVI, MOV, AVCHD, MKV и многими другими. Более того, он позволяет записывать отредактированное видео на DVD или напрямую загружать его на YouTube. В противном случае вы можете перенести его на любые популярные портативные устройства. Например, такие устройства, как iPhone, Android или даже Apple TV.
- Охватывает все основные функции редактирования видео.
- Упакован с различными инструментами.
- Поддерживает все форматы видео.
- Он может напрямую загружать на YouTube, записывать на DVD или переносить на переносное устройство.
- Интуитивно понятный интерфейс с удобным внешним видом.
- Бесплатная версия (с водяным знаком) предоставляет все функции.
Вставка фоновой музыки в проигрывателе Windows
Если у вас нет времени искать специализированный софт, можно воспользоваться встроенными средствами Windows. В версии ОС 10 добавлен базовый редактор, который можно использовать как программу для добавления музыки в видео. Это приложение подойдет для коротких клипов и несложных проектов, так как в нем нет контроля над добавленными файлами.
1. Найдите на компьютере нужный видеоклип и кликните по нему правой кнопкой мыши. В контекстном меню выберите пункт «Открыть с помощью», затем перейдите к приложению «Фотографии».
2. В верхней части программы раскройте меню опций «Изменить и создать» и найдите вариант «Создать видео с текстом».
Запустите модуль редактирования видео в программе Фотографии
3. Вам потребуется указать название нового проекта, после чего откроется встроенный редактор Windows. Над окном предпросмотра найдите функцию «Пользовательский звук».
Вы сможете выбрать любую фоновую мелодию для вставки в свое видео
4. Нажмите кнопку «Добавить аудиофайл» и импортируйте звуковую дорожку с жесткого диска. Нажмите «Готово», когда трек загрузится.
Загрузите нужный аудиофайл с жесткого диска или флешки
5. Кликните «Завершить видео». Выберите качество исходного клипа и нажмите «Экспортировать» для сохранения на ПК.
Установите подходящее разрешение и экспортируйте ролик
Преимущества редактора «Фотографии»:
- Не нужно устанавливать сторонние программы;
- Простое интуитивное управление;
- Можно добавлять несколько треков одновременно.
К недостатку приложения относится его нестабильность: во время импорта крупных аудиофайлов программа произвольно закрывается, полностью сбрасывая все изменения. Также огорчает то, что в редакторе нельзя выбирать, хотите ли вы полностью заменить дорожку или добавить ее фоном. Приложение не позволяет самостоятельно выбирать формат экспорта и не разрешает выставлять параметры разрешения и сжатия.
Добавление и настройка звука в видеоредакторе
Наиболее универсальный способ вставки музыки в видеоряд – использование видеоредакторов. В них можно проводить любой тип монтажа, от развлекательных влогов до обучающих курсов. Мы рассмотрим замену звука на примере программы ВидеоШОУ. Этот простой видеоредактор на русском языке отличается интуитивным управлением, благодаря чему подходит даже новичкам.
Его можно использовать для любых целей, в том числе если вы хотите научиться тому, как поставить музыку на видео в инстаграме либо записать озвучку для видеокурса. Разберем основные моменты в краткой пошаговой инструкции, подробный процесс вы можете посмотреть в специальном видеоуроке.
Шаг 1. Установите ВидеоШОУ и создайте проект
Для начала скачайте по кнопки ниже дистрибутив программы и установите его на свой компьютер. После этого запустите софт и в стартовом окне выберите вариант «Новый проект».
Скачайте редактор ВидеоШОУ и создайте оригинальную озвучку для своего проекта!
Добавьте в программу видеофайлы для обработки. Для этого выделите в левом столбце папку, в которой содержатся нужные клипы, и перетащите материалы из окна проводника на таймлайн.
Добавьте в проект видеофайлы, которые хотите озвучить
Шаг 2. Добавьте аудиодорожку
Программа позволяет добавлять музыкальный фон двумя способами: для всего фильма или для каждого отдельного клипа.
Метод 1. Накладываем музыку на весь проект
В верхней панели управления найдите раздел «Музыка». Вы можете добавить трек из встроенной библиотеки бесплатных звуков, для этого кликните «Коллекция музыки». Чтобы импортировать аудиодорожку с жесткого диска, нажмите «Добавить музыку из файла».
В программу встроен каталог фоновой музыки, также можно загрузить свой трек
Редактор разрешает добавлять неограниченное количество музыки, для этого нажмите на кнопку с плюсом справа. Таким образом можно создавать фоновое сопровождение из нарезки разных треков. Если аудиофайл оказался слишком длинный, его можно обрезать, нажав на иконку в виде ножниц возле названия трека.
Чтобы изменить силу звучания, кликните «Громкость и эффекты» в нижней части окна параметров. Здесь вы можете применить плавное нарастание и затухание громкости и автоматическую обрезку под длину ролика.
Вы можете добавлять разные треки и нарезать их, составляя попурри
После добавления музыки в видео, необходимо настроить звуковое сопровождение. Для этого нажмите по нему правой кнопкой мыши и выберите необходимое действие. Вы можете заменить его, дублировать, удалить или обрезать.
Метод 2. Накладываем трек на отдельный клип или фрагмент видео
Чтобы озвучить отдельный эпизод, вернитесь во вкладку «Клипы» и выделите нужный файл на монтажной шкале. В строке с инструментами над таймлайном найдите иконку в виде шестеренки. В боксе «Звук для всего слайда» нажмите «Выбрать звук», чтобы добавить песню с компьютера, или «Запись с микрофона», чтобы озвучить ролик.
Выделите видеофрагмент и добавьте к нему звуковое сопровождение
Как добавить звуковую дорожку в конец видео или в середину ролика, если оно не разделено на фрагменты? Очень просто – добавьте трек, как в первом варианте, затем захватите дорожку и передвиньте ее на нужный участок на монтажной шкале. Наведите курсор на начало или конец трека, зажмите кнопку мыши и сдвиньте границы, чтобы изменить длительность.
Переместите фрагмент аудиодорожки на нужный участок видеозаписи
Шаг 3. Сохраните видеоролик
Теперь вы знаете, как накладывать фоновую музыку на снятое видео. Осталось лишь сохранить измененный видеоролик на жесткий диск. Для этого воспользуйтесь кнопкой «Создать» в правом верхнем углу редактора. Сохраните файл проекта и в окне экспорта нажмите «Создать видео». После этого выберите, в каком формате вы хотите сохранить ролик, и следуйте инструкциям программы.
Выберите способ конвертирования видео и сохраните результат
Преимущества этого способа:
- Создание оригинальной озвучки для видеороликов;
- Наложение второй музыкальной дорожки в качестве фоновой музыки;
- Доступно полное удаление и замена оригинального трека;
- Создание разного музыкального фона для отдельных сегментов видео;
- Добавление неограниченного количества звуковых файлов;
- Можно смешивать голосовые комментарии и музыкальный фон;
- Автоматическая обрезка трека под длительность видеофайла и плавное затухание.
К недостатку ВидеоШОУ можно отнести то, что программу нужно скачивать и устанавливать на компьютер, но этот минус важен лишь тем, кто предпочитает работать без помощи дополнительных ПО.
Удаление водяных знаков с видео онлайн
Удаление водяных знаков с видео онлайн — это полностью автоматизированный инструмент для удаления водяных знаков. Этот процесс полностью онлайн. Нет опций для выбора и нет настроек для изменения. Все, что вам нужно, это подключение к Интернету, и все. Вот шаги:
-
- Нажмите на опцию «Удалить водяной знак», и вы увидите, что полоса преобразования отображается прямо здесь. Как только водяной знак удаляется автоматически, активируется кнопка загрузки. Нажмите на нее и получите обработанное видео.

Совет:
В этом процессе отсутствует индивидуальный подход. После удаления остается развод. При любом процессе онлайн-конвертации загрузка видео также приводит к проблемам с конфиденциальностью.
Ручной и автоматический монтаж
Большинство существующих на рынке сервисов предоставляют следующие возможности:
- Работа с изображениями, аудио и видео. При этом контент может быть загружен пользователем, выбран со стоков (доступ к фотобанкам осуществляется напрямую через интерфейс сервиса) или импортирован из внешних источников (например, Twitter).
- Добавление и редактирование титров.
- Выбор шаблона монтажа и анимации, в котором пользователю достаточно поменять текст и вставить свое изображение или видео.
- Наложение фильтров, стикеров, фигур, а также загрузка собственного фирменного стиля (шрифты и логотипы).
- Изменение размера и ориентации в соответствии с требованиями разных площадок.
- Аналитика внутренних метрик (сколько смонтировано в минутах, сколько пользователей и т.д.). Данная функция встречается только в нескольких программах.
Некоторые разработчики стремятся еще больше упростить процесс работы над роликами и внедряют новые технологии для решения этих задач — например, компьютерное зрение. Такие сервисы имеют режим, позволяющий на основе текста или визуального контента создать видео автоматически. Алгоритм распознает текст и подбирает визуал, находит соответствующую музыку и монтирует ролик на основе шаблона, как показано в примере ниже. Или же распознает визуальный контент, выделяет удачные кадры и монтирует историю на основе изображений и видео — такая функция встроена в смартфоны на iOS и Android, в обоих случаях она называется «Воспоминания».
К сожалению, сейчас такие технологии находятся на раннем этапе развития и не всегда выдают качественный результат. Поэтому продукт, автоматически созданный программой, необходимо много редактировать. Пока обученные с помощью нейросетей алгоритмы довольно хорошо умеют распознавать бракованные кадры — эта технология лежит в основе стартапа NAÏVE. Его сооснователь Евгений Чернов в видеоролике на канале «Каждый пиксель важен» рассказал о том, как в дальнейшем будет развиваться умный монтаж. А в этой статье мы сосредоточимся на функционале ручного создания и монтажа видеороликов — технологиях, которые уже сейчас работают достаточно хорошо и с помощью которых можно упростить процесс создания контента.
Как убрать водяной знак в Тик Ток с помощью онлайн сервисов?
Если вам нужно убрать водяной знак из одного-двух видео, то скачивать полноценное приложение не имеет смысла. Гораздо удобнее воспользоваться онлайн сервисом с похожим функционалом, который, к тому же, работает на любых операционных системах.
TTloader.com
Этот онлайн ресурс предназначен для скачивания видео без водяного именно с Тик тока. Пользоваться им проще простого: достаточно вставить ссылку на видеоролик или ввести имя автора контента (не забудьте перед ним написать знак “@”). Вы сможете загрузить видео абсолютно бесплатно. Сайт не нагружен рекламой в отличие от своих конкурентов. Ссылка на сервис Ttloader.com!
SSStik.io
Англоязычный сайт, представляющий из себя онлайн программу, позволяющую быстро скачать видео без водяного из тик тока. Выбрать качество ролика, к сожалению, не получится — оно скачивается в стандартном качестве MP4, чего в принципе достаточно для нормального просмотра на телефоне.
После непродолжительной конвертации видеоролика, пользователю будет предложен выбор: скачать видео из тик тока без водяного знака или с ним. Ссылка на сервис.
SaveFrom.net (скачать видео из Тик Тока с водяным знаком)
Невероятно популярный онлайн сервис, способный скачивать видеоролики со многих социальных сетей и видеохостингов (в том числе, VK, YouTube или Тик Ток). Мы рекомендуем перейти на сайт и сохранять видео уже оттуда, хотя вы также можете использовать расширение или приложение SaveFrom.Net… Как убрать водяной знак из видео через данный ресурс:
Вот и всё! Ролик можно сохранить, кликнув по соответствующей кнопке “Скачать”. Если вы хотите изменить разрешение видеоролика, то вы также можете сделать это (подробности на фотографии).
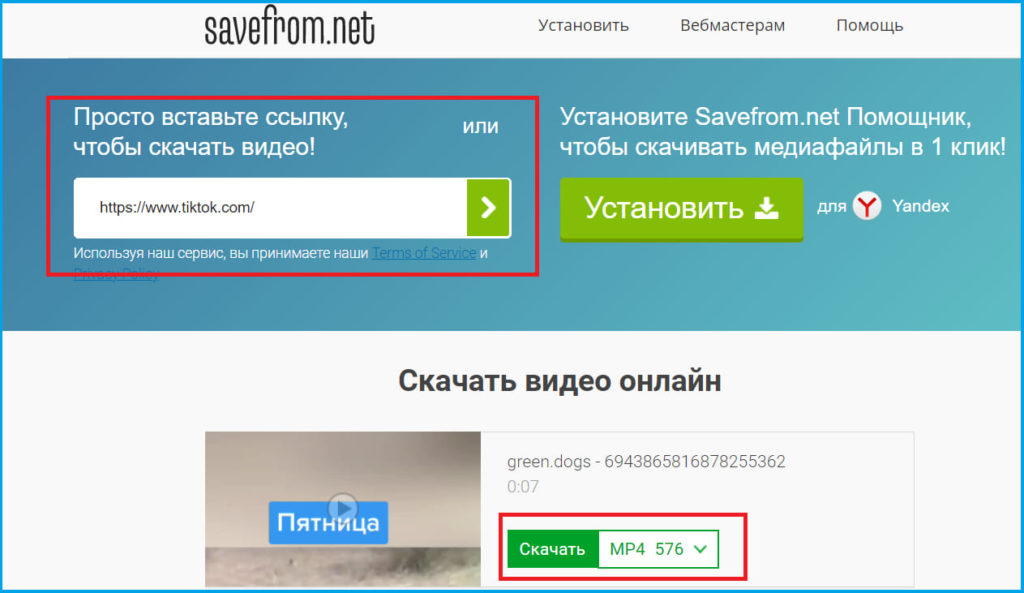
Кратко рассмотрим ещё несколько бесплатных качественных онлайн сервисов, способных снять водяной знак:
- Snaptik.app — Приятный интерфейс, быстрая конвертация видеоролика;
- Musicallydown.com — перед загрузкой отображается гифка из видео, возможность скачать MP3 файл;
- Qload.info — автоматическая загрузка ролика, присутствует удобная инструкция, объясняющая как пользоваться сайтом.
1 место – VN Video Editor
Пожалуй, этот видеоредактор лучший из тех, что доступен для устройств на Андроид. Продуманный и интуитивно понятный интерфейс, даже для тех, кто никогда до этого не занимался монтажом. Популярен среди блогеров и прочих медийных личностей. Все самые нужные инструменты «под рукой»: наложение фильтров, масок, возможность вставить начальные и финальные титры. Те, кто подходит к монтажу творчески тоже останутся удовлетворены: есть функция покадровой анимации, кинематографичная склейка кадров, коррекция звуковой дорожки и т. д.
Особенности программы:
- Сохранение недоделанной работы в «черновик» и возможность продолжить монтаж позже.
- Увеличение и уменьшение графики.
- Добавление нескольких саундтреков к конкретным отрывкам видео и настройка их длительности.
- Более 20 бесплатных фильтров.
- Четыре стиля перехода от одного ролика к другому.
- Регулировка субтитров: их продолжительность, размер, стиль шрифта, цвет.
- Сохранение готового ролика на устройства или мгновенна выгрузка в социальные сети по веб-ссылке.