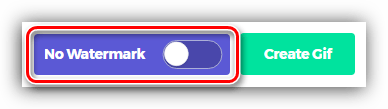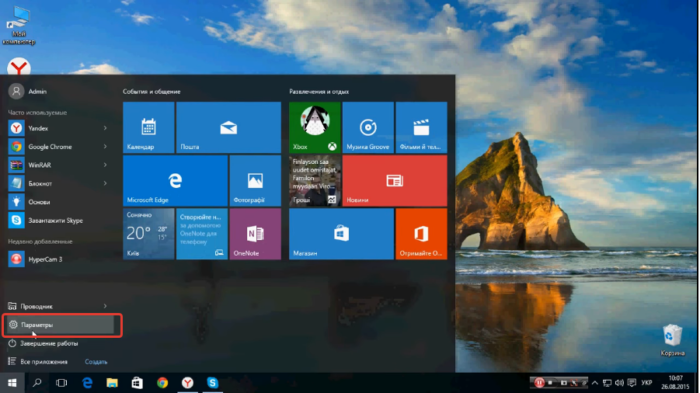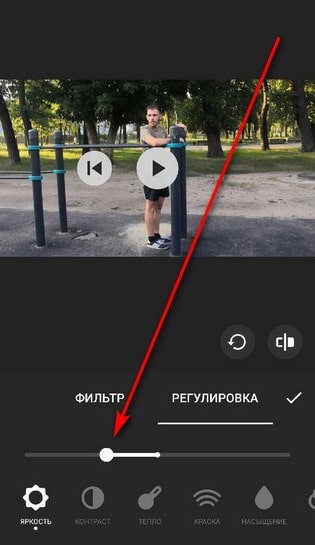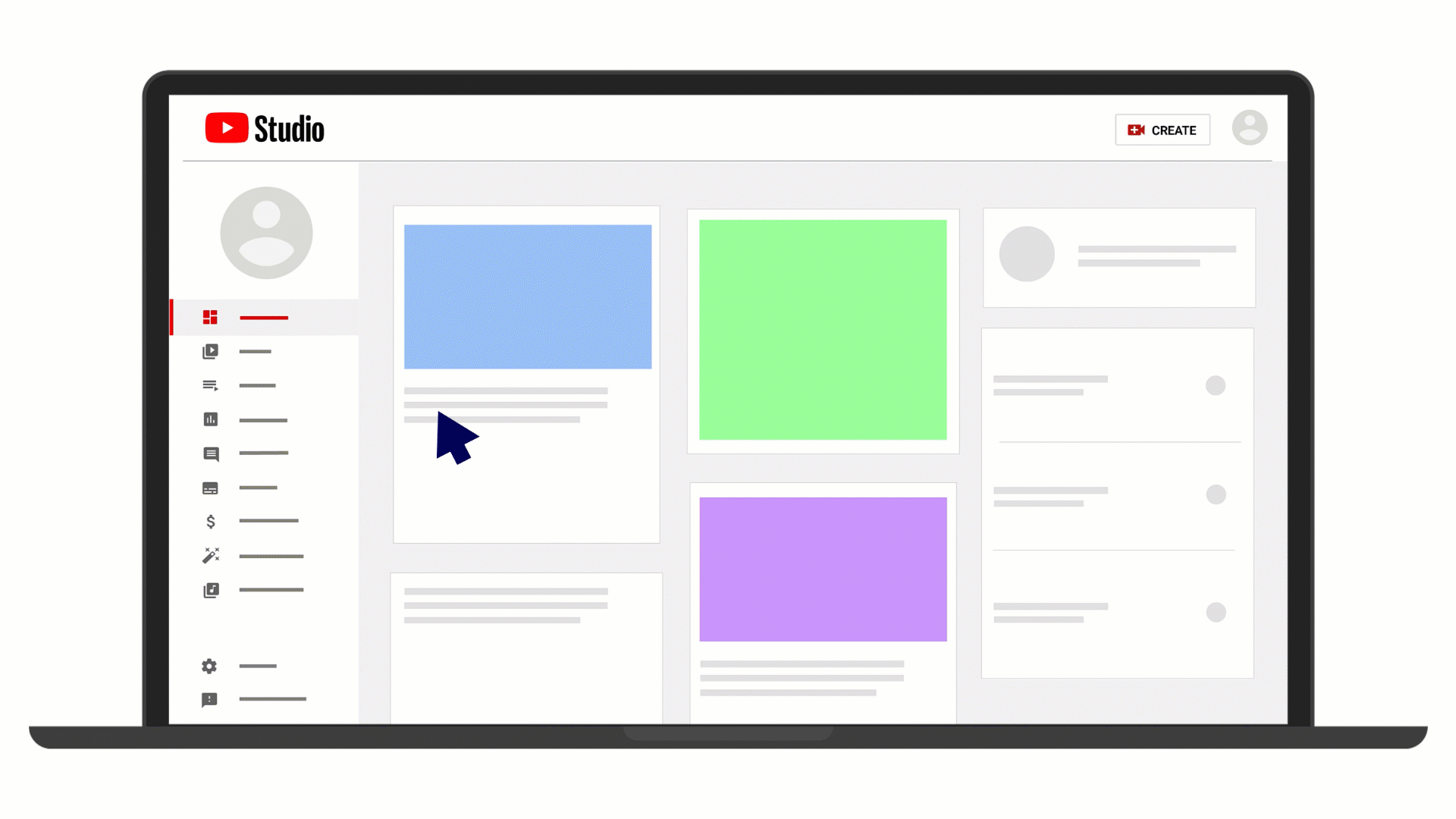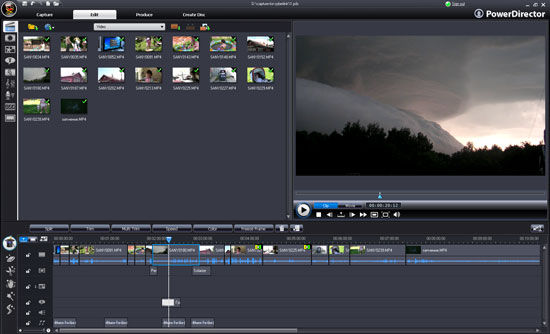Как сделать гифку из видео онлайн
Содержание:
- Содержание
- Создание gif с помощью онлайн-сервисов
- Aconvert
- Как создать гифку не выходя из приложения «Вконтакте»?
- Сравнение: Какой инструмент является лучшим?
- Как сжать гифку до нужного размера и веса
- YouTube to GIF
- Как сделать гифку на телефоне
- Превратите видео с YouTube в GIF за несколько секунд
- Использование гиф в сети
- Список лучших сервисов для создания gif из видео
- MakeAGif
- Способ 2: Wondershare Filmora
- Сервисы для создания гиф из видео на Ютуб
- Instagiffer – как быстро делать GIF из видео
- Где искать лучшие гифки на все случаи жизни
- Создаем анимированное изображение
- GIF Maker
- online-converting умеет работать по ссылке
- Быстрый способ создания гифки
- Что такое GIF
- Создание ГИФКИ на iPhone
- Gif Me
- Создание гифки с использованием инструментов сервиса Gifs
Содержание
GIF-анимация остается одним из самых удобных форматов для выкладвания коротких видео в интернете. Для него не требуется специального хостинга. GIF легко интегрируется практически в любую веб-страницу, его можно выложить на форуме и в большинстве социальных сетей. Создание GIF из видео – процесс простой. В Сети немало программ, которые позволяют конвертировать видео любого формата в анимированный GIF буквально за пару кликов. И это не считая онлайн-сервисов конвертации. В нашей подборке программ для конвертации видео в анимированный GIF решения на любой вкус, простые и компактные, продвинутые и бесплатные.
Мы решили сделать не просто обзор программ для GIF из видео, но и протестировать каждую, чтобы можно было оценить их качество работы. Для тестирования использовались два ролика, снятые на смартфон. Один разрешением 1920х1080 в формате 3GP, второй — 1280×720 в формате MP4.
C помощью конвертеров видео в GIF мы попытались вырезать из роликов, продолжительностью в несколько минут, первые 4 секунды и конвертировать их в GIF шириной не более 500 пикселей. Согласитесь, задача вполне реальная: человек снял забавный ролик на телефон, хочет его быстро уменьшить, конвертировать в анимированный GIF и выложить в интернете.
Создание gif с помощью онлайн-сервисов
В принципе этот способ можно назвать наиболее универсальным, поскольку им можно пользоваться с любых устройств, стационарных и мобильных, вне зависимости от используемой платформы. Более того, многие онлайн-сервисы предоставляют возможность создавать гифки и из последовательностей картинок, однако такой способ более трудоёмкий, да и результат редко бывает настолько удовлетворительным, как в случае с видеороликом.
Рассмотрим несколько наиболее популярных сервисов.
Giphy GIF Maker
Востребованность этого сервиса основана на простоте использования – от вас потребуется несколько кликов мышью. Интерфейс интуитивно понятен и прост, имеется возможность работать с обычными картинками или фотографиями. Более того, для создания анимированной файла вовсе необязательно качать исходное видео – можно сделать гиф из видео, вставив ссылку на YouTube – всё остальное сделает сама клиентская программа.
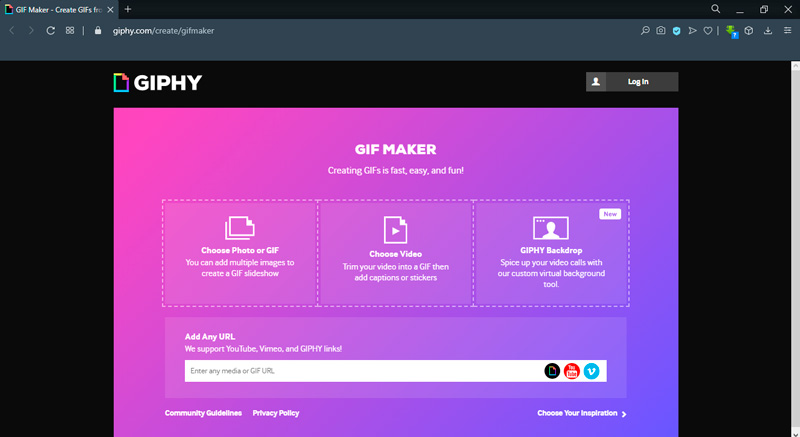
Как превратить в гифку уже загруженное видео:
- отмечаем ползунком начало фрагмента ролика, который и будет преобразован в gif-формат;
- указываем длительность фрагмента;
- смотрим превью выделенного фрагмента, при необходимости корректируем оба параметра;
- если результат удовлетворительный, указываем надписи на результирующей анимации с возможность выбора цвета и стиля текста;
- если нужно, указываем теги к гифке – в этом случае вашу работу смогут увидеть другие пользователи сервиса;
- завершаем работу нажатием кнопки Create GIF.
Итоговый файл сохраняется на сервисе, но вы можете его скачать, нажав на кнопку Advanced. Есть также возможность вставить анимацию на свой сайт посредством внедрения фрагмента HTML-кода, размещённого на Giphy, – в этом случае гифка будет грузиться непосредственно с серверов сервиса.
Среди ограничений сервиса отметим невозможность создания более одной подписи к анимации, а также отсутствие возможности задания размера исходного фото, если вы используете последовательность статических изображений.
Imgflip
Функционал этого сервиса гораздо шире, в основном за счёт добавления большого количества разнообразных настроек. Но, увы, полноценное использование сервиса возможно только на платной основе. Если вы не намерены использовать такую возможность, результирующий размер преобразованного gif-файла не превысит 480 пикселей, а это совсем небольшое изображение, к тому же плохого качества.
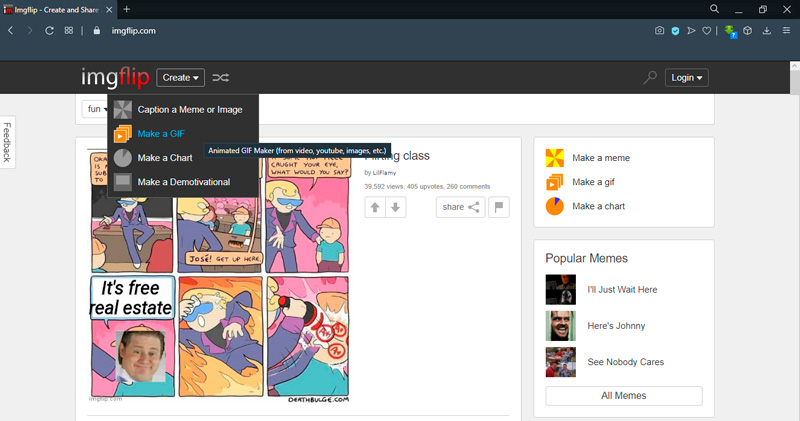
Платным абонентам доступны следующие функции:
- обрезка изображений;
- работа с текстом (добавление, корректировка);
- манипулирование скоростью воспроизведения кадров;
- удаление логотипов с картинок и фото;
- возможность задания временных промежутков требуемого фрагмента с точностью до миллисекунд.
Для тех, кто соблазнится такими возможностями, укажем, что стоимость месячной подписки на сервис не такая уж и большая – $9.95.
Aconvert
Этот бесплатный сервис не только позволяет переводить файлы между этими двумя форматами, но и рассказывает об их особенностях. В нём можно просто осуществить конвертацию, а можно настроить её параметры, включая размер, битрейт гифки, частоту кадров и соотношение сторон.
Сервис полностью на русском языке, но перевод не очень качественный, так что некоторые названия можно понять не сразу.
Чтобы перевести видео в гиф с использованием Aconvert, сделайте следующее:
- Нажмите на кнопку «Choose file» и найдите у себя на компьютере то видео, которое вам нужно конвертировать.
- Если вы хотите настроить конвертацию, нажмите на раскрывающийся список рядом со словом «Опции», после чего выберите пункт «Изменение размера, битрейта или частоты кадров». Введите нужные вам значения в соответствующих полях, которые появятся после выбора указанного пункта.
- Когда вы всё настроили (или если вы решили не делать этого в принципе), нажмите на кнопку «Начало конверсии».
- Дождитесь окончания процесса, после чего нажмите на небольшой значок скачивания в столбце «Операция».
Как создать гифку не выходя из приложения «Вконтакте»?
Данный способ также является абсолютно простым.
Для этого вам нужно найти приложение Вконтакте, которое носит название «Создание GIF (гиф) из видео онлайн? Легко!», или же «Создание GIF (гиф) анимации | Мультимедиа», существуют и другие приложения, которыми вы сможете воспользоваться.
Далее, запускаем это приложение и загружаем в него видео (с компьютера или с Youtube).
Затем выбираем необходимый отрезок, который вы хотите вырезать. После этого нажимаем «создать анимацию», и далее, «сохранить в документы».
Итак, выше гиф анимация сохранена.
Вы можете получить ссылку на гифку, щелкнув правой клавишей мыши по сохраненному документу (гифке).
Сравнение: Какой инструмент является лучшим?
Мы рассмотрели 4 различных программы для решения проблем с созданием GIF из видео YouTube, но какая из них лучше?
На самом деле:
Если вам нужно только просто создать GIF из видео YouTube, то последние 3 инструмента подойдут идеально.
Однако, если вы хотите настроить или сделать GIF из нескольких видео YouTube одновременно, то стоит выбрать Filmora Video Editor. Потому что эта программа не просто создает GIF, но и профессионально редактирует видео.
До сих пор не знаете, какую выбрать программу из 4? Давайте начнем процесс создания GIF с Filmora Video Editor или Filmora Video Editor для Mac.
Как сжать гифку до нужного размера и веса
Сервис ezgif.com функционирует на бесплатной основе и позволяет сжимать гифки до необходимых размеров. Однако существуют ограничения в максимальных размерах. Для исходного видео это не больше 100 мегабайт, а для гифки — не выше 35 мегабайт.
Чтобы начать сжатие, Вам следует:
- загрузить ролик;
- настроить параметры (масштабирование, вставить текст, отредактировать хронометраж);
- выбрать нужный размер конечного анимированного изображения (вес зависит от ширины);
- указать число кадров в секунду (короткая гифка — больше кадров).
После перечисленных манипуляций вес должен приблизиться к необходимому. Если этого не произошло, то Вам следует еще раз отредактировать параметры в настройках.
После достижения необходимого веса, можно приступить к сохранению — кнопка Optimize.
Однако существуют и другие способы уменьшения веса, например, повлиять на компрессовку, количество цветов и кадров.
Вы сами выбираете, какие параметры необходимо оставить на максимально высоком уровне, а какими можно пожертвовать для достижения минимального веса гифки.
YouTube to GIF
Ютуб предлагает своим посетителям делать гифки из загруженного на сайте контента. Попасть на страницу сервиса можно прямо из окна с нужным роликом:
- В адресной строке между символами «www.» и «youtube.com/…» вставьте «gif». Никаких пробелов и прочих символов!
- Жмите Enter.
- Ожидайте переадресации на страницу сервиса. Выбранное ранее видео автоматически откроется для редактирования.
Меню YouTube to GIF (gifs.com) не русифицировано. Но разобраться в нем можно с минимальными знаниями английского или умением пользоваться онлайн-переводчиком. Вы сможете отрезать для гифки короткий фрагмент. После этого нажмите Create Gif и получите доступ к ряду опций: добавление надписи, стикера, звука. Также можно сделать гифку недоступной для других посетителей сервиса после вашего выхода из онлайн-программы.
Сделайте подпись, добавьте теги и жмите кнопку Next. Перед окончательным сохранением система предложит покупку VIP-сервиса с расширенным функционалом за $10. Но это делать необязательно. Минимального набора опций достаточно для создания полноценной гифки, поэтому студия считается бесплатной. Из минусов — отметка сервиса на сделанной картинке. Ее нет только в платной версии.
Как сделать гифку на телефоне
Два приложения для создания гифок на iOS и Android — на случай, если хотите моментально превратить снятые фото и видео в гифки.
GIF Maker
Это приложение поможет сделать гифку на андроиде. В нем можно сделать гифку из картинки, из видео, заснять и превратить в гифку видео с экрана или с камеры телефона:
Как сделать гифку в приложении GIF Maker
У приложения интересная ценовая политика: в бесплатной версии доступны практически все функции. Подвох в том, что при редактировании нельзя отменять шаги — нет функции Undo/redo, и при работе показывается довольно много рекламы. За 219 рублей можно купить премиум-версию, где снимаются все ограничения.
Giphy
Бесплатное приложение одноименного сервиса, о котором я рассказывала выше. Есть и для Android, и для Iphone. Можно сделать гифку из файлов с телефона или прямо в приложении снять фото и видео для обработки.
Чтобы создать свою гифку, нажмаем на знак с плюсиком — он в центре нижней панели в приложении. Откроется камера. Если хотите снять фото — нажмите на кружок, если хотите видео — зажмите и держите кружок сколько нужно. Если будете использовать материалы с телефона, нажмите на значок галереи справа от кружка.
Обработка примерно такая же, как в онлайн-сервисе Giphy: текст, фильтры, стикеры. Можно скачать готовый результат как видео или гифку, а также загрузить его в базу Giphy.
Как сделать гифку в приложении Giphy
Превратите видео с YouTube в GIF за несколько секунд
В качестве урока рассмотрим работу с сервисом gifs.com, для подробного обучения как превратить видео в гифку.
— Получаем ссылку с www.youtube.com
— Переходим на сайт gifs.com вставляем сохранённую ссылку с youtube в верхнее поле. Нажимаем кнопку создать.
Ждем пока будет загружаться видео с ютуба для будущей анимации.
— Перетягивая курсор на плеере выбираем фрагмент предназначенный для анимированной картинки.
Для создания хорошей анимации необходимо выбирать качественное видио. Сюжет должен вместиться в 3 (три) секунды.
— Выбираем часть из предоставленного видео для нарезки гиф картинки.
Нажимаем «создать GIF»
При оплате получаете гиф анимацию без водяного знака и с музыкой.
— Страница с созданной гиф анимацией предлагает несколько вариантов сохранения:
1. Ссылка на страницу создания данной анимации.
2. Ссылка на гиф которая будет хранится на сайте gifs.com
3. Ссылка содержащая HTML код, для встраивания этой GIF на форумы, на сайт…
4. Возможность скачать гиф | GIF себе. (необходима авторизация
— Кнопка «нажми меня» приведет на страницу с автоматически созданными анимированными картинками
— Параллельно со всеми нашими действиями по превращению видео в гиф, система сама формирует из этого ролика несколько других гиф | GIF.
Использование гиф в сети
Программа для создания гиф из видео «ВидеоМАСТЕР» позволяет легко создавать GIF на основе видеоматериалов из известных фильмов, любимых сериалов и вашей личной видеотеки. Вы сможете использовать гифки в качестве аватара на форумах, прикреплять их к комментариям в различных соцсетях, а также использовать в качестве рекламных роликов на сайтах выбранной тематики.
С помощью программы для создания файлов в gif вы сможете самостоятельно сделать анимированный баннер и залить его на ваш сайт, чтобы привлечь как можно больше внимания к событию или информации. Продолжительность такого ролика выбираете вы. Как правило, она достигает нескольких минут. При этом из-за небольшого размера гиф более удобен в использовании.
Список лучших сервисов для создания gif из видео
В простейшей форме GIF (произносится как «гиф») — это файл изображения. Как и форматы файлов JPEG или PNG, формат GIF можно использовать для создания неподвижных изображений. Но у формата GIF есть специальная функция — его также можно использовать для создания анимированных изображений.
Мы говорим «анимированные изображения», потому что GIF-файлы на самом деле не являются видео.
—————————————————————————————————
http://ru.videotogiflab.com/
———————————————————————————————
Фото коллаж
Изменить размер GIF
Сделать значок ICO или favicon
Конвертировать RAW в JPG
Видео в конвертер GIF
Создать рингтон
http://ru.videotogiflab.com/
—————————————————————————————————
online-converting.ru
—————————————————————————————————
https://imgflip.com/
—————————————————————————————————
http://www.cockos.com
—————————————————————————————————
http://gifcam.ru.uptodown.com
—————————————————————————————————
http://gifovina.ru
—————————————————————————————————
http://ezgif.comr
—————————————————————————————————
MakeAGif

Этот крупный англоязычный ресурс является агрегатором gif и местом для их создания. Пользователь может работать не только с видео, но и с графическими файлами. Результат работы удастся скрыть из общей базы или выставить для оценки других посетителей. Сделать гифку можно из видео роликов или графических файлов. Доступна загрузка основы с Facebook и Youtube, собственного компьютера, запись с веб-камеры. Пред началом работы выберите нужный пункт с меню на главной странице makeagif.com.
В видеоредакторе есть две шкалы времени с отметками стартовой точки Start time и продолжительности фрагмента Gif length. Вы можете воспользоваться небольшим набором декорирования гифки, а затем выбрать название, размер, теги. В конце жмите Create Gif и скачивайте файл.
Плюсы:
- можно добавить в гифку сразу несколько надписей;
- доступен хороший выбор шрифтов.
Минусы:
- английский язык интерфейса;
- нет фильтров, функции рисунка от руки;
- мало стикеров;
- в работе с загруженным с компьютера видео ограничен хронометраж;
- готовая бесплатная гифка не может быть длиннее 20 сек.;
- для открытия опции приватности нужна регистрация;
- также без этого на сохраненной анимации будет водяной знак.
Wondershare Filmora — профессиональный видеоредактор, распространяющийся по разным вариантам подписки, в том числе и бесплатной. В нее входят стандартные инструменты, позволяющие быстро обработать видео и сохранить его в нужном формате. Соответственно, это решение поддерживает и GIF, а создание анимации происходит следующим образом:
- После запуска софта нажмите по кнопке «Импортировать».

Через «Проводник» найдите подходящий ролик, который и будет превращен в GIF.

В окне Wondershare Filmora переместите добавленный медиафайл на таймлайн, чтобы начать редактирование.

Перемещайте ползунок воспроизведения, чтобы затем выбрать функцию «Обрезать»: так вы сможете удалить лишние фрагменты, оставив только ту часть видео, которая пойдет в анимацию.

Избавляйтесь от ненужных фрагментов через контекстное меню или клавишу DEL.

Как только гифка будет готовка к сохранению, щелкните по расположенной вверху кнопке «Экспорт».

Через панель слева выберите соответствующий формат и задайте его параметры. Не забудьте прописать имя для объекта и выбрать, где он будет сохранен.

Нажмите «Экспорт» для запуска обработки.

Ожидайте окончания записи, следя за прогрессом в отдельно открывшемся окне.

Что касается остальных функций, присутствующих в Wondershare Filmora, то они направлены конкретно на монтаж и обработку видео и никак не связаны с созданием гифок. Однако вы можете заранее наложить эффекты или выставить цветокоррекцию, что повлияет на дальнейшее отображение анимации.
Сервисы для создания гиф из видео на Ютуб
Перед началом стоит сказать, что некоторые сервисы требуют загрузки видео с компьютера. Поэтому предварительно ознакомьтесь со статьей, посвященной теме загрузки видеороликов с Ютуба.
Подробнее: Как скачать видео с YouTube
Videotogiflab
После того как видео было скачано на компьютер, можно переходить непосредственно к преобразованию его в GIF-анимацию. Первый сервис, предоставляющий такую возможность, – Videotogiflab.
- Перейдите на сервис по этой ссылке.
- Нажмите на кнопку «Обзор» и выберите видео.
- Дождитесь пока ролик загрузится на сайт.
- Определите количество кадров в секунду. Чем выше показатель, тем больше размер файла.
- Отмотайте видео до момента начала анимации.
- Кликните по «Start Recording», после чего по «Stop Recording / Create GIF», когда анимация будет заканчиваться.
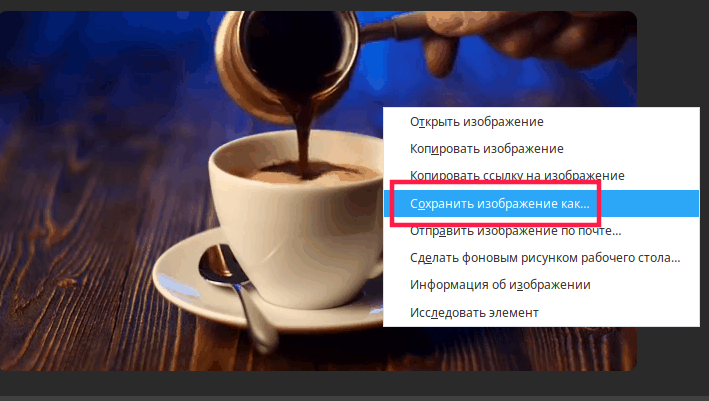
После этого чуть ниже появится гифка, которую можно скачать на компьютер. Для этого кликните по ней ПКМ и выберите соответствующую опцию.
Imgur
С помощью Imgur не обязательно загружать ролик сначала себе на компьютер, можно вставить его с помощью ссылки.
- Перейдите на сервис по этой ссылке.
- Вставьте заранее скопированную ссылку на видео.
- Используя ползунок, отмотайте ролик на начало гифки.
- При помощи второго ползунка, выберите окончание анимации.
- Нажмите кнопку «Create GIF».
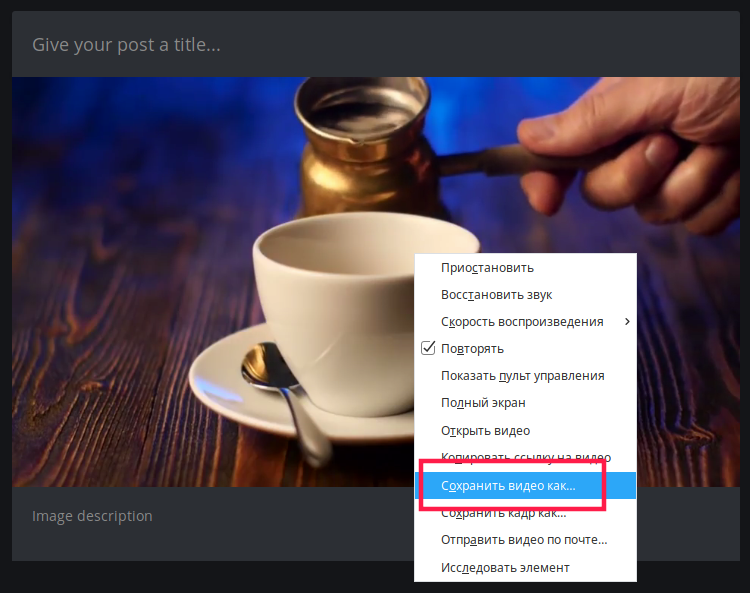
После этого на странице появится уже измененное видео. Скачать GIF можно через контекстное меню.
Imgflip
По аналогии с предыдущим сервисом, способ с Imgflip не требует предварительной загрузки видео на свой компьютер:
- Перейдите на страницу создания гифки.
- Вставьте ссылку на видео на Ютубе.
- Используя два ползунка, определите часть видеоряда, которая станет анимацией.
- Выберите разрешение картинки;
- Нажмите «Generate GIF».
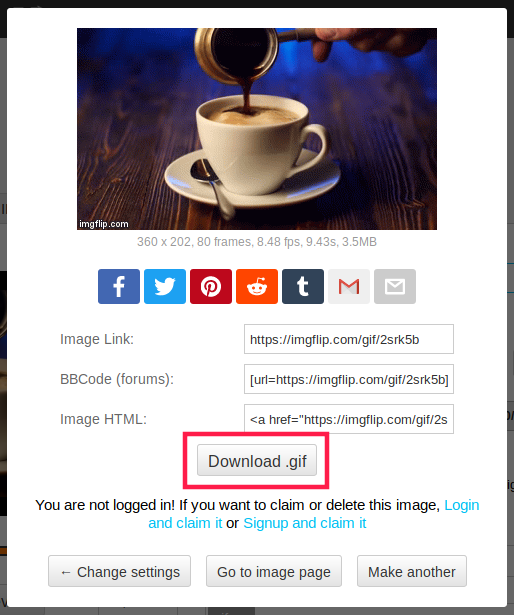
После непродолжительного создания GIF появится диалоговое окно, где будет предоставлена кнопка для загрузки анимации на свой компьютер.
Convertio
Данный сервис позволяет конвертировать в анимацию сразу несколько роликов:
- Перейдите на сайт Convertio.
- Нажмите по кнопке «URL», которая крайняя справа.
- Вставьте ссылку на видео с Ютуба, а при желании добавьте еще одну, нажав по одноименной кнопке.
- Кликните по кнопке «ОК».
- Из выпадающего списка выберите формат GIF.
- Нажмите «Преобразовать».

После конвертации появится кнопка «Скачать», нажав по которой, начнется загрузка гифки на компьютер.
Ezgif
Exgif – это довольно удобный и многофункциональный сервис для преобразования видео с Ютуба в гифку. Чтобы им воспользоваться, выполните следующее:
- Перейдите на страницу конвертера.
- Вставьте в поле «OR paste video url» ссылку на видео с Ютуба.
- Нажмите «Upload video!».
- Если видео не было загружено, кликните по кнопке «Обзор» и выберите ролик на компьютере.
- Выберите отрезок, который будет преобразован в GIF. Делается это напротив пунктов «Start time» и «End time».
- Используйте инструмент «Size» для выбора разрешения.
- Выберите число кадров в секунду в выпадающем списке «FPS».
- Нажмите «Convert to GIF».
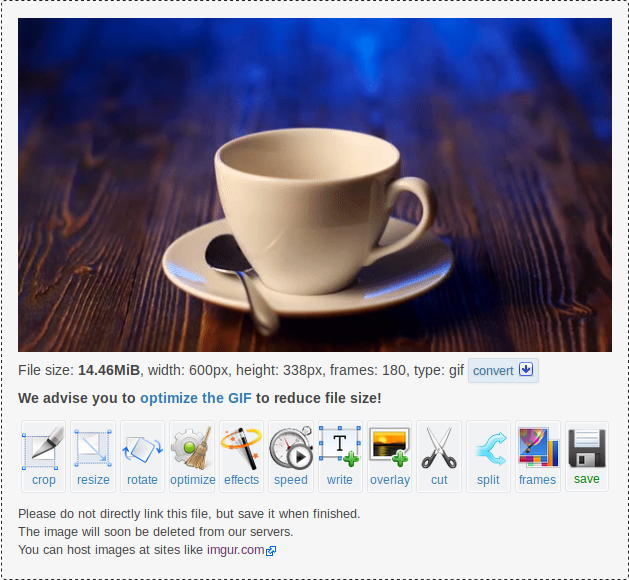
Спустя некоторое время гифка появится на странице. Чтобы ее скачать, нажмите по кнопке «Save».
Buildgif
Buildgif – это специальный сервис для преобразования видео с Ютуба в GIF-анимацию. Чтобы выполнить задуманное, сделайте следующее:
- Перейдите на главную страницу сайта.
- Вставьте ссылку на ролик в соответствующее поле и нажмите «GO».
- Появится видео с ползунками под ним. Используя их, определите отрезок для преобразования.
- Выберите «Сделать гифку».
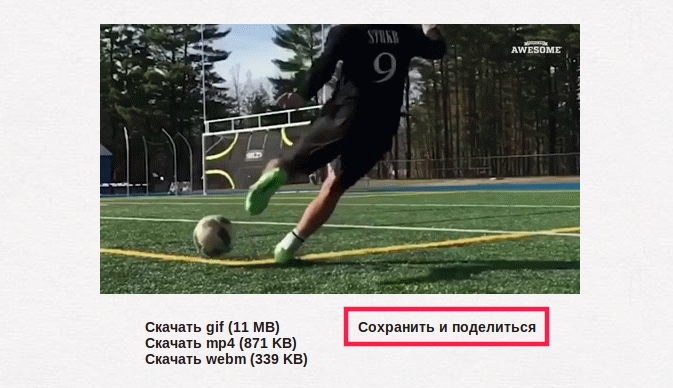
Появится ссылка «Сохранить и поделиться», нажав по которой, вы сможете загрузить созданную гифку себе на компьютер.
Instagiffer – как быстро делать GIF из видео
Instagiffer оставил достаточно неплохое впечатление. Программа поддерживает все основные форматы видео, позволяет не только перегонять его в анимированный GIF, но и захватывать отдельные кадры.
Загружаем видео, программа индексирует его. В окне превью в правой части окна можно визуально кадрировать ролик. Это очень удобно. В левой части находятся настройки. Выбираем время начала отрезка для конвертации. Устанавливаем его продолжительность. Затем выбираем количество кадров в секунду в анимированном GIF. Его размер выставляется в процентах от размера оригинального видео. Размер целевого GIF в абсолютных цифрах при этом можно проконтролировать под окном превью. Также можно выбрать качество сжатия, увеличить или уменьшить яркость, наложить эффекты.
Программа работает быстро. Правда, стоит отметить не очень удачную визуализацию процесса обработки: прогресс проходит раза три и четыре, так что не понятно на какой реально стадии находится конвертация.
После ее окончания, программа предупреждает, если GIF получился слишком большим и не соответствует требованиями Tumblr или Imgur. А так в итоге вы получите примерно это:
Нажмите для картинку для просмотра видео
Где искать лучшие гифки на все случаи жизни
Конечно, создавать свои гифки – это всегда более оригинальное решение. Но иногда полезно иметь под рукой готовые варианты – на те самые случаи важных переговоров. Делимся с вами подборкой топовых ресурсов для поиска.
- Reddit – главный хаб для всех, кто неравнодушен к культуре мемов. В общем потоке легко заблудиться, но можно сразу пойти искать в нужный подраздел: например, гифки с реакциями или гифки с животными.
- 9GAG – ещё один гигантский хаб для любителей мемов. Многие легендарные картинки и гифки начинали свой путь именно отсюда.
- GIPHY – тот же самый сервис для создания гифок, который мы уже упоминали выше. На нём можно найти очень солидную библиотеку GIF на любой случай.
- Replygif – небольшая тематическая коллекция реакций. Понравится тем, кто любит использовать гифки в диалогах.
- D3 – для тех, кто предпочитает поддерживать отечественных производителей: исключительно гифки от русскоязычных пользователей.
Создаем анимированное изображение
ГИФ работает аналогично мультипликации. Файл выступает в роли контейнера, сохраняя внутри картинки, участвующие в анимации. Любая такая картинка воспроизводится последовательно, как отдельный кадр. И для каждой из них задаются нужные параметры. Модуль, который позволяет делать gif из видео, открывается тремя разными способами:
- с помощью вкладки «Создать GIF» в разделе меню «Обработка»;
- при нажатии на иконку «GIF», которая расположена над видеоплеером;
- при выборе анимации «GIF» в каталоге форматов софта.
Любой из этих трех шагов приведет к открытию окна «Создать GIF». Здесь нужно указать границы видеофайла. Сделать это можно передвинув расположенные по краям полосы прокрутки черные маркеры. Для проверки продолжительности будущего гифа, пересмотрите обрезанный видеоролик во встроенном проигрывателе и после этого нажмите «Далее».
Обрежьте видео
Теперь нужно задать размер изображения. Программа для создания гиф анимации предлагает несколько стандартных вариантов кадрирования (например, 500х376, 700х526 и др.). Кроме того, вы можете выбрать вручную произвольный размер видеоматериала. Если вы хотите сделать так, чтобы изображение в полном размере поместилось в кадр, то поставьте галочку напротив опции «Уместить видео». Выбрав самый подходящий пресет, нажмите «Далее».
Настройте размер будущей гифки
Теперь можно приступать к установке других параметров. Вы можете задать количество повторов, скорость воспроизведения, указать частоту кадров. Просмотрите ролик. Если результат вас устраивает, выберите «Создать GIF». Картинка в формате GIF будет готова через пару секунд.
GIF Maker
Простая программа для создания анимированных изображений. Главное преимущество этого приложения заключается в возможности создания гифок как из видео, так и с картинок. Также можно записать видео с экрана, а после при помощи встроенного редактора преобразовать его в GIF. Итак, сделать всё правильно и не допустить ошибок вам поможет следующая инструкция:
- Нажимаем по кнопке «Videos – GIF» или «Pictures – GIF». Первый раздел позволяет создавать анимированные картинки из видеофайлов, а второй соответственно из фотографий.
- Предоставляем приложению запрашиваемые разрешения. Они здесь стандартные, и заключаются в получении доступа к внутреннему хранилищу смартфона.
- Выбираем подходящее видео или фотографии. Далее нажимаем по кнопке «Done» и ждём завершения обработки материала.
- Сохраняем полученное GIF-изображение в галерею телефона. Для этого нажимаем по стрелке, расположенной в правом верхнем углу экрана.

Приложение GIF Maker
GIF Maker – это удобная утилита для создания анимированных картинок. Единственное, нужно быть готовым к тому, что интерфейс приложения полностью на английском языке. Но даже без знаний языка можно с легкостью ориентироваться в программе.
online-converting умеет работать по ссылке
Лучший бесплатный сервис online-converting дает возможность загружать файл любого размера, и выставлять число кадров, которое необходимо, поддерживает русский язык. Заходи и видим настройки:
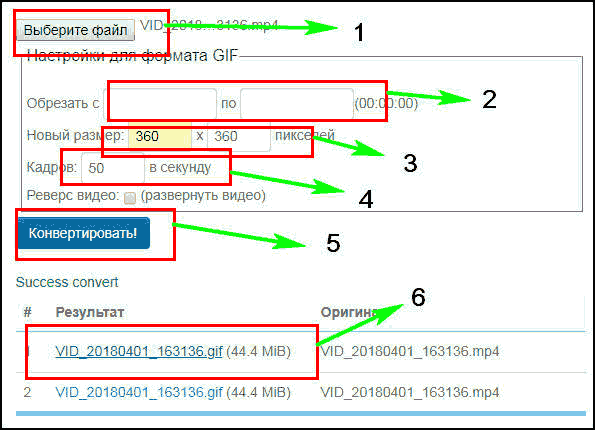
- Загрузка с компьютера, можно простым перетаскиванием
- С какого момента начать конвертацию и на каком закончить
- Вес gif после операции, надо исходить из пропорций исходного
- Сколько сделать кадров в секунду
- Запуск процесса
- После обработки, появиться ссылка на скачивание, наживаем и начинается автоматическая загрузка
Отвечает требованиям заявленным выше, в итоге я получил 13 мб при хорошем качестве, уменьшив количество кадров до 15, можно добиться максимального сжатия.
Быстрый способ создания гифки
Сейчас будет подробно разобран метод, который позволит в кратчайшее время преобразовать любой видеоролик на Ютубе в Gif-анимацию. Представленный метод можно разделить на два этапа: добавление ролика на специальный ресурс и выгрузка гифки на компьютер или сайт.
Этап 1: загрузка видео на сервис Gifs
В этой статье мы будем рассматривать сервис по конвертации видеоролика с Ютуба в гифку под названием Gifs, так как он очень удобен и прост в использовании.
Итак, чтобы быстро загрузить видео на Gifs, необходимо изначально перейти на нужный ролик. После этого надо слегка изменить адрес данного видео, для чего кликаем по адресной строке браузера и перед словом «youtube.com» вписываем «gif», чтобы по итогу начало ссылки выглядело так:

После этого переходите на измененную ссылку, нажав кнопку «Enter».
Этап 2: сохранение гифки
После всех проделанных выше действий перед вами будет расположен интерфейс сервиса со всеми сопутствующими инструментами, но, так как в данной инструкции приведен быстрый способ, сейчас особого внимания на них мы акцентировать не будем.
Все что нужно сделать для сохранения гифки — это нажать кнопку «Create Gif», расположенную в верхней правой части сайта.
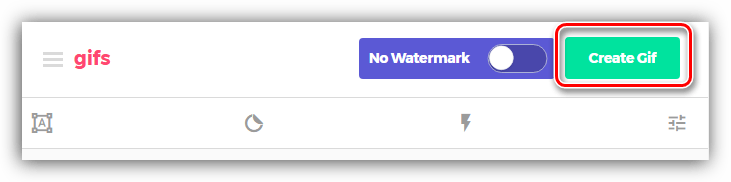
После этого вас перебросят на следующую страницу, на которой нужно:
- ввести название анимации (GIF TITLE);
- тег (TAGS);
- выбрать тип публикации (Public/Private);
- указать возрастное ограничение (MARK GIF AS NSFW).

После всех установок нажимаем кнопку «Next».
Вас перебросит на финальную страницу, откуда можно загрузить гифку на компьютер, нажав кнопку «Download GIF». Однако можно пойти и другим путем, скопировав одну из ссылок (OPTIMIZED LINK, DIRECT LINK или EMBED) и вставив ее на нужный вам сервис.

Что такое GIF
GIF расшифровывается, как Graphic Interchange Format, или графический формат для обмена. Буквально для этого его и придумали в далёком 1987-м году: на заре существования компьютеров это был один из немногих форматов, которые без проблем читались доисторическими вычислительными машинами.
Всё дело в том, что гифки – это вовсе не видео, хоть они и похожи на короткие фильмы. Это растровый формат графических изображений – то есть анимированные картинки, состоящие из последовательности нескольких кадров. Времена перфокарт и дискет давно прошли, а гифки не только дожили до цифровой эпохи, но и триумфально завоевали интернет.
Сейчас GIF – один из самых популярных форматов для мемов, цифровых открыток и элементов интерфейса. Его успешно применяют в контент-маркетинге, разнообразной рекламе и даже в бизнес-презентациях. У гифок отличный потенциал виральности: ими любят делиться.
Иногда их используют, как самостоятельные единицы контента. Например, в разнообразных пабликах Вконтакте и на форумах хорошо заходят DIY-инструкции в GIF. Те же видео, которые можно посмотреть на ютубе – только удобнее: не нужно никуда переходить, всё быстро грузится и не нужно отключать звук.
Про важность гифок в современном цифровом общении вы, скорее всего, и так всё знаете. Различными подборками GIF на случай важных переговоров сегодня гордятся не меньше, чем коллекциями мемов для сторис и редкими стикерпаками в Телеграме
Создание ГИФКИ на iPhone
Айфон также имеет аналогичное приложение для работы с анимацией под названием Workflow. Если на телефоне стоит iOS 11 или новее, есть возможность создавать гифки из записи экрана, нужная функция появляется после открытия шторки.
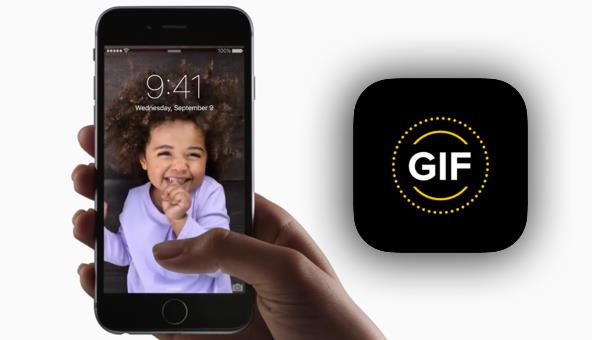
Гиф-анимация на iPhone с помощью Workflow:
- Загружаем приложение с iTunes.
- В программе нажимаем на кнопку со значком плюса.
- Идём на страницу «Gallery» и жмём на изображение лупы.
- В поисковую строку вводим gif и выбираем найденный результат «Convert Video To GIF».
- Жмём на клавишу «Get Workflow», а затем – «Open».
- Даём доступ приложению к роликам.
- Указываем базовые настройки создания гифки: количество видео, обрезка ролика, зацикливание, размер окна.
- Инициируем процедуру создания GIF кнопкой Play.
- Обрезаем видео.
- Если результат устраивает, жмём на кнопку «Done».
Gif Me
Ещё одно приложение с интерфейсом на русском языке. Про него сильно нечего рассказывать, так как от предыдущих вариантов оно мало чем отличается. Лучше сразу перейдём к созданию гифки:
-
Нажимаем по кнопке «Галерея» и выбираем файл, который необходимо преобразовать в GIF-изображение. Это может быть, как фотография, так и видео.
-
Редактируем работу. Можем добавить какой-нибудь эффект, прикрепить текст или стикеры, отразить изображение.
-
Сохраняем результат, нажав по стрелке в правом верхнем углу экрана. Приложение позволяет перенести гифку не только в галерею телефона, но и сразу отправить её в любую социальную сеть. Также не забудьте выбрать правильный формат картинки (её можно сохранить как в GIF, так и в MP4 расширении).
Получается, что Gif Me – это удобное приложение с русифицированным интерфейсом. В нём присутствуют разные эффекты для редактирования изображения, минимум рекламы и удобные параметры сохранения.
Создание гифки с использованием инструментов сервиса Gifs
Выше упоминалось, что на Gifs можно корректировать будущую анимацию. С помощью предоставленных сервисом инструментов удастся в корне преобразить гифку. Сейчас мы подробно разберемся, как это сделать.
Изменение хронометража
Сразу после добавления видеоролика на Gifs перед вами появится интерфейс проигрывателя. Используя все сопутствующие инструменты, вы запросто сможете вырезать определенный отрезок, который вы хотите видеть в итоговой анимации.
Например, зажав левую кнопку мыши на одном из краев полосы проигрывания, вы можете сократить продолжительность, оставив нужную область. Если необходима точность, то можно воспользоваться специальными полями для ввода: «START TIME» и «END TIME», указав начало и конец воспроизведения.
Левее от полосы расположена кнопка «Без звука», а также «Пауза» для остановки видео на определенном кадре.

Инструмент «Caption»
Если обратить внимание на левую панель сайта, то можно обнаружить все остальные инструменты, сейчас разберем все по порядку, и начнем с «Caption». Сразу после нажатия на кнопку «Caption» на видео появится одноименная надпись, а под основной полосой проигрывания появится вторая, отвечающая за хронометраж появляющегося текста
На месте самой кнопки появятся соответствующие инструменты, с помощью которых получится задать все необходимые параметры надписи. Вот их перечень и назначение:
Сразу после нажатия на кнопку «Caption» на видео появится одноименная надпись, а под основной полосой проигрывания появится вторая, отвечающая за хронометраж появляющегося текста. На месте самой кнопки появятся соответствующие инструменты, с помощью которых получится задать все необходимые параметры надписи. Вот их перечень и назначение:
- «Caption» — позволяет вписать необходимые вам слова;
- «Font» — определяет шрифт текста;
- «Color» — определяет цвет текста;
- «Align» — указывает расположение надписи;
- «Border» — изменяет толщину контура;
- «Border Color» — изменяет цвет контура;
- «Start Time» и «End Time» — задают время появления текста на гифке и его исчезновения.
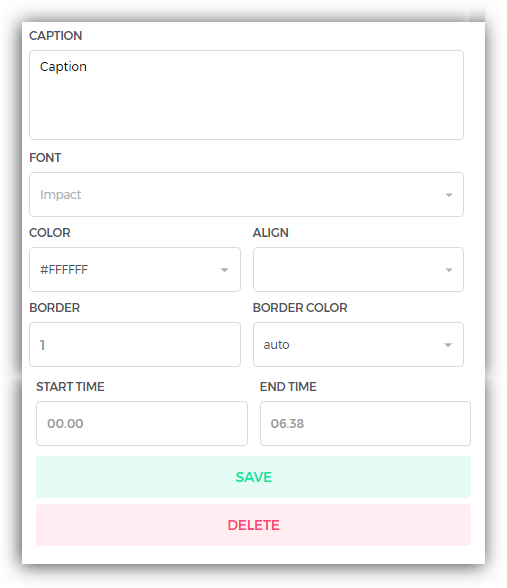
По итогу всех настроек остается лишь нажать кнопку «Save» для их применения.
Инструмент «Sticker»
После нажатия по инструменту «Sticker» перед вами появятся все доступные стикеры, разграниченные по категориям. Выбрав понравившийся стикер, он появится на видеоролике, а в проигрывателе появится еще одна дорожка. Также появится возможность задать начало его появления и конец, таким же способом, который приводился выше.
Инструмент «Crop»
С помощью этого инструмента можно вырезать определенную область видео, например, избавиться от черных краев. Пользоваться им довольно просто. После нажатия по инструменту появится соответствующая рамка на ролике. Используя левую кнопку мыши, ее следует растянуть или, наоборот, сузить, чтобы захватить нужную область. После проделанных манипуляций остается нажать кнопку «Save» для применения всех изменений.

Остальные инструменты
Все последующие инструменты в списке имеют мало функций, перечисление которых не заслуживает отдельного подзаголовка, так что разберем их все прямо сейчас.
- «Padding» — добавляет черные полосы сверху и снизу, однако их цвет можно изменять;
- «Blur» — делает изображение замыленным, степень которого можно изменять с помощью соответствующей шкалы;
- «Hue», «Invert» и «Saturation» — изменяют цветовой окрас изображения;
- «Flip Vertical» и «Flip Horizontal» — меняют направление картинки по вертикали и горизонтали соответственно.
Стоит также упомянуть, что все перечисленные инструменты могут быть активированы в определенный момент видеоролика, делается это так же, как указано было ранее – с помощью изменения их временной шкалы проигрывания.
После всех проделанных изменений остается лишь сохранить гифку на компьютер или скопировать ссылку, разместив ее на каком-либо сервисе.
Помимо прочего, при сохранении или размещении гифки на ней будет располагаться водяной знак сервиса. Его можно убрать, нажав на переключатель «No Watermark», расположенный рядом с кнопкой «Create Gif».