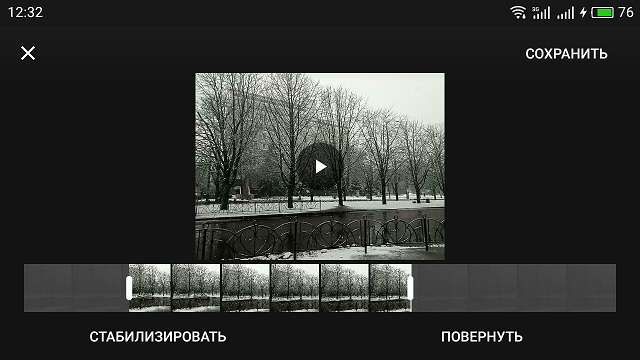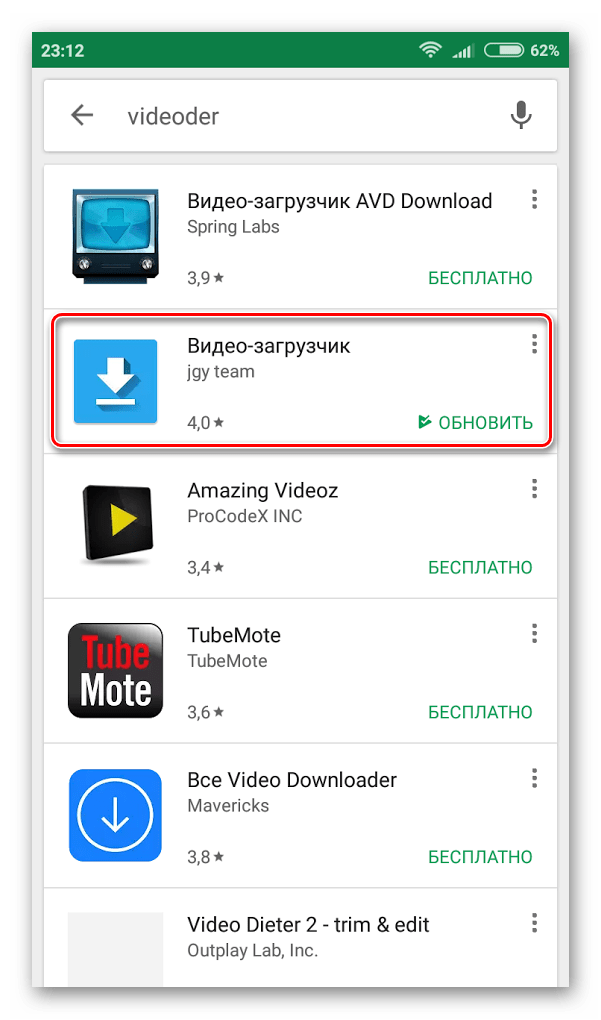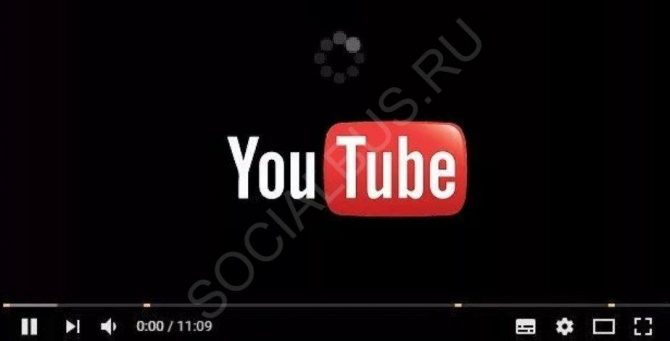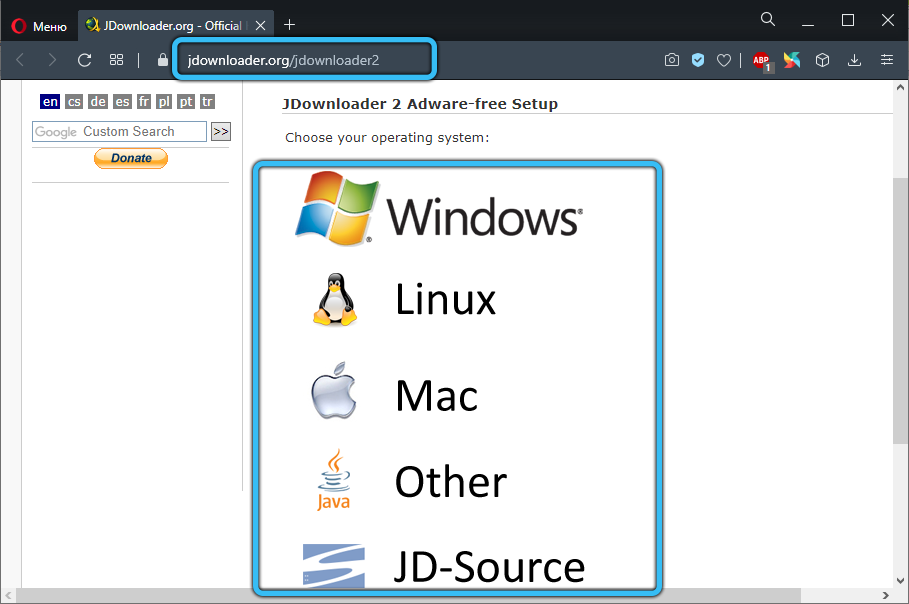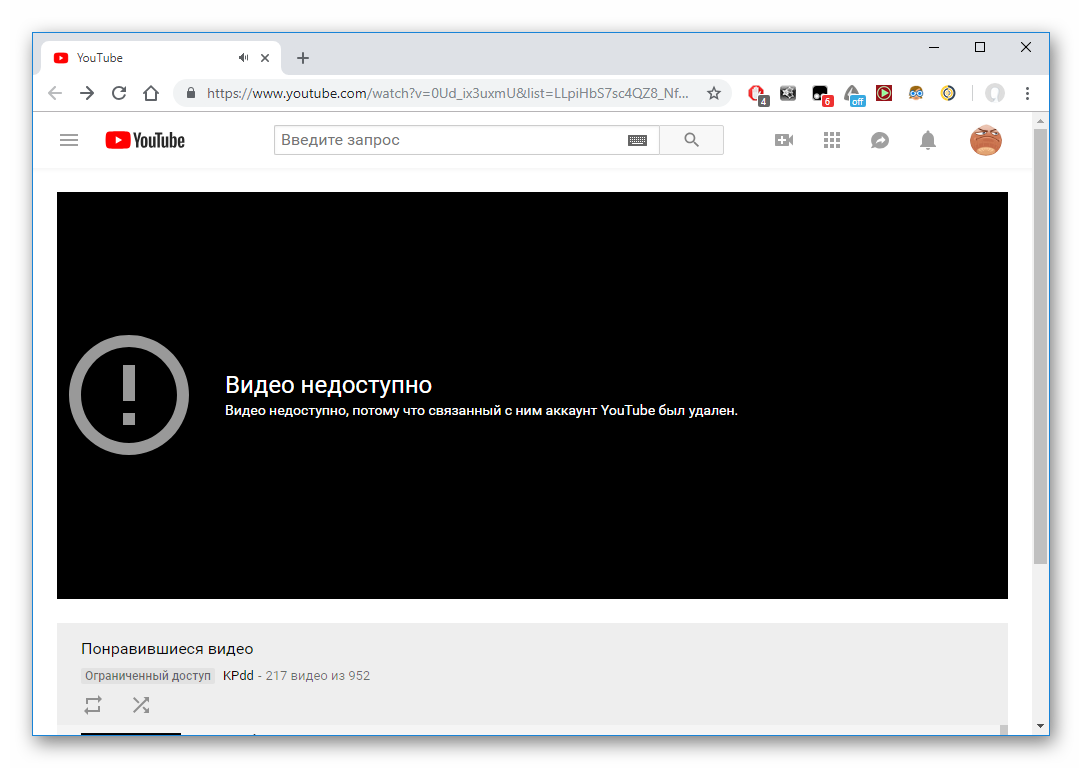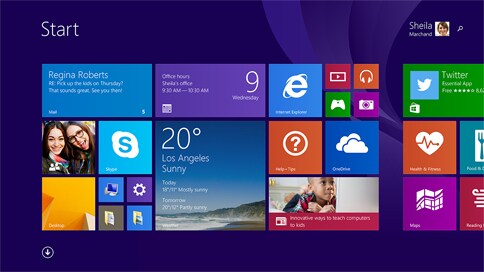Как объединять видео непосредственно на youtube
Содержание:
- Используем сторонние приложения
- Работа с визуальными эффектами
- Часть 1. Как объединять видеофайлы на Windows с помощью Filmora Video Editor
- Склейка в одну секунду
- Как разрезать видео файл на несколько частей
- Работа со звуком
- №4. Корректируйте освещение и цвет кадра
- Склеивайте ролики без конвертации в программе для объединения видео
- №8. Гармоничное размещение текста
- Filmora Go
- Xilisoft Video Editor
- Часть 2. Лучшие приложения для устройств iOS для объединения видео
- Шаг 2. Объедините видео из нескольких файлов
- Как добавить субтитры в видео файл
- Дополнительные возможности
- Life.Film
- Видеоредактор
- Обзор программы Boilsoft Video Joiner
- Часть 1. Рекомендация: лучшая программа для объединения МР4 — Filmora Video Editor
- Инструкция по вставке видео в видео
- Склейка фрагментов
- BoilSoft Video Splitter
- Avidemux
- Videoredaktor.ru – поможет создать оригинальный клип
- Заключение
Используем сторонние приложения
Есть такие пользователи, которые подбирают специальные программы, для монтажа видео. После того, как сняли ролик, монтируют, затем занимаются редактированием, выкладывают в Тик Ток.
Использование иных сервисов, удобно, потому, что множество инструментов, которые упрощают редакцию будущего контента. Программы, которые рекомендуются, для монтажа видеороликов на мобильном телефоне:
InShot
Программа популярная в современной индустрии видеосъёмки, среди всех пользователей. В этом месте собрано всё, что только пожелается человеку, который желает качественно монтировать видео, ровно вырезать то, что необходимо, а также вставлять всевозможные детали внутрь ролика, гармонично прикреплять музыкальное сопровождение, регулировать скорость, множество прекрасных вещей для изменения видео до неузнаваемости.
Developer
Программа занимается редакцией фотографий и клипов. Здесь можно совместить несколько видео в одно, добавить звуковые эффекты, а также подставить переходы, между изображениями. Ресурс сделает работу и не заставит разбираться долгое время в инструментах и внутреннем расположении того, что необходимо для изменения видеоролика.
Video Shop
Здесь пользователь для себя найдёт подходящий эффект, который можно наложить на клип или же подобрать аудиозапись и отредактировать в этом же приложении. Совмещает дорожки быстро, с лёгкостью. Пользуется немалым спросом на сайте других программ. Работу выполнить красиво, со вкусом и в быстротечный срок.
Все программы подойдут для обработки роликов, нужно просто подобрать то, что подойдёт именно пользователю, опираясь на вкусы, и что желает получить человек в итоге
Пользоваться можно любым приложением, важно знать, какой результат хочет извлечь тиктокер
Работа с визуальными эффектами
Визуальные эффекты призваны упростить восприятие видео
Они могут акцентировать внимание, объяснять происходящее в кадре, сглаживать переходы между кадрами. В видеороликах часто используется моушн-графика
По сути, это обычная анимация, которая просто и понятно объясняет обсуждаемое явление или процесс, доносит определенную мысль.
Если у вас нет опыта в создании моушн-анимации, самостоятельно этим лучше не заниматься. Над созданием хорошей графики работают специалисты. Лучше воспользуйтесь эффектами, которые есть в каждом видеоредакторе.
Доступные эффекты в одном из видеоредакторов
Любой графический или другой элемент в кадре, отсутствующий изначально, относят к дополнительным эффектам. В большинстве современных видео используются следующие из них:
Ускорение/замедление времени. Позволяет осмысленно сжимать нужные промежутки времени, чтобы перейти к финалу развития событий
Или акцентировать внимание и детальнее продемонстрировать интересное действо:
Картинка в картинке. Используется, чтобы подчеркнуть параллельность событий, происходящих в разных местах в одно и то же время.
Замена фона. Чтобы сделать ролик более интересным и ярким, меняется задний фон. Делается с помощью хромакея и соответствующих инструментов видеоредактора. Обязательно настраивается прозрачность, границы и другие параметра, чтобы новый фон смотрелся естественно и уместно. Наглядный пример — любая серия «Игры престолов»
Масштабная замена фона
Текст в кадре. Вставляются пояснения, восклицания, важные мысли или рекламные сообщения.
Цветокоррекция. Когда используется несколько камер, съемка с разных ракурсов или в разное время, то меняется и контрастность видео, а также его цветовая гамма. Цветокоррекция позволяет оживить тусклые цвета, убрать кислотные оттенки и сделать ролик более спокойным и равномерным с точки зрения цвета
Часть 1. Как объединять видеофайлы на Windows с помощью Filmora Video Editor
Для получения лучших результатов при объединении файлов на Windows 10, 8 и 7, вы можете воспользоваться Filmora Video Editor. Эта программа была создана для достижения превосходства — в ней различные операции над видеофайлами могут выполняться в различных окнах. Использование Fimora Video для объединения файлов достаточно легко при следовании следующим шагам:
Загрузить бесплатно Загрузить бесплатно
Шаг 1: Запустите Filmora Video Editor
В первом шаге следует загрузить программу, кликнув на ссылку приведенную выше. После того, как Filmora Video Editor будет установлена, ее следует запустить и выбрать «Полнофункциональный режим».
Шаг 2: Загрузите файлы в программу
В следующем шаге необходимо загрузить файлы в программу. Импортировать файлы в Filmora Video Editor достаточно легко — просто перетяните их в главное окно.
Шаг 3: Объедините видео
После этого перетяните загруженные файлы в монтажную линейку в нужном порядке.
Шаг 4: Добавьте переходы между видео
Чтобы сгладить переход от одного видео к другому, лучше всего добавить переход между двумя видео. На вкладке «Переходы» выберите один переход и перетяните его в монтажную линейку между двумя видео. Кликните правой кнопкой мыши на любом переходе и появится меню с опцией “Применить ко всем» и «Случайно ко всем».
Шаг 5: Выгрузите видеофайл
Это последний шаг при объединении видеофайлов с помощью Filmora Video Editor. Перед сохранением объединенных видео, следует предварительно просмотреть их, чтобы убедиться что все было выполнено так как требовалось. После этого, кликните на кнопку «Экспорт» и сохраните в одном файле.
Почему следует выбрать Filmora Video Editor для объединения файлов
Filmora Video Editor — это отличная программа с множеством различных качеств, стилей и функций для объединения видеоклипов. Она создана для того, чтобы могли ее использовать для любых операций с видео, вне зависимости от их формата. Использование Filmora Video Editor для объединения видеофайлов обеспечивает высокое качество файлов и их содержимого.
Загрузить бесплатно Загрузить бесплатно
Склейка в одну секунду
Приложение позволяет склеить фрагменты как в рамках самостоятельного, так и уже существующего проекта, к которому нужно «приклеить» новые части. В первом случае, после запуска видеоредактора следует выбрать пункт «Создание нового проекта», во втором — «Открытие ранее созданного проекта».
При создании нового, программа для объединения видео требует выставить соотношение сторон выходного файла. Пользователь может выбрать автоматический режим (при этом будут учитываться метаданные первого загруженного), из двух готовых распространенных шаблонов (4:3 или 16:9) или назначить произвольный. Нажатие кнопки «Применить» активирует выбранные настройки, после чего запустится основное окно редактора.
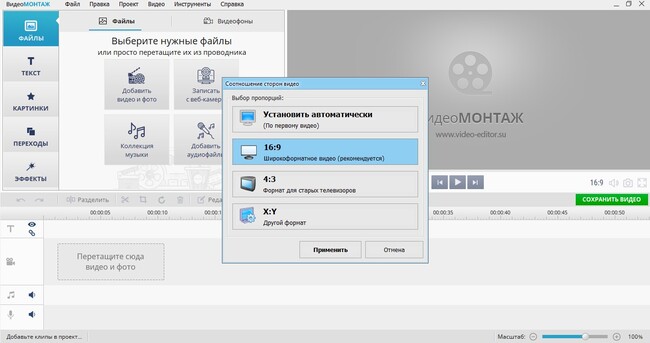
Вы самостоятельно можете выбрать разрешение будущего проекта
Рабочее пространство разделено на четыре условные зоны:
- панель основного меню и инструментов;
- проводник;
- окно предпросмотра и редактирования;
- монтажный стол.
Чтобы загрузить материал, выберите папку с нужными медиа. Это могут быть не только видеофайлы, но и изображения, титры, логотипы и т. д. Вместо кнопки «Добавить» можно осуществлять простое перетаскивание при помощи мыши. Редактор сам автоматически создаст базовые переходы при склейке, которые можно поменять в любой момент. Здесь же можно установить и заставки каждого сюжета или части.
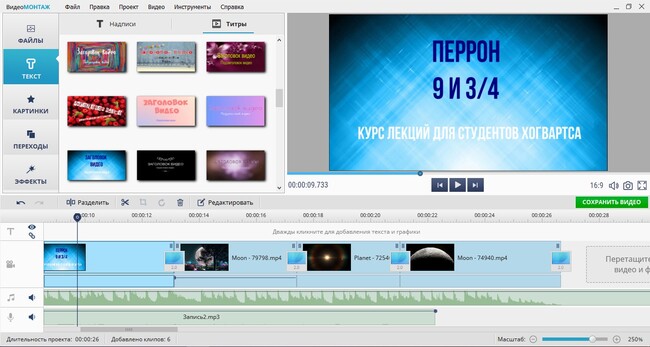
Дополняйте проект стильными заставками и титрами
Перед тем, как начать соединение видео, вы можете отредактировать каждый элемент:
- быстро как повернуть видео, так и обрезать или кадрировать его;
- наложить различные эффекты, текст и графику;
- улучшить качество;
- изменить, удалить аудиодорожку.

Обрезайте видео за пару щелчков мыши
Соединение видео сводится к сохранению в нужном формате — все остальные параметры будут установлены автоматически. Программа предлагает несколько режимов экспорта:
- сохранение в AVI — наиболее распространенном, с неплохим соотношение качество/размер;
- создание DVD-диска;
- генерация ролика высокой четкости (HD);
- адаптация для воспроизведения на телефонах, плеерах, игровых приставках и т. п.;
- применение настроек для публикации в сети (форматы для хостингов);
- выбор альтернативного видеоформата (MOV, MPEG, MKV).
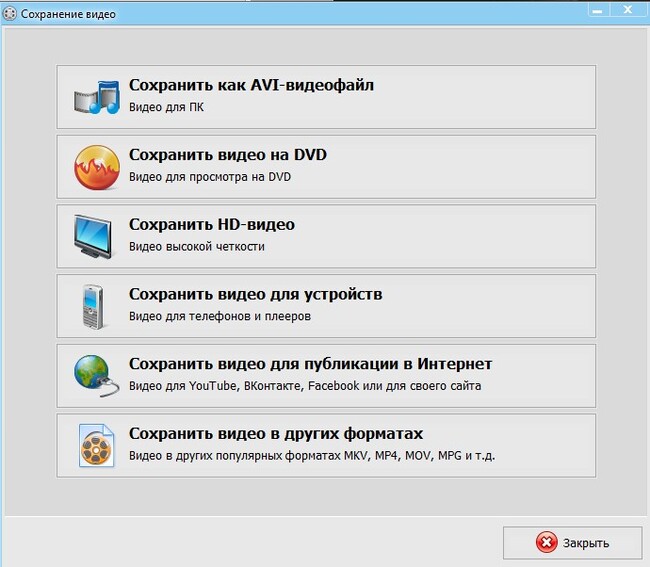
Выберите тот вид сохранения, который подходит именно вам
Каждый из пунктов обладает собственным подменю, в котором имеется возможность указать некоторые дополнительные характеристики будущего файла:
- кодек, применяемый при конвертировании (h.264, DivX, XviD);
- размер кадра (например, 800х600);
- качество;
- размер.
Поскольку все параметры взаимосвязаны между собой, при изменении одного из них, меняются и остальные. Это весьма удобно, если создается файл заданного размера или разрешения.
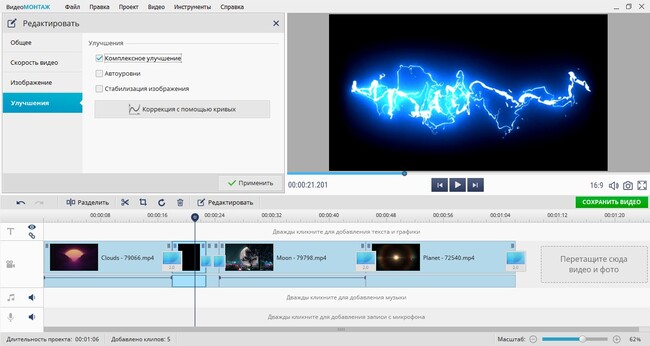
Настраивайте качество итогового видео и размер
Дополнительно приложение для соединения видео позволяет регулировать параметры аудиодорожки при конвертации. Вы сможете изменить:
- используемый кодек;
- режим воспроизведения (моно или стерео);
- частоту дискретизации;
- битрейт аудио.
Также «ВидеоМОНТАЖ» позволяет применять деинтерлейсинг для удаления полос на картинке (опция при создании файла, предназначенного для вывода на экран с прогрессивной разверткой). После всех настроек вам останется лишь дать название проекту и нажать кнопку «Сохранить».
Как разрезать видео файл на несколько частей
Для нарезки видео файла на на несколько частей, открываете программу VirtualDubMod, в меню «Файл» => «Открыть видеофайл…».
Добавляете видео файл в программу, выбрав его для этого в окне Проводника. В меню Видео выбираете пункт «Прямопотоковое копирование».
Нажимая и удерживая нажатой на клавиатуре кнопку «Shift», передвигаете ползунок по шкале, в нужное вам место, для разделения видео файла. При нажатии на начальную метку ключевого кадра (справа или слева), выбираете нужное место в фильме. Затем отпускаете кнопку на клавиатуре.
Теперь необходимо записать номер кадра файла и нажать на начальную метку выделения (расположена слева). Далее перемещаете ползунок до конца шкалы и нажимаете на конечную метку выделения (расположена справа).

Этот фрагмент на шкале будет выделен синим цветом. После этого нажимаете на клавиатуре на кнопку «Delete».
Далее входите меню «Файл» => «Сохранить как…», а в окне «Save As» даете имя файлу, а потом нажимаете на кнопку «Сохранить». После обработки у вас получился видео файл с началом фильма.
Для того, чтобы получить вторую половину фильма, в меню «Файл» => «Открыть видеофайл…» открываете исходный видео файл в программе VirtualDubMod, выбрав его в окне Проводника.
В меню «Видео» нажимаете на пункт «Прямопотоковое копирование». В меню «Правка» нажимаете на пункт «Перейти…». В окне «Переход к кадру» вводите номер ключевого кадра, который вы записали ранее, а потом нажимаете на кнопку «ОК».
Затем ставите конечную метку выделения (она расположена справа) и передвигаете ползунок по шкале к самому началу шкалы. Там ставите начальную метку выделения (она расположена слева).
Фрагмент будет выделен на шкале синим цветом. Далее нажимаете на клавиатуре на кнопку «Delete». Затем входите в меню «Файл, а затем сохраняете видео файл, так, как было описано ранее.
В итоге вы разделили фильм на два видео файла. Подобным образом вы можете разрезать видео файл на необходимое количество фрагментов или вырезать из видео файла фрагменты любого размера.
Работа со звуком
Будущий ролик должен быть хорошим не только с точки зрения визуального оформления. Озвучка играет не менее важную роль.
Звуковой ряд обычно монтируется после того, как готов видеоряд. Выбирайте удачные дубли, заменяйте неудачные фрагменты звука более качественными. Иногда можно проговорить нужный кусочек текста еще раз. Лучше потратить чуть больше времени, но получить хорошее звучание.
Если звук писался вместе с видео, то он присутствует и в кадре. Некоторые видеоредакторы позволяют снять аудиодорожку с имеющегося видео, и работать непосредственно с ней. Что можно сделать со звуком?
- Убрать фоновый шум и посторонние звуки. Эхо, шум машин за окном, голоса птиц — все это отвлекает от просмотра. Поэтому посторонние звуковые фрагменты нужно удалять. Или подавлять, используя другие аудиофрагменты.
- Вырезать ненужные участки. Даже при безупречном чтении возможны небольшие дефекты речи. Их вполне можно убрать. Или сохранить, а потом поделиться с друзьями
Заменить часть звука. Аудиодорожка разрезается в нужном месте, и в нее вставляется новый фрагмент.
Сбалансировать уровень громкости. Прибавить в нужном месте, сделать тише, когда внимание должно переключиться на что-то другое. Сбалансировать звук таким образом, чтобы зрителю было комфортно его слушать.
Вставлять звуковые эффекты. Чтобы усилить запоминаемость видео, можно использовать джинглы, фоновые аплодисменты и прочие звуковые элементы.
Микшировать. Настроить звук таким образом, чтобы при затухании одного фрагмента начинался другой.
Корректировать. Используя звуковые фильтры, можно менять тональность, скорость и другие характеристики звукового файла.
Добавить объем. Чтобы звук был не просто стерео, а объемным. И хорошо воспроизводился на современных аудиосистемах:
https://youtube.com/watch?v=7oPVltS1TdA
Лучше всего создать несколько аудиодорожек под каждую задачу. Например, голос поместить на первую дорожку, фоновую музыку — на вторую, звуковые эффекты — на третью. И так далее
Крайне важно синхронизировать видео и аудио. Нет ничего более раздражающего, чем запаздывание звука
Или наоборот, когда звук опережает события.
№4. Корректируйте освещение и цвет кадра
При склейке кадров важно учитывать их освещенность и цвет, они не должны кардинально отличаться друг от друга. Например, если один фрагмент снят в теплых тонах, а последующий — в холодных, это необходимо исправить
Такая разница резко бросается в глаза и портит все впечатление. Также следите за сочетанием света. Если первый кадр яркий, а второй — темный, между ними стоит вставить нейтральный. Он позволит сделать плавный переход.
Режиссеры кино и профессиональные видеографы нередко нарушают это правило в своих работах, пытаясь эмоционально воздействовать на зрителя и лучше раскрыть посыл истории. Так, например, в этой сцене подряд идут кадры в тёплых и холодных оттенках. В данном случае это не ошибка, это художественный прием, который указывает на появление конфликта между персонажами.
Сцена из фильма «Драйв» Николаса Виндинга Рефна
Склеивайте ролики без конвертации в программе для объединения видео
Программа для склейки видео предлагает пользователям ускоренное склеивание роликов. Для этого в меню «Файл» выберите опцию «Быстрое соединение без конвертации». Добавьте нужные видео. Имейте в виду, что данная функция сработает только в том случае, если взятые элементы имеют одинаковые характеристики: единый формат, разрешение и т.п.
Вы можете выполнить редактирование добавленных роликов, в частности, выполнить обрезку. Для этого выделите видеофайл, который хотите укоротить и с помощью маркеров отметьте новые границы начала и окончания видео.

Обрежте ролики на нужную длину
Чтобы обрезка была максимально аккуратной, в процессе можно пользоваться покадровой перемоткой. Она позволяет точно определить момент для установки маркера, чтобы ролик не начинался и не обрывался незавершённым действием.
Когда всё будет готово, кликните «Соединить» для склеивания файлов.
№8. Гармоничное размещение текста
Монтаж и обработка видео для новичков могут оказаться сложными и в вопросе сочетания графических элементов. Сохраняйте согласованность между размером текста, цветами и шрифтами в видео.
Распространенная ошибка начинающих видеографов – попытка задействовать в кадре множество стилей текста всех оттенков радуги. Это, в свою очередь, может отвлекать зрителей от самого видео. Советует придерживаться одного-двух шрифтов, как в рамках одного кадра, так и в ролике в целом. Это создаст единство стиля.
Положение текста на экране тоже крайне важно. В начале видео, на заставке, надпись может быть крупной
Во всех остальных видеофрагментах подписи лучше делать меньше и размещать в нижней трети кадра. Также стоит придерживаться единой палитры. Яркие цвета можно использовать для расстановки акцентов, для всего остального – нейтральные. Для лучшего сочетания оттенков можно воспользоваться цветовым кругом.
Текст должен помогать восприятию видео, а не затруднять его
Filmora Go
Filmora Go – одно из лучших приложений для редактирования видео, которое вы можете получить на Android. И, как и следовало ожидать, он способен гораздо больше, чем просто объединение видео. По сути, приложение предоставляет вам доступ к мощному видеоредактору, который наполнен до краев множеством различных функций.
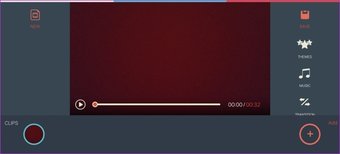
Вы можете присоединиться к любому количеству видео, просто нажав на значок плюса в правом нижнем углу. Однако самое приятное то, что вы можете добавить кучу удивительных анимаций, чтобы сделать переход более плавным.
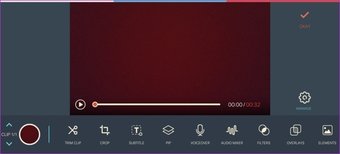
И это еще не все. Приложение также включает в себя предустановленные темы, которые вы можете использовать, чтобы изменить внешний вид ваших видео. Приложение также позволяет добавлять музыку и предлагает все другие основные функции, которые вы ожидаете от любого видеоредактора. Несмотря на все эти функции, пользовательский интерфейс довольно удобен для начинающих, и я уверен, что вы не столкнетесь с какими-либо серьезными проблемами при его освоении.
Xilisoft Video Editor
Очередная программа для нарезки и склейки видео, которая не имеет дополнительных возможностей монтажа и обладает исключительно этими функциями. Софт качественно выполняет свою работу, но обладает весьма неудобным интерфейсом на английском языке. В сети можно найти множество русификаторов, однако при этом всегда есть шанс занести на свой компьютер нежелательные вредоносные программы.
В редакторе отсутствует таймлайн и инструмент обрезки, позволяющий разрезать видео в месте указателя мышки. Вместо этого нужный фрагмент необходимо указывать с помощью ползунков на проигрывателе или привязывать обрезку ко времени. К тому же программа платная. В бесплатной версии присутствуют водяные знаки, а часть функционала недоступна.
Интерфейс Xilisoft Video Editor
Часть 2. Лучшие приложения для устройств iOS для объединения видео
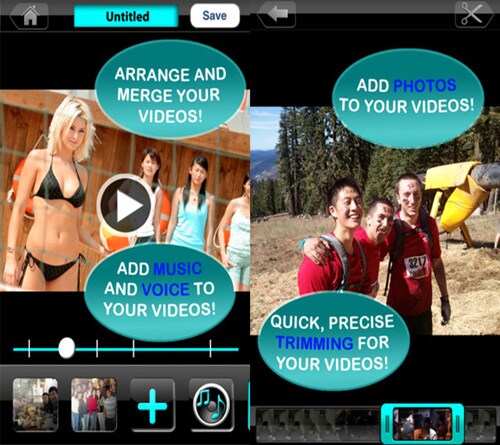
Данная программа имеет такие примечательные особенности как соединение, разделение и вырезка, что сделает Вашу редакторскую работу ненапряженной. От Вас не требуется каких-либо специальных навыков для пользования данным приложением, так как оно очень простое.
Преимущество: Приложение совместимо с некоторыми форматами и позволяет сохранять сразу несколько проектов.
Недостаток: Имеет некоторые ограничения в возможностях.
Цена: Бесплатно
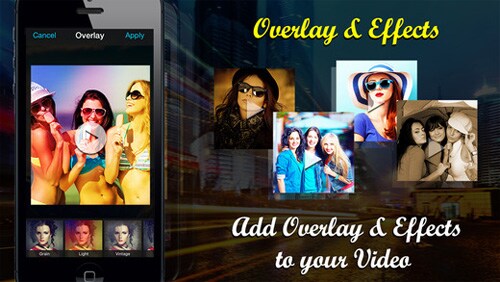
Помимо объединения Вы можете использовать данное приложение для добавления наложений на отредактированное видео, а также здесь доступно бесплатно несколько спецэффектов.
Преимущество: Удобный в использовании интерфейс позволяет пользоваться приложением и понять, как оно работает.
Недостаток: В бесплатной версии приложения недоступны некоторые функции.
Цена: Бесплатно
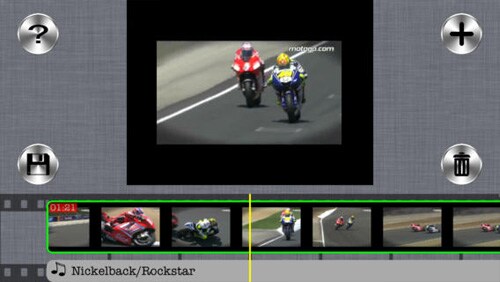
Данное приложение имеет неограниченные свойства, которые включают переходы, вырезку, объединение и фоновую музыку, и которые Вы можете использовать для улучшения Вашего видео.
Преимущество: Приложение имеет простые настройки, легкие в использовании и интуитивно понятные.
Недостаток: Программа недоступна для скачивания в некоторых странах.
Цена: $2.99
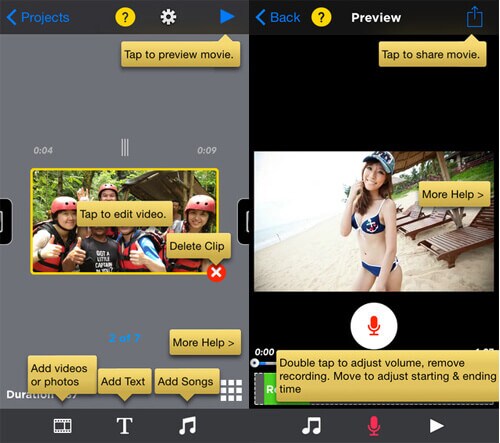
Данное приложение очень быстро работает при объединении, вырезке, обрезке и выполнении других задач для редактирования, которые здесь предусмотрены.
Преимущество: Здесь есть множество предустановленных видео эффектов, которые позволят Вам выбрать идеально подходящий для Вашего видео.
Недостаток: Будьте готовы к тому, что некоторые функции отсутствуют в данном приложении, что отрицательно скажется на его эффективности.
Цена: Бесплатно
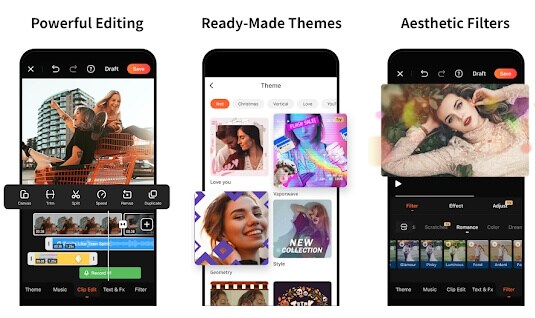
Это очень мощный видеоредактор, с которым время пролетит незаметно. Он также доступен для бесплатного скачивания, что является еще одним преимуществом.
Преимущество: Как новички, так и профессионалы в редактировании видео будут иметь приятное времяпрепровождение с использованием данного приложения и его встроенного интерфейса.
Недостаток: Вы не сможете насладиться некоторыми возможностями программы из-за некоторых её ограничений.
Цена: Бесплатно
Шаг 2. Объедините видео из нескольких файлов
После установки программа запустится автоматически. На рабочем столе появится ее ярлык. Откройте встроенный редактор, нажав «Редактировать видео».
Склейка происходит в редакторе
В открывшемся окне выберите «Добавить видео и фото». Выделите все файлы, которые будут участвовать в клипе, и нажмите «Открыть».
Как соединить два видео, если они поменялись местами? Просто переставьте их в нужном порядке. Зажмите мышью и перетащите.
Если фрагментов много, пронумеруйте их, прежде чем приступать к склейке. Так будет проще расставить отрезки в правильной очередности и ничего не перепутать.
Файлы откроются в проводнике компьютера
Сначала Экранная Студия настраивает переходы между фрагментами автоматически. Так ролик не выглядит рубленым, а 2 соседних кадра сменяются плавно, как в настоящем кино. Вы можете вручную выбрать другой переход — в каталоге их целых 30! Боковые, пиксельные, жалюзи, круговые, сворачивание и т.д.
Переходы помогают почувствовать вкус настоящего кино
Если в рабочую панель закрался лишний видеофайл или постороннее фото, кликните по ним правой кнопкой мыши и нажмите «Удалить».
Как добавить субтитры в видео файл
После того, как вы открыли программу VirtualDub, в меню «Файл» => «Открыть видеофайл…», в окне Проводника выбираете видео файл, к которому вы будете добавлять субтитры.
В меню «Видео» нажимаете на пункт «Фильтры…» (этот пункт активен только, если включен «Режим полной обработки»). В открывшемся окне нажимаете на кнопку «Добавить…».
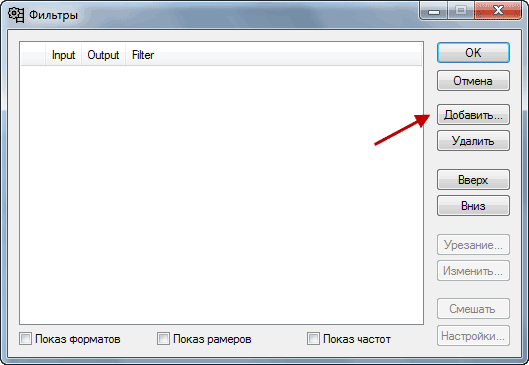
В новом окне «Добавление фильтра» находите и выделяете фильтр «TextSub», который поддерживает разные виды субтитров. После этого, нажимаете на кнопку «ОК».
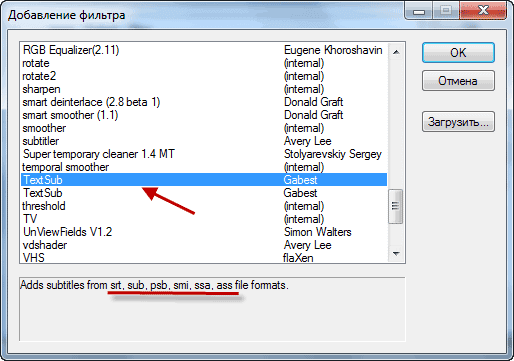
В окне «Фильтры» нажимаете на кнопку «ОК».
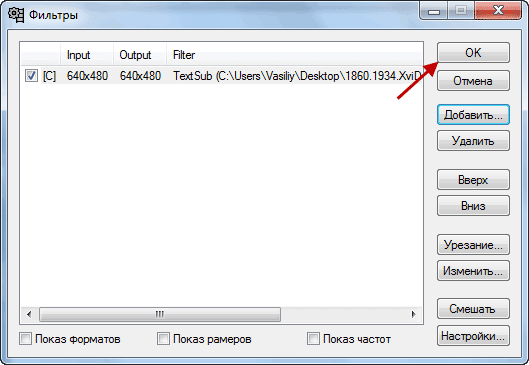
Если вы, сейчас, перейдете к сохранению файла, то конечный видео файл получится гигантского размера.
Для того, чтобы этого избежать, вам необходимо войти в меню «Видео», а там нажать на пункт «Компрессия…». В окне «Выбор вида компрессии» выбираете кодек (обычно это Xvid или DivX), а потом нажимаете на кнопку «ОК».
Вам также может быть интересно:
- Movavi Video Editor — программа для монтажа видео
- Как скачать Windows Movie Maker (Киностудия Windows) для Windows
Если вам нужно изменить качество выходного видео файла, то тогда нажимаете на кнопку «Изменить».
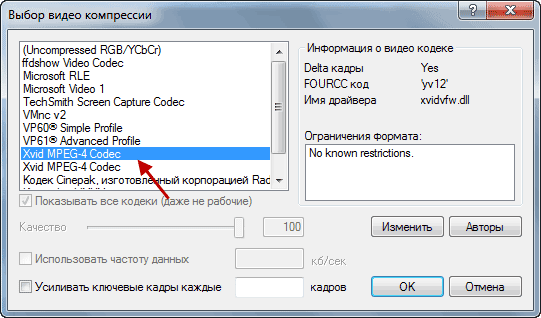
В новом окне «Xvid Configuration» при передвижении ползунка можно попытаться улучшить качество конечного видео файла.
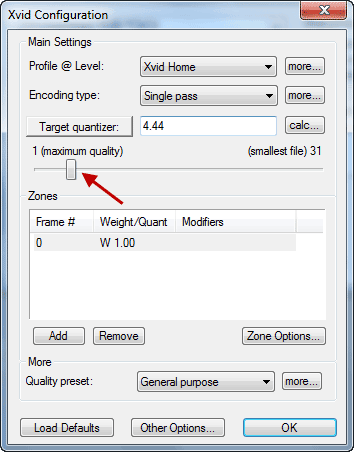
В меню «Файл» нажимаете на пункт «Сохранить как AVI…». В окне Проводника выбираете место сохранения видео файла и его имя. Начинается процесс обработки видео.
После завершения обработки вы получаете видео файл со встроенными субтитрами. Качество видео файла после обработки, будет несколько хуже, чем у первоначального видео файла.
Дополнительные возможности
Помимо того, что «ВидеоМОНТАЖ» может склеивать несколько роликов с одновременной конвертацией, он предлагает множество удобных инструментов для монтирования видео. Софт позволяет:
- осуществить обрезку и кадрирование;
- улучшить качество, изменив яркость, контраст или насыщенность цвета, стабилизировать картинку;
- ускорить, замедлить любые фрагменты;
- наложить эффект из библиотеки или создать собственный при помощи ручных настроек;
- добавить заставки и титры, надписи и графику;
- поменять фон при помощи инструмента «Хромакей» (на статичное изображение или видео);
- произвольно нарезать файл;
- удалить аудиодорожки, наложить новые, настроить звучание существующих.
Life.Film
Life.Film — ещё один популярный сервис. Предлагаемая им программа помогает склеить видео онлайн и бесплатно за считанные секунды. Для объединения:
- Зарегистрируйтесь и авторизуйтесь для использования сервиса.
- Нажмите на кнопку «Сделай свой фильм».
- Щёлкните по кнопке «Выберите файлы для загрузки» требуемые файлы.
- Отредактируйте необходимые файлы и введите данные о видео (название, дату).
- Нажмите кнопку «Сделать фильм».
К достоинствам сайта относится:
- огромная функциональность, которая позволяет не только объединить, но и обработать файлы;
- при обработке видео не страдает его качество;
- можно задать настройки приватности.
Недостатками сайта является следующее:
- допустимо загружать .mpeg, .3g2, .mp4, .3gpp, .3gp, .avi, .divx, .flv, .m4v, .mkv, .mov, .mpg, .ogm, .ogv, .ogx, .rm, .rmvb, .smil, .webm, .wmv, .xvid;
- требуется регистрация;
- видео долго обрабатывается и отправляется на почту;
- медленная загрузка мобильной версии;
- функциональность бесплатной версии сильно ограничена.
Теперь вы знаете о том, как обрезать и склеить видео онлайн и бесплатно. Сервисы обладают своими достоинствами и недостатками. Перед тем, как начать их использовать, следует определить желаемый результат, а также исходные данные (с каких устройств выполняется просмотр и т.д.), только после этого останавливать свой выбор на одном из предлагаемых сервисов.
Видеоредактор
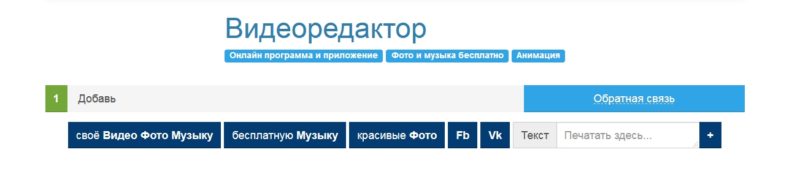
Бесплатный Видео редактор поможет склеить видео онлайн бесплатно и без регистрации. Для того чтобы сделать это потребуется:
- Добавить файлы при помощи кнопки «своё Видео Фото Музыку» (потребуется нажать дважды: первый раз подтвердить согласие с правилами сайта, во второй раз добавить файлы);
- При необходимости отредактировать видео.
- Нажать на кнопку «Сделать видео» (нужно будет подтвердить, что вы не робот и пройти кэпчу).
- Нажать на кнопку «Смотреть» для просмотра полученного результата.
- Скачать полученный результат.
Достоинства сервиса:
Недостатки сервиса:
- итоговый результат сохраняется только в mp4;
- не слишком большой выбор форматов для входных файлов;
- неудобный пользовательский интерфейс, который осложняет работу;
- ошибки в мобильной версии сайта;
- после объединения у видео незначительно падает уровень качества.
Обзор программы Boilsoft Video Joiner
Программа Boilsoft Video Joiner предназначена для соединения нескольких видео файлов в один объединенный видео файл. Видео файлы, которые нужно склеить, могут иметь один формат и одинаковые свойства или разные форматы и свойства. Эта программа легко справится с такими различными задачами.
Программа Boilsoft Video Joiner поддерживает такие форматы файлов:
AVI, DivX, MPEG-4, MPEG-1, MPEG-2, VOB, ASF, WMV, WMA, Real Media (. RM,. RMVB), MP4 (. MP4,. M4a), 3GP, MKV, MTS, FLV, VCD (. DAT), AC3, MPEG Audio, MP1, MP2, MP3.
С помощью программы Boilsoft Video Joiner можно будет работать с файлами размером более 2 ГБ.
Программа имеет интерфейс на английском языке, но он будет понятен каждому пользователю. Также вы можете найти в интернете ссылку на скачивание русифицированной версии программы Boilsoft Video Joiner.
После запуска открывается окно программы Boilsoft Video Joiner с лаконичным и понятным интерфейсом.
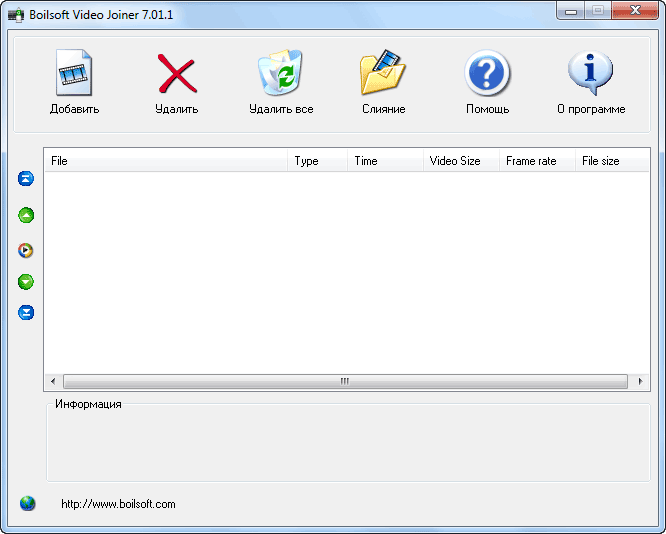
В верхней части окна программы Boilsoft Video Joiner расположены кнопки для выполнения команд, которые используются при работе в этой программе.
Часть 1. Рекомендация: лучшая программа для объединения МР4 — Filmora Video Editor
Если вам понадобится лучшая программа по редактированию видеороликов для объединения файлов МР4 и получения потрясающих эффектов, используйте Filmora Video Editor. Есть пробная версия для Мас и Windows. Это может стать вашшим лучшим выбором для объединения ваших МР4 видео, поскольку она обладает большим количеством фильтров, накладок, переходов и других спецэффектов, чтобы объединяемые файлы получились еще более потрясающими.
Загрузить бесплатно Загрузить бесплатно
- Беспроблемное редактирование благодаря простому интерфейсу;
- Базовые инструменты редактирования для вращения, кадрирования, обрезки, резки и объединения МР4 видео;
- Множество анимаций и специальных эффектов для использования в видеороликах;
- Использование титров и хромакея для персонализации видеороликов;
Инструкция по вставке видео в видео
Работа с функционалом инструмента Pip достаточно проста, но для тех, кто пользуется приложением впервые, мы подготовили подробную инструкцию.
Как запустить программу?
Программа запускается очень просто. Для этого на рабочем экране нужно кликнуть по ярлыку.
После того, как Inshot будет загружен, пользователь увидит основной экран.
Интерфейс представлен двумя группами. Основное значение имеет группа «Создать новое». Именно с неё начинается вся работа.
В данную группу входят три функциональные кнопки: «Видео», «Фото» и «Коллаж».
Для создания эффекта картинки в картинке необходимо воспользоваться кнопкой «Видео». После нажатия на неё, появится другое окно с кнопкой «Новый» — делаем по ней клик.
Загрузка первого видео
Для создания эффекта, необходимо выбрать видеофрагмент из представленного списка.
Как только видео будет выбрано, Кнопка с галочкой придёт в активное состояние и поменяет свой цвет. Из серой она превратится в зелёную.
После нажатия на кнопку видео добавляется на таймлайн.
Добавление второго ролика
Для того, чтобы создать этот эффект, нужно использовать два видеофайла.
Второй добавляется посредством нажатия на кнопку с крестиком.
После того, как она будет нажата, вновь откроется окно для выбора.
Работа над эффектом
Суть эффекта картинки в картинки состоит в том, что на фоне одного видео можно разместить второе видео. При этом оба они будут воспроизводиться.
Второе видео будет располагаться выше первого. Его можно перемещать, изменять в размерах, вращать. И к верхнему и к нижнему видео можно применять различные эффекты.
Сохранение результата
Как только все работы будут завершены, видео можно сохранить.
При сохранении можно выбрать не только разрешение видео, но и частоту кадров.
Склейка фрагментов
Трудоемкая часть работы, требующая внимательности и усидчивости. Оставшиеся фрагменты нужно собрать в единое целое. И сделать это так, чтобы ролик шел плавно, а смены плана происходили незаметно. Для этого используется склейка.
Существует большое количество способов склейки фрагментов видео. Наиболее распространены следующие:
- Встык (Hard Cut). Самый известный и простой способ, при котором один кадр сразу заменяется другим. Применяется все реже, поскольку при частом использовании в видео резкие переходы начинают раздражать зрителя. Рекомендуем посмотреть необычайно полезное видео по истории склейки:
Скачок (Jump Cut). Способ, при котором совершается резкий прыжок во времени. При этом сохраняется последовательность действий. Часто используется при съемке интервью, всевозможных обзоров и музыкальных клипов. Например, здесь
L и J-переходы. При первом способе кадр заменяется новым, но звук от него продолжает идти, сохраняя последовательность событий. При использовании второго способа звук слышен до того, как появляется видеофрагмент.
Переход во время действия (Cutting on Action). Один кадр сменяется другим, но основное действие продолжает идти. Прием часто используется при съемке экшн-сцен:
Параллельный монтаж (Cross-Cut). Попеременная смена кадров дает возможность показать две различные сцены, происходящие в одно время, но в разных местах. Хороший пример такого монтажа можно увидеть тут.
Перебивки (Cutaways). Кадр уводится от основного сюжета или персонажа, чтобы показать зрителю, что происходит вокруг, подчеркнуть детали или повысить напряжение:
Совмещение (Match cuts). Прием, в котором совмещаются две противоположности, но сохраняется логика и целостность повествования. Если вам интересен данный прием, изучите эту подборку.
При работе с видео можно использовать разные виды склейки. Фрагменты также часто соединяются с помощью дополнительных эффектов вроде заставок и других элементов видеодизайна.
BoilSoft Video Splitter
Ещё одна несложная программа для вырезания нужных отрезков видео. Софт не может похвастаться большими возможностями монтажа, поскольку не способен ни накладывать эффекты, ни создавать переходы. Зато имеется поддержка всех основных видео форматов и несколько режимов обрезки видео (без кодирования, покадрово, по времени и т.д.)
Довольно удобный и быстрый инструмент, если необходимо вырезать фрагмент из видео или наоборот, сделать полноценный ролик из видеофрагментов. К загрузке доступна бесплатная пробная версия. Подобно другим подобным видеоредакторам, готовые видео отмечаются водяными знаками. Также использование софта крайне ограничивает интерфейс на английском языке. На торрентах можно поискать неофициальные русификаторы, но при их установки большинство пользователей сталкиваются с проблемой запуска программы целиком и различными вирусами.
Интерфейс BoilSoft Video Splitter
Avidemux
Полностью бесплатная программа для обрезки и склеивания видео. Имеет поддержку большинства современных форматов видео, но не обладает удобным для работы таймлайном. Также стоит отметить, что официальная версия софта не имеет русской локализации. В остальном софт качественно справляется с базовым монтажом — разрезать или склеить видеофрагменты можно всего за несколько кликов.
Открытый исходный код позволяет индивидуально адаптировать редактор с помощью официальных и пользовательских плагинов. Некоторые из них существенно изменяют интерфейс программы и некоторые её функции. Из нескольких плагинов можно сделать полноценный видеоредактор с возможностью нелинейного монтажа. Но с этим вряд ли справятся новички.
Интерфейс Avidemux
Videoredaktor.ru – поможет создать оригинальный клип
Ресурс videoredaktor.ru представляет собой полуавтоматический видеоредактор, выполняющий за пользователя необходимые операции по сведению роликов. Сервис органично соединит несколько видео, добавит нарастание громкости в начале записи и плавное затухание в конце. Здесь имеется больше настроек нежели на вышеупомянутом mergevideo.online, что увеличивает возможности для получения результата в соответствии с нашими вкусами.
Процедура склейки очень проста:
- Откройте videoredaktor.ru.
- Нажмите на кнопку слева «Добавить Видео Фото Музыку».
- Загрузите нужные видео на ресурс.
- Промотайте страницу чуть ниже, и определитесь с настройками (музыка, фон, видеоряд, текст).
- Для запуска процесса склейки нажмите на «Сделать видео» ниже.
- Поставьте галочку в появившемся окне проверки на ботов.
- Дождитесь окончания процедуры соединения.
- Сохраните на PC полученный результат.
Заключение
Мы перечислили основные правила монтажа видео и сделали их разбор. Теперь вы быстро поймете, как избегать распространенных ошибок при съемке и редактировании роликов и сможете сразу получать качественный результат. Стоит добавить, что видеомонтаж – это прежде всего творческий процесс, правила здесь носят скорее рекомендательный характер. В совершенстве освоив ключевые принципы и приемы, вы научитесь также и грамотно «нарушать» их во имя реализации своих креативных задумок.
Развивайте навыки видеомонтажа, не бойтесь пробовать новое! А для практики воспользуйтесь программой ВидеоШОУ. Большой функционал позволит вам не ограничиваться только склейкой видео: работайте с текстом, музыкой, добавляйте эффекты и анимации. Скачайте приложение, и начните творить!
Больше статей по теме:
Создание видео для YouTube
Как быстро заменить фон
Несколько видео в одном кадре