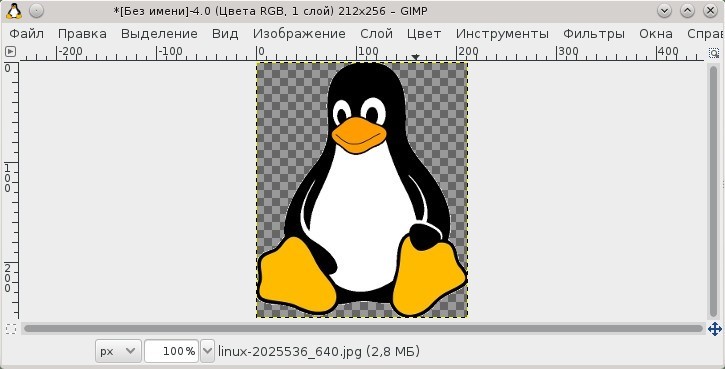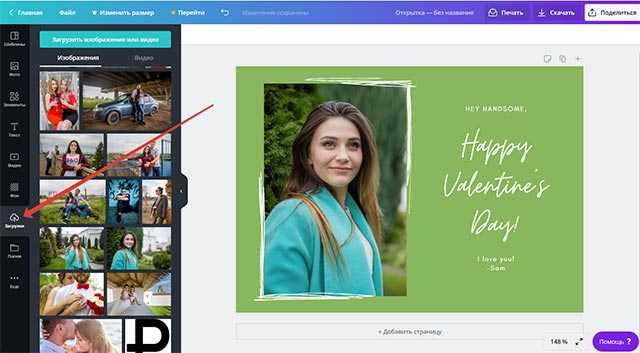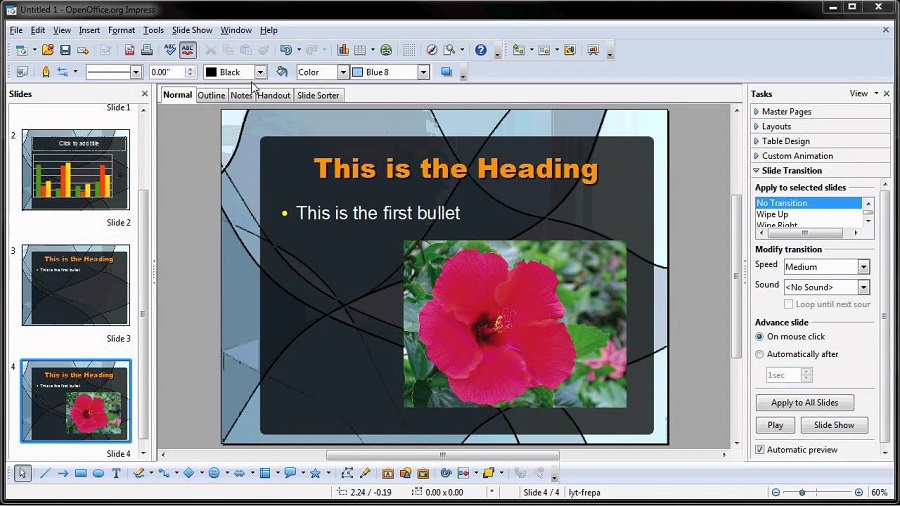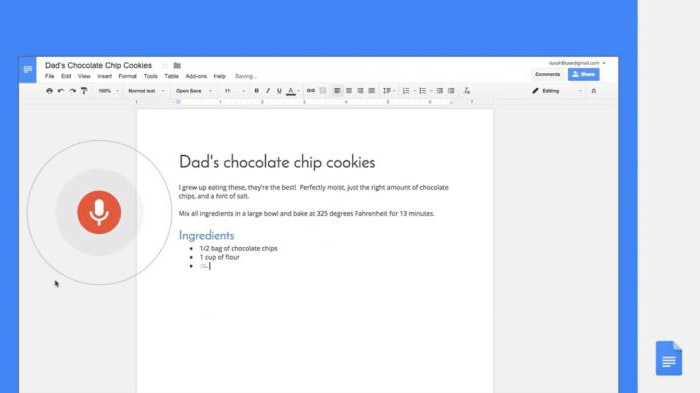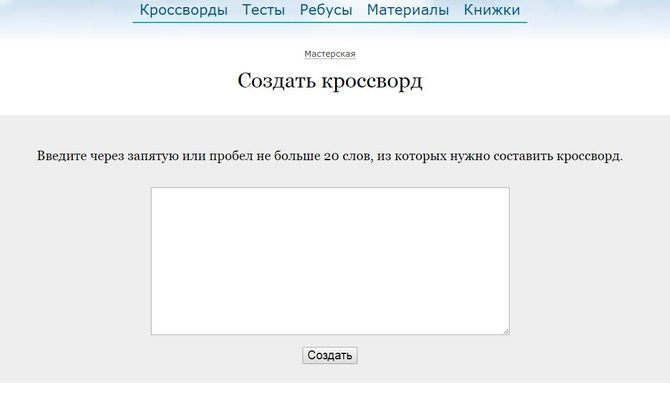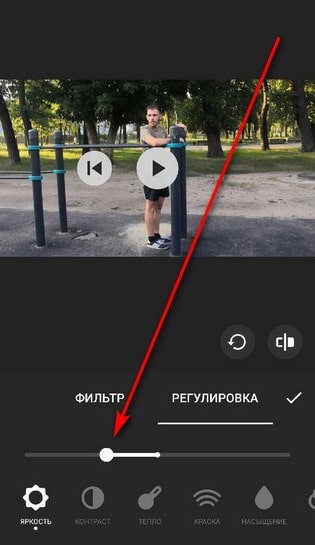Наложение картинки на видео через онлайн-сервисы
Содержание:
- Часть 1. 5 Лучших приложений с хромакей для iPhone
- Почему вы хотите делать накладки на видео?
- Как вставить фото в видео
- Как поменять фон на фото с помощью десктопных программ
- Меняем фон в программе ВидеоШОУ
- Шаг №4. Детальные настройки
- Лучшая программа с хромакеем для компьютера
- Часть 2. Топ-5 приложений для создания видео на устройствах Android
- Советы монтажеру
- Как изменить фон в видео
- Инструкция по вставке видео в видео
- Хромакей: что это, зачем и как?
- Как фоновое изображение YouTube канала отображается на разных устройствах
- Удаляем фон в картинках бесплатно
Часть 1. 5 Лучших приложений с хромакей для iPhone
Hands-On Green Screen — замечательное приложение, которое делает создание зеленого экрана захватывающим. Хромакей позволяет создавать потрясающие видеоэффекты. Хотя эта программа обеспечивает выдающееся качество, вы можете просто и бесплатно скачать его. Установите Hands-On Green Screen на вашем устройстве и начните увлекательное редактирование видео на вашем iPhone.
Плюсы:
Программа поддерживает хромакей на видео.
Минусы:
Не подходит для высококачественного эффекта зеленого экрана.
Green Screen Studio — это еще одно функциональное приложение с зеленым экраном для iPhone. С помощью этой программы вы можете объединить более двух фотографий, удалить фон и использовать нужный. Конечно, вы можете создавать потрясающие видео гораздо проще, чем думаете. Хотя эта программа ограничена в функциях редактирования, она делает достаточно с точки зрения зеленого экрана, поэтому имеет хорошие отзывы. Раскошелиться придется на $4,99, но вы получите пространство для создания зеленого экрана.
Плюсы:
Поддерживает более двух комбинаций фотографий.
Минусы:
Нет дополнительных опций редактирования, подходит для базового редактирования хромакей.
Green Screen Movie FX Studio — еще одно ПО для зеленого экрана на устройствах android. Приложение позволяет создавать отличные видеоролики довольно простым способом, используя множество разнообразных эффектов. Супер простой интерфейс — это хорошая функция, которая не должна оставаться незамеченной, потому что даже новички смогут справиться с приложением очень быстро. Вам необходимо $ 2.99 для получения этой программы.
Плюсы:
Оснащена около 100 эффектов.
Минусы:
Ограниченные функции редактирования.
Veescope Live Green Screen — одно из лучших приложений для зеленого и синего экрана с хромакей. Эта удивительная программа дает пользователям платформу для съемки фотографий с высоким разрешением зеленого экрана с помощью iPhone. Вы можете получить фотографии с разрешением матрицы до 12 мегапикселей. Вообще, функции — исключительны, безусловно, хороший инструмент для редактирования.
Плюсы:
Бесплатная.
Минусы:
Эта программа идет с покупками в приложении.
Это приложение для iPhone с зеленым экраном является уникальным в некотором роде, потому что он специально разработан, чтобы создавать зеленый экран в режиме реального времени при записи на ваш iPhone. Есть несколько эффектов хромакей, кроме зеленого есть синий экран. Наслаждайтесь разнообразием фонов и виртуальных наборов. Это платный инструмент. Для загрузки на iPhone вам нужно $14.99.
Плюсы:
Возможность применять эффекты хромакей в реальном времени во время записи.
Минусы:
Довольно дорого стоит.
Почему вы хотите делать накладки на видео?
Существует несколько причин, по которым пользователи могут делать накладки на видео:
— Больше пользовательского опыта
Накладки позволяют улучшить пользовательский опыт, поскольку зрители смогут взаимодействовать с видео намного лучше. Будь то видео ,наложенное на видео, изображения или тексты, пользователи, как правило, получают более глубокое представление о том, что такое видео.
Кроме того, наложения позволяют обмениваться дополнительной информацией, не прерывая просмотр видеоконтента.
— Интерактивность
Видео оверлеи могут быть таким мощным рекламным инструментом, поскольку они менее навязчивы. Маркетологи могут использовать оверлеи для предоставления видеоконтента, который гораздо более привлекательный и интерактивный.
— Множественные экспозиции
Объединение двух видео позволяет пользователям просматривать два одновременно. Таким образом, наложение видео на видео предоставляет зрителям несколько экспозиций к видеоконтенту.
Как вставить фото в видео
ВидеоМАСТЕР позволяет добавлять графику и логотипы в неограниченном количестве, настраивать их прозрачность и позицию на кадре. Программа обладает понятным интерфейсом, поэтому разобраться в ней сможет даже новичок без знаний видеомонтажа. Готовый результат можно преобразовать в любой видеоформат, сохранить на компьютер или отправить на YouTube.
Шаг 1. Скачайте ВидеоМАСТЕР
Для начала вам нужно скачать ВидеоМАСТЕР на компьютер. Найдите установочный файл и запустите распаковку двойным щелчком мыши. Следуйте подсказкам установщика, чтобы успешно завершить инсталляцию.
Шаг 2. Добавьте файлы
Подгрузите в ВидеоМАСТЕР видеофайл для обработки. Для этого воспользуйтесь кнопкой «Добавить» в левой боковой колонке, затем «Добавить видео или аудио». Если нужно отредактировать несколько клипов, находящихся в одной директории, выберите пункт «Добавить папку». Также можно записать видео напрямую с веб-камеры, скачать из ВК и YouTube или рипнуть с DVD-диска.
В окне справа доступен предпросмотр ролика
Шаг 3. Наложите картинку
В меню откройте «Обработку» и найдите пункт «Наложить текст и графику». В окне редактирования нажмите «Добавить изображение». Загрузите нужную картинку с ПК. Вы можете встроить как фото в формате JPG, так и PNG с прозрачным фоном.
Позицию изображения можно менять мышкой, или вписывая числа
Шаг 4. Отредактируйте картинку
Если вы хотите, чтобы сквозь снимок просвечивало видео, настройте «Прозрачность». Выделите картинку, если хотите изменить ее размер. Регулируйте масштаб графического элемента, растягивая или сжимая его при помощи мышки.
Изображения можно добавлять в неограниченном количестве
Чтобы изменить позицию картинки на видеоряде, захватите ее курсором и перетащите на нужное место. Настройки наложения также можно прописать вручную. Сделать это можно в поле «Позиция изображения». Первый параметр определяет, насколько далеко от левого края находится рисунок, второй – его удаленность от верхней границы. Затем нажмите «Применить».
Шаг 5. Наложите графику на отдельные кадры
Хотите добавить различные картинки на разные отрезки клипа? Для этого откройте в верхнем меню пункт «Обработка» и найдите «Разделить видео на части». В окне параметров отрегулируйте длину первого эпизода, передвигая маркеры. Затем нажмите «Новый фрагмент» и настройте его длительность.
Программа предложит вам ознакомиться с видеоуроком по нарезке
Встройте в каждый эпизод графику так же, как в пункте 3. Чтобы объединить их в один фильм, выделите все фрагменты галочкой и нажмите «Объединить» слева.
Меню склейки в ВидеоМАСТЕРЕ
Шаг 6. Улучшите ролик
Итак, теперь вы знаете, как наложить фото на видео при помощи программы ВидеоМАСТЕР. Если вы хотите дополнительно обработать клип, во вкладке «Эффекты» вы найдете список фильтров для автоматического улучшения. Здесь также можно отразить кадр по горизонтали или вертикали.
Эффекты можно комбинировать между собой
В разделе «Улучшения» пользователь может вручную отрегулировать насыщенность видео, яркость и контраст. Новички могут применить автоматическую оптимизацию, выбрав пункты «Автоуровни» или «Комплексное улучшение». Если в видеоролике есть «дрожание», устраните это, отметив галочкой «Стабилизация изображения».
Программа сама определит дрожь и искоренит её
Шаг 7. Сохраните видеофайл
Теперь осталось экспортировать обработанный фильм. Найдите пункт «Форматы» в левом нижнем углу программы и выберите подходящий вариант из выпадающего списка. Вы можете сконвертировать клип в любой известный формат.
В разделе «Устройства» можно преобразовать видеофайл для просмотра на карманном устройстве. Вкладка «Сайты» позволяет подготовить видео для отправки на сайт и популярные интернет-площадки или отправить напрямую на YouTube.
В коллекции программы есть разные пресеты для каждого формата
Под списком форматов находится кнопка «Параметры». Здесь вы можете дополнительно настроить качество экспортируемого файла, разрешение экрана, размер кадра и битрейт. Также вы можете отредактировать параметры аудиодорожки и настроить разделение фильма на эпизоды.
Выберите кодек по своему вкусу
Запустите преобразование кнопкой «Конвертировать» и дождитесь окончания процесса. Чтобы опубликовать видеоклип на YouTube, отметьте галочкой «Загрузить на YouTube после конвертации». Вам потребуется ввести данные своего аккаунта.
Процесс завершится максимально быстро
Как поменять фон на фото с помощью десктопных программ
Десктопные фоторедакторы предоставляют больше всего инструментов для работы с изображениями. Здесь можно не только заменить фон, но и удалить с него отдельные предметы или, наоборот, добавить дополнительные элементы на изображение, сделать цветокоррекцию снимка и многое другое. Хорошую программу для редактирования фотографий всегда полезно иметь под рукой – на случай, если потребуется обрезать изображение из интернета или, например, отреставрировать старый снимок.
️ 100+ эффектов и фильтров ️ Поддерживает многие форматы, включая GIF и RAW ️ Реставрация старых фото |
|||
️ Совместная работа над облачными документами ️ Разнообразная галерея фильтров ️ Детальная обработка кадров |
|||
️ Добавляет макияж на фото ️ Бесплатные обновления ️ Не портит качество изображения |
Удаляем фон в программе Picverse
Picverse – простой фоторедактор для новичков и любителей. Несмотря на простоту интерфеса, программа представляет набор отличных мощных инструментов для работы с фото. Заменить фон здесь можно всего за несколько кликов!
1. Открываем оригинал изображения
Нажмите на кнопку Открыть фото (значок +) в левом верхнем углу программы. В открывшемся окне выберите нужный файл и нажмите Открыть.
2. Переходим на нужную вкладку в панели инструментов
В правой части монитора вы увидите иконку Замена фона — это то, что нам нужно!
3. Выбираем нужные объекты и фон
Для этого можно воспользоваться несколькими инструментами: автоматическое выделение, кисть или лассо.
️ Автоматическое выделение
Воспользуйтесь этим инструментом, если на фотографии присутствуют люди — так контур будет более четким. Для этого на боковой панели нажмите кнопку Автоматическое выделение.
️ Кисть
— Чтобы выделить объект, который должен остаться в кадре, нажмите на кнопку Кисть+ и нарисуйте несколько зеленых штрихов внутри объекта. Не нужно закрашивать предмет полностью — Picverse автоматически определит границы.
— Чтобы выделить фон, который хотите заменить, нажмите на кнопку Кисть− и нанесите штрихи красного цвета на фон изображения.
— Подправить неровности можно инструментом Ластик.
После того, как выделите объект и фон на изображении, программа очертит контуром границу объекта. Если контур получился неровным, добавьте красных или зеленых штрихов в нужных местах.
️ Лассо
Выберите инструмент Лассо+ и выделите объект, который хотите оставить на фото. А для выделения фона воспользуйтесь Лассо−.
Нажмите Следующий шаг для продолжения.
4. Вырезаем фон
Фон, который мы выделили на предыдущем этапе, будет автоматически удален. Далее вы уже можете выбрать новый фон или оставить его прозрачным и сохранить картинку.
️ Прозрачный фон
Чтобы задний фон остался прозрачным нажмите кнопку со значком бело-серого квадрата слева от палитры.
️ Изображение
Чтобы сменить фон с серого и невзрачного и добавить фото океана или Парижа, нажмите кнопку Добавить изображение и выберете нужную картинку. Два клика — и вот у вас уже новый фон на фото.
5. Применяем и сохраняем изменения
Чтобы сохранить все настройки, нажмите Применить. Осталось скачать новое фото: выберете иконку дискеты в правом верхнем меню экрана или через меню: Файл — Сохранить/Сохранить как.
Меняем фон в программе ВидеоШОУ
Если у вас есть видеозапись, снятая на однотонной подложке, вы можете пойти по стопам голливудских мастеров. Достаточно cкачать видеоредактор с эффектами. В ВидеоШОУ есть встроенный «Хромакей», который уберёт исходный фон и установит вместо него новый. Несмотря на то, что инструмент используется и в мировых киностудиях, с задачей справится даже новичок! Убедитесь сами:
Шаг 1. Добавим видеоматериал
Откройте редактор для начала работы с новым проектом. Вы получите доступ к проводнику для обращения к папкам компьютера. Выберите видеозапись с однотонным фоном и перетащите её на монтажный стол.
Шаг 2. Заменим задний план
Нажмите на значок карандаша под клипом, чтобы перейти к редактированию материала. В списке слоёв укажите название вашего видео. В появившемся наборе инструментов выберите «Хромакей».
Откроется окно, где нужно указать видеоматериал, у которого будет заменён фон. В нашем случае автоматически установится редактируемый ролик. Нажмите «Далее» и выберите файл с новой подложкой. Снова кликните «Далее». Чтобы заменить зеленый фон на видео, пипеткой отметьте цвет заднего плана. После этого программа уберёт подложку с исходного видео, а вместо неё установит видеоряд, который был выбран в качестве фона.
Шаг 3. Отрегулируем параметры новой подложки
Перед вами появится окно настроек. Здесь можно добиться более органичного вписывания объекта с исходника в новое окружение:
- Меняйте положение объекта. Наведите курсор мыши на изображение и, зажав левую кнопку, произвольно перемещайте его по полю фонового видео. Таким образом нужно найти оптимальное местоположение;
- Регулируйте размер. С помощью узлов рамки можно сделать исходный объект крупнее или меньше, чтобы он смотрелся пропорционально относительно остальных элементов фона;
- Скорректируйте границы. Если по контуру объекта остался зелёный цвет или, наоборот, края объекта «съедены», настройте «Допуск». Чем выше значение, тем больше старого фона будет захвачено;
- Увеличьте естественность. Настройка «Смешивания» позволяет повысить или понизить прозрачность объекта. Отрегулируйте параметр так, чтобы человек или предмет не смотрелся на фоне чужеродно.
Когда будете довольны результатом, нажмите «Далее», чтобы применить сделанные изменения.
Шаг 4. Сохраним ролик
Перед тем, как подготовить клип к просмотру, при необходимости укоротите его и добавьте музыку. После этих этапов появится список вариантов сохранения. Вы можете сделать видео высокого качества, обычный AVI-ролик, сконвертировать в формате, удобном для просмотра на мобильных устройствах или публикации в сети. Выберите желаемый пункт и настройте параметры будущего фильма:
- выберите кодек,
- укажите размер кадра,
- настройте качество изображения,
- уточните размер файла.
Теперь дождитесь окончания конвертирования и наслаждайтесь получившимся видео.
Вперёд на покорение Голливуда!
Вот вы и узнали, как заменить задний фон на видео. Согласитесь, это настолько просто, что справится даже тот, кто впервые пробует силы в видеомонтаже. В ВидеоШОУ можно не только заменить подложку, но также создать клип из нескольких видеофрагментов, подготовить красочный видеоколлаж из фото, добавить зрелищные эффекты и многое другое.
Экспериментируйте, фантазируйте и воплощайте самые смелые идеи в жизнь – достаточно просто скачать ВидеоШОУ. Сделайте свой самый невероятный фильм в программе прямо сейчас!
Скачайте видеоредактор ВидеоШОУ
Переносите действие видео в самые невероятные локации!
Доброго времени!
Хромакей, если кто еще не слышал, это специальная технология, которая позволяет заменить фон и некоторые предметы, запечатленные на видео. Без нее, кстати, не обходится ни один современный боевик или фантастика (неужели вы думали, что актеры на самом деле летают на драконах и выходят в открытый космос? 😉).
На сегодняшний день использовать технологию хромакея могут не только профессиональные кинорежиссеры, но и обычные пользователи ПК. Вы также можете, сидя у себя за компьютером (например) оказаться где-нибудь в другой стране, в джунглях среди опасных змей!
Причем, если люди, которым вы покажете свои видео, не очень искушенные пользователи ПК, скорее всего они их просто поразят!
Для начала работы необходимо не так уж и много: однотонное полотно бумаги или ткани (обычно используют зеленое, но можно и любое другое), какую-нибудь камеру (можно воспользоваться и телефоном, закрепив его в штативе) и спец. ПО.
Ниже покажу всю конкретику на примере.
Шаг №4. Детальные настройки
Справа вы сможете просмотреть ролик с уже замененной обстановкой. Слева расположена панель, позволяющая осуществить редактирование видео. Сначала можно изменить размер основных персонажей с переднего плана, нажав на лупу с «+» или «-». Это поможет подогнать пропорции героев к деталям окружения (улице, зданиям, машине), чтобы вид был естественным и пропорциональным.
Затем используйте параметры фильтра хромакей для коррекции допуска и смешивания. Первый фильтр регулирует границы объекта переднего плана. Это в свою очередь создает иллюзию натурального присутствия человека в другом месте. Ползунок смешивания влияет на степень прозрачности переднего плана, что тоже помогает добиться естественности или создать просвечивающийся эффект для оригинальных сцен. Замена фона онлайн невозможна на таком уровне, а «ВидеоМОНТАЖ» запросто справится с этой задачей.
Настройте допуск и смешивание так, чтобы разница между слоями стала минимальной
Лучшая программа с хромакеем для компьютера
Безусловно, вы можете воспользоваться мобильными приложениями, но для достижения результата высокого качества, лучше применить полноценный видеоредактор. Так вы сможете не только работать с хромакеем, но и обрезать ролик, произвести стабилизацию и настроить цвета. Наилучшая программа для монтажа видео с заменой фона — ВидеоМОНТАЖ. Простой и удобный интерфейс на русском языке вместе с автоматическими функциями, делают ее прекрасным вариантом для начинающих. А большое количество возможностей и инструментов впечатлят специалистов и профессионалов.
Главные особенности:
- Поддержка более 50 популярных видеоформатов.
- Все функции для качественной обработки — обрезка, кадрирование, настройка скорости, цветокоррекция.
- Встроенный каталог переходов.
- Более 150 разнообразных спецэффектов для клипов.
- Конвертация видеозаписей в другие форматы.
- Смена звука, соединение нескольких аудиофайлов.
- Размещение текста и титров.
- Автоматическая замена фона.
Стартовое меню ВидеоМОНТАЖа
Замена заднего фона в ВидеоМОНТАЖе
- Шаг 1. Скачайте на компьютер, и запустите установочный файл. Во время инсталляции: прочитайте и примите пользовательское соглашение, укажите папку, создайте ярлык или закрепите на панели задач для быстрого доступа. После завершения процесса запустите ВидеоМОНТАЖ.
- Шаг 2. В стартовом меню нажмите «Новый проект» или сразу выберите инструмент «Хромакей». Укажите папку с видеофайлом, и загрузите его в редактор.
Лучше всего выбрать картинку на однотонном заднем плане
Далее подберите новое изображение и выберите цвет окружения, нажав на нужный оттенок. Если необходимо, скорректируйте эффект: измените положение оригинального ролика, его масштаб, подберите подходящие значения для пунктов «Допуск» и «Смешивание».
Если вы довольны итогом, нажмите «Далее»
Шаг 3. Теперь вы можете обрезать клип и добавить музыку.
Просто сдвиньте ползунки или введите значения самостоятельно
Сохраните итог на компьютер: вы можете экспортировать его в HD-качестве, создать видеофайл для просмотра на мобильных устройствах, или использовать настройки, подходящие для публикации в Интернет.
Можно сохранить итог в более 50 форматах или записать его на DVD-диск
Часть 2. Топ-5 приложений для создания видео на устройствах Android
1. Magisto
Приложение для создания и редактирования видео Magisto является одним из лучших производителей видеороликов с музыкой для устройств Android. Приложение имеет возможность создавать слайд-шоу из медиафайлов, таких как изображения, саундтрек и изображения. Приложение разработано с использованием простого интерфейса. Другие функции, присутствующие в приложении, включают автоматическую стабилизацию видео, фильтры, эффект распознавания лиц и переход. Вам определенно понравится использовать его.
Скачать из Google Play: https://play.google.com/store/apps/details?id=com.magisto
Цена: Бесплатно
Рейтинг: 4.3/5
2. AndroVid Video Editor
Это профессиональный производитель фото-видео с музыкой для Android, который может помочь вам отрезать, обрезать и добавить музыку в любой момент при создании видео с помощью этого приложения на вашем телефоне Android. С помощью этого приложения легко обрезать и удалить любую часть видео, которое не требуется. Это приложение дает вам возможность добавлять текст, кадры и специальный эффект к вашим видео. Другие функции этого приложения включают бесплатное преобразование любого видео в mp3, замедленное воспроизведение видеоклипов и многое другое.
Скачать из Google Play: https://play.google.com/store/apps/details?id=com.androvid
Цена: Бесплатно
Рейтинг: 4.0/5
3. Video Maker Pro
Video Maker Pro — это приложение для киностудии, чтобы сделать фото-видео на Android и редактировать, обрезать и добавлять медиафайлы в фильме. Он прост в использовании и, конечно, у вас не будет проблем при использовании приложения. У него также есть создатель слайд-шоу, который дает эффект каждому изображению. Это потрясающее приложение с хорошим рейтингом пользователей.
Скачать из Google Play: http://download.cnet.com/Video-Maker-pro/3000-2139_4-75792548.html
Цена: Бесплатно
Рейтинг: 4/5
4. Andromedia Video Editor
Это приложение для создания видео и редактирования является одним из лучших инструментов для создания и редактирования видео в разных форматах профессиональным способом. Приложение бесплатное, и оно может создавать видео высокой четкости в 320, 480 и 720 пикселях. Он сочетает в себе те же функции других приложений для создания видеороликов с некоторыми дополнительными функциями, такими как поддержка других форматов, таких как MOV, WAV и другие. Он имеет простой дизайн макета, и он довольно прост в использовании.
Скачать из Google Play: https://play.google.com/store/apps/details?id=com.catflow.andromedia
Цена: Бесплатно
Рейтинг: 3.2/5
5. VidTrimPro
Одно из самых популярных приложений для создания видео для пользователей Android и других платформ. Обычно это считается лучшим приложением в этой категории со многими замечательными функциями и простым в использовании дизайном интерфейса. Другие функции этого приложения включают транскодирование ваших видео, захват кадров, а также обрезку. Хотя на самом деле это не бесплатно. Тем не менее, есть пробная версия, которая поможет вам подтвердить, действительно ли вам это нужно, прежде чем приобретать приложение.
Скачать из Google Play: https://play.google.com/store/apps/details?id=com.goseet.VidTrimPro&hl=en
Цена: Бесплатно
Рейтинг: 4.4/5
Советы монтажеру
Работа над видео всегда завораживает. И это неудивительно. Монтажёр порой чувствует себя волшебником, который творит нечто необычное. Обычно в работу опадает сырой материал.
Требуется не только создать красивую картинку, звук также должен ей соответствовать. Иногда звук нужно дорабатывать, чистить от посторонних шумов.
Во время работы нужно придерживаться некоторых правил:
Добиваться единства звука и видеороликов. Озвучка, которая присутствует в видеофильме должна соответствовать ому, что происходит на экране. Более того, даже музыка, которая используется должна подчеркивать происходящее. Благодаря музыке можно создать соответствующее эмоциональное настроение.
Доверьтесь чувствам, не бойтесь импровизировать. Чувства очень важны в работе. Порой лишь подсознание может подсказать как лучше обработать тот или иной момент в ролике. Не нужно бояться импровизаций. Всегда следует искать что-то новое и нестандартное. Не нужно стесняться того, что иногда не получается добиться задуманного результата. Всегда можно посмотреть на работы других мастеров. Ориентироваться на то, как работают другие, это всегда правильно. Однако, следует не просто копировать чужие стиль и приёмы работы, нужно перенимать самое лучшее и на этой базе создавать нечто своё.
Не перегружайте картинку
Работая над видеоматериалом важно соблюдать чувство меры. Впрочем, это неплохо делать всегда
Не нужно стремиться применять множество различных эффектов. От этого материал не становиться лучше. Наоборот, когда на экране все мелькает, это делает просмотр затруднительным. Более того, перегруженная картинка отталкивает от просмотра. Хочется отойти от экрана и никогда к нему не возвращаться.
А вообще, если придерживаться всех этих нехитрых правил, то работа видеооператора и монтажёра может увлечь с головой. Особенно если не просто снимать всё подряд, а создавать осознанный материал. Видео, которое отснято по заранее написанному сценарию.
Как изменить фон в видео
Представляем Видеоредактор Movavi! С этой программой для монтажа вы сможете своими руками вырезать и поменять фон в видео и сделать ролик, не уступающий современным голливудским фильмам. Снимите видео на однотонном фоне, примените эффект Хромакей, и программа сделает фон видео прозрачным. Теперь вставьте вместо него симпатичный пейзаж, футуристическое видео или что-нибудь еще. Сменить фон видео в Видеоредакторе Movavi – дело нескольких минут.
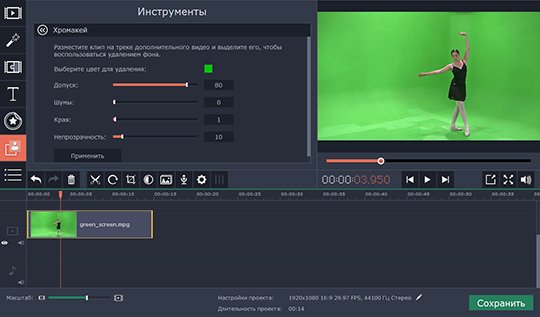
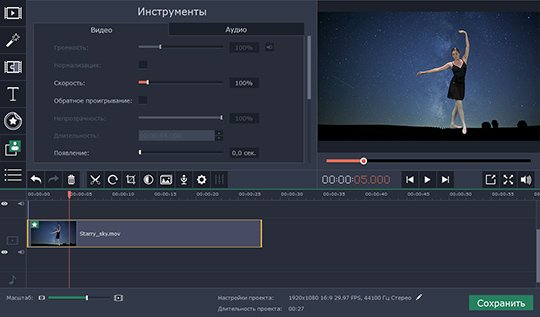
Читайте нашу инструкцию, и вы узнаете, как сделать фон в видео прозрачным и применить эффект Хромакей.
Добавьте видео в программу для хромакея
Запустите Видеоредактор и в открывшемся окне выберите Создать проект в расширенном режиме. Затем нажмите кнопку Добавить файлы и загрузите два файла: видеоклип с однотонным фоном и видео или изображение, которое станет новым фоном для первого клипа.
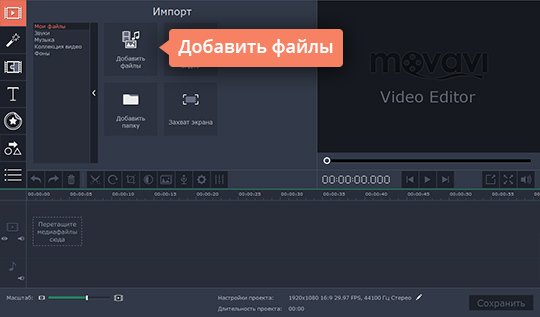
Нужно готовое видео, снятое на зеленом фоне? Ищете красивый задний фон для видео? Множество интересных клипов для создания хромакея в домашних условиях вы найдете на страницах сервиса VideoBlocks. Чтобы узнать подробнее о VideoBlocks, перейдите в раздел Коллекция видео в окне Видеоредактора.
Замените фон видео
Как же заменить фон в видео? Для начала выберите ваше видео с однотонным или прозрачным фоном и перетащите его вверх по Шкале времени. На Шкале времени появится Трек дополнительного видео. Поместите свое видео на этот трек. Другой видеоклип, который вы собираетесь использовать в качестве фона, оставьте снизу, на основном Видеотреке.

Чтобы наложить основное видео на фоновое, дважды щелкните по верхнему видеоклипу на шкале времени, выберите опцию Поверх клипа из списка, расположенного над окном предпросмотра и нажмите Применить. Затем откройте опцию Хромакей в меню Инструменты и щелкните по однотонному фону видео в окне предпросмотра.
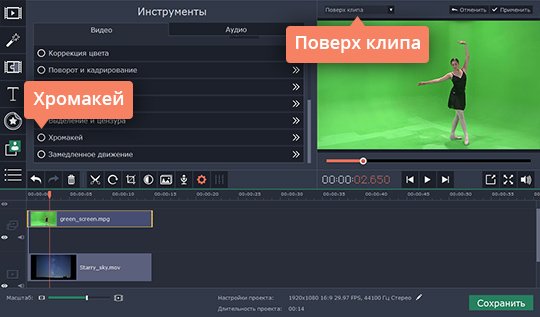
Вы увидите, что цвет маленького квадрата в меню Хромакей стал идентичным цвету фона вашего видео. Наконец, отрегулируйте настройки Допуск, Шумы, Края и Непрозрачность таким образом, чтобы фоновый клип было хорошо видно. Когда вы будете удовлетворены результатом, нажмите Применить. Фон верхнего клипа как будто вырезали: он стал полностью прозрачным, а вместо него появилось изображение или видео, которое вы разместили на нижней дорожке.
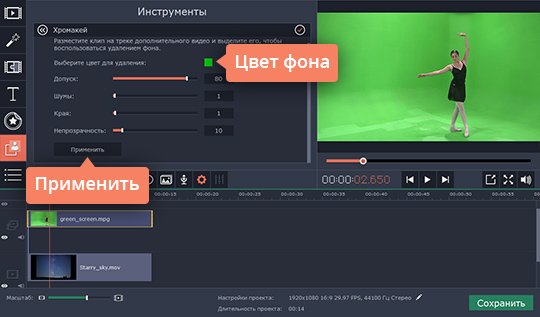
Сохраните клип
Нажмите кнопку Сохранить и выберите подходящую опцию. Хотите сохранить клип для просмотра на компьютере, сделать видеоролик для мобильного устройства, или подготовить видео к загрузке в интернет? Просто решите, где и как вы будете использовать получившееся видео, а Видеоредактор Movavi сделает все остальное! Чтобы начать экспорт видео, нажмите Старт. Вот и всё, теперь вы знаете как работать с хромакеем при помощи нашей удобной программы для замены фона в видео!
Инструкция по вставке видео в видео
Работа с функционалом инструмента Pip достаточно проста, но для тех, кто пользуется приложением впервые, мы подготовили подробную инструкцию.
Как запустить программу?
Программа запускается очень просто. Для этого на рабочем экране нужно кликнуть по ярлыку.
После того, как Inshot будет загружен, пользователь увидит основной экран.
Интерфейс представлен двумя группами. Основное значение имеет группа «Создать новое». Именно с неё начинается вся работа.
В данную группу входят три функциональные кнопки: «Видео», «Фото» и «Коллаж».
Для создания эффекта картинки в картинке необходимо воспользоваться кнопкой «Видео». После нажатия на неё, появится другое окно с кнопкой «Новый» — делаем по ней клик.
Загрузка первого видео
Для создания эффекта, необходимо выбрать видеофрагмент из представленного списка.
Как только видео будет выбрано, Кнопка с галочкой придёт в активное состояние и поменяет свой цвет. Из серой она превратится в зелёную.
После нажатия на кнопку видео добавляется на таймлайн.
Добавление второго ролика
Для того, чтобы создать этот эффект, нужно использовать два видеофайла.
Второй добавляется посредством нажатия на кнопку с крестиком.
После того, как она будет нажата, вновь откроется окно для выбора.
Работа над эффектом
Суть эффекта картинки в картинки состоит в том, что на фоне одного видео можно разместить второе видео. При этом оба они будут воспроизводиться.
Второе видео будет располагаться выше первого. Его можно перемещать, изменять в размерах, вращать. И к верхнему и к нижнему видео можно применять различные эффекты.
Сохранение результата
Как только все работы будут завершены, видео можно сохранить.
При сохранении можно выбрать не только разрешение видео, но и частоту кадров.
Хромакей: что это, зачем и как?
Эффект удаления фона и замена его на новый называется хромакеем. С английского слово переводится как «цветовой ключ». Другое используемое название — «кеинг». В основе технологии лежит следующий принцип: программа для обработки видео анализирует изображение, распознает участки с этим цветом и удаляет их.
Чтобы видеоредактор смог отделить объект от фона, при съемке используют контрастный задний план зеленого или глубокого синего цвета. Так программе проще найти и заменить все зеленые участки на новое фото или движущееся изображение. Главным условием является отсутствие фонового цвета на одежде персонажа, иначе софт заменит и его (эти участки станут прозрачными).
Редакторы ищут указанный ключевой цвет на видео и полностью его удаляют
Эффект часто применяют для удешевления съемочного процесса — для записи сцены у водопада или на вершине горы актерам не нужно туда ехать, декорации накладываются программой. Благодаря удалению заднего плана и наложению нового, можно создавать эффекты, невозможные в реальности. Например, герой может идти по воде, летать между небоскребами или выполнять действия под водой без дополнительного снаряжения. Сзади персонажа легко добавить акулу или морское чудовище.
Хромакей активно применяют в кинематографе для создания фантастичных локаций
Применение хромакея на телевидении повсеместно:
- задний план у ведущей прогноза погоды;
- сложные сцены фильмов;
- обстановка в студии за столом ведущего;
- зрители в зале телепередачи.
Подобные эффекты может выполнить каждый желающий в домашних условиях без сложного оборудования. Для этого достаточно купить или изготовить одноцветный экран и воспользоваться программой «ВидеоМОНТАЖ» для обработки материала. Видеоредактор поддерживает работу с хромакеем, он прост в использовании, к тому же его можно скачать и попробовать совершенно бесплатно. Рассмотрим, как с его помощью можно удалить однотонное окружение и установить на его место более интересный задний план.
Как фоновое изображение YouTube канала отображается на разных устройствах
Прежде чем загрузить фоновое изображение, узнайте, как оно будет отображаться на разных устройствах. Имейте в виду, что на некоторых из них видна только «безопасная зона», в то время как на других – вся картинка.
На экране телевизора будет видно полное изображение с соотношением сторон 16:9 (т. е. 2560 х 1440 пикселей).
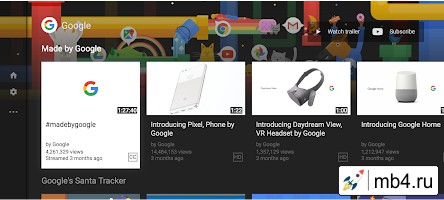
Оформление с минимальной шириной изображения:
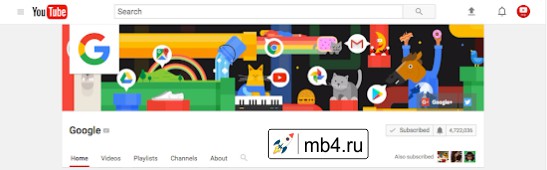
Оформление с максимальной шириной изображения:
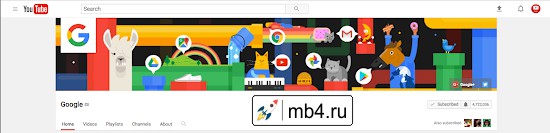
На мобильных устройствах
На мобильных устройствах «безопасная зона» ограничивается шириной экрана.
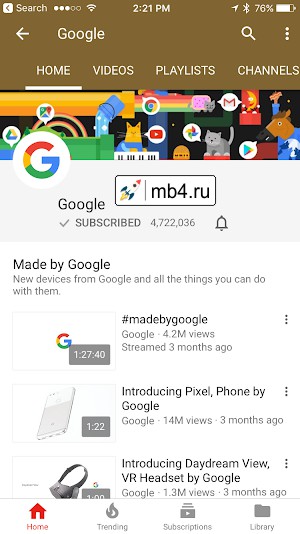
По материалам:https://support.google.com/youtube/answer/2972003
Удаляем фон в картинках бесплатно
Я загрузил каждое изображение в бесплатные и платные сервисы по удалению заднего фона.
Проанализировал полученные результаты и отсортировал их по порядку в своем личном рейтинге.
| Сайт по удалению фона онлайн | Товар | Лого | Волосы | Сложная | Белый фон | Итого |
| https://www.remove.bg/ru/upload | 5 | 5 | 5 | 3 | 5 | 23 балла |
| https://photoshop.adobe.com/cutout | 2 | 1 | 4 | 5 | 12 баллов | |
| https://pixlr.com/ru/remove-background/ | 4 | 2 | 3 | 1 | 3 | 13 баллов |
| https://editphotosforfree.com/photoapps/remove-background-from-image-online | ||||||
| https://photoscissors.com | ||||||
| https://ru.clippingmagic.com (только платный) | 4 | 5 | 5 | 4 | 4 | 22 балла |
Убрать фон онлайн бесплатно с помощью RemoveBG
https://www.remove.bg/ru/
️️️️️
Классика жанра – именно на этот сервис чаще всего ссылаются в интернете. Из всех протестированных сервисов именно он оказался лучшим по совокупности параметров.
Да, он позволяет убрать фон на фото онлайн автоматически бесплатно, но есть ограничение по размеру картинки.
Кроме того, он достаточно хорошо убрал фон со всех тестовых картинок, только в картинке со сложным фоном удалил немного лишнего. Впрочем это можно было поправить там же во встроенном редакторе, но я не стал для чистоты эксперимента.
5-дерево-removebg-preview
4-Сложный_фон-removebg-preview
3-Волосы-removebg-preview
2-лого-removebg-preview
1-светлый_объект-removebg-preview
Внимание!
У сервиса есть платная версия, но она необоснованно дорогая. Там стоимость онлайн удаления фон с картинок доходит до 1$ за штуку (!)
В конце статьи я приведу пример платного сервиса, который делает это ещё качественней и всего за 4-5 центов / фотка.
Убрать фон онлайн бесплатно с помощью Adobe
https://photoshop.adobe.com/cutout
️️️
Это онлайн сервис от самой Adobe
Но зато если у вас большие фотки и не хочется платить, то в 70-80% случаев именно этот сервис выручит и позволить убрать фон на фото онлайн + автоматически + бесплатно.
5-дерево
4-Сложный фон
3-Волосы
2-лого
1-светлый объект
Убрать фон онлайн бесплатно с помощью Pixlr
https://pixlr.com/ru/remove-background/
️️️️
Этот сервис имеет свои плюсы:
- Во-первых, он бесплатный в том числе для больших фоток.
- Во-вторых, он сумел вырезать фон в некоторых фотках качественнее, чем многие другие сервисы.
- Мне также понравился, что результат на темном фоне – сразу видны возможные огрехи, в то время как другие сервисы показывают по умолчанию на светлом фоне и как бы маскируют свои косяки.
Про этот сервис я случайно нашел одно упоминание в рунете, а он-то оказывается очень даже ничего — вот делюсь с вами!
Справедливости ради надо отметить, что сервис не идеально убирает фон, оставляет мелкие огрехи, а также сложные картинки ему не по зубам.
5-pixlr-bg-result
4-pixlr-bg-result
3-pixlr-bg-result
2-pixlr-bg-result
1-pixlr-bg-result
https://editphotosforfree.com/photoapps/remove-background-from-image-onlinehttps://photoscissors.com
Не справились ни с одной фоткой