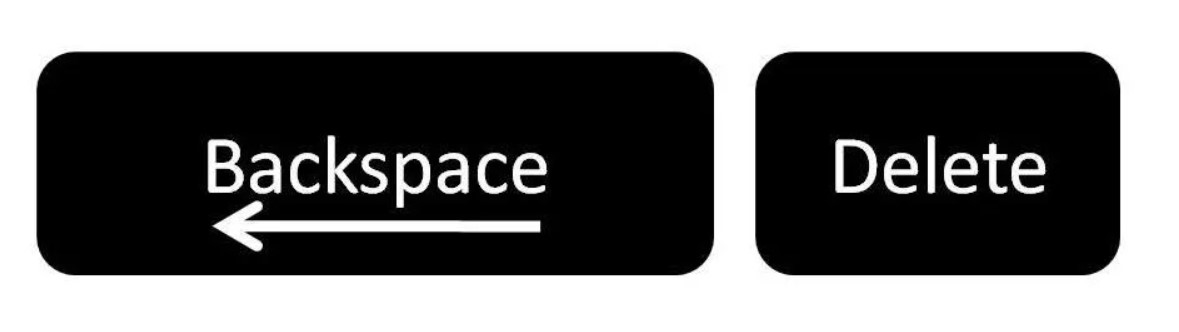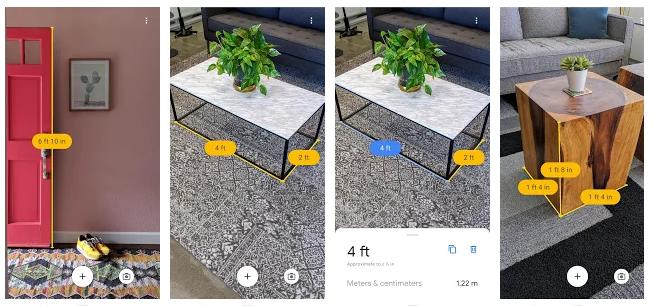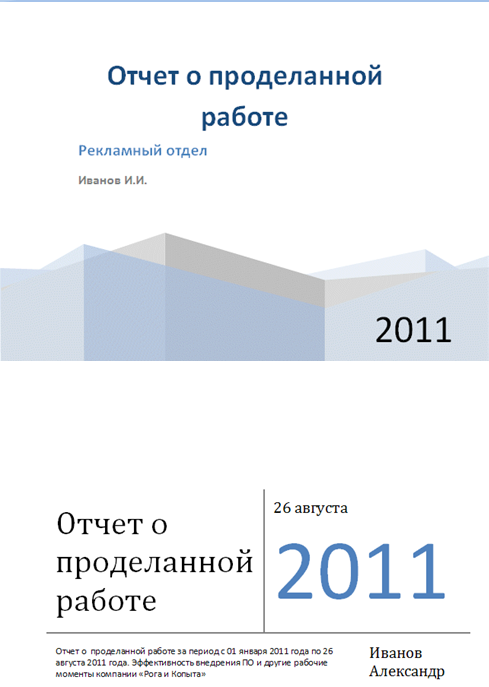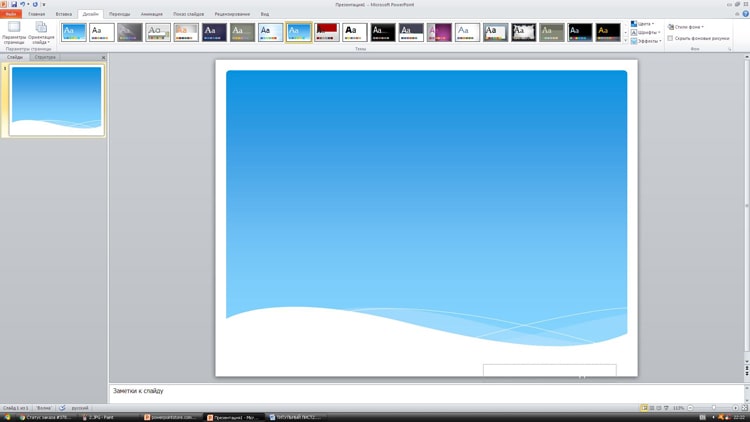Как создать лист в клетку, линейку, узор из линий
Содержание:
- Линовка листа А4 в косую линейку
- Линовка листа А4 в клетку в MS Word
- Когда переходить с узкой линейки на широкую?
- Вставка картинок
- Линовка листа А4 в клетку в MS Word
- Линовка листа А4 в клетку в MS Word
- Вставка картинок
- Тетради для школы
- Совет 2: Как разлиновать лист
- Создание линии для бланков и других деловых документов
- Как убрать клетку в Word — Офис Ассист
- Делаем линованный лист А4 в MS Word
- Линовка листа А4 в косую линейку
- Способ 2: Изменение фона страницы
Линовка листа А4 в косую линейку
…не очень хорошая новость: стандартных средств создать линовку в косую клетку, в MS Word нет. Впрочем, было бы желание!
Первое, что нужно сделать — разлиновать лист А4 в текстовом редакторе уже знакомым нам способом, но только расстояние между отдельными линиями линовки должно быть поменьше. Я, например, выставил высоту строки 0,8 см. вместо 1 см.
Создание линовки листа в косую линейку в ворде, не отличается ни простотой, не интуитивностью
А теперь немного поработаем ручками: наведите курсор мыши на третью сверху линию, нажмите и удерживайте левую кнопку мыши и немного перетащите его вниз. Между 2-ой и 3-ей строкой нашей линовки, таким образом, образуется свободное пространство (его высота составляет примерно 1,5 см). Также точно сдвинем немного вниз каждую третью строку линовки и получим в итоге линованный лист похожий на то, что получилось у меня.
Теперь самое интересное: косая линейка потому и называется косой, что кроме горизонтальных линий линовки в ней есть и диагональные линии пересекающие лист сверху до низу, те самые, что помогают ребенку не забывать про наклон букв при письме.
Кстати, вы никогда не задумывались, какой угол наклона у линий при линовке в косую линейку? Оказывается он жестко определен стандартом и точно соответствует 65 градусам (точнее 25 градусам, мы ведь смотрим на лист снизу!). Именно такие диагонали мы с вами и проведем в нашем шаблоне.
А теперь просто нарисуем косую линовку!
На панели «Вставка»
выберем инструмент «Фигуры»
и укажем тип инструмента: Линия
.
Теперь проведем длинную линию на листе строго вертикально (удерживайте shift) и двойным щелчком активируем её настройки.
На вкладке «Формат» в группе «Упорядочение» выберите инструмент «Повернуть», и далее «Другие параметры поворота».
В открывшемся окне «Формат автофигуры»
в поле «Поворот»
укажите нужное значение: 25 градусов, и нажимайте «Ок». Линия приобретет нужный «косой» наклон, кстати, её идеальная высота для стандартного листа MS Word должна составлять 29 сантиметров.
Задаем наклон косой линии
Ну и всё, остается скопировать линию нужное количество раз и равномерно распределить по листу, при этом не забывая скорректировать размеры линий по высоте, чтобы они не вылезли за пределы основной линовки листа. Поздравляю, ваша косая линовка листа А4 созданная полностью в редакторе MS Word полностью готова!
Линовка листа А4 в клетку в MS Word
С линовкой в линейку мы разобрались, теперь самое время перейти к линовке листа в клетку — ту самую, как в тетрадке по математике или на листах записной книжки. На самом деле, принцип здесь применяется тот же самый, просто немного отличаются приемы работы.
Создаем новый документ MS Word и сохраняем его на диске. Переходим на вкладку «Вставка» и выбираем инструмент «Вставить таблицу».
Настройки таблицы для создания листа А4 линованного в клетку
В появившемся окне выставляем значения (при условии, что поля документа немного уменьшили по сравнению с размером по-умолчанию — я, например, задаю поля размером 2 см слева и 1 см справа и сверху и 1,5 снизу):
- Число колонок: 36.
- Число ячеек: 52.
Нажимаем «Ок» и видим «мелкозернистую» таблицу покрывающую часть листа.

Задаем размер клеток разлинованного листа
Теперь настроим размер ячеек — выделяем вставленную таблицу, переходим на вкладку «Макет» и принудительно выставляем размер ячеек по высоте и по ширине на одно значение: 0,5 см (2 клетки стандартной линовки равняются одному сантиметру).
Вот теперь все готово — можно смело отправлять нашу страницу разлинованную в клетку на печать!
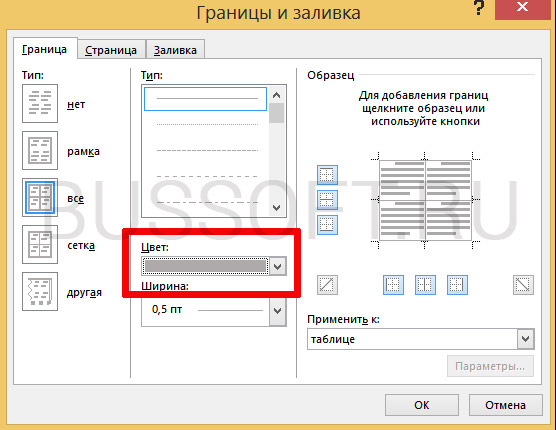
Изменяем цвет линовки листа на серый, чтоб больше походил на классический
p.s. Если после печати окажется, что клетки на листе слишком темные, просто измените цвет линий таблицы. Для этого снова перейдите в «Границы и заливку» и в поле «»Цвет» укажите один из оттенков серого. Итоговая линовка листа станет выглядеть совершенно «по тетрадному».
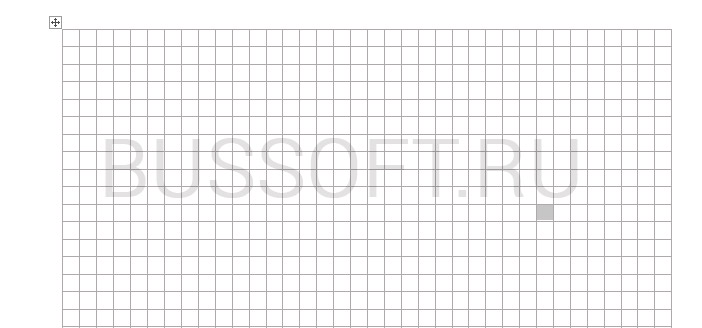
Готовый разлинованный в клетку лист созданный в MS Word. Ниже вы сможете скачать шаблон этого листа в формате DOC
Когда переходить с узкой линейки на широкую?
Раньше, в советские времена, в тетрадях в узкую линейку писали всю начальную школу
. И это было правильно. За это время у детей окончательно формировался почерк, и переход на обычные тетради его уже не портил.
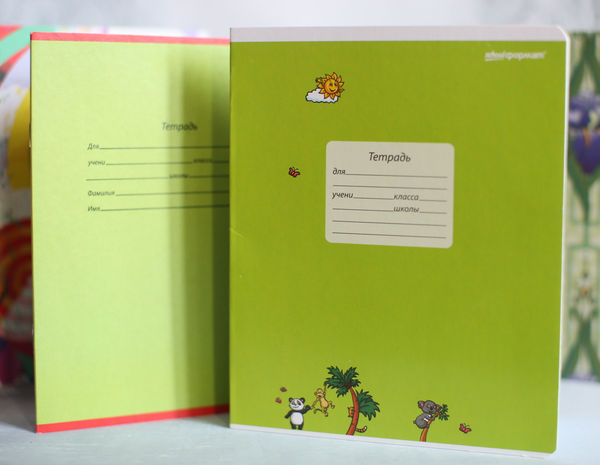
Тетрадь school формат (с рисунком на обложке), узкая линейка.
Сегодня в разных школах — разная практика. Где-то уже с самого первого класса пишут в широкую линейку, говоря при этом, что в узкую линейку пишут только в детском саду. На самом деле, это для ребёнка трудно: писать в 6-7 лет дети умеют ещё очень плохо, а соблюдать ровную высоту букв не получается почти ни у кого. Так что лучше в таком случае тренироваться дома — дополнительно, в узкой линейке. Или дочерчивать карандашом линейки в обычной тетради, а потом их стирать.
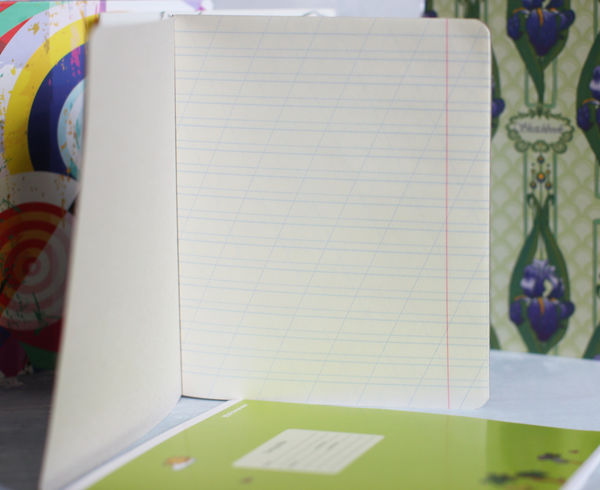
Узкая линейка, косая линия, поля.
Чем дольше пишет ребёнок в узкой линейке, тем лучше. Это почерк не испортит точно; наоборот, только поставит его. Если после 1-го класса сразу идёт переход на широкую линейку, у многих детей тут же сильно портится почерк, и его трудно восстановить. Последствия могут сказываться и в средней, и в старшей школе. Настолько, что иногда старшеклассникам приходится снова возвращаться к прописям.
Во многих школах сегодня на почерк и чистописание практически не смотрят, к сожалению.
Иногда на переходный период в школах раздают листочек-подложку в мелкую косую линейку — нужно писать так, что каждая буква находится в своей клеточке. Буквы с такой подложкой у детей становятся ровнее, с одинаковым наклоном. После некоторого времени уже пишем без подложки. Подложка, как правило, требуется недолгое время, буквально неделя-две. Можно скомбинировать такую подложку с узкой линейкой и подкладывать под лист в широкую линейку, чтобы ребёнку было легче писать.
Но самое простое — это долго писать в узкой линейке с наклоном, и к 3-4 классу после такой практики почерк, как правило, уже не нуждается в коррекции. Правда, мало в каких школах сегодня такая практика распространена, в большинстве случаев на широкую линейку переходят уже во втором классе…
Вставка картинок
Сделать клетчатым лист Word можно с помощью вставки картинки, расположив её за текстом. Изготовьте нужную вам картинку (например, сфотографировав тетрадный лист) или скачайте её.
Для размещения картинки, вы можете её просто перетащить либо через панель инструментов «Вставка» — «Рисунок».
Кликаем правой кнопкой, наводим на «Обтекание текстом», выбираем в списке «За текстом». Текст станет печататься поверх картинки.
При распечатке, если не нужно, чтобы решётку было видно, достаточно убрать картинку из документа.
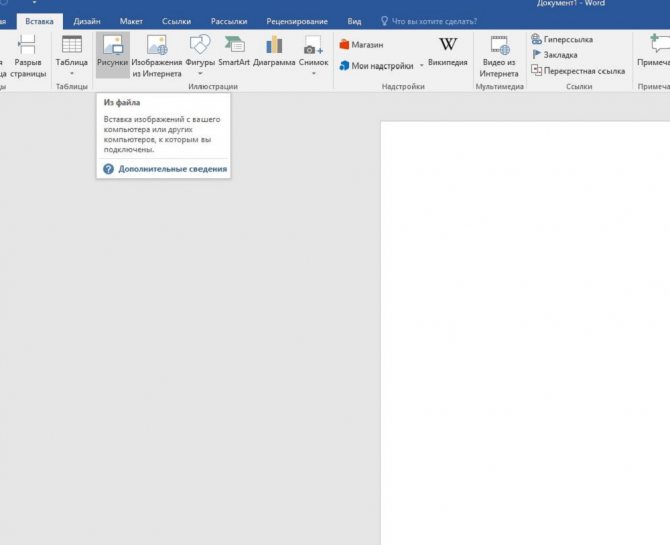
- можно передвигать, сужать, уменьшать рисунок;
- сетка будет видна при печати, если вам это как раз и требуется.
Этот вариант для тех, кто не знает, как сделать тетрадный лист в Word. Вы просто фотографируете его и вставляете его рисунком.
Линовка листа А4 в клетку в MS Word
С линовкой в линейку мы разобрались, теперь самое время перейти к линовке листа в клетку – ту самую, как в тетрадке по математике или на листах записной книжки. На самом деле, принцип здесь применяется тот же самый, просто немного отличаются приемы работы.
Создаем новый документ MS Word и сохраняем его на диске. Переходим на вкладку “Вставка” и выбираем инструмент “Вставить таблицу”.
Настройки таблицы для создания листа А4 линованного в клетку
В появившемся окне выставляем значения (при условии, что поля документа немного уменьшили по сравнению с размером по-умолчанию – я, например, задаю поля размером 2 см слева и 1 см справа и сверху и 1,5 снизу):
- Число колонок: 36.
- Число ячеек: 52.
Нажимаем “Ок” и видим “мелкозернистую” таблицу покрывающую часть листа.

Задаем размер клеток разлинованного листа
Теперь настроим размер ячеек – выделяем вставленную таблицу, переходим на вкладку “Макет” и принудительно выставляем размер ячеек по высоте и по ширине на одно значение: 0,5 см (2 клетки стандартной линовки равняются одному сантиметру).
Вот теперь все готово – можно смело отправлять нашу страницу разлинованную в клетку на печать!
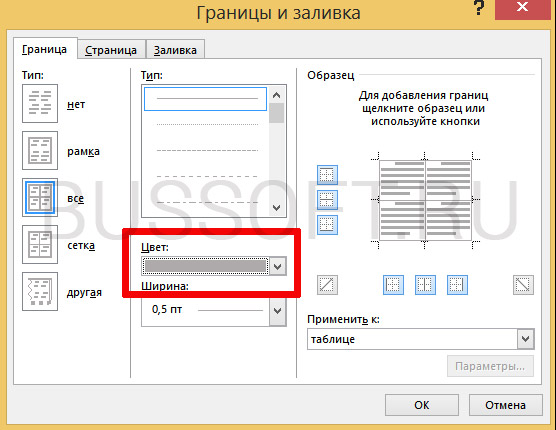
Изменяем цвет линовки листа на серый, чтоб больше походил на классический
p.s. Если после печати окажется, что клетки на листе слишком темные, просто измените цвет линий таблицы. Для этого снова перейдите в “Границы и заливку” и в поле “”Цвет” укажите один из оттенков серого. Итоговая линовка листа станет выглядеть совершенно “по тетрадному”.
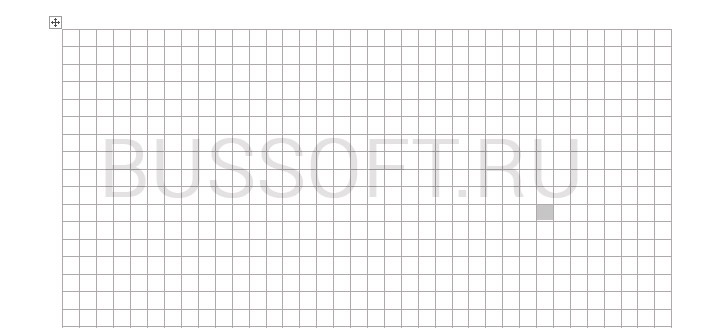
Готовый разлинованный в клетку лист созданный в MS Word. Ниже вы сможете скачать шаблон этого листа в формате DOC
Линовка листа А4 в клетку в MS Word
С линовкой в линейку мы разобрались, теперь самое время перейти к линовке листа в клетку
— ту самую, как в тетрадке по математике или на листах записной книжки. На самом деле, принцип здесь применяется тот же самый, просто немного отличаются приемы работы.
Создаем новый документ MS Word и сохраняем его на диске. Переходим на вкладку «Вставка»
и выбираем инструмент «Вставить таблицу»
.
Настройки таблицы для создания листа А4 линованного в клетку
В появившемся окне выставляем значения (при условии, что поля документа немного уменьшили по сравнению с размером по-умолчанию — я, например, задаю поля размером 2 см слева и 1 см справа и сверху и 1,5 снизу):
- Число колонок: 36
. - Число ячеек: 52
.
Нажимаем «Ок» и видим «мелкозернистую» таблицу покрывающую часть листа.

Задаем размер клеток разлинованного листа
Теперь настроим размер ячеек — выделяем вставленную таблицу, переходим на вкладку «Макет»
и принудительно выставляем размер ячеек по высоте и по ширине на одно значение: 0,5 см (2 клетки стандартной линовки равняются одному сантиметру).
Вот теперь все готово — можно смело отправлять нашу страницу разлинованную в клетку на печать!
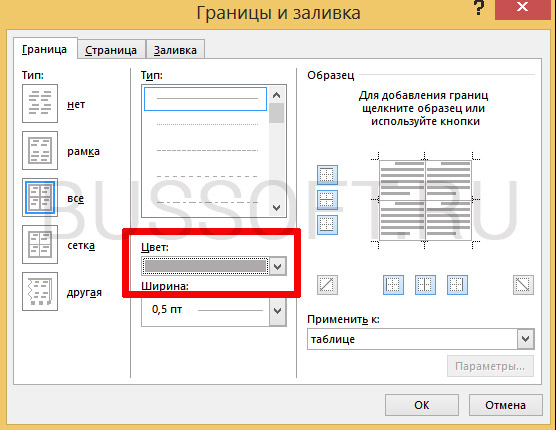
Изменяем цвет линовки листа на серый, чтоб больше походил на классический
p.s. Если после печати окажется, что клетки на листе слишком темные, просто измените цвет линий таблицы. Для этого снова перейдите в «Границы и заливку» и в поле «»Цвет» укажите один из оттенков серого. Итоговая линовка листа станет выглядеть совершенно «по тетрадному».
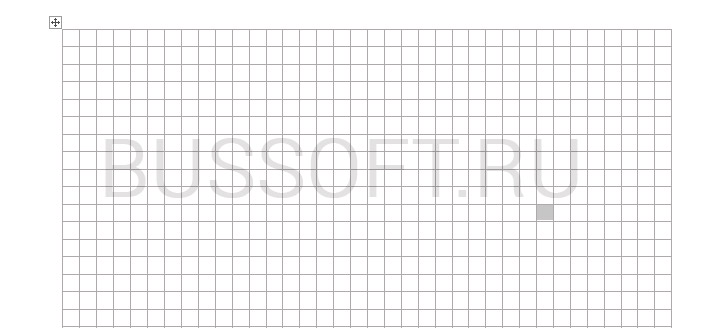
Готовый разлинованный в клетку лист созданный в MS Word. Ниже вы сможете скачать шаблон этого листа в формате DOC
Вставка картинок
Сделать клетчатым лист Word можно с помощью вставки картинки, расположив её за текстом. Изготовьте нужную вам картинку (например, сфотографировав тетрадный лист) или скачайте её.
Для размещения картинки, вы можете её просто перетащить либо через панель инструментов «Вставка» — «Рисунок».
Кликаем правой кнопкой, наводим на «Обтекание текстом», выбираем в списке «За текстом». Текст станет печататься поверх картинки.
При распечатке, если не нужно, чтобы решётку было видно, достаточно убрать картинку из документа.
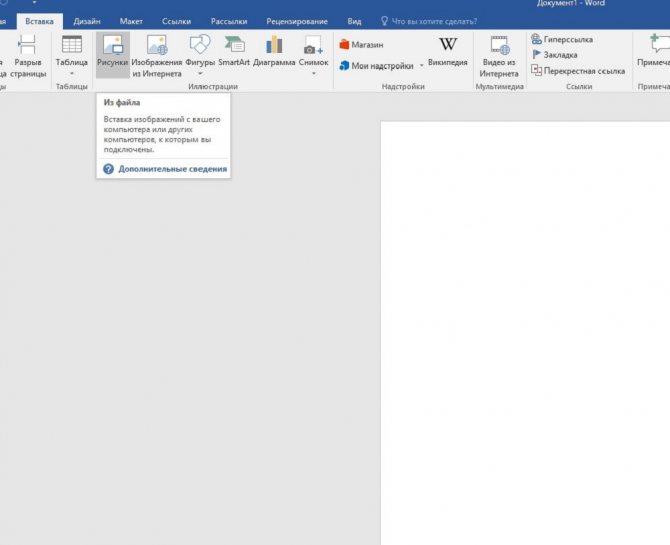
- можно передвигать, сужать, уменьшать рисунок;
- сетка будет видна при печати, если вам это как раз и требуется.
Этот вариант для тех, кто не знает, как сделать тетрадный лист в Word. Вы просто фотографируете его и вставляете его рисунком.
Тетради для школы
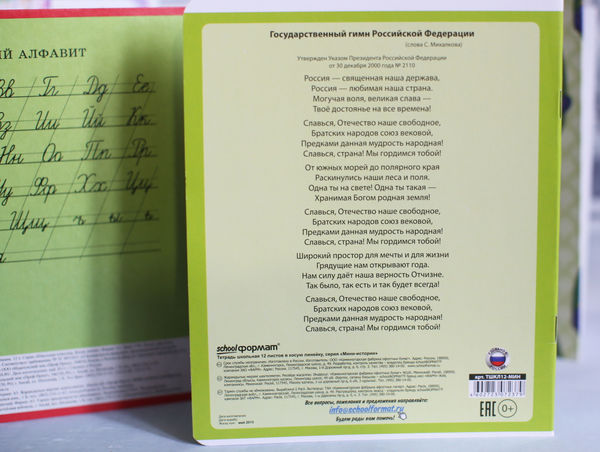
Тетрадь school формат; с обратной стороны — гимн.
Для того, чтобы подготовить ребёнка к школе (и не только в первом классе), необходимо приобрести не только рюкзак и одежду, но и огромное количество канцелярских изделий. При этом тетрадки занимают здесь одно из первых мест. Их лучше выбирать вместе с ребёнком — какие картинки нравятся вашему ученику?..
Для первого класса могут понадобится также тетради в крупную клетку, далее — в обычную клетку.
Для школы к 1 сентября нужно купить тетради в косую линейку или в широкую (в зависимости от возраста и требований школы), а также в клетку. Тетради могут быть как с полями, так и без. Отличаются количеством листов. Для 1 класса достаточно 12 страниц, а чем старше ребёнок, тем более толстые тетрадки требуются.
Совет 2: Как разлиновать лист
Разлиновка надобна не только для изготовления образца, на тот, что потом накладывают прозрачные листы . Дабы прекрасно подписать открытку, также необходима разлиновка. Типовой ее метод, при котором с подмогой линейки и карандаша слева и справа на листе ставятся точки через равные интервалы, не исключает погрешности. И итог выглядит не столь старательно. Просвечивать же лист и образец снизу лампой — трудоемко и не подходит для картона. Следственно предпочтем иной путь.
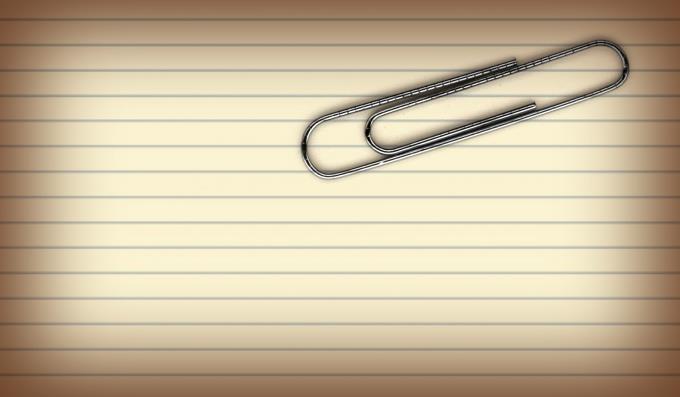
Вам понадобится
- — миллиметровка
- — линейка
- — скрепки
- — толстая игла
Инструкция
1. Наложите основу на миллиметровку. Основа — это лист, тот, что требуется разлиновать. Миллиметровку необходимо положить вниз так, дабы она была видна слева и справа от основы. А снизу и сверху основа и миллиметровка обязаны быть одной длины. 2. Закрепите оба слоя скрепками. Их комфортно располагать снизу и сверху. Используйте скрепки, которые не поцарапают основу и не оставят на ней вмятин. 3. Подметьте исходные точки. Это две точки на миллиметровке — слева и справа от основы. К ним будет прикладываться линейка. Исходные точки дозволено расположить на одном ярусе, тогда разлиновка получится горизонтальной. Если же разлиновать лист нужно под углом, скажем, дабы подписать открытку, то исходные точки следует подметить на различном ярусе. 4. Подметьте все остальные точки. Идите вниз от исходных точек — с левой и с правой стороны. Подмечайте их не на основе, а на миллиметровке. Делайте это через равные расстояния. Таким образом дозволено разлиновать лист как желательно, — через 1 сантиметр либо реже. При необходимости, между основными линиями дозволено делать отступ по 2-3 миллиметра. В этом случае заблаговременно спланируйте, какая разлиновка вам надобна и ставьте точки через соответствующие расстояния. 5. Разлинуйте лист. Прикладывайте линейку к соответствующим точкам и проводите карандашом тонкую линию. Если делаете разлиновку на открытке, взамен карандаша используйте толстую «цыганскую» иглу. Тогда линии не придется стирать. Старательно нажимайте на иглу и ведите ее под наклоном. Линии будут фактически не видны. Все поразятся, как вам удалось подписать открытку великолепно ровно
Видео по теме Обратите внимание! Если необходима разлиновка и по вертикали, и по горизонтали, дозволено не обрезать миллиметровку по размеру основы. Пускай она выглядывает с 4-х сторон
Дабы закрепить основу, приклейте ее к миллиметровке в 2-х местах клеящим карандашом. Если же приклеивание исключено, придется позже первого прохода повернуть лист и вновь применять скрепки. Полезный совет Миллиметровка бывает рулонная либо в виде листов. Когда есть вероятность, используйте листовую, потому что рулонная будет сворачиваться и мешать. Либо же прогладьте ее.
Создание линии для бланков и других деловых документов
Необходимость писать поверх строки наиболее актуальна именно для бланков и других документов подобного типа. Существует, как минимум, два метода, с помощью которых можно добавить горизонтальную линию и разместить непосредственно над ней требуемый текст. О каждом из этих методов по порядку.
Применение линии для абзаца
Этот метод особенно удобен для тех случаев, когда вам необходимо добавить надпись поверх сплошной линии.
1. Установите указатель курсора в том месте документа, где нужно добавить линию.
2. Во вкладке «Главная» в группе «Абзац» нажмите на кнопку «Границы» и выберете в ее выпадающем меню параметр «Границы и заливка».
3. В открывшемся окне во вкладке «Граница» выберите подходящий стиль линии в разделе «Тип».
4. В разделе «Образец» выберите шаблон, на котором указана нижняя граница.
5. Нажмите «ОК», в выбранном вами месте будет добавлена горизонтальная линия, поверх которой вы сможете написать любой текст.
Недостаток данного метода заключается в том, что линия будет занимать всю строку, от ее левого до правого края. Если этот метод вам не подходит, перейдем к следующему.
Применение таблиц с невидимыми границами
Мы очень много писали о работе с таблицами в MS Word, в том числе и о скрытии/отображении границ их ячеек. Собственно, именно этот навык и поможет нам создать подходящие линии для бланков любого размера и количества, поверх которых можно будет писать.
Итак, нам с вами предстоит создать простую таблицу с невидимыми левыми, правыми и верхними границами, но видимыми нижними. При этом, нижние границы будут видимыми лишь в тех местах (ячейках), где требуется добавить надпись поверх линии. Там же, где будет находиться пояснительный текст, границы отображаться не будут.
Урок: Как сделать таблицу в Ворде
Введите пояснительный текст в нужные ячейки, те же, в которых нужно будет писать поверх линии, на данном этапе можно оставить пустыми.
Совет: Если ширина или высота столбцов или строк в таблице будет изменяться по ходу написания вами текста, выполните следующие действия:
- кликните правой кнопкой мышки по плюсику, расположенному в левом верхнем углу таблицы;
- выберите «Выровнять ширину столбцов» или «Выровнять высоту строк», в зависимости от того, что вам нужно.
Теперь нужно поочередно пройтись по каждой ячейке и скрыть в ней либо все границы (пояснительный текст) либо оставить нижнюю границу (место для текста «поверх линии»).
Урок: Как скрыть границы таблицы в Word
Для каждой отдельной ячейки выполните следующие действия: 1. Выделите ячейку с помощью мышки, кликнув по ее левой границе.
2. Нажмите кнопку «Граница», расположенную в группе «Абзац» на панели быстрого доступа.
3. В выпадающем меню этой кнопки выберите подходящий параметр:
- нет границы;
- верхняя граница (оставляет видимой нижнюю).
4. В результате, когда вы пройдетесь по всем ячейкам, у вас получится красивая форма для бланка, которую можно сохранить в качестве шаблона. При ее заполнении лично вами или любым другим пользователем созданные линии смещаться не будут.
Урок: Как сделать шаблон в Ворде
Для большего удобства использования созданной вами формы с линиями можно включить отображение сетки:
- нажмите кнопку «Граница»;
- выберите параметр «Отобразить сетку».
Рисование линий
Существует еще один метод, с помощью которого можно добавить в текстовый документ горизонтальную линию и писать поверх нее. Для этого следует воспользоваться инструментами из вкладки «Вставка», а именно кнопкой «Фигуры», в меню которой и можно выбрать подходящую линию. Более подробно о том, как это сделать, вы можете узнать из нашей статьи.
Урок: Как нарисовать линию в Word
Преимущество данного метода заключается в том, что с его помощью можно провести линию над уже имеющимся текстом, в любом произвольном месте документа, задав любые размеры и внешний вид. Недостаток рисованной линии заключается в том, что далеко не всегда ее можно гармонично вписать в документ.
Удаление линии
Если по каким-то причинам вам нужно удалить линию в документе, сделать это поможет вам наша инструкция.
Урок: Как удалить линию в Ворде
На этом можно смело закончить, ведь в данной статье мы рассмотрели все методы, с помощью которых в MS Word можно писать поверх линии или же создать в документе область для заполнения с горизонтальной линией, поверх которой будет добавлен текст, но в дальнейшем.
Мы рады, что смогли помочь Вам в решении проблемы.
Как убрать клетку в Word — Офис Ассист
Лист в клетку можно увидеть в документах Word, если нажать всего на одну клавишу. Это фоновый рисунок, который виден только на экране монитора. Но для того, чтобы клетка была видна при печати, необходимо приложить чуть больше усилий и использовать другие инструменты.
- Когда применяется клетка в документах Word;
- Как сделать клетку в Ворде:
- Отображение клетки в виде сетки на листе;
- Рисование листа в клетку.
- Настройка клетки;
- Как убрать клетки в Word.
Клетка в Word может иметь разное назначение и внешний вид:
- Функциональное назначение.
В этом случае применяется инструмент «Сетка», который служит для выравнивания графических элементов и ориентации их на листе относительно друг друга и координат самого листа.
От величины шага сетки зависит точность привязки. Эта клетка является аналогом миллиметровой бумаге, которую раньше использовали для рисования и черчения.
Такая клетка не выводится на печать.
- Лист в клетку, как визуальный объект.
Применяется, когда надо изобразить лист в клетку в распечатанном виде (аналог тетрадного листа). Например, детям будет проще писать цифры и рисовать фигуры на листе в клетку, чем на обычном альбомном листе.
Отображение клетки в виде сетки на листе
Клетка, которая применяется как инструмент для ориентации графических (и не только) элементов в координатах листа — это встроенный фоновый рисунок. Он присутствует всегда.
Существует несколько разделов меню, в которых можно настроить видимость клеток.
Проще всего клетку отобразить из закладки «Вид» → «Сетка» (блок «Показать») и поставить там галку.
При форматировании документа, отображение клетки можно установить, используя вкладку «Разметка страницы» (или «Макет»): найти команду «Выровнять» (последний блок в ленте меню), открыть список ее инструментов и поставить галочку рядом со строкой «Сетка».
При работе с инструментами рисования в закладке «Средства рисования», настройка отображения клеток на листе выполняется по цепочке: «Формат» → «Упорядочить» → «Выровнять» → установить галку рядом со строкой «Отображать сетку».
Рисование листа в клетку
«Расчертить» лист клеткой, чтобы она была отображена при печати, проще всего при помощи вставки таблицы. Для этого необходимо выполнить следующий алгоритм действий:
Шаг № 1. Вставка таблицы:
- Открыть закладку «Вставка».
- Щелкнуть по стрелке инструмента «Таблица» и выбрать количество строк и столбцов таблицы.
Получить лист в клетку 0,5 см и обычными полями листа (30мм*20мм*20мм*10мм) можно, создав таблицу с 35 столбцами и 50 строками.
Шаг № 2. Настройка размера клеток:
- Открыть закладку «Макет».
- Найти блок инструментов «Размер ячейки» и в окошках ширины и высоты ячейки выставить нужное значение (для тетрадного листа, например, 0,5 см).
Шаг № 3. Прорисовка границ клеток:
- Зайти в закладку «Конструктор».
- Найти инструмент «Границы», открыть список, щелкнув по стрелке, и выбрать иконку «Все границы».
Примечание. Отображение границ таблицы бывает установлено по умолчанию, поэтому в этом случае шаг № 3 производить не требуется.
Настройка клетки
Как было сказано выше, шаг клетки влияет на точность привязки. Часто при большом шаге (размере сторон), невозможно соединить 2 элемента или точно установить границу таблицы.
В таких случаях для точной настройки мелких деталей и правильной их стыковке, необходимо устанавливать минимальный шаг сетки. А для того, чтобы от такой мелкой клетки не рябило в глазах, можно настроить отображение линий через определенный интервал.
Чтобы приступить к настройке параметров клетки, необходимо выполнить следующие действия:
- Перейти в закладку «Разметка страницы» (Макет).
- Далее «Выровнять» (блок «Упорядочить») → «Параметры сетки» → окно «Привязка к сетке». В этом окне выполняются следующие настройки:
- Шаг сетки. Необходимо установить цифровые значения в окошках «по горизонтали» и «по вертикали».
- Показать сетку. Поставить галку напротив строки «Отображать линии сетки на экране». В окошках необходимо установить численное значение интервала по горизонтали и вертикали.
Настройка привязки объектов выбирается установкой галочки напротив нужной команды: «Привязать к другим объектам» или «Привязать объекты к неотображаемой сетке».
Как убрать клетки в Word
Снять видимость клеток на листе можно в тех же разделах меню, где производилась настройка отображения. Таким образом, надо выполнить один из указанных ниже вариантов:
- Вариант № 1. В закладке «Вид» необходимо найти строку «Сетка» (блок инструментов «Показать») и убрать напротив ее галку.
- Вариант № 2. В закладке «Разметка страницы» необходимо раскрыть список команд «Выровнять» и снять галку напротив строки «Отображать сетку».
Удалить таблицу с клетками можно следующим способом:
Делаем линованный лист А4 в MS Word
Создадим пустой документ MS Word и сохраним его в качестве шаблона в любое удобное место на компьютере. Перейдем на вкладку “Вставка” и в группе “Таблицы” воспользуемся хорошо знакомым нам инструментом “Вставить таблицу”.
В появившемся окне задаем следующие параметры:
- Число колонок: 1 (строго 1).
- Число ячеек: побольше (30-50 вполне подойдет).
Параметры таблицы для создания линейной линовки в ворде
Нажимаем “Ок” и смотрим, что получилось. Как видите, контуры будущей линовки в линеечку уже видны, хотя, конечно, отправлять документ на печать пока ещё рановато.
Перейдем на вкладку “Макет” (она активна если выделена вставленная нами ранее таблица), и в группе “Размер ячеек” увеличим интервал между строками нашей линовки. Я выставим высоту строки в 1 сантиметр, если вы обладаете размашистым почерком, можете сделать её и побольше, однако слишком не разгоняйтесь – высота в 1,5 см это уже многовато.
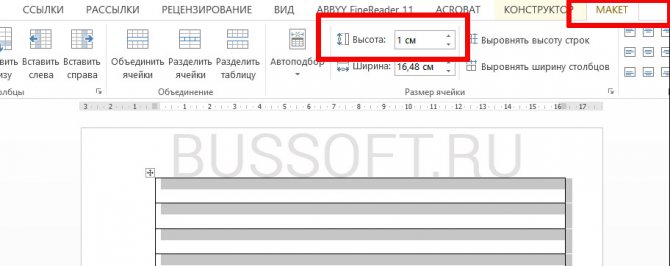
Устанавливаем расстояние между линованными строками
Если вы используете шаблон MS Word по-умолчанию, то имеет смысл также изменить размер полей – для печатного документа они может и подходящие, а вот для рукописного – великоваты. Просто растяните линейки до нужного размера по высоте и по ширине и двигайтесь дальше.
Включаем линейки в текстовом редакторе, если ещё не сделали этого раньше
Кстати – если вы не видите линеек, скорее всего они просто отключены. Перейдите на вкладку “Вид” и поставьте галочку в соответствующем поле. Линейки тут же появятся на своих законных местах!
Ну и давайте заканчивать работу по линовке нашего листа в линейку:
- выделяем всю ранее созданную таблицу, щелкаем правой кнопкой мыши и выбираем пункт “Свойства таблицы”.
- в появившемся окне, на первой вкладке, жмем кнопку “Границы и заливка”.
- отключаем отображение боковых рамок таблицы щелкая на соответствующие значки и нажимаем на “Ок”. Так как в нашей таблице всего один столбец, после этой операции, на листе документа должна остаться только линовка – горизонтальные линии, идущие одна над другой, прямо как в школьной тетрадке.
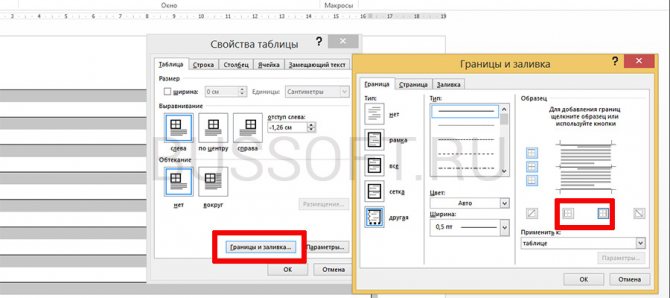
Создание линейной линовки документа в MS Word
Почти все готово!
Если прямо сейчас запустить наш линованный лист А4 на печать, то результат может вас не порадовать – линии будут едва видны. Если вы собираетесь использовать линовку в качестве “опорных линий” при написании письма, то это даже к лучшему, но если вы желаете добиться того, чтобы линии были более четкими ,понадобится проделать ещё один дополнительный шаг.
Снова выделите всю таблицу, щелкните правой кнопкой по ней и зайдите в “Свойства таблицы”, а следом в “Границы и заливку”.
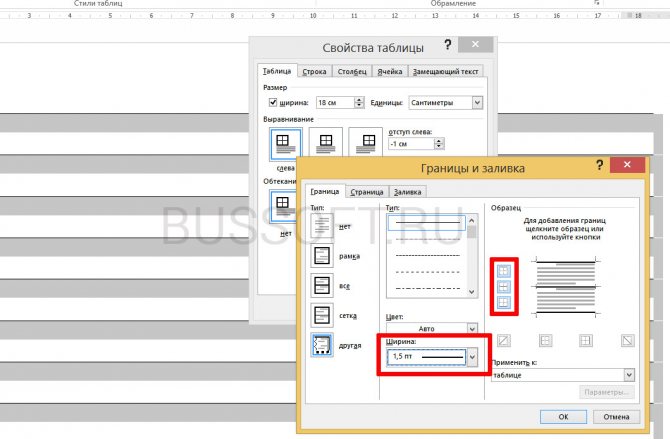
За счет установки цвета и толщины линий вы можете сделать линовку листа почти невидимой или очень заметной
Здесь, в поле “Ширина” поменяйте стандартное значение 0,5 пт на 1,5 пт (хотя бы на 1 пт). Не торопитесь нажимать “Ок”, сперва “проклинайте” мышью нужные линии на поясняющем рисунке в блоке “Образец”, чтобы изменения вступили в силу. А вот теперь, смело жмите “Ок” и любуйтесь результатом – такую линовку трудно будет не заметить при выводе линованного листа на печать!
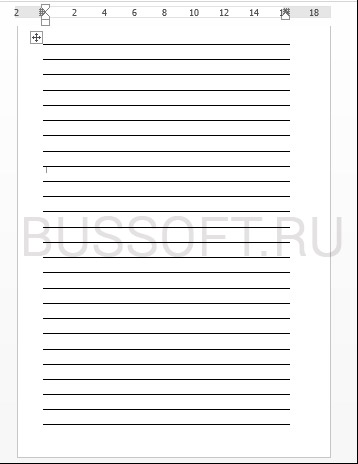
Итоговый результата – разлинованный в линейку лист формата А4. Ниже вы можете скачать этот шаблон документа совершенно бесплатно
Линовка листа А4 в косую линейку
Осталось разобраться в том, как изобразить в MS Word такого «зверя» как косая линейка — ну да, та самая, что встречается в прописях и тетрадках для младшеклассников. Если вы желаете наделать для своего ребенка или детей близких кучу прописей на которых можно вдоволь потренироваться и не портить дорогой магазинный «чистовик», то можете смело читать дальше, правда у меня для вас…
…не очень хорошая новость: стандартных средств создать линовку в косую клетку, в MS Word нет. Впрочем, было бы желание!
Первое, что нужно сделать — разлиновать лист А4 в текстовом редакторе уже знакомым нам способом, но только расстояние между отдельными линиями линовки должно быть поменьше. Я, например, выставил высоту строки 0,8 см. вместо 1 см.
Создание линовки листа в косую линейку в ворде, не отличается ни простотой, не интуитивностью
А теперь немного поработаем ручками: наведите курсор мыши на третью сверху линию, нажмите и удерживайте левую кнопку мыши и немного перетащите его вниз. Между 2-ой и 3-ей строкой нашей линовки, таким образом, образуется свободное пространство (его высота составляет примерно 1,5 см). Также точно сдвинем немного вниз каждую третью строку линовки и получим в итоге линованный лист похожий на то, что получилось у меня.
Теперь самое интересное: косая линейка потому и называется косой, что кроме горизонтальных линий линовки в ней есть и диагональные линии пересекающие лист сверху до низу, те самые, что помогают ребенку не забывать про наклон букв при письме.
Кстати, вы никогда не задумывались, какой угол наклона у линий при линовке в косую линейку? Оказывается он жестко определен стандартом и точно соответствует 65 градусам (точнее 25 градусам, мы ведь смотрим на лист снизу!). Именно такие диагонали мы с вами и проведем в нашем шаблоне.
А теперь просто нарисуем косую линовку!
На панели «Вставка» выберем инструмент «Фигуры» и укажем тип инструмента: Линия.
Теперь проведем длинную линию на листе строго вертикально (удерживайте shift) и двойным щелчком активируем её настройки.
На вкладке «Формат» в группе «Упорядочение» выберите инструмент «Повернуть», и далее «Другие параметры поворота».
В открывшемся окне «Формат автофигуры» в поле «Поворот» укажите нужное значение: 25 градусов, и нажимайте «Ок». Линия приобретет нужный «косой» наклон, кстати, её идеальная высота для стандартного листа MS Word должна составлять 29 сантиметров.
Задаем наклон косой линии
Ну и всё, остается скопировать линию нужное количество раз и равномерно распределить по листу, при этом не забывая скорректировать размеры линий по высоте, чтобы они не вылезли за пределы основной линовки листа. Поздравляю, ваша косая линовка листа А4 созданная полностью в редакторе MS Word полностью готова!
Скачать шаблон листа А4 в косую линейку для печати
Скачать и шаблон листа А4 в косую линейку в формате DOC
В Microsoft Word можно добавлять и изменять рисунки, иллюстрации, фигуры и прочие графические элементы. Все их можно редактировать с помощью большого набора встроенных инструментов, а для более точной работы в программе предусмотрена возможность добавления специальной сетки.
Эта сетка является вспомогательным средством, она не выводится на печать и помогает более детально производить ряд манипуляций над добавленными элементами. Именно о том, как добавить и настроить эту сетку в Ворде и пойдет речь ниже.
Добавление сетки стандартных размеров
1. Откройте документ, в котором нужно добавить сетку.
2. Перейдите во вкладку “Вид” и в группе “Показать” установите галочку напротив пункта “Сетка”.
3. Сетка стандартных размеров будет добавлена на страницу.
Урок: Изменение полей в Word
Изменение стандартных размеров сетки
Изменить стандартные размеры сетки, точнее, клеток в ней, можно только в том случае, если на странице уже имеется какой-нибудь элемент, например, рисунок или фигура.
Урок: Как в Ворде сгруппировать фигуры
1. Кликните по добавленному объекту дважды, чтобы открылась вкладка “Формат”.
2. В группе “Упорядочить” нажмите кнопку “Выровнять”.
3. В выпадающем меню кнопки выберите последний пункт “Параметры сетки”.
4. Внесите необходимые изменения в открывшемся диалоговом окне, задав размеры сетки по вертикали и горизонтали в разделе “Шаг сетки”.
5. Нажмите “ОК” для принятия изменения и закрытия диалогового окна.
6. Стандартные размеры сетки будут изменены.
Урок: Как в Word убрать сетку
Вот, собственно, и все, теперь вы знаете, как сделать сетку в Ворде и как изменить ее стандартные размеры. Теперь работа с графическими файлами, фигурами и прочими элементами будет протекать значительно проще и удобнее.
Мы рады, что смогли помочь Вам в решении проблемы.
Способ 2: Изменение фона страницы
Несколько более сложный, зато предоставляющий ряд дополнительных возможностей метод решения нашей задачи заключается в преобразовании сетки необходимого вида в изображение и последующей установке его в качестве фона страницы.
- Перейдите во вкладку «Вид», активируйте отображение сетки и настройте ее размеры. Сделать это поможет отдельная инструкция на нашем сайте. Но, как и в «Способе 1», размер клетки следует устанавливать 1 * 1 см или 0,5 * 0,5 см.

Подробнее: Как включить сетку в Ворд
Разверните окно программы на весь экран, если этого не было сделано ранее, установите масштаб страницы 100% и сделайте ее скриншот.
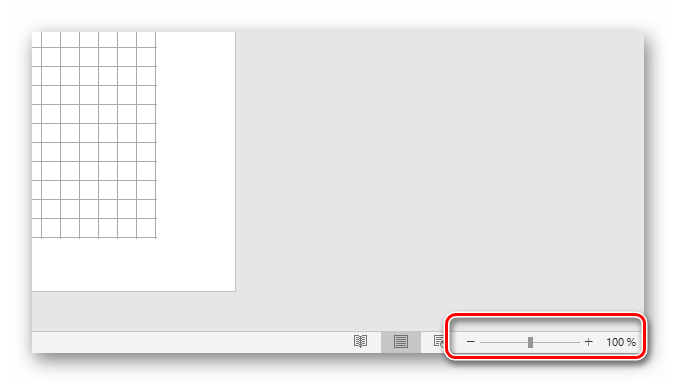
Примечание: Если разрешение экрана вашего ПК или ноутбука составляет 1920*1080 и менее точек, лист А4 в горизонтальной, книжной ориентации на него целиком не поместится. В таком случае необходимо изменить ее на альбомную, сделать скриншот, а затем повернуть полученное в результате изображение влево. Именно это и будет выполнено нами в примере далее.

Если на вашем компьютере или ноутбуке установлена Windows 10, проще всего это сделать через стандартное средство «Фрагмент экрана», доступное в «Центре уведомлений».
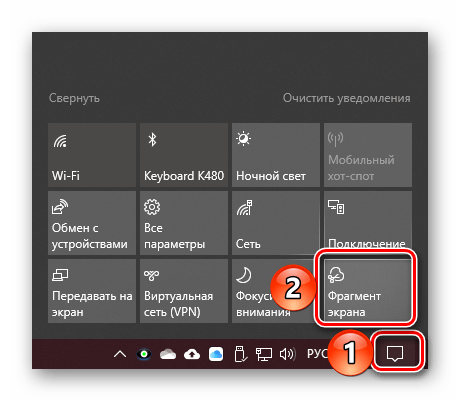
Вызовите его, выберите на верхней панели «Прямоугольный фрагмент» и аккуратно обведите страницу по контуру.
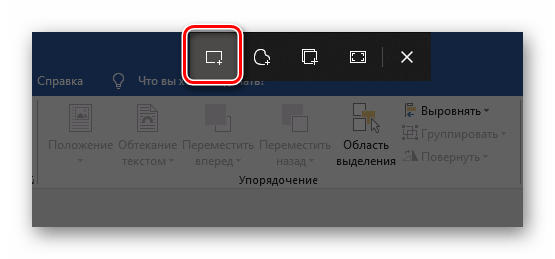
Нажмите на появившееся после создания снимка уведомление – оно будет открыто в стандартном средстве редактирования.
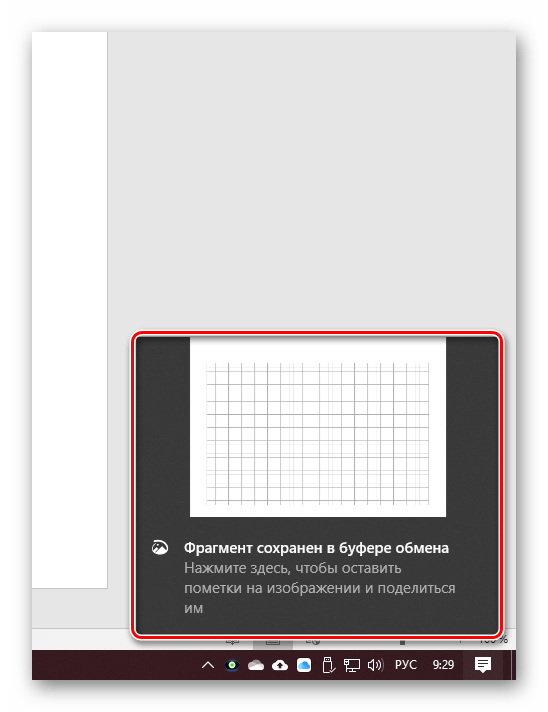
Убедитесь, что на скриншоте отображается только страница с сеткой. Если за ее границами есть лишние элементы, например, часть интерфейса текстового редактора, обрежьте их, воспользовавшись соответствующим инструментом на верхней панели.

Нажмите на кнопку «Сохранить», выберите удобное место на диске ПК для сохранения полученного изображения и подтвердите действие.

Примечание: Если вы изменяли ориентацию листа в документе Ворд на альбомную, перейдите в папку с сохраненным снимком экрана, нажмите на нем ПКМ и выберите пункт «Повернуть влево».

Вернитесь в Word и снова установите книжную ориентацию.

Далее перейдите во вкладку «Конструктор» (названия в предыдущих версиях: «Дизайн», «Разметка страницы», «Формат»), нажмите на кнопку «Цвет страницы» и выберите пункт «Способы заливки».

В открывшемся окне перейдите во вкладку «Рисунок» и нажмите на расположенную в ней одноименную кнопку.
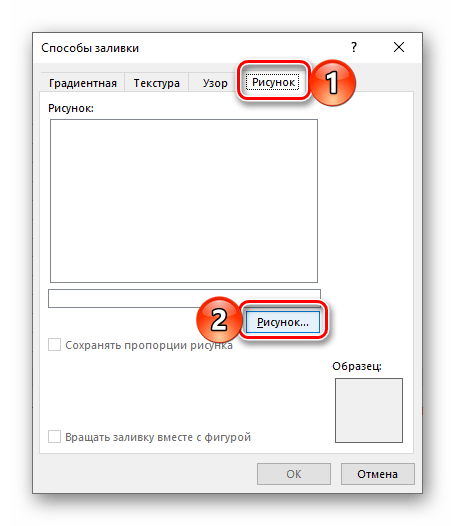
В меню выбора вариантов добавления выберите «Из файла».
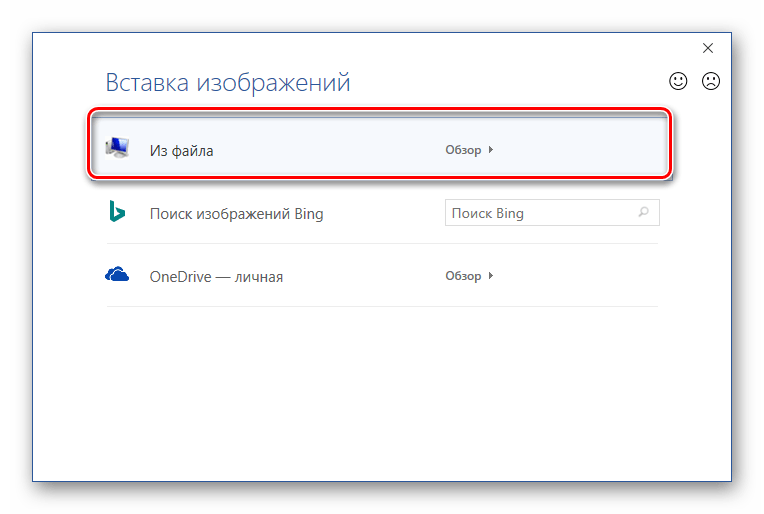
Далее с помощью системного «Проводника» перейдите в папку, в которую сохранили скриншот документа Ворд с сеткой, полученный на втором шаге настоящей инструкции, выберите его и нажмите «Вставить».

Для того чтобы закрыть окно, кликните «ОК».
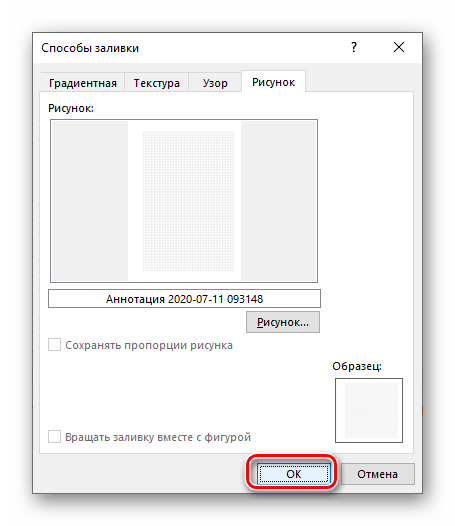
Подробнее: Как изменить фон страницы в Ворд
Сетка, полностью аналогичная той, которую мы создали на первом шаге, будет добавлена в документ в качестве фона. Убедиться в этом можно, отключив ее отображение.

По умолчанию Word не выводит на печать фон страницы, но, в отличие от стандартной сетки, это исправимо. Вызовите меню «Файл» и перейдите в «Параметры».

Откройте вкладку «Отображение», установите отметку напротив пункта «Печатать фоновые цвета и рисунки», после чего нажмите «ОК».

Теперь можно переходить к распечатке документа с сеткой. Для этого в меню программы откройте раздел «Печать», задайте необходимые параметры, после чего воспользуйтесь кнопкой «Печать».

Важно! В области предварительного просмотра сетка может отображаться некорректно, если установлен отличный от 100% масштаб. Выберите именно это значение для того, чтобы оценить реальный вид сетки на странице
Несложно догадаться, что аналогичным образом можно распечатать документ не только с сеткой, но и с любым другим изображением в качестве фона, доступным в библиотеке Word или хранящимся на диске ПК. Ключевое же различие между этим и предыдущем способом заключается в том, что поверх сетки, полученной путем изменения фона документа, можно свободно писать текст. Более того, если хорошенько постараться, его вполне можно превратить в полноценную тетрадь с разного рода записями или конспект.