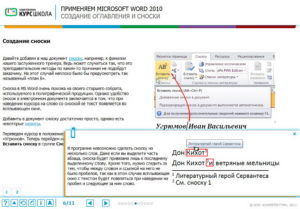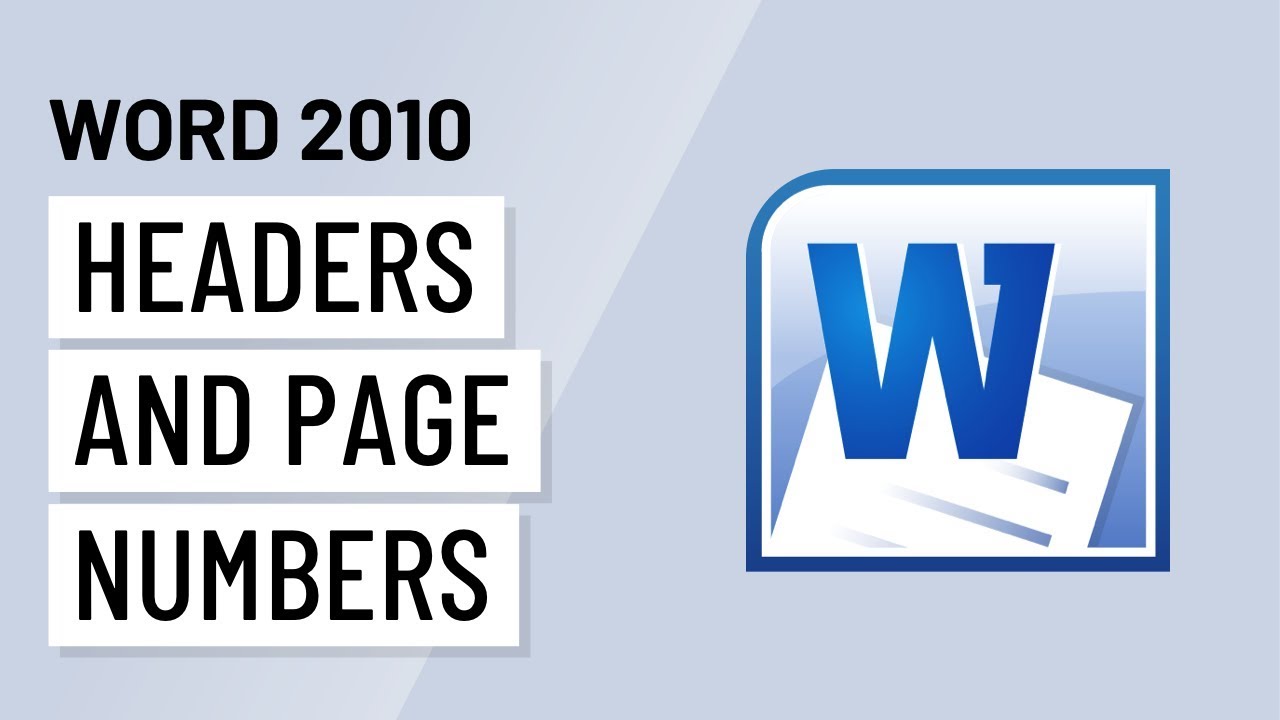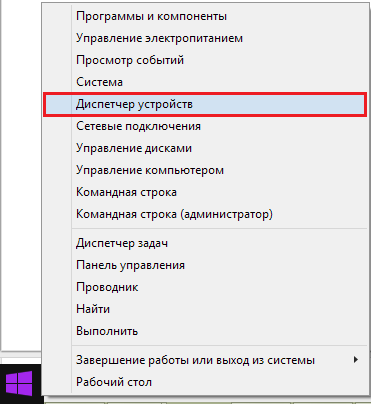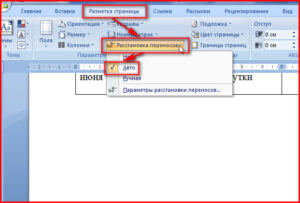Как убрать режим ограниченной функциональности в ворде
Содержание:
- Как убрать уведомление такого рода?
- Обращение на телефоны горячей линии
- Отключение режима
- Как перегенерировать сертификат самостоятельно?
- Можно ли избежать подтверждений и как отменить лимиты
- Какие операции доступны по завершении банковского дня?
- Как сделать запрос на новый ключ, каков срок действия?
- Устранение проблемы
- Удаление ограничений
- Как вставить проект .doc в .docx?
- Отключение режима
- Перед настройкой роутера
- Видеоинструкция
Как убрать уведомление такого рода?
Для того чтобы убрать такого рода предупреждение есть смысл проделать следующие манипуляции:
- Если нужно убрать сообщение об ограничениях в работе приложения, то сделать это можно лишь путем сохранения файла в другом формате, дружественным с новой версии софта. Следует отметить, что в таком случае все ограничения будут сняты, но при переходе к более старой версии приложения новые инструменты будут недоступны. Иногда случается и так, что документ, сохраненный в новом формате, впоследствии не открывается более ранними редакциями утилиты.
- Для того чтобы провести вышеприведенный процесс, нужно найти кнопку с фирменным значком Office и щелкнуть по нему. Далее следует выбрать пункт «Преобразовать» и подтвердить информацию о последствиях преобразования в новом окне. После этого процедура перехода в новый формат будет выполнена. Найти файл можно будет по тому же адресу, так как утилита заменяет исходный вариант документа на свой.
- Если же требуется сохранить оба варианта документа, то есть смысл воспользоваться опцией «Сохранить как», чтобы получить два файла, имеющих совершенно разные форматы.
- Иногда случается и так, что подобное сообщение появляется и в более старых вариантах ПО. В таком случае это свидетельствует о пиратской копии Office, на которую наложены ограничения со стороны разработчиков. Для того чтобы их снять, потребуется приобрести лицензированную версию утилиты либо же активировать пробный период ее использования, который длится всего 30 дней.
- Для активации софта следует лишь приобрести специальный ключ, который позволит зарегистрировать одну копию неоднократное число раз. То есть этот ключ является бессрочным и многократным.
Полезное примечание: следует отметить, что, несмотря на обилие в интернете различных взломанных версий утилиты, скачивать какую-либо из них крайне не рекомендуется. Все дело в том, что практически в каждой из них находится вредоносный код, который способен выкрасть важные данные пользователя. А удалять такие вирусы гораздо сложнее, чем предотвращать их появление.
Обращение на телефоны горячей линии
Колл-центр Сбербанк Бизнес Онлайн – это сервисный центр, который принимает звонки в круглосуточном режиме. Связаться со службой техподдержки можно по бесплатному номеру для корпоративных клиентов 8 800 5555777.
По телефону можно решить следующие задачи:
- Открытие расчетного счета, получение кредита, подключение зарплатных проектов и эквайринга.
- Уточнение существующих условий и тарифов, которые действуют для бизнеса.
- Получение помощи, требующейся при работе в различных системах дистанционного обслуживания.
- Причины отказа в проведении операций по расчетному счету.
- Действия с денежными средствами, наложенные ограничения и другая информация по платежам и договорам.
Помощь предоставляется сервисом автоматического информирования по стандартным вопросам. Для этого система предлагает войти в соответствующий раздел меню. Если необходимого решения не представлено или ответы недостаточно информативны, можно связаться с оператором.
При обращении в справочную службу потребуется предоставить обязательную информацию для юридических лиц.
- Идентификационный номер налогоплательщика (ИНН) и наименование организации.
- Реквизиты существующего расчетного счета.
- Личные сведения клиента: ФИО и паспортные данные.
- Потребуется указать на одну из трех последних операций по расчетному счету.
Существует ряд дополнительных телефонов, которые могут использоваться для связи с контактным центром:
- +7 (495) 665-5-777 – бесплатно для жителей Москвы со стационарных аппаратов. Телефон применяется для звонков из любой точки мира с учетом тарифа, который определен оператором связи.
- 900 – специальный номер для мобильных телефонов. После соединения потребуется выбрать подходящий раздел или дождаться связи со специалистом.
- 8 (800) 555-55-50 – телефон для частных клиентов – физических лиц. Применяется при нештатных ситуациях, когда нет возможности связаться по номеру 8 (800) 555-5-777.
Отключение режима
Если нужно убрать сообщение вверху и работать с Вордом по максимуму, тогда достаточно, просто пересохранить файл в более новом формате.
Откройте нужный документ и перейдите вверху на вкладку «Файл» . Из открывшегося списка выберите пункт «Сохранить как» .
Дальше необходимо указать папку, где сохранить, в поле «Тип файла» выбрать из выпадающего списка «Документ Word» и нажать «Сохранить» .
У меня установлен Word 2010. Если у Вас стоит 2021, тогда вместо отдельного окна, развернется меню «Сохранить как» . В области справа укажите папку на компьютере для сохранения и выберите упомянутый «Тип файла» с расширением *.docx. Затем жмите кнопку «Сохранить» .
Появится вот такое диалоговое окно. В нем говорится, что документ может быть немного изменен. Например, удалены некоторые стили, а все формулы станут картинками и отредактировать их будет невозможно. Нажимаем «ОК» .
После этого, Вы сможете использовать все возможности программы Ворд, которая установлена на компьютере, при работе с документом, сообщение вверху пропадет.
Как перегенерировать сертификат самостоятельно?
Самостоятельно обновить удостоверение не получится, если:
- закончился срок действия доверенности или постановления о назначении главы компании;
- произошла смена владельца предприятия;
- предприятие подозревается в нарушении федерального закона.
Последние 2 пункта требуют незамедлительного обращения в соответствующее подразделение банка и предоставления дополнительных документов. Для устранения первой причины достаточно знать, как подтвердить доверенность в Сбербанк Бизнес Онлайн.
В других случаях подать запрос на обновление прежнего удостоверения на право электронной подписи может каждый пользователь сервиса. Пошаговое руководство:
- Войти в систему под логином и паролем, которые были предоставлены во время регистрации.
- Перейти в раздел «Услуги», выбрать пункт «Обмен криптографической информацией» и кликнуть «Создать новый сертификат».
- В открывшемся окне проверить внесенную раннее информацию, при необходимости внести изменения.
- Кликнуть по кнопке «Отправить запрос». Сервис в автоматическом режиме проверит форму и направит ее сотрудникам банка. Если в ходе проверки будут обнаружены критические нарушения, система выведет их на экран и предложит варианты по исправлению.
- Сгенерированные документы распечатать в трех вариантах и отдать на подпись руководителю предприятия и собственнику ключа.
- Отправить данные в подразделение Сбербанка, которое занимается обслуживанием индивидуальных предпринимателей.
Работники банка проверят полученную информацию, сверят ее с электронной версией и выдадут новый сертификат. При первой авторизации на сервисе с новыми данными потребуется ввести пин-код, который был создан во время переоформления документа. Если код введен верно, сервис предложит записать новый ключ на флешку.
Можно ли избежать подтверждений и как отменить лимиты
Совсем отменить лимиты на переводы нельзя, однако вы можете создать шаблон конкретному получателю, подтвердить его звонком в КЦ и беспрепятственно отправлять на этот счет любые суммы. Если шаблон не будет подтвержден, то придется звонить в банк всякий раз, когда сумма превышает лимит.
Чтобы создать шаблон, нужно:
- в ЛК перейти в «Мои шаблоны» и создать новый;
- выбрать тип шаблона, например, отправка клиенту другого банка или погашение кредитов;
- заполнить необходимые реквизиты;
- позвонить в банк для подтверждения и сохранить шаблон.
В дальнейшем вы сможете быстро сформировать платеж, изменив только сумму перевода. Также списание денежных средств в пользу своего же счета не предусматривает лимитов.
Какие операции доступны по завершении банковского дня?
Завершение банковского дня в Сбербанке происходит в 18.00 по местному времени. После этого условия приема документации различаются в зависимости от внутреннего регламента структурных подразделений, о чем в обязательном порядке есть упоминание в договоре по оказанию банковских услуг населению.
После окончания банковского дня прием документов не прекращается. Однако их рассмотрение и обработка переносится на следующий операционный день.
После истечения срока, когда заканчивается прием и обработка платежной, бухгалтерской, депозитной и кредитной документации, для клиентов ПАО Сбербанк остаются доступными дистанционные операции.
К ним относятся проведение транзакций посредством интернет-сервиса «Сбербанк Онлайн» либо через мобильное приложение на телефоне, а также выдача и прием наличных, денежные переводы, пополнение счетов и погашение долгов по кредитному договору через автоматизированные банкоматы. Единственным исключением из этого перечня являются операции, требующие документального подтверждения на бумаге с печатью банка и подписью сотрудника финансовой организации (к примеру, получение справки о состоянии банковского счета и текущего остатка по нему). В таких случаях необходимо явиться в одно из банковских подразделений в рабочий день и получить документацию у дежурного операциониста.
То же самое касается и иных российских банков, где после окончания рабочего времени остаются доступными транзакции через интернет и личные кабинеты мобильных приложений, а также через автоматизированно-технические аппараты.
Как сделать запрос на новый ключ, каков срок действия?
Запрос не зависит от сотрудников в оффлайн представительствах, он запускается в личном кабинете юр.лица.
Делать запрос на новый ключ в Сбербанк Бизнес надо в онлайн режиме. Не в самом банковском отделении, там такая операция невозможна!
Процедура создания ключа проста и состоит из нескольких этапов:1. На сайте банка во вкладке меню выбираем «Услуги», следом «Обмен криптоинформацией» и «Запрос на новый сертификат».
На этом этапе (после того как запрос направлен в Сбербанк) важно распечатать по 3 бланка сертификата электронной подписи и сертификата ключа шифрования. Эти действия проходят в три клика:
Эти действия проходят в три клика:
- Нажатие правой клавиши мышки после выделения сертификата на экране;
- «Предварительный просмотр»;
- «Печать».
Все бланки обязательно заверять печатью предприятия и подписями личной и руководителя. Подготовленные документы подаются в отделение банка, за которым закреплена компания.
Когда Сбербанк завершит процесс регистрации сертификата, на указанный при подаче бумаг номер телефона поступит смс-оповещение.
Запрос на новый сертификат ключа формируется одновременно в описанным процессом.
Кульминацией является новый вход в систему «Сбербанк Бизнес Онлайн» и подтверждение принятия новых ключей и сертификата. Эти действием активируется система и можно начинать работу.
Важно! Заходить в систему для принятия сертификата на новый ключ, необходимо под тем же PIN-кодом на токене, что использовался для запроса нового ключа.
Срок действия ключа может со временем закончиться и тогда необходимо его продление. Срок действия указан в форме заявлении, которую можно скачать. Оно создана для административных целей и имеет цель — оповещение о моменте, когда возможности пользователя будут отключены до продления.
Устранение проблемы
Отключить нежелательный режим можно двумя способами, которые мы рассмотрим подробно.
Изменение формата
Чтобы просто устранить ограничения требуется изменить формат файла. Для этого его достаточно открыть в любом текстовом редакторе, начиная с ворд 2007 и сохранить в необходимом формате.
Сделать это можно во вкладке «Файл», выбрав раздел «Сохранить как».
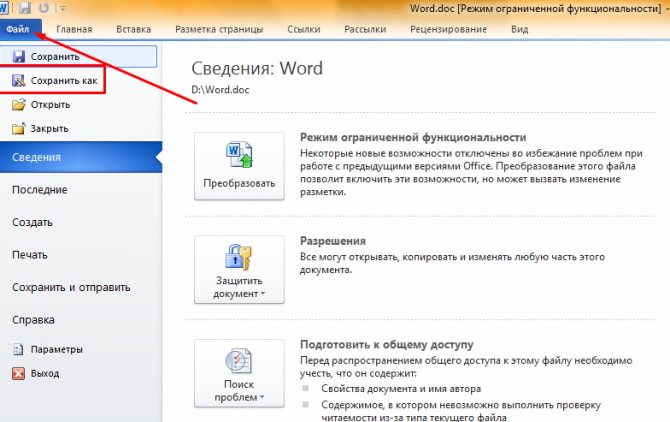
В открывшемся окне, следует выбрать в графе «Тип файла» пункт «Документ Word. docx».
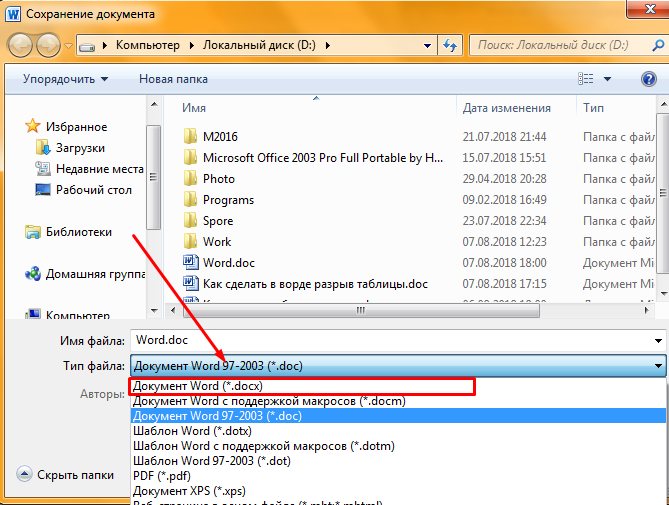
Представленный способ подходит для версий 2007-2013 года.
В Майкрософт Ворд 2020 окно сохранения выглядит несколько иначе. При нажатии на вкладку «Файл», открывается полноценное меню, в котором необходимо выбрать пункт «Сохранить как» и в правой части экрана выбрать папку для хранения файла.


После выполнения описанных действий созданный текстовый документ можно будет редактировать в любой версии Майкрософт ворд.
Для сохранения информации в необходимом формате, можно применять горячие клавиши «Ctrl + S».
Преобразование формата
Отключить режим ограниченной функциональности в word можно при помощи специальной функции в текстовом редакторе. Найти ее можно во вкладке «Файл», выбрав раздел «Сведения» и нажав на кнопку «Преобразовать».
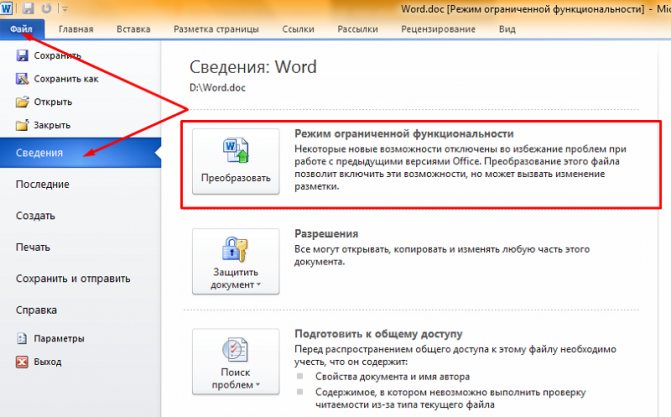
После выбора данной функции некоторые параметры форматирования текста могут быть безвозвратно потеряны. Выполнив представленные действия следует произвести сохранение документа, чтобы в последующем не сталкиваться с рассматриваемой проблемой.
Преобразование формата документа пользователь может осуществлять на mac, а также в программах Майкрософт ворд с 2010 по 2020 год выпуска.
Представленные способы помогут быстро решить проблему с несовместимостью форматов текстового документа. Потратив 2 минуты можно продолжить работать с информацией применяя все возможные функции.
Удаление ограничений
Вы подготовили текст дома на стареньком, но на таком привычном вам Word 2003. Принесли файл на флешке или другом носителе на работу, к друзьям, а там установлен Ворд 2007/2010. Вам перед распечаткой нужно внести изменения либо дополнения, но это недоступно. Итак, перед вами стоит выбор: извиниться и предложить сделать всё позже, когда вернётесь домой, или преобразовать документ, чтобы пользоваться всеми возможностями, предоставляемыми разработчиками.
Если вы выбрали второй вариант, то вам нужно знать, как сделать так, чтобы всё заработало. Здесь возможны два способа: с сохранением исходного файла или без сохранения.
- Вы решили преобразовать документ 2003 в новый формат, но оставить и исходник. Вам нужно просто пересохранить с другим расширением. Для этого зайдите в «Файл» — «Сохранить как ». В строке «Тип файла» выберите «Документ Word», впишите другое название. Откроется дополнительное окошко, где будет предупреждение, что новая версия не станет открываться в Office Нажмите OK, предварительно можно поставить галочку «Больше не задавать этот вопрос», чтобы в следующий раз это сообщение не появлялось. Система сохранить оба варианта с разными расширениями.
- Если вам не нужно сохранять исходный вариант, то поступаем так: во вкладке «Файл» переходим на «Сведения», там кликаем на «Преобразовать». Вы получите файл с расширением docx, все
С выходом Word 2007 компания Майкрософт ввела новый формат для текстовых документов. Данный формат получил расширение и стал новым стандартом для текстовых редакторов Word. Сейчас Word 2007, 2010, 2013 и 2016 по умолчанию сохраняют все текстовые документы именно в формате DOCX.
Но, в использовании остались и старые версии текстового редактора Word, в частности Word 2003, который до сих пор пользуется большой популярностью. Эти старые версии Ворд продолжают сохранять документы в формат DOC, что создает некоторые проблемы в совместимости при открытии данных документов в новых версиях Word.
Например, если в Word 2010 открыть старый документ в формате DOC, то пользователь Word 2010 не сможет использовать все функции данного редактора. Именно о такой проблеме и сигнализирует сообщение «Режим ограниченной функциональности», которое появляется в заголовке окна программы.
В данной статье мы расскажем о том, как можно решить эту проблему и убрать режим ограниченной функциональности в Word 2007, 2010, 2013 и 2016.
Способ № 1. Преобразование документа.
Если вы хотите убрать режим ограниченно функциональности в Ворде, то самый простой способ сделать это воспользоваться функцией «Преобразование». Для этого откройте меню «Файл», которое находится в левом верхнем углу программы, выберите пункт меню «Сведения» и нажмите на кнопку «Преобразовать».
После этого появится всплывающее окно с предупреждением о преобразовании документа. Для того чтобы убрать режим ограниченной функциональности нужно подтвердить преобразование нажатием на кнопку «Ok».
В результате ваш текстовый документ будет преобразован в новый формат, а его расширение изменится с DOC на DOCX. После этой процедуры сообщение о режиме ограниченной функциональности больше появляться не будет.
Способ № 2. Сохранение документа в формате DOCX.
Второй способ убрать режим ограниченной функциональности в Ворде это просто сохранить файл в формате DOCX. Для этого нужно открыть меню «Файл» и выбрать пункт меню «Сохранить как».
После этого появится окно для сохранения документа. Здесь нужно открыть выпадающее меню «Тип файла» и в появившемся списке выбрать «Документ Word *.docx». После чего документ нужно сохранить в выбранном формате.
В результате у вас получится еще один файл с таким же названием, но в формате DOCX. Редактор Word автоматически переключится на работу с новым файлом и сообщение о режиме ограниченной функциональности исчезнет.
Кроме этого, этого есть еще один способ убрать режим ограниченной функциональности. Вы можете просто скопировать содержимое файла в формате DOC, вставить его в новый пустой файл в формате DOCX и продолжить редактирование текста в новом файле.
Приветствую вас, друзья, в очередной статье рубрики «Полезности». Сегодня мы разберем вопрос о режиме ограниченной функциональности word 2016 и о том, как убрать его.
Думаю, что многие из вас, решив перейти со старых редакций на более продвинутую версию 2016 нашего замечательного помощника — текстового редактора Ворд столкнулись с такой надписью: «Режим ограниченной функциональности». Что за новости? Не для того мы загружали обновленную программу, чтобы ее возможности были почему-то «урезаны». Это мало кому понравится. Да и что конкретно означает подобное объявление? Давайте разберемся.
Как вставить проект .doc в .docx?
Вставка текстового документа .doc в проект нового образца осуществляется посредством стандартной функции копирования:
- выделите текст в файле .doc: нажмите клавиши «CTRL+A»;
- щёлкните по нему правой кнопкой;
- выберите в меню «Копировать»;
- перейдите в проект .docx и установите курсор в место вставки (там, где должен быть скопированный текст);
- нажмите «CTRL+V» (функция «Вставить»).
Также можно воспользоваться интегрированной опцией редактора:
- перейдите в раздел «Вставка»;
- щёлкните стрелочку в надстройке «Объект» и нажмите «Текст из файла… »;
- в новом окне кликом выделите файл .doc и клацните команду «Вставить».
Приятной вам работы в текстовом редакторе Word!
Отключение режима
Если нужно убрать сообщение вверху и работать с Вордом по максимуму, тогда достаточно, просто пересохранить файл в более новом формате.
Откройте нужный документ и перейдите вверху на вкладку «Файл»
. Из открывшегося списка выберите пункт .
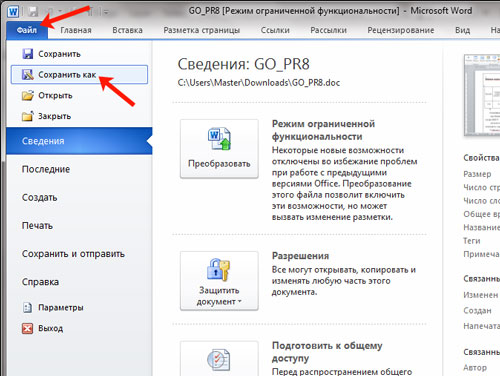
У меня установлен Word 2010. Если у Вас стоит 2016, тогда вместо отдельного окна, развернется меню . В области справа укажите папку на компьютере для сохранения и выберите упомянутый «Тип файла»
с расширением *.docx. Затем жмите кнопку «Сохранить»
.
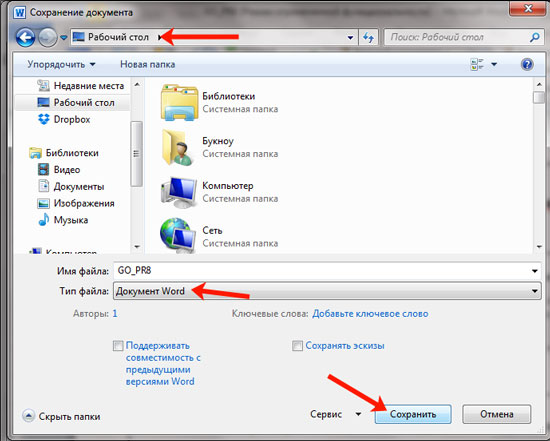
Появится вот такое диалоговое окно. В нем говорится, что документ может быть немного изменен. Например, удалены некоторые стили, а все формулы станут картинками и отредактировать их будет невозможно. Нажимаем «ОК»
.

После этого, Вы сможете использовать все возможности программы Ворд, которая установлена на компьютере, при работе с документом, сообщение вверху пропадет.

Перед настройкой роутера
Прежде чем приступить к настройке D-Link DIR-300 A/C1, B5, B6 или B7, я рекомендую загрузить последнюю версию прошивки для этого роутера с официального сайта ftp.dlink.ru. Как это проделать:
- Зайдите на указанный сайт пройдите в папку pub — Router и выберите папку, соответствующую Вашей модели роутера
- Зайдите в папку Firmware и выберите ревизию роутера. Находящийся в этой папке файл с расширением .bin является последней версией прошивки для Вашего устройства. Загрузите его себе на компьютер.
Файл последней прошивки для DIR-300 B5 B6
Также необходимо убедиться в том, что параметры подключения по локальной сети на компьютере установлены правильным образом. Для этого:
- В Windows 8 и Windows 7 зайдите в «Панель управления» — «Центр управления сетями и общим доступом», слева в меню выберите пункт «Изменение параметров адаптера». В списке соединений выберите «Подключение по локальной сети», нажмите по нему правой кнопкой мыши и в появившемся контекстном меню нажмите «Свойства». В окне, которое появится будет отображен список компонентов подключения. Следует выбрать «Протокол Интернета версии 4 TCP/IPv4», и просмотреть его свойства. Для того, чтобы мы смогли настроить роутер DIR-300 или DIR-300NRU для ТТК, в параметрах должно быть установлено «Получать IP адрес автоматически» и «Подключаться к серверу DNS автоматически».
- В Window XP все то же самое, единственное, зайти в начале нужно в «Панель управления» — «Сетевые подключения».
И последний момент: если Вы приобретали б/у роутер, или уже долго и безуспешно пытались настроить его, то прежде чем продолжать, сбросьте его на заводские настройки — для этого нажмите и удерживайте чем-либо кнопку «Reset» на обратной стороне при включенном питании роутера до тех пор, пока не замигает индикатор питания. После этого отпустите кнопку и подождите около минуты, пока роутер не загрузится уже с заводскими настройками.
Видеоинструкция
Вы можете посмотреть видеоролик, в котором приводятся дополнительные комментарии к описанным выше действиям.
С выходом Word 2007 компания Майкрософт ввела новый формат для текстовых документов. Данный формат получил расширение DOCX и стал новым стандартом для текстовых редакторов Word. Сейчас Word 2007, 2010, 2013 и 2021 по умолчанию сохраняют все текстовые документы именно в формате DOCX.
Но, в использовании остались и старые версии текстового редактора Word, в частности Word 2003, который до сих пор пользуется большой популярностью. Эти старые версии Ворд продолжают сохранять документы в формат DOC, что создает некоторые проблемы в совместимости при открытии данных документов в новых версиях Word.
Например, если в Word 2010 открыть старый документ в формате DOC, то пользователь Word 2010 не сможет использовать все функции данного редактора. Именно о такой проблеме и сигнализирует сообщение «Режим ограниченной функциональности», которое появляется в заголовке окна программы.
В данной статье мы расскажем о том, как можно решить эту проблему и убрать режим ограниченной функциональности в Word 2007, 2010, 2013 и 2021.
Способ № 1. Преобразование документа.
Если вы хотите убрать режим ограниченно функциональности в Ворде, то самый простой способ сделать это воспользоваться функцией «Преобразование». Для этого откройте меню «Файл», которое находится в левом верхнем углу программы, выберите пункт меню «Сведения» и нажмите на кнопку «Преобразовать».
После этого появится всплывающее окно с предупреждением о преобразовании документа. Для того чтобы убрать режим ограниченной функциональности нужно подтвердить преобразование нажатием на кнопку «Ok».
В результате ваш текстовый документ будет преобразован в новый формат, а его расширение изменится с DOC на DOCX. После этой процедуры сообщение о режиме ограниченной функциональности больше появляться не будет.
Способ № 2. Сохранение документа в формате DOCX.
Второй способ убрать режим ограниченной функциональности в Ворде это просто сохранить файл в формате DOCX. Для этого нужно открыть меню «Файл» и выбрать пункт меню «Сохранить как».
После этого появится окно для сохранения документа. Здесь нужно открыть выпадающее меню «Тип файла» и в появившемся списке выбрать «Документ Word *.docx». После чего документ нужно сохранить в выбранном формате.
В результате у вас получится еще один файл с таким же названием, но в формате DOCX. Редактор Word автоматически переключится на работу с новым файлом и сообщение о режиме ограниченной функциональности исчезнет.
Кроме этого, этого есть еще один способ убрать режим ограниченной функциональности. Вы можете просто скопировать содержимое файла в формате DOC, вставить его в новый пустой файл в формате DOCX и продолжить редактирование текста в новом файле.
≡ 22 Июль 2015 · Рубрика:
Великолепный MS Word
Думаю вы уже замечали, что при работе с некоторыми документами у вас в верху окна Word написано «Режим ограниченной функциональности». Этот режим означает, что вы работаете со старым форматом документа. Старый формат имеет расширение «doc», а новый формат с расширением «docx». В результате работы со старым форматом, некоторые новые функции, появившиеся в Word 2007—2010, будут не доступны. И вот если вы хотите сделать эти функции доступными и снять режим ограниченной функциональности нужно всего лишь пересохранить документ в новом формате. Для этого нужно воспользоваться пунктом меню «Сохранить как». И вместо формата «Документ Word 97-2003» выбрать формат «Документ Word».
Снять режим ограниченной функциональности поменяв формат документа
Есть еще один способ убрать режим ограниченной функциональности. Для этого нужно зайти в меню файл и выбрать пункт «Сведения». В этом пункте будет доступный выбор преобразования режима. И тогда Word все сделает сам преобразование режимов.
Убрать режим ограниченной функциональности преобразовав его
Для любопытных хочу привести что будет недоступно в режиме ограниченной функциональности.
- Текстовые эффекты;
- Новые фигуры и надписи;
- Новые форматы нумерации;
- Новые эффекты WordArt;
- Возможности OpenType;
- Новые элементы управления содержимым;
- Темы;
- Табуляция на полях;
- И многое другое.
Наиболее полный список возможностей можно узнать на странице Microsoft.
В качестве заключительной рекомендации, хочется сказать, что хотите использовать все возможности Word – конвертируйте из режима ограниченной функциональности.