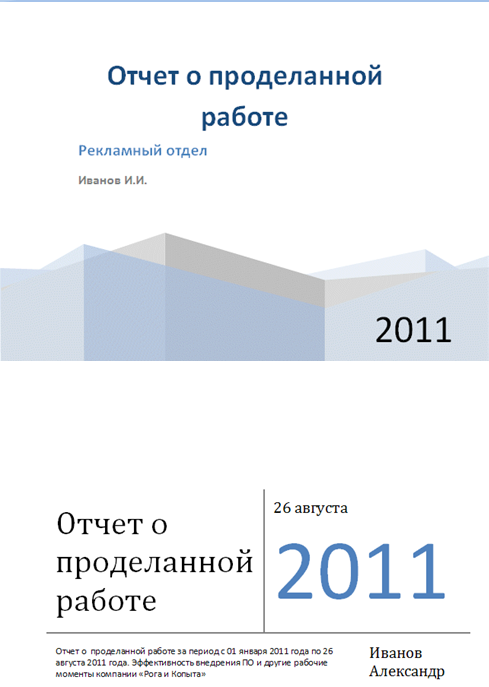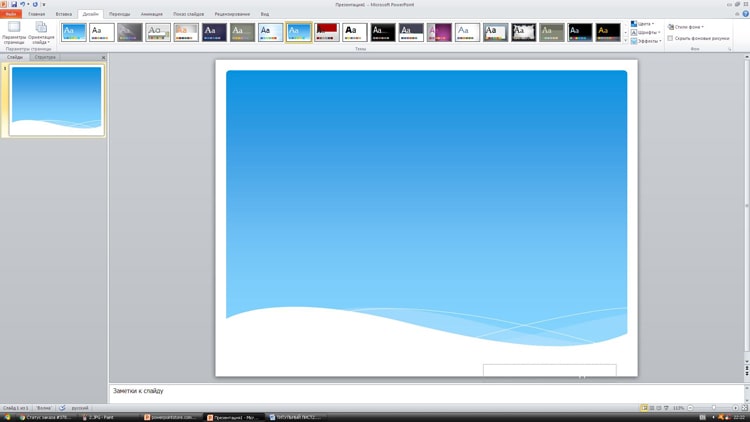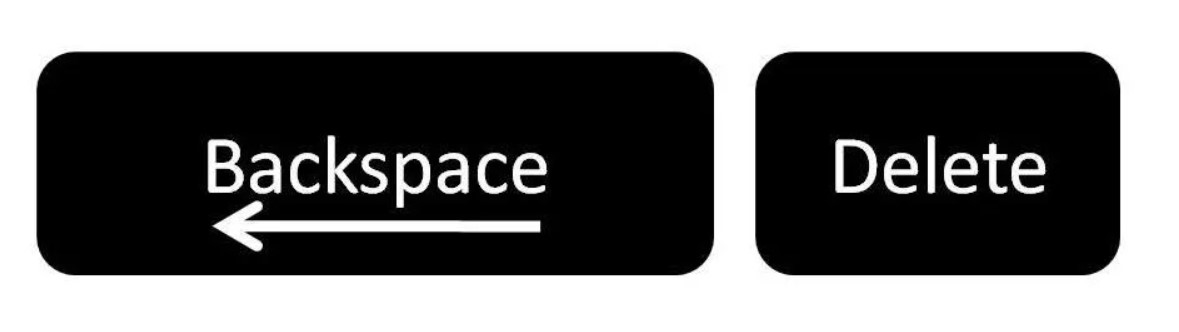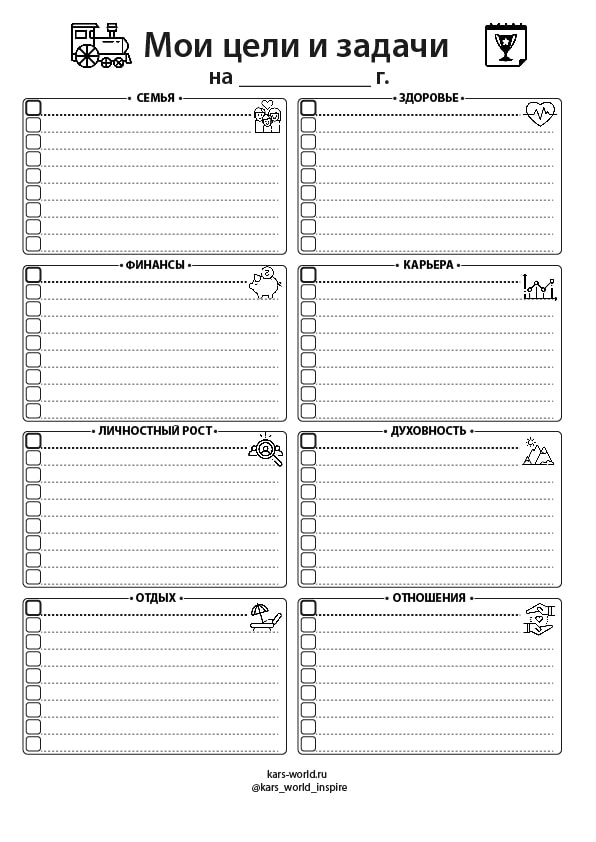Оформляем титульный лист реферата. образцы
Содержание:
- Составление в Word
- Параметры шаблона
- Как создать собственный титульный лист в Word?
- Как убрать титульный лист в ворде
- Создание титульной страницы в документе Word
- Как сделать титульный лист для доклада
- Проведение разметки
- Титульный лист
- Как сделать титульный лист в microsoft office word?
- Образцы титульных листов курсовых проектов по темам:
- 1. Титульный лист курсового проекта по земельному кадастру образец
- 2. Титульный лист курсового проекта по по экологической теме образец
- 3. Титульный лист курсового проекта по агрономии образец
- 4. Титульный лист курсового проекта по виноградарству образец
- 5. Титульный лист курсового проекта по технологической теме образец
- 1. Пример титульного листа курсовой работы по экономике и менеджменту
- 2. Пример титульного листа курсовой работы по сельскохозяйственной технике
- 3. Пример титульного листа курсовой работы по ветеринарной медицине
- 4. Пример титульного листа курсовой работы по экономической теме
- 5. Пример титульного листа курсовой работы по финансовой теме
- Использование готовых «титульников»
- Как добавить привлекательную титульную страницу
Составление в Word
Все курсовые и контрольные работы набираются в текстовом редакторе Word. Этот реактор из стандартного пакета MS Office содержит в себе готовый набор заглавных листов, которыми можно воспользоваться для оформления своей научной работы. В этом случае студенту остается только заполнить пустующие окна.
На рабочей панели текстового документа выбирается вкладка «Вставка». В левом верхнем углу выбирается пункт «Титульная страница». При нажатии на эту кнопку появится список стандартных страничек, из которых можно выбрать наиболее подходящий для себя вариант.
Однако более продвинутые пользователи могут создать и красочно оформить в редакторе собственный макет, после чего добавить его в список стандартных. Тогда новый шаблон будет всегда готовым к использованию и на его основе можно оформить и напечатать не одну титульную страницу.
Начало работы
Чтобы оформить в Word собственный уникальный лист, необходимо создать пустой новый документ. Это можно сделать несколькими способами:
- с помощью комбинации клавиш (Ctrl+N);
- нажатием правой кнопки мыши открыть контекстное меню, в нем выбрать строку «Создать», затем в открывшемся меню выбрать строку документ Microsoft Word;
- нажатием кнопки «Пуск», после чего выбирается текстовый редактор и создается новый документ.
Вставка элементов
Создав документ, выбирают его цветовую гамму и рисунок. Чтобы красиво оформить титульный лист, можно оставить фон листа белым или добавить автофигуры, залив их желаемым цветом.
Далее устанавливают на странице текстовые блоки — так будет проще получить готовую форму, которую затем просто заполняют необходимыми символами. Для этого на рабочей панели выбирают вкладку «Вставка». В группе «Текст» выбирают готовые элементы. Их нужно расположить на странице документа по своему усмотрению. Наиболее часто применяются элементы: «Тема», «Аннотация», «Дата».
Сохранение результатов
После того как создание заглавного листа будет закончено, создателю останется сохранить его в перечне уже имеющихся образцов. Для этого все элементы страницы выделяют (можно с помощью кнопки «Выделить все») и сохраняют, выбрав в меню пункт «Сохранить выделенный фрагмент в коллекцию титульных страниц». После этого откроется новое окно, в которое вписывается название нового шаблона. При необходимости здесь же можно добавить описание. После того как будет нажата кнопка ОК, новый шаблон дополнит список уже имеющихся в меню стандартных образцов.
Редактирование титульного листа
Вне зависимости от того, был ли шаблон изготовлен самостоятельно или выбран из уже имеющихся, он имеет несколько окон для ввода текста. Это могут быть заголовки и подзаголовки, персональные данные автора и дата. Количество таких блоков можно при желании изменить — вставить нужные или удалить лишние. Записи в этих блоках также легко редактируются — можно менять наименование и размер шрифта, цвет текста и фона.
Картинку на титульной странице можно при желании заменить. Для этого мышка наводится на нужную область, после нажатия на правую кнопку выбирается пункт «Изменить изображение». После этого вставляется новая картинка, формат которой уже подходит для вставки в блок.
Можно изменить и окраску цветной подложки. Для этого наводят курсор на область фона и кликают правой кнопкой мыши. Для смены фона используют кнопки «Стиль», «Контур» и «Заливка». С их помощью можно подобрать собственную цветовую комбинацию.
Оформление титульного листа входит в перечень требований к работе и проходит не менее строгую проверку. Однако преподаватель не имеет права снижать оценку за неверное оформление титульной страницы, если курсовая или контрольная работа уже была одобрена рецензентом. Правила оформления, отраженные в ГОСТе, универсальны и подходят для любого учебного заведения на территории стран СНГ.
Требования к оформлению не зависят от того, по какому предмету написана контрольная или курсовая. На титульной странице меняется только название предмета, а все остальные сведения можно сохранить. Эти же правила распространяются на разные специальности.
Сегодня мы поговорим о том, как быстро и безболезненно добавить новую пустую страницу в документ, и как создать титульный лист или обложку в Word 2010. Так как текстовый редактор Word 2010 и Word 2007 похожи, то я буду описывать последовательность действий только на одном из них, т.е Word 2010.
Параметры шаблона
Параметры шаблона должны применяться для надписей с изменяемой информацией в основной надписи и дополнительных графах. Для вставки параметров шаблона следует использовать автотекст. Параметры для шаблонов делятся на две группы:
Параметры шаблона, предназначенные для всего проекта, должны быть предусмотрены в диалоговом окне Информация о проекте (рис. 3).

Рис. 3. Диалоговое окно Информация о проекте
Перечень параметров шаблона, предназначенных для всего проекта, представлен в таблице 3.
Таблица 3. Параметры шаблона для проекта
| Категория параметров | Наименование параметра | Примечание |
|---|---|---|
| 1 | 2 | 3 |
| Сведения о заказчике | Организация Заказчика | Графа 2 приложения Ж ГОСТ Р 21.1101 |
| Сведения о здании | Наименование Здания | Графа 3 приложения Ж ГОСТ Р 21.1101 |
| Сведения об организации | Название Организации | Графа 9 приложения Ж ГОСТ Р 21.1101 |
| Сведения о заказчике | Краткое Наименование Заказчика | Графа 27 приложения Ж ГОСТ Р 21.1101 |
Параметры шаблона, предназначенные для листа, должны быть предусмотрены в диалоговом окне Параметры книги (рис. 4).
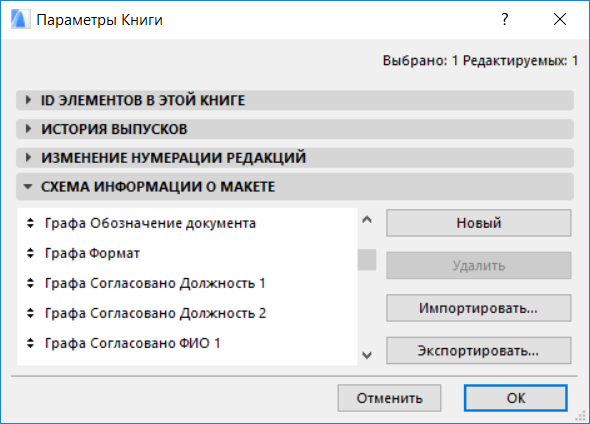
Рис. 4. Диалоговое окно Параметры книги
Перечень параметров шаблона, предназначенных для листа, представлен в таблице 4.
Таблица 4. Параметры шаблона для листа
| Наименование параметра | Примечание |
|---|---|
| 1 | 2 |
| Графа Обозначение Документа | Графа 1 приложения Ж ГОСТ Р 21.1101 |
| Имя Макета | Графы 4, 5 приложения Ж ГОСТ Р 21.1101 |
| Графа Стадия | Графа 6 приложения Ж ГОСТ Р 21.1101 |
| МакID | Графа 7 приложения Ж ГОСТ Р 21.1101 |
| Графа Число Листов | Графа 8 приложения Ж ГОСТ Р 21.1101 |
| Графа Работа 1 | Графа 10 приложения Ж ГОСТ Р 21.1101 1-я строка |
| Графа Работа 2 | Графа 10 приложения Ж ГОСТ Р 21.1101 2-я строка |
| Графа Работа 3 | Графа 10 приложения Ж ГОСТ Р 21.1101 3-я строка |
| Графа Работа 4 | Графа 10 приложения Ж ГОСТ Р 21.1101 4-я строка |
| Графа Работа 5 | Графа 10 приложения Ж ГОСТ Р 21.1101 5-я строка |
| Графа Работа 6 | Графа 10 приложения Ж ГОСТ Р 21.1101 6-я строка |
| Графа Работа Фамилия 1 | Графа 11 приложения Ж ГОСТ Р 21.1101 1-я строка |
| Графа Работа Фамилия 2 | Графа 11 приложения Ж ГОСТ Р 21.1101 2-я строка |
| Графа Работа Фамилия 3 | Графа 11 приложения Ж ГОСТ Р 21.1101 3-я строка |
| Графа Работа Фамилия 4 | Графа 11 приложения Ж ГОСТ Р 21.1101 4-я строка |
| Графа Работа Фамилия 5 | Графа 11 приложения Ж ГОСТ Р 21.1101 5-я строка |
| Графа Работа Фамилия 6 | Графа 11 приложения Ж ГОСТ Р 21.1101 6-я строка |
| Графа Работа Дата 1 | Графа 13 приложения Ж ГОСТ Р 21.1101 1-я строка |
| Графа Работа Дата 2 | Графа 13 приложения Ж ГОСТ Р 21.1101 2-я строка |
| Графа Работа Дата 3 | Графа 13 приложения Ж ГОСТ Р 21.1101 3-я строка |
| Графа Работа Дата 4 | Графа 13 приложения Ж ГОСТ Р 21.1101 4-я строка |
| Графа Работа Дата 5 | Графа 13 приложения Ж ГОСТ Р 21.1101 5-я строка |
| Графа Работа Дата 6 | Графа 13 приложения Ж ГОСТ Р 21.1101 6-я строка |
| Графа Согласовано Должность 1 | Графа 10 приложения Ж ГОСТ Р 21.1101 1-я строка для таблицы согласования |
| Графа Согласовано Должность 2 | Графа 10 приложения Ж ГОСТ Р 21.1101 2-я строка для таблицы согласования |
| Графа Согласовано ФИО 1 | Графа 11 приложения Ж ГОСТ Р 21.1101 1-я строка для таблицы согласования |
| Графа Согласовано ФИО 2 | Графа 11 приложения Ж ГОСТ Р 21.1101 2-я строка для таблицы согласования |
| Графа Согласовано Дата 1 | Графа 13 приложения Ж ГОСТ Р 21.1101 1-я строка для таблицы согласования |
| Графа Согласовано Дата 2 | Графа 13 приложения Ж ГОСТ Р 21.1101 2-я строка для таблицы согласования |
| Графа Материал Детали | Графа 23 приложения Ж ГОСТ Р 21.1101 |
| Графа Масса Изделия | Графа 24 приложения Ж ГОСТ Р 21.1101 |
| Графа Масштаб | Графа 25 приложения Ж ГОСТ Р 21.1101 |
| Графа Формат | Графа 26 приложения Ж ГОСТ Р 21.1101 |
Пример применения параметров шаблона показан на рис. 5.

Рис. 5. Пример основной надписи по ГОСТ Р 21.1101(форма 3)
Как создать собственный титульный лист в Word?
Если не один из предложенных стандартных вариантов вам не подходит, вы можете создать собственный. Сделать это совсем не сложно — для начала, просто создайте пустой документ Word (Ctrl+N) и определитесь с его фоновым цветом или рисунком. Если вы решили оставить фон белым, следуйте дальше, если решили немного добавить цвета, то просто добавьте автофигуры и залейте их цветом. В этом примере я залил всю поверхность листа ровным темно-синим цветом.
Титульный лист неплохо снабдить текстовыми блоками — чтобы иметь уже готовый каркас, который нужно будет просто заполнить после вставки. Сделать это можно с помощью «экспресс-блоков», которые можно найти на панели «Вставка» в группе «Текст». Здесь, в выпадающем списке вы найдете готовые элементы для любого случая — нужно просто вставить их в документ и разместить, как пожелает душа. Элементы Дата, Тема, Аннотация, полагаю — необходимый минимум.
В этом уроке мы изучим как сделать титульный лист в Word и как убрать титульный лист в ворде.
Как убрать титульный лист в ворде
Вы всегда можете убрать титульный лист в ворде, если в ней отпала необходимость. Для этого следуйте приведенным ниже инструкциям.
- Щелкните на вкладке «Вставка».
- Воспользуйтесь кнопкой «Титульная страница» раздела «Страницы». На экране появится раскрывающееся меню.
- Выберите команду «Удалить текущую титульную страницу». Microsoft Word послушно уберет в документе титульный лист.
Теперь вы знаете, как сделать титульный лист в Word.
Желаем удачи в ваших начинаниях.
Если вы хотите, чтобы ваш документ смотрелся профессионально, вы можете вставить в него титульную страницу. В Word это можно сделать двумя способами: использовать стандартную титульную страницу из коллекции или создать пустую страницу и оформить ее нужным образом. В этой статье приводятся инструкции по каждому из них.
Создание титульной страницы в документе Word

Способ 1: По шаблону
В арсенале Майкрософт Ворд есть небольшой набор шаблонных титульных страниц, который по необходимости можно пополнить с официального сайта или самостоятельно. Для добавления такого элемента в документ придерживайтесь следующей инструкции:
- Перейдите во вкладку «Вставка» и нажмите на кнопку «Титульная страница».
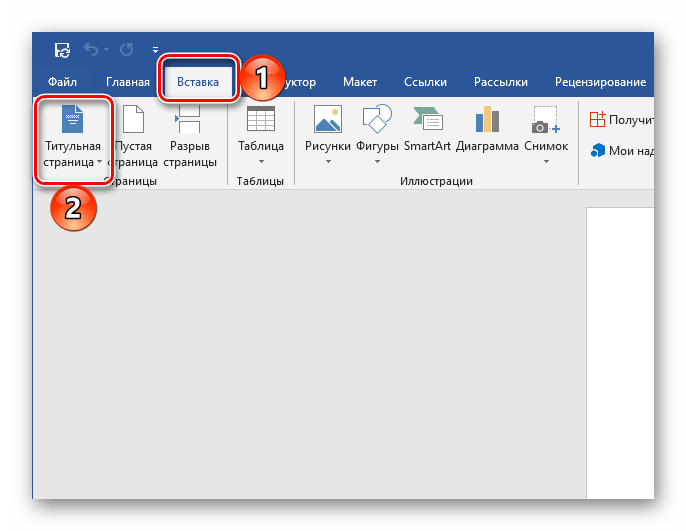
В открывшемся списке шаблонов найдите подходящий и кликните по нему для добавления.

 Теперь ее остается только заполнить и/или отредактировать под собственные нужды.
Теперь ее остается только заполнить и/или отредактировать под собственные нужды. 

Способ 2: Вручную
В том случае, если доступные в Word и на официальном сайте Microsoft шаблоны титульных страниц вас по каким-то причинам не устраивают или они не соответствуют выдвигаемым к оформлению документа требованиям, можно создать свой вариант и по желанию сохранить его.
- Если помимо текстовой информации создаваемый вами титульник должен содержать еще и графические элементы, сначала добавьте и отредактируйте их. Например, можно полностью изменить фон странницы, добавить изображение, рамку или еще что-то. Мы не будем подробно на этом останавливаться – действуйте исключительно на свое усмотрение или в соответствии с требованиями, а наши отдельные инструкции вам в этом помогут.


Отформатируйте введенные данные, по необходимости изменив шрифт, его цвет, размер, начертание, стиль, выравнивание, добавьте отступы и т. д. Сделать все это помогут другие наши статьи.

Подробнее: Как отформатировать текст в Ворде Как изменить шрифт в Ворде Как создавать и использовать стили в Ворде Как сделать заголовки в Ворде Как выравнивать текст в Ворде

Если в дальнейшем вы планируете использовать созданный таким образом титульник, сохраните его в качестве редактируемого макета. Для этого:
Перейдите во вкладку «Вставка» и вызовите меню кнопки «Титульная страница».


Заполните поля в открывшемся диалоговом окне, указав имя шаблона и описание, остальные параметры лучше оставить неизменными.

Для сохранения и закрытия окошка воспользуйтесь кнопкой «ОК».

Мы рады, что смогли помочь Вам в решении проблемы.
Помимо этой статьи, на сайте еще 11902 инструкций. Добавьте сайт Lumpics.ru в закладки (CTRL+D) и мы точно еще пригодимся вам.
Опишите, что у вас не получилось. Наши специалисты постараются ответить максимально быстро.
Как сделать титульный лист для доклада
Титульный лист доклада является лицом учебной работы. Поэтому к его оформлению предъявляется ряд требований. В школе действуют свои правила для его составления. Ученикам школ не предъявляют столь строгих требований к составлению титульного листа, как в вузе.
Однако многие преподаватели нередко уделяют особое внимание главной странице работы: как она визуально оформлена, соответствуют ли отступы параметрам ГОСТ, правильно ли выделены поля и т.д. Так они готовят учеников к будущей студенческой жизни, когда к докладам будут предъявлять более высокие требования в колледжах и институтах
Конечно, в такой работе должно оставаться место творчеству и свободе действий, однако большинство учителей стараются задать определенные рамки при выполнении задания.
Осторожно! Если преподаватель обнаружит плагиат в работе, не избежать крупных проблем (вплоть до отчисления). Если нет возможности написать самому, закажите тут
Основные требования к оформлению титульного листа доклада
Первая страница доклада должна быть всегда уникальна, иначе работу вернут на корректировку. Титульный лист демонстрирует грамотность студента.
Требования содержатся в нормах следующих государственных стандартов:
- «Отчет о НИР» — ГОСТ 7.32-2001. Здесь говорится об оформлении научно-исследовательских работ и рефератов студентов. Раздел описывает все правила по составлению и редактированию титульного листа.
- «Единая система конструкторской документации» (ЕСКД) — ГОСТ 2.105-95. Данный свод правил можно назвать международным стандартом — на него ориентируются учащиеся российских, белорусских, казахских и украинских учебных заведений. Общие требования относятся к оформлению любых видов работ.
Как должна выглядеть структура титульного листа
Первая страница обязательно должна содержать следующую информацию:
- страна (указывается не всегда);
- название кафедры полностью или в сокращенном варианте;
- категория проекта (доклад, реферат, курсовая, дипломная работа и т. п.);
- предмет, по которому составлен доклад;
- тема;
- данные о студенте: ФИО, группа, курс;
- форма обучения: очная или заочная;
- информация о преподавателе;
- город и дата написания доклада.
Главные параметры форматирования текста научной работы:
- Отступ. Чтобы правильно сшить листы с рамкой в один общий документ, необходимы отступы полей: слева — 30 мм, справа — 10 мм, снизу и сверху — по 20 мм.
- Шрифт. Действует единый стандартный шрифт — Times New Roman. Информация об учебном заведении заполняется шрифтом размером 12, весь остальной текст пишется 14, название вида проекта — 28 полужирным шрифтом, тематика — 16 полужирным.
- Межстрочный интервал. Это обязательное требование к любому документу.
- Ориентация листа. Для титульного листа ставится книжная ориентация, альбомная актуальна только для демонстрации наглядных материалов и конкретных примеров.
- Расположение и распечатка текста. Текст нужно печатать только с одной стороны, двусторонняя печать неактуальна для научной работы.
- Нумерация. Титульные листы никогда не нумеруются вне зависимости от вида студенческого проекта. Нумерация, как правило, начинается с введения, где проставляется цифра 3.
Проведение разметки
Разметка страницы Word представляет собой настройку различных параметров отображения. Она включает в себя различные виды ориентаций листа, полей и размеров, а также проведение нумерации.
Выбор ориентации
Правильная настройка предусматривает выбор ориентации страницы. Для пользователей доступно только 2 варианта: книжная и альбомная. В первом случае лист будет располагаться вертикально, а во втором — горизонтально. Чтобы настроить или изменить ориентацию, нужно выполнить такие действия:
- В верхнем меню документа Microsoft Word открывают пункт «Разметка страницы».
- В нём находят блок «Параметры страницы».
- Левой кнопкой мыши нажимают на иконку «Ориентация».
- В выпадающем меню выбирают нужный вариант.
- Завершают редактирование кликом мышки на свободном месте документа.
Форматирование полей
В программе Майкрософт Ворд можно легко добавить на страницу поля и быстро вернуть первоначальный вид документа. Всё это нужно для того, чтобы разметить текст и подготовить его к печати.
Правильная последовательность действий:
- Открывают документ и находят в горизонтальном меню вкладку «Разметка страницы».
- В списке появившихся команды выбирают «Поля».
- После клика левой кнопкой мыши появится выпадающее меню с вариантами полей.
- Нажав на один из них, документ автоматически обновится и предстанет в изменённом виде.
Изменение размера
В Microsoft Word по умолчанию стоит размер страницы 21×29,7 см
Далеко не всем он подходит, поэтому каждому пользователю важно знать, как установить собственные значения этого параметра. Для этого нужно открыть документ и выполнить несколько действий в такой последовательности:
- В горизонтальном меню переходят во вкладку «Разметка»;
- В появившемся поле находят команду «Размер».
- В выпадающем списке появится множество стандартных вариантов. Среди них будет один подсвеченный размер, который ранее был применён к листу.
- Передвинув ползунок вниз, находят ссылку «Другие размеры».
- Кликают по ней левой кнопкой мыши и открывают диалоговое окно, где находятся искомые параметры (ширина и высота).
- С помощью мышки или клавиатуры вводят нужный размер.
- Сохраняют изменения путём нажатия кнопки «OK».
Нумерация листов
Разметка страниц в Ворд будет неполной, если на них не вставить номера страниц. Эта процедура считается наиболее трудной. Главная сложность заключается в большом количестве вариантов нумерации.
Наиболее популярные способы:
- Стандартный. Чтобы пронумеровать все страницы, начиная с первой, переходят во вкладку «Вставка» (расположена в горизонтальном меню программы). В появившемся окне выбирают пункт «Номера страниц». Кликнув по нему, появится выпадающий список, где останется выбрать один из вариантов расположения (например, вверху, внизу, на полях).
- Титульный. Этот вариант нумерации предусматривает пропуск титульного листа, который часто отводят для написания темы работы, указания авторства и прочей информации. Начинают процесс с простановки номеров стандартным способом. После этого переходят на титульный лист документа и в верхнем меню ищут вкладку «Разметка страницы». Нажимают на стрелкой (расположена в нижней части блока) и открывают диалоговое окно «Параметры». Там находят вкладку «Источник бумаги» и переходят на неё. В блоке «Различать колонтитулы» ставят отметку напротив надписи «Первой страницы». Нажимают «OK», тем самым сохраняя внесённые изменения.
- С пропуском первого листа. Такой вариант разметки позволяет начать нумерацию со второй страницы. Для выполнения задачи проводят те же действия, что и в титульном способе. После этого переходят во вкладку «Вставка», где ищут пункт «Номера». Опускаются по выпадающему списку и находят функцию «Формат номеров». В появившемся окне есть блок «Нумерация», в котором ставят значение «0» около надписи «Начать с:». Нажимают кнопку «OK» и сохраняют изменения.
- С пропуском 2 страниц. Для простановки такой нумерации в Word предусмотрена функция разрыв разделов. Перед её использованием нажимают на иконку «Отобразить все знаки» (находится в блоке «Абзац»). Затем передвигают курсор в конец 2 листа, открывают раздел «Разметка» и кликают на пункт меню «Разрывы». В появившемся диалоговом окне выбирают «Следующая страница». Выполнив эти действия, опускаются в конец 3 листа и делают двойной клик по колонтитулу. В открывшемся окне выбирают вкладку «Конструктор» и пункт «Как в предыдущем разделе». После этого снова переходят на 3 лист и в верхнем меню выбирают «Формат номеров страниц». В нём ставят значение «1» напротив слов «Начать с:». Нажимают «OK».
Титульный лист
Это делается следующим образом:
Образец оформления для вуза
Правильность оформления обложки для проекта можно на конкретном примере:
Эта информация располагается сверху, прямо по центру, пишется 16-м размером букв. Далее:
Образец для школы
В общеобразовательных заведениях ученики очень часто вынуждены сталкиваться с выполнением проектов. Это очень верный подход – научившись оформлять подобные работы еще в школе, студентами они не будут испытывать никаких трудностей.
Образец для проекта одиннадцатиклассницы обычной школы выглядит примерно так:
Проект по окружающему миру
В начальной школе все чаще ученикам предлагается выполнить проект на какую-либо тему в качестве дополнительного задания.
Дети охотно берутся за такое задание. Во-первых, это интересно, во-вторых – гарантирована хорошая оценка.
Конечно, за правильность оформления титульного листа учитель может несколько ее снизить, но дети быстро учатся делать все точно в плане его оформления.
Это совсем несложно, надо только следовать следующим указаниям:
Муниципальное бюджетное общеобразовательное учреждение
«Средняя школа N 27»
(сверху 20 мм от верхнего, нижнего края, 30 мм слева, 10 мм справа – параметры специально для начальной школы, 12-й кегль).
по окружающему миру
«Птицы, животные районов Крайнего Севера»
(первое слово – жирный, 16, последующие – жирный, 16).
Выполнил: ученик 4 класса Сергеев А.
Проверил: учитель Никонова А.К.
(16-й кегль, «выполнил» и «проверил» – жирный).
Сам текст набирается Times New Roman, 14.
Главная обложка проекта на тему Моя семья для ученика начальной школы ничем не отличается от любой другой работы по окружающему миру. Здесь используются все те же параметры отступов и выбора шрифта, которые предназначены для начальной школы.
Единственное, что нужно сделать, это правильно и индивидуально подойти к названию темы. Ведь если задание дано всему классу, будет не очень хорошо, если название будет одинаковым.
Проект на английском языке
Оформление титульного листа для работы на английском языке ничем не отличается от аналогичных действий на русском языке:
Как сделать титульный лист в microsoft office word?
Это рассылка сайта «Блог компьютерного чайника» http://www.elena-chainik.ru
Все можно сделать значительно проще и удобнее.
Независимо от всяких тонкостей в требованиях к оформлению, титульные листы строятся, в основном, по одному принципу:
Этот лист можно мысленно уложить в таблицу:
Получилась таблица из 7 строк. Вот именно такую таблицу и надо построить.
Титульный лист можно создать в отдельном документе .
Я, обычно, поступаю именно так. Почему? Да потому что титульные листы мне приходится делать достаточно часто. Такой документ служит мне шаблоном. Я готовлю его один раз. А потом просто меняю текст и форматирование (если нужно).
В этом случае просто создайте новый документ .
А можно создать в основном документе отдельным листом . Поставьте курсор ПЕРЕД самым первым словом вашего документа и нажмите сочетание клавиш Ctrl + Enter . В начале документа появится чистый лист.
Можно воспользоваться командами меню. Поставьте курсор ПЕРЕД самым первым словом вашего документа. Перейдите на вкладку «Вставка» — блок «Страницы». Нажмите кнопку «Пустая страница».
Поставьте курсор в самое начало чистого листа. Вставьте таблицу из 7 строк и 1 колонки.
На моем образце 4,5 и 6 строка состоят из двух колонок. Подведите курсор слева к 4 строке. Он превратится в черную стрелку.
Зажмите левую кнопку мыши и протащите эту стрелку вниз мимо 4, 5 и 6 строки. Строки выделятся.
Поскольку вы начали работу с таблицей, во вкладках меню появится раздел «Работа с таблицей» и вкладка «Макет».
Найдите на этой вкладке блок «Объединить».
Найдите в этом блоке кнопку «Разбить ячейки» и щелкните на ней левой кнопкой мыши.
Появится окошко «Разбиение ячеек».
Число строк оставьте таким же – 3. Число столбцов поставьте — 2. Нажмите «ОК». Нужные строки разобьются на две колонки.
Теперь в таблицу можно вписывать название работы и прочие нужные слова. Отформатируйте каждую надпись по вашим требованиям: установите вид шрифта и размер шрифта и расположение текста в ячейке таблицы.
Для того, чтобы расположить надписи по центру , выделите нужную строку. Снова подведите курсор к строчке слева. Как только он превратиться в черную стрелочку, щелкните один раз левой кнопкой мыши. Строка выделится. На знакомой вам вкладке «Макет» найдите блок команд «Выравнивание».
Здесь есть целая группа маленьких кнопочек, которые выравнивают текст в ячейках таблицы. На каждой кнопочке черточками изображено положение текста. Если вы подведете курсор к какой-нибудь кнопке и подождете секунды две, то появится подсказка, что это за вид выравнивания. Выберите нужную кнопку нажмите на нее левой кнопкой мыши. Текст в строке таблицы встанет на место.
Если после всех преобразований ваша таблица заняла по высоте не весь лист, ее можно немного удлинить.
Наведите указатель мыши НА таблицу, не сдвигая его на другое место листа. В правом нижнем углу таблицы появится белый квадратик.
Наведите указатель мыши на этот квадратик. Указатель превратится в двунаправленную стрелку.
Зажмите левую кнопку мыши. Вокруг таблицы появится рамка из отдельных черточек, а указатель мыши примет вид крестика. Вытяните таблицу по листу вниз до нужного вам размера, не отпуская левую кнопку . Как только таблица достигнет нужного размера, кнопку можно отпустить.
Ну и последнее. Выделите созданную таблицу. Перейдите на вкладку «Главная» и найдите блок команд «Абзац».
Щелкните по маленькой стрелке рядом с кнопкой и в появившемся меню выберите команду «Нет границы».
Сама таблица останется, а вот все границы вашей таблицы пропадут. Их не будет видно ни на экране, ни при печати.
И еще информация по титульным листам. Если вам не нужен титульный лист с соблюдением четких требований, или вы делаете его для какой-то своей личной работы, то можно воспользоваться шаблонами титульных листов, встроенными в программу.
Снова поставьте курсор ПЕРЕД первым словом вашего документа. На вкладке «Вставка» в блоке «Страницы» найдите команду «Титульная страница». Щелкните на ней левой кнопкой мыши.
У вас откроется список шаблонов титульных листов . Выберите нужное изображение и щелкните на нем левой кнопкой мыши.
В документе появится готовая титульная страница. Вам останется только заменить текст и рисунок (если есть) на свой.
Для замены текста щелкните на поле с текстом левой кнопкой мыши и наберите свое название.
Если вам какое-то текстовое поле вообще не нужно, то щелкните на нем ПРАВОЙ кнопкой мыши и в появившемся меню выберите команду «Удалить элемент управления содержимым».
Для замены рисунка на свой, щелкните на рисунке тоже ПРАВОЙ кнопкой мыши и в меню выберите команду «Изменить рисунок…».
Щелкните на этой команде левой кнопкой мыши. У вас откроется окно, позволяющее найти в файлах, хранящихся на компьютере, нужный рисунок.
Образцы титульных листов курсовых проектов по темам:
1. Титульный лист курсового проекта по земельному кадастру образец
Национального университета биоресурсов и природопользования
Курсовой проект по земельному кадастру «Денежная оценка земель»
Скачать — Титульный лист курсового проекта по земельному кадастру образец.doc
2. Титульный лист курсового проекта по по экологической теме образец
Южный филиал «Крымский агротехнологический университет» НУБиП Украины.
Курсовой проект по эколого-биологическому растениеводству на тему: «Экологически безопасная технология выращивания мягкой озимой пшеницы в условиях Симферопольского района»
Скачать — Титульный лист курсового проекта по по экологической теме образец.docx
3. Титульный лист курсового проекта по агрономии образец
Национальный университет биоресурсов и природопользования Украины. Агрономический факультет.
Комплексный курсовой проект на тему: «Основные элементы системы ведения хозяйства и современных интенсивных технологий в ООО «Фитосовхоз «Радуга»
Скачать — Титульный лист курсового проекта по агрономии образец.docx
4. Титульный лист курсового проекта по виноградарству образец
Кафедра виноградарства.
Курсовой проект «Закладка промышленного виноградника и технология его возделывания»
Скачать — Титульный лист курсового проекта по виноградарству образец.docx
5. Титульный лист курсового проекта по технологической теме образец
Технологический факультет. Курсовой проект по дисциплине «Процессы и аппараты пищевых производств».
Курсовой проект на тему «Выполнить тепловые расчёты и определить геометрические параметры системы теплообменник-выпарной аппарат-конденсатор»
Скачать — Титульный лист курсового проекта по технологической теме образец.doc
Примеры титульных листов курсовых работ:
1. Пример титульного листа курсовой работы по экономике и менеджменту
Факультет экономики и менеджмента.
Кафедра организации производства и агробизнеса.
ТИТУЛЬНЫЙ ЛИСТ КУРСОВАЯ РАБОТА по дисциплине Операционный менеджмент на тему: Управление операционной подсистемой производства продукции полеводства.
Скачать пример титульного листа — Primer-titulnogo-lista-kursovoj-raboty-jekonomike-menedzhmentu.docx
2. Пример титульного листа курсовой работы по сельскохозяйственной технике
МЕХАНИЧЕСКИЙ ФАКУЛЬТЕТ
КАФЕДРА «СЕЛЬСКОХОЗЯЙСТВЕННАЯ ТЕХНИКА»
ТИТУЛЬНЫЙ ЛИСТ КУРСОВАЯ РАБОТА на тему: «Разработка машины для разбрасывания органических удобрений»
Скачать пример титульного листа — Primer-titulnogo-lista-kursovoj-raboty-selskohozjajstvennoj-tehnike.docx
3. Пример титульного листа курсовой работы по ветеринарной медицине
Факультет ветеринарной медицины
Кафедра эпизоотологии, паразитологии и ветсанэкспертизы
ТИТУЛЬНЫЙ ЛИСТ КУРСОВАЯ РАБОТА по организации и экономике ветеринарного дела на тему: Планирование, организация и экономика ветеринарных мероприятий при классической чуме свиней и бронхопневмонии поросят.
Скачать пример титульного листа — Primer-titulnogo-lista-kursovoj-raboty-veterinarnoj-medicine.docx
4. Пример титульного листа курсовой работы по экономической теме
(Пример оформления титульного листа курсовой работы).
Экономический факультет. Дневная форма обучения.
Кафедра документоведения и информационной деятельности
ФИНАНСОВЫЕ АСПЕКТЫ САНАЦИИ ПРЕДПРИЯТИЯ. КУРСОВАЯ РАБОТА.
Скачать пример титульного листа — Primer-titulnogo-lista-kursovoj-raboty-jekonomicheskoj-teme.docx
5. Пример титульного листа курсовой работы по финансовой теме
Образец титульного листа. Национальная академия природоохранного и курортного строительства. Факультет «Экономики и менеджмента». Кафедра «Финансы и кредит».
ТИТУЛЬНЫЙ ЛИСТ КУРСОВАЯ РАБОТА по дисциплине «Финансы» на тему: «Организация финансовой работы в производственной корпорации «КОНСОЛЬ».
Скачать пример титульного листа — Primer-titulnogo-lista-kursovoj-raboty-finansovoj-teme.docx
Использование готовых «титульников»
Чтобы сделать титульную страницу в Ворде, пользователь среди прочих команд основного меню должен найти подраздел, отвечающий за вставку различных элементов. После перехода на команду «Вставка» следует нажать на подраздел «Страницы», который содержит ссылку, открывающую «Титульные листы». В результате на экране появится несколько возможных вариантов, которые являются шаблонами. После того как пользователь определится с оптимальным вариантом, подтвердить своё решение можно будет нажатием на макет кнопкой мыши.
Однако, если вы попросили меня внести изменения во второй абзац, с какой версией файла вы найдете более удобным? Очевидно, что первая версия, то есть 17 строк и правильно отступов! Чтобы правильно индексировать файл и сделать его более разборчивым, просто следуйте этому простому золотому правилу.
Гиперссылки или «ссылки»
Содержимое должно быть отделено от контейнера. Вы можете изменить длину по желанию. По этим причинам тег, который определяет гиперссылки или «ссылки», является самым важным из всех. Это правда, что ему была назначена первая буква алфавита. Ссылки определяются с помощью тега.
Важно знать, что вставить титульный лист можно не только в начало документа. На первый взгляд возможность создания «титульника» в любом месте, которое только заблагорассудится пользователю, может показаться весьма сомнительным действием
Однако, как показывает практика, такого рода манипуляция прекрасно дополняет огромные документы, которые имеют множество отдельных глав или разделов. При необходимости, юзер может для каждого из них сделать свою титульную страницу.
Внутри тела вставьте абзац и напишите первое, что приходит на ум, вот как красиво и интересно это руководство, конечно! Другими словами, мы хотим, чтобы «Здесь он здесь» стал ссылкой на веб-адрес руководства, о котором мы говорим. Первое, что нужно сделать, это ввести текст, который мы хотим преобразовать в ссылку внутри тегов, и так.
Однако, конечно, этого недостаточно: мы говорим обозревателю, что «здесь здесь» есть ссылка, но мы не указываем, где она предназначена, или, другими словами, какую страницу следует отложить посетителю. Открыв файл предварительного просмотра, вы увидите, что ссылка присутствует.

Как добавить привлекательную титульную страницу
Не хотите приступить ко всем сложным вещам? В конце концов, писать поверх предварительно отформатированного шаблона просто и легко. К счастью, в Документах Google есть много шаблонов для создания эффективной обложки. Хотя некоторые из них могут выглядеть немного по-детски, вы всегда можете настроить их в соответствии со своими предпочтениями и проектом.
Что мне нравится в предварительно отформатированных шаблонах, так это то, что вам не нужно беспокоиться о цветовой теме в шрифтах.
Теперь, когда все решено, давайте приступим к этому.
Шаг 1. Откройте Документы Google, откройте Галерею шаблонов и прокрутите вниз до раздела «Образование».
Откройте любой из шаблонов, который больше всего соответствует вашим требованиям.
Шаг 2. Теперь этот документ представляет собой открытую пьесу, и вы должны добавить в нее свои личные штрихи. Например, вы можете настроить изображение или заменить его файлом с вашего компьютера. Или, если хотите, вы можете изменить цветовую тему изображения на титульной странице.
Если вы решили немного подправить изображение, просто дважды щелкните по нему. Чтобы заменить изображение, щелкните его правой кнопкой мыши и выберите «Заменить изображение».
Опция перекрасить его доступна на правой панели. Нажмите на раскрывающееся меню «Перекрасить» и выберите цветовую тему, которая лучше всего подходит для вашего общего задания. То же самое можно сказать о прозрачности и яркости.
Возможно, лучшее в Документах Google заключается в том, что вы можете разместить изображение в любом месте. Таким образом, будь то логотип вашей компании или какое-то другое маленькое изображение, вы можете переместить его в любое место по вашему выбору.
Шаг 3: Чтобы заменить фиктивный текст, дважды щелкните по нему и добавьте соответствующий заголовок. То же самое относится и к названию и другим деталям.
Как мы уже упоминали выше, шаблон поставляется с собственной цветовой палитрой. Следовательно, чтобы сохранить одну и ту же тему по всему документу, лучше всего выбрать из последней строки вариантов цвета.
Шаг 4: И последнее, но не менее важное: добавьте номер страницы через «Вставка»> «Заголовок и номер страницы»> «Номер страницы» и выберите второй вариант
Совет для профессионалов
Или вы можете сохранить документ как шаблон, если у вас есть учетная запись G Suite. Для этого откройте галерею шаблонов и нажмите на название компании. Затем нажмите кнопку «Отправить шаблон» и выберите документ на своем диске.