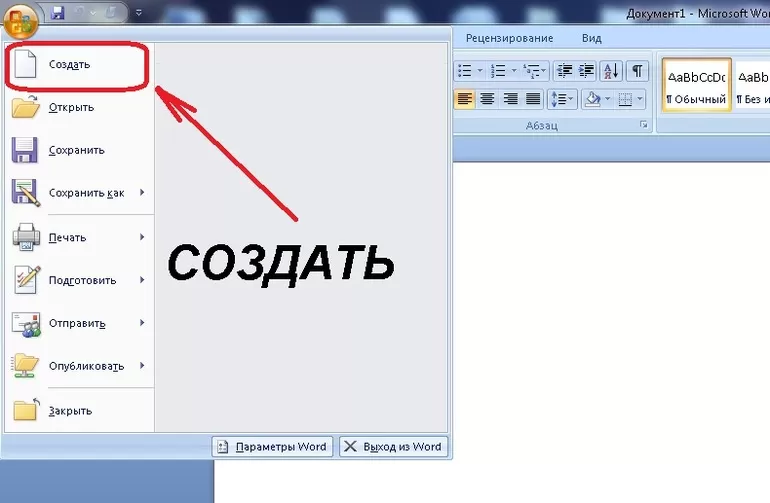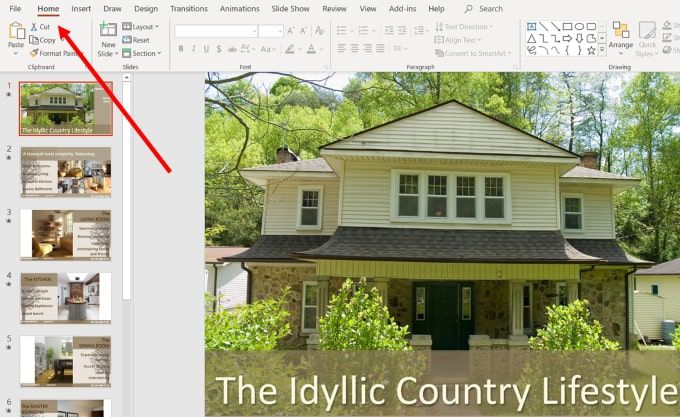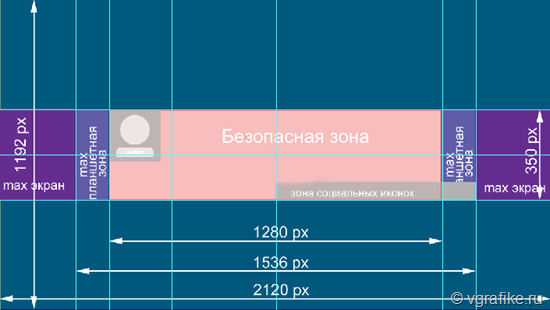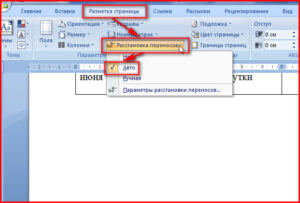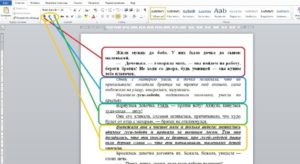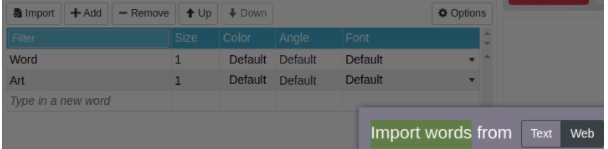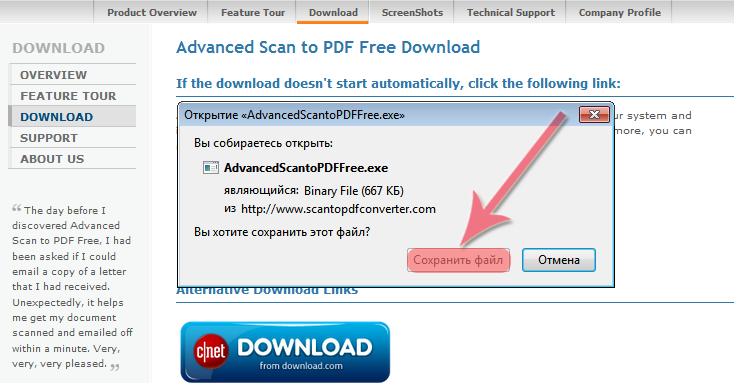Как скачать тысячи бесплатных шаблонов слов для ваших документов
Содержание:
- Где используются и для чего нужны
- Добавление элементов управления содержимым к шаблону
- Правильный стиль в Word
- Создание буклета с нуля без шаблона
- Способ 1: шаблон страницы через файл с произвольным названием (классический способ)
- Как создать новый документ на основе шаблона
- Советы по использованию шаблона резюме
- How to Edit a Document using MS Word
- Как сохранить документ в качестве шаблона
- 2.1.1. Знакомство с Ворд 2007
- Как создать новый документ на основе шаблона
- Как сохранить документ в качестве шаблона
- Устанавливаем параметры
Где используются и для чего нужны
Сначала определимся, что это такое. Шаблонные заготовки — это макеты для оформления. Чаще всего это специально созданные изображения, которые являются основой для публикаций. Их делают из векторных слоев, которые можно удалять или добавлять, поэтому они имеют расширение psd, чтобы работать в Фотошопе и подобных графических редакторах.
Инста-шаблоны задают на странице общий цвет или оттенок, единый дизайн, в том числе шрифты, узнаваемые смайлы и стикеры или даже отличительные слова и мемы.
Больше видео на нашем канале — изучайте интернет-маркетинг с SEMANTICA
У большинства успешных профилей всегда соблюдается стиль именно из-за подобной подготовки к публикации. В итоге контент-менеджеру остается только загрузить фото и дополнить все текстом, так как общее оформление уже продумано и осталось только ему следовать. Это делает аккаунт привлекательным, ярким и колоритным.
Зачем надо использовать Инста-макеты:
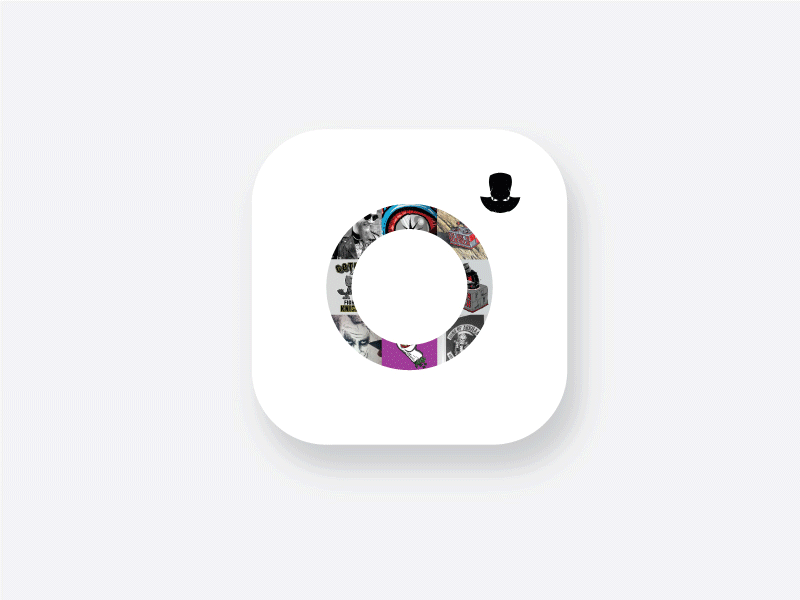
Также единый шаблонный стиль помогает выстроить правильное настроение у целевой аудитории. Например, магазин игрушек, который специализируется на пошиве изделий по требованиям покупателей, применяет яркие цвета, создает маскотов и в целом ориентирован на аудиторию родителей. Другой пример — ателье по пошиву постельного белья использует пастельные оттенки и нежные принты, например, травяные или цветочные.
Далее рассмотрим, как сделать красивый шаблон для Инстаграм самой в популярных платных и бесплатных приложениях.
Обзор стилей
Существует несколько вариантов, как располагать изображения. Пойдем от самых простых к более сложным:
- Стандартный, которым пользуются все, — оформление публикаций в схожие рамки. Например, выбираются базовые оттенки, шрифты и применяются ко всем записям, в том числе и сториз.
- Эффект шахматной доски. В чем заключается? Вы публикуете посты, чередуя цветовую палитру — яркое и блеклое, светлое и темное, картинка и текст. Визуально у вас получается вид шахматной доски.
- Однотипные столбцы либо линии. Например, обычно сервис размещает по 3 фотографии горизонтально. Следовательно каждое фото должно быть оформлено в общем стиле. Другой способ размещения — столбцы. Получается, каждый третий пост рекомендуется соблюдать в одной гамме или цвете. Но придется сразу 3 публикации размещать.
- Чередование форм. Тут имеется в виду, что изображения, созданные путем портретной съемки, следует комбинировать с горизонтальной.
- Коллаж. Это очень трудоемкая работа, потому что на каждом квадрате должна быть часть другого, а все фото выстраиваются в одну большую картину.
- Пазлы. Принцип тут тот же, что и в предыдущем варианте, но тут из нескольких публикаций создают одну. Придется выкладывать записи чаще, так как если не разместить сразу, вся задумка не будет реализована.

Добавление элементов управления содержимым к шаблону
В некоторых ситуациях требуется придать шаблону вместе со всем его содержимым некоторую гибкость. Например, шаблон может содержать раскрывающийся список, созданный автором. По тем или иным причинам этот список может не устроить другого пользователя, которому доведется с ним работать.
Если в таком шаблоне будут присутствовать элементы управления содержимым, второй пользователь сможет подкорректировать список под себя, оставив его неизменным в самом шаблоне. Чтобы добавить в шаблон элементы управления содержимым, необходимо включить вкладку “Разработчик” в MS Word.
1. Откройте меню “Файл” (или “MS Office” в более ранних версиях программы).

2. Откройте раздел “Параметры” и выберите там пункт “Настройка ленты”.

3. В разделе “Основные вкладки” установите галочку напротив пункта “Разработчик”. Для закрытия окна нажмите “ОК”.

4. Вкладка “Разработчик” появится на панели управления Ворд.

Добавление элементов управления содержанием
1. Во вкладке “Разработчик” нажмите на кнопку “Режим конструктора”, расположенную в группе “Элементы управления”.
Вставьте в документ необходимые элементы управления, выбрав их из представленных в одноименной группе:
- Форматированный текст;
- Обычный текст;
- Рисунок;
- Коллекция стандартных блоков;
- Поле со списком;
- Раскрывающийся список;
- Выбор даты;
- Флажок;
- Повторяющийся раздел.
Добавление пояснительного текста к шаблону
Сделать шаблон более удобным в использовании можно с помощью пояснительного текста, добавленного в документ. Если это необходимо, стандартный пояснительный текст всегда можно изменить в элементе управления содержимым. Для настройки пояснительного текста по умолчанию для пользователей, которые будут использовать шаблон, необходимо выполнить следующие действия.
1. Включите “Режим конструктора” (вкладка “Разработчик”, группа “Элементы управления”).

2. Кликните по тому элементу управления содержимым, в котором необходимо добавить или изменить пояснительный текст.

3. Измените, отформатируйте замещающий текст.
4. Отключите “Режим конструктора” повторным нажатием на эту кнопку на панели управления.
5. Пояснительный текст будет сохранен для текущего шаблона.

На этом мы закончим, из этой статьи вы узнали о том, что представляют собой шаблоны в Microsoft Word, как их создавать и изменять, а также обо всем том, что с ними можно делать. Это действительно полезная функция программы, во многом упрощающая работу с ней, особенно, если над документами работает не один, а сразу несколько пользователей, не говоря уже о крупных компаниях.
Примечание: Мы стараемся как можно оперативнее обеспечивать вас актуальными справочными материалами на вашем языке. Эта страница переведена автоматически, поэтому ее текст может содержать неточности и грамматические ошибки
Для нас важно, чтобы эта статья была вам полезна. Просим вас уделить пару секунд и сообщить, помогла ли она вам, с помощью кнопок внизу страницы
Для удобства также приводим ссылку на оригинал (на английском языке).
В шаблонах могут храниться стили, элементы автотекста, элементы автозамены, макросы, панели инструментов, пользовательские меню и сочетания клавиш. При загрузке шаблон становится общим шаблоном, которым можно пользоваться, работая с документами, базирующимися на каком-либо другом шаблоне.
Надстройки — это дополнительные программы, расширяющие возможности приложения Microsoft Office Word путем добавления пользовательских команд и специализированных возможностей. В качестве примера надстройки можно привести программу, разработанную и распространенную отделом по ИТ, которая подсвечивает название компании в любом открываемом на компьютере документе.
Правильный стиль в Word
Прежде чем говорить о шаблонах, мы должны поговорить о правильном способе стиля текст в ворде Если вы не используете стили в Word (то есть стилизуете текст напрямую), у вас есть две проблемы.
Во-первых, вы делаете все самым трудным способом. Во-вторых, ваши шаблоны будут иметь ограниченную полезность. Создание заголовков, выделив текст, изменив размер шрифта до 24 и выделив его жирным шрифтом (а затем отменив его в следующей строке!), — это трата времени.
Не делайте этого с собой! Потратьте десять минут на изучение работы инструментов для оформления слов, и вы сэкономите часы в долгосрочной перспективе. Ниже приведены некоторые основные советы по эффективному оформлению.
Всегда используйте заголовки и обычное оформление как часть документа. Вы можете найти это в разделе «Главная» на ленте в разделе «Стили».
Пока вы изучаете веревки, начните с существующих стилей и замените их предпочитаемыми стилями
Существующие стили позволяют вам настроить структуру ваших документов, что крайне важно для шаблонов.
Чтобы настроить существующий стиль, стилизуйте текст напрямую, пока он не будет выглядеть так, как вы хотите, щелкните правой кнопкой мыши по стилю Вы хотите заменить, и выберите Обновить , чтобы соответствовать выбору. Вы также можете щелкнуть правой кнопкой мыши Стиль и выбрать «Изменить», но это может быть немного сложнее, чтобы получить право.
Вместо того, чтобы дважды нажать клавишу ввода под заголовком, используйте раздел ленты «Абзац», чтобы получить правильный интервал текста .
Получите расширенные параметры текста, такие как межбуквенный интервал, из меню «Шрифт», нажав небольшую стрелку в правом нижнем углу меню «Шрифт»
Тот же трюк работает для любого меню ленты!
Создание буклета с нуля без шаблона
Буклет без шаблона создается в несколько этапов. Первый этап – изменение формата листа с книжного на альбомный и настройка полей (сверху, снизу, справа и слева). Второй этап – планировка макета: определение места для полос и линий сгиба. Третий – создание и верстка: размещение материалов на макете.
Теперь обо всем по порядку:
- Запустите программу «Ворд». Нажмите на кнопку «Поля» во вкладке «Разметка страницы». Вкладка может называться по-другому – «Макет» или «Формат», в зависимости от версии Word.
- Кликните по пункту «Настраиваемые поля».
- В первой вкладке «Поля» укажите отступ 1 см от верхнего, нижнего, левого и правого краев. Выберите альбомную ориентацию.
- Перейдите во вкладку «Размер бумаги» и выберите при необходимости формат буклета. Обычно это лист А4. Нажмите «ОК», чтобы сохранить настройки будущего буклета.
- В той же вкладке «Разметка страницы» нажмите на кнопку «Колонки». Выберите количество колонок на одной странице (зависит от количества сгибов и разворотов буклета). Нажмите «Другие колонки» («Другие столбцы»).
- При необходимости поставьте отметку рядом с пунктом «Разделитель». Колонки будут разделяться вертикальными линиями – их удобно использовать для обозначения места сгиба. В этом же диалоговом окне можно увеличить количество колонок (если нужно больше 2-3). Нажмите «ОК», чтобы сохранить настройки.
- Перейдите во вкладку «Файл». Нажмите «Сохранить как». Либо кликните по дискете в правом верхнем углу окна. Выберите формат документа и место для сохранения, введите его название и нажмите «Сохранить».
- Приступайте к редактированию буклета. На первой странице (после того, как вы согнете буклет по разделительным линиям, она будет внешней) введите, к примеру, заголовок и краткий текст о вашей компании и продукте (в первой колонке).
- В средней колонке разместите тематическую картинку либо логотип. Чтобы вставить изображение, перейдите во вкладку «Вставка» на верхней панели Word. Выберите кнопку «Рисунок». Найдите картинку на жестком диске ПК. Выделите ее левой кнопкой мыши и нажмите «Открыть». При необходимости настройте размер изображения в колонке.
- Чтобы открыть настройки, кликните дважды по картинке – вверху появится новая вкладка «Формат». С помощью инструментов, которые находятся здесь, можно обрезать изображение, поменять его положение относительно границ колонки, выбирать экспресс-стиль (рамка, объемная картинка, размытие, скругленные углы и т. д.), добавлять яркость и художественные эффекты.
- В третьей колонке первого листа укажите название компании, ее слоган и, например, уникальное торговое предложение.
- Чтобы в окне появилась вторая страница буклета (с теми же настройками: альбомная ориентация, количество колонок), просто нажмите на кнопку «Enter», находясь на последней строчке первой страницы. Вторая страница будет внутренней.
- Начните вводить текст второй страницы. Пусть здесь располагается более подробная информация о продукции и компании. Можно сделать один главный заголовок и несколько дополнительных в зависимости от количества информации, которую вы хотите разместить на странице.
- В третьей колонке можно расположить тематическую картинку и написать контакты компании: адрес офиса, телефон, факс, электронную почту.
- При необходимости измените фоновый цвет буклета. Для этого нажмите на кнопку «Цвет страницы» во вкладке «Разметка страницы». Выберите оттенок на палитре – и фон поменяется на обеих страницах.
- В конце редактирования не забудьте сохранить все изменения в документе.
Дизайн буклета зависит от вашей фантазии. Вы можете менять расположение элементов (заголовков, контактов компании и т. д.) на свой вкус. Я дала лишь образец. Однако помните, что внешняя сторона буклета служит его обложкой – она предназначена для краткой информации с целью привлечения внимания. Большая часть текста о компании и продукте должна располагаться на внутренней стороне.
Способ 1: шаблон страницы через файл с произвольным названием (классический способ)
Это самый распространенный способ создать шаблон страницы в WordPress. Для этого нужно создать .php файл, например, tpl_my-page.php в папке темы и в самом начале файла вписать метку, что созданный файл является шаблоном для страниц:
<?php /* Template Name: Мой шаблон страницы */ ?> <!-- Здесь html/php код шаблона -->
Теперь при создании страницы в админ-панели в блоке «Свойства страницы» мы сможем выбрать «шаблон»:
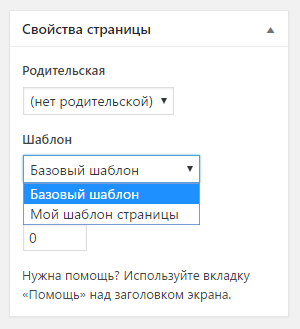
С версии WordPress 4.7. такие шаблоны страниц можно создать для любого типа записи, а не только для page. Для этого дополните комментарии строкой: , где post, page — это названия типов записей к которым относится шаблон.
/* Template Name: Мой шаблон страницы Template Post Type: post, page, product */
Подробнее читайте в отдельной статье.
Преимущества:
-
Создав один шаблон, мы можем удобно применять его для разных страниц. Например, можно создать шаблон без боковой панели и использовать его на разных страницах.
- Можно получить только записи с указанным шаблоном. Например, можно вывести все страницы с шаблоном «Услуги» (файл servises.php). Иногда это удобно. Название файла шаблона хранится в метаполе , поэтому чтобы вывести страницы с указанным шаблоном нужно создать запрос по метаполю (см. WP_Query).
Недостатки:
После создания файла шаблона в папке темы, нужно зайти в админ-панель и установить шаблон для страницы. При разработке это не всегда удобно. Поэтому если подразумевается использовать шаблон только для одной страницы, используйте второй метод.
Как это работает:
Когда вы заходите в админ-панель на страницу редактирования записи древовидного типа, WordPress просматривает все файлы шаблона на наличие в них строки:
Template Name: ***
Строка может располагаться где угодно и как угодно в файле.
Все файлы с подобными строками собираются и выводятся в выбор шаблона в блок «Атрибуты страницы».
При публикации страницы, в произвольное поле записывается название файла шаблона или , если шаблон не указан:
_wp_page_template = default_wp_page_template = tpl_my-page.php
Далее, когда пользователь посещает страницу, WordPress проверят метаполе , если шаблон установлен, то используется файл шаблона. В противном случае поиск шаблона страницы продолжается по иерархии.
Локализация названия шаблона
Название задается в php комментариях, поэтому нет возможности перевести эту строку обычным способом: через функцию перевода, заключенного в теги <?php … ?>. Однако WP сам пытается перевести эту строку при выводе, используя подгруженные данные перевода. Таким образом, для перевода нам нужно как угодно добавить эту строку в список переводов темы. Сделать это удобнее всего сразу после заголовка — так всем будет понятно зачем нужен такой странный вызов функции переводов __():
/** * Template Name: Мой шаблон страницы * Template Post Type: post, page, product */ __( 'Мой шаблон страницы', 'my-theme' );
— это ID перевода — параметр Text Domain:, который указывается в заголовках темы и при подключении файла перевода, см. load_theme_textdomain().
Как создать новый документ на основе шаблона
После того как Вы сохранили свой собственный шаблон, Вы можете создать на его основе новые документы. Самый простой способ сделать это — просто запустить Word.
Его всплывающий экран показывает кучу шаблонов, которые являются встроенными или загружаемыми. В верхней части окна нажмите ссылку «ЛИЧНЫЕ», чтобы отобразить Ваши собственные шаблоны. Затем все, что Вам нужно сделать, это щелкнуть по нужному шаблону, и Word создает на его основе новый документ.

По умолчанию Word любит сохранять шаблоны в Documents\Custom Office Templates, где они будут отображаться вместе с шаблонами, которые Вы создаете в любом другом приложении Office.

Когда Вы сохраняете шаблон, Вы можете выбрать другое местоположение, если хотите. Проблема в том, что если Вы сохраните его в другом месте, Word, возможно, не сможет его увидеть и отобразить на заставке в качестве опции
Если Вам это не очень важно, сохраните их в любом месте. Вы можете создать новый документ на основе шаблона, просто дважды щелкнув файл шаблона
Вы также можете открыть шаблон в Word, чтобы его можно было отредактировать, щелкнув правой кнопкой мыши файл, а затем выбрав команду «Открыть» из контекстного меню.
Если Вам нужен еще более организованный подход, Вы можете изменить местоположение по умолчанию. Это позволяет сохранять шаблоны там, где Вы хотите (хотя они все еще должны находиться в одном месте) и иметь доступ к ним на заставке Word.
В меню «Файл» выберите команду «Параметры». В окне «Параметры Word» выберите категорию «Сохранение» слева. Справа введите путь, в котором Вы хотите сохранить шаблоны в поле «Расположение личных шаблонов по умолчанию». Нажмите «ОК», когда закончите.

В конце концов, шаблоны Word функционально похожи на обычные документы Word. Большая разница заключается в том, как Word обрабатывает эти файлы, что упрощает создание на их основе новых документов.
Советы по использованию шаблона резюме
После того как вы загрузили или открыли файл шаблона резюме, введите текст в файл, чтобы создать собственное, персонализированное резюме. Прочитайте ниже советы о том, как успешно использовать шаблон для создания персонализированного полированного резюме:
Будь проще
Выбирая шаблон для использования, выберите простой шаблон, который легко редактировать и форматировать. Необычное форматирование и шрифты могут потеряться, когда вы загрузите или отправите свое резюме по электронной почте. Базовое резюме также легче читать.
Держите это кратким
Ваше резюме не должно включать в себя все, что вы когда-либо делали. Если у вас длинная история трудоустройства, вам не нужно включать все это. Работодатели обычно не ожидают увидеть в резюме более 10-15 лет опыта работы.
Старайтесь, чтобы резюме не превышало одной страницы, особенно если вы подаете заявку на работу начального уровня. Тем не менее, более опытные кандидаты могут сделать более длительное резюме.
Сделайте документ уникальным для вас и работы
Обязательно измените всю информацию в шаблоне, чтобы готовый документ относился к вам и вашим навыкам. Он должен включать вашу личную информацию, историю вашей работы и описание ваших навыков и квалификации.
Кроме того, не забудьте адаптировать документ к работе, на которую вы претендуете. Например, если вы подаете заявление на роль учителя, включите любой опыт работы или волонтерства, который включает в себя обучение других или руководство группой людей. Включите в свой документ ключевые слова из заявления о приеме на работу. Это еще один способ связать ваше резюме с конкретной работой.
Дать ему уникальное имя файла
Сохраните свое резюме с вашим именем в качестве имени файла. Таким образом, работодатели будут знать, кому это принадлежит. Например, сохраните его как firstname.lastname.doc или lastnameresume.doc.
Проверьте детали
Когда вы печатаете, копируете и вставляете содержимое шаблона, убедитесь, что вы заменили всю информацию в нем своей контактной информацией, опытом и образованием. Дважды проверьте, чтобы убедиться, что все в окончательной версии резюме о вас.
читать корректуру
Наряду с проверкой деталей, потратьте время, чтобы внимательно вычитать свое резюме, прежде чем нажимать кнопку «загрузить» или «отправить». Отполированное резюме произведет впечатление на работодателя.
How to Edit a Document using MS Word
As one of the top office suite software solutions in the world, Microsoft Word is relatively easy to use. In the steps below, we’ve outlined a step by step guide on how you can get started on editing any document using Microsoft Word.
1. Get a Microsoft Word Software License
Before you can edit in MS Word, you need an authorized licensed copy of the Microsoft Word software or the Microsoft Office installation pack. Another option is to subscribe to Office 365. It is a monthly or annual subscription to entire Microsoft Office software (including MS Word, MS Powerpoint, MS Excel, etc) that allows you to download the different software on your computer or access the software’s online version.
2. Create a New Document
Once you have installed the MS Word software, open the program. It will redirect you to a welcome screen where you can choose a Blank document or any of the pre-made Word templates. Choose the academic or legal document template that best fits your project.
3. Open an Existing Document
Once you are already in Microsoft Word, you can also edit an existing document. To do this, go to the menu bar and look for File. Then, click Open. A dialog box will open begin searching through the documents stored on your computer.
4. Familiarize Yourself with the Menu Bar
If this is your first time using Microsoft Word, make sure to study the tool’s menu bar first. This is the set of options in the top portion of the screen. The File menu option is where you can Save, Save as, Print, and Exit the screen. The Edit menu option provides the basic word processing options like Cut, Copy, Paste, and other text formatting options. The Insert menu option lets you add images, WordArt, videos, audio clips, symbols, tables, etc. The Design menu option allows you to format and style the page or any element added to the page. The Review menu consists of options to check spelling and grammar, track change, add comments, etc. The Layout menu option lets you decide on the margins of the page, letterheads, header and footer styles, pagination, etc.
Как сохранить документ в качестве шаблона
Первое, что Вам нужно сделать, — это создать свой документ так, как Вы хотите, чтобы выглядели новые документы. Разделите текст (и изображения и т. д.) вплоть до материала шаблона, который Вы хотите отображать в новых документах. Дальше настраивайте макет страницы (поля, разделы, столбцы и т. д.), а также любые форматирование и стили, которые Вы хотите использовать.
Когда у Вас есть документ, который Вам нужен, пришло время сохранить его в качестве шаблона. Откройте меню «Файл», а затем нажмите «Сохранить как».
Выберите, где Вы хотите сохранить документ.
После ввода имени для своего шаблона откройте раскрывающееся меню полем полем имени, а затем выберите параметр «Word Template (* .dotx)».
Нажмите кнопку «Сохранить».
Вы сохранили свой собственный шаблон Word.
2.1.1. Знакомство с Ворд 2007
2.1.1.3. Создание собственного (пользовательского) шаблона документа Word 2007
По умолчанию новый документ (Документ 1) в Word 2007 создается на основе базового шаблона Normal.dotm, в котором текст вводится в стиле Обычный со следующими параметрами форматирования: гарнитура шрифта — Calibri (Основной текст), кегль (размер) шрифта — 11 пт., выравнивание символов — По левому краю, междустрочный интервал — множитель 1,15 ин., интервал После абзаца — 10 пт.
Но в настоящее время в документации в основном применяются шрифты с засечками типа Times New Roman, размер шрифта — 14 пунктов, параметры абзаца: выравнивание текста – по ширине страницы, отступ первой строки -12,5 мм, межстрочный интервал — Полуторный и т.д.
Для того чтобы в Word 2007 создать документ с вышеизложенными параметрами форматирования необходимо либо каждый раз переформатировать создаваемый документ, либо изменить Normal.dotm. Но изменять Normal.dotm нецелесообразно, так как на нем основаны все документы и шаблоны документов Word 2007.
Для выхода из создавшегося положения можно создать пользовательский шаблон с требуемыми параметрами форматирования и на его основе создавать новые документы.
Для создания такого шаблона необходимо в открытом окне приложения Word 2007 щелкнуть мышью на кнопке «Office» и выбрать команду Создать, откроется окно «Создание документа» (Рис.2.1.3.1).
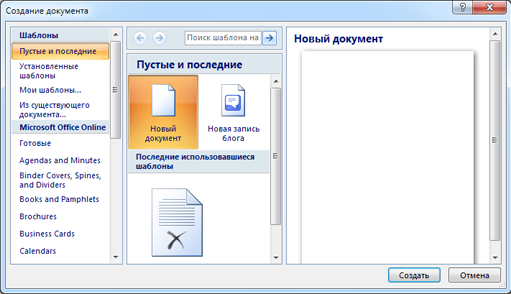
Рис. 2.1.3.1
В окне Создание документа (Рис.2.1.3.1) надо выбрать группу Мои шаблоны, откроется окно диалога «Создать» (Рис. 2.1.3.2), в котором отображается шаблон «Новый документ» (шаблон Normal.dotm).
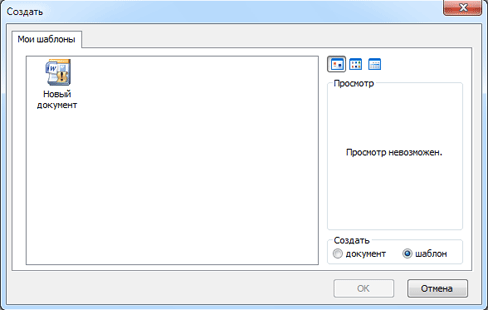
Рис. 2.1.3.2
В окне Создать надо выделить шаблон Новый документ и установить переключатель в положение шаблон, а затем щелкнуть на кнопке ОК. Откроется окно приложения с пустым шаблоном «Шаблон1».
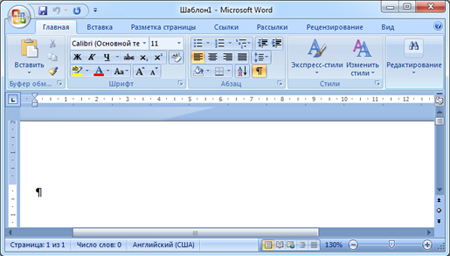
Рис. 2.1.3.3
В окне приложения Шаблон1 на ленте требуется установить шрифт: Times New Roman, размер шрифта — 14 пт., параметры абзаца: выравнивание текста – по ширине страницы. Далее надо открыть Окно диалога «Абзац» и установить параметры: отступ первой строки -12,5 мм, интервал перед и после абзаца — 0, межстрочный интервал — 1,5 строки.
После изменения параметров форматирования надо сохранить шаблон, для этого необходимо щелкнуть мышью на кнопке «Office» и выбрать команду «Сохранить как», откроется окно диалога Сохранение документа.
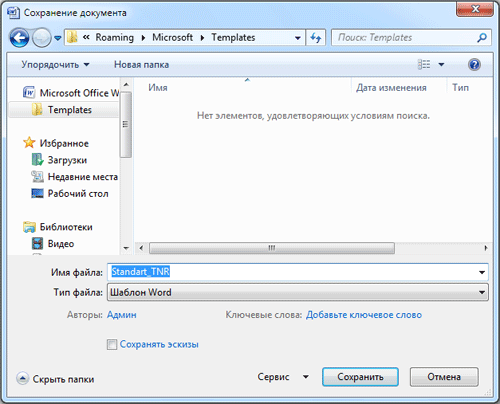
Рис. 2.1.3.4
В окне Сохранение документа необходимо выбрать папку Templates для сохранения шаблона, тип файла — Шаблон Word (расширение этого шаблона — .dotx, т.е. без макросов и программ), ввести имя файла, например Standart_TNR, и щелкнуть на кнопке Сохранить. После сохранения закрыть окно приложения с созданным шаблоном.
Для создания нового документа на основе созданного шаблона Standart_TNR необходимо в открытом окне приложения Word 2007 щелкнуть мышью на кнопке «Office» и выбрать команду Создать. В открывшемся окне Создание документа выбрать группу мои шаблоны, откроется диалоговое окно Создать, в котором надо выделить шаблон Standart_TNR, установить переключатель в положение документ, а затем щелкнуть на кнопке ОК.
В открывшемся окне приложения будет отображаться пустой документ, основанный на созданном шаблоне Standart_TNR, в который можно вводить текст, вставлять таблицы, рисунки и другие объекты.
Далее …>>> Тема: 2.1.1.4. Открытие и закрытие документа Word 2007
Как создать новый документ на основе шаблона
После того как Вы сохранили свой собственный шаблон, Вы можете создать на его основе новые документы. Самый простой способ сделать это — просто запустить Word.
Его всплывающий экран показывает кучу шаблонов, которые являются встроенными или загружаемыми. В верхней части окна нажмите ссылку «ЛИЧНЫЕ», чтобы отобразить Ваши собственные шаблоны. Затем все, что Вам нужно сделать, это щелкнуть по нужному шаблону, и Word создает на его основе новый документ.
По умолчанию Word любит сохранять шаблоны в Documents\Custom Office Templates, где они будут отображаться вместе с шаблонами, которые Вы создаете в любом другом приложении Office.
Когда Вы сохраняете шаблон, Вы можете выбрать другое местоположение, если хотите. Проблема в том, что если Вы сохраните его в другом месте, Word, возможно, не сможет его увидеть и отобразить на заставке в качестве опции
Если Вам это не очень важно, сохраните их в любом месте. Вы можете создать новый документ на основе шаблона, просто дважды щелкнув файл шаблона
Вы также можете открыть шаблон в Word, чтобы его можно было отредактировать, щелкнув правой кнопкой мыши файл, а затем выбрав команду «Открыть» из контекстного меню.
Если Вам нужен еще более организованный подход, Вы можете изменить местоположение по умолчанию. Это позволяет сохранять шаблоны там, где Вы хотите (хотя они все еще должны находиться в одном месте) и иметь доступ к ним на заставке Word.
В меню «Файл» выберите команду «Параметры». В окне «Параметры Word» выберите категорию «Сохранение» слева. Справа введите путь, в котором Вы хотите сохранить шаблоны в поле «Расположение личных шаблонов по умолчанию». Нажмите «ОК», когда закончите.
В конце концов, шаблоны Word функционально похожи на обычные документы Word. Большая разница заключается в том, как Word обрабатывает эти файлы, что упрощает создание на их основе новых документов.
Как сохранить документ в качестве шаблона
Первое, что Вам нужно сделать, — это создать свой документ так, как Вы хотите, чтобы выглядели новые документы. Разделите текст (и изображения и т. д.) вплоть до материала шаблона, который Вы хотите отображать в новых документах. Дальше настраивайте макет страницы (поля, разделы, столбцы и т. д.), а также любые форматирование и стили, которые Вы хотите использовать.
Когда у Вас есть документ, который Вам нужен, пришло время сохранить его в качестве шаблона. Откройте меню «Файл», а затем нажмите «Сохранить как».
Выберите, где Вы хотите сохранить документ.
После ввода имени для своего шаблона откройте раскрывающееся меню полем полем имени, а затем выберите параметр «Word Template (* .dotx)».
Нажмите кнопку «Сохранить».
Вы сохранили свой собственный шаблон Word.
Устанавливаем параметры
Для начала нужно понять, конверты какого формата закупила наша компания. Если неизвестно, то берем в одну руку линейку, в другую конверт и измеряем его стороны.
Открываем Word и находим вкладку верхнего меню «Рассылки». Переходим в нее и видим, что первая слева группа команд называется «Создание» и содержит две кнопки: «Конверты» и «Наклейки». Нас интересуют именно шаблон конверта в Word, так то кликаем по этой кнопке.
Открывается окошко с двумя вкладками: Конверты и Наклейки
На самом деле, неважно, на какую из кнопок группы команд мы нажмем, потому что в любом случае будет открыто это окно, просто активны будут разные вкладки. У нас конверты
Прежде всего задаем формат конверта. Для этого, игнорируя пока что все поля, сразу нажимаем на кнопку «Параметры».
Открывается очередное окно «Параметры конверта», в котором тоже две вкладки: Параметры конверта и Параметры печати.
Выбираем формат именно наших конвертов.
Здесь же можно настроить место расположения адреса и обратного адреса, задать шрифты.
Теперь переходим во вкладку этого же окна «Параметры печати». Здесь выбираем принтер и устанавливаем положение конверта в лоток принтера. Когда все будет готово, нажимаем ОК.