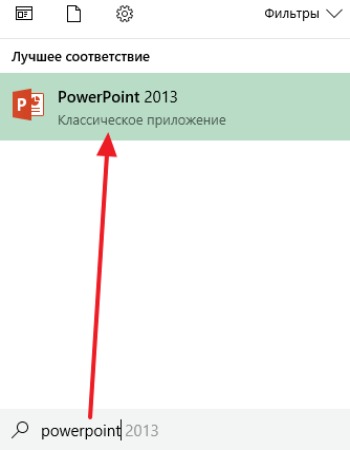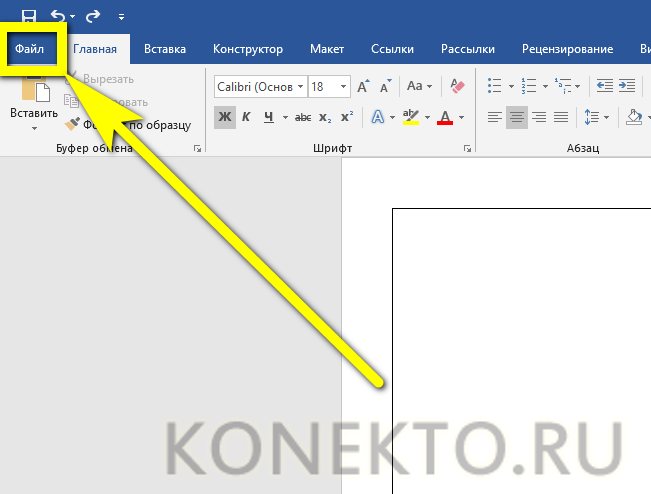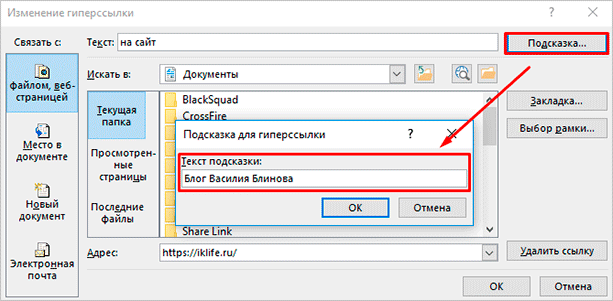Как легко сделать картинку фоном в ворде тремя классными способами?
Содержание:
- Метод 1: изменение цвета страницы
- Как в ворде убрать фон за текстом для многих элементов документа
- Как сделать фон в Ворде
- Как сделать фон в Ворде
- Как сделать фон в Ворде на всю страницу, варианты
- Изменение прозрачности рисунка в Microsoft Word
- Как сделать фон в ворде прозрачным?
- Как в Word сделать зачёркнутый текст
- Как в Microsoft Word сменить цвет страниц
Метод 1: изменение цвета страницы
Суть данного метода заключается в том, что вы преображаете страницу, добавляя цветной фон. При этом сам объект можно будет в дальнейшем редактировать, внося дополнительный текст и другие объекты. Чтобы реализовать поставленную задачу, потребуется выполнить набор таких действий:
Откройте вкладку под названием «Дизайн», после чего выберите опцию «Цвет страницы». Она расположена в блоке инструментов, которые подписаны как «Фон страницы».

Теперь вам предложат целый набор из оттенков. Вам остаётся указать лишь тот, который наилучшим образом подойдёт для проекта. Если стандартные оттенки не удовлетворяют, кликните на «Другие цвета…» и выполните ручную настройку с получением любого варианта.

В результате всех операций вы сможете наблюдать за тем, как изменится цвет страниц. Продолжайте работу над тем, чтобы добавлять различное содержимое.
В данном случае ответ на вопрос, как в Ворде сделать фон, подразумевает ситуацию, при которой вы наблюдаете однородный оттенок. Но не всем подходит именно такое визуальное решение. Если вы хотите использовать более уникальные варианты заливки, проследуйте такой инструкции:
- Как и в предыдущем случае, вам потребуется открыть вкладку «Дизайн», после чего кликнуть по кнопке «Цвет страницы». Вам предложат некоторые варианты, но в данной ситуации важна одна кнопка – «Другие способы заливки».
- Перед вами отобразится небольшое окно, через которое реализуются всевозможные настройки. Предлагают несколько вкладок, каждая из которых подразумевает определённый вариант визуального оформления:
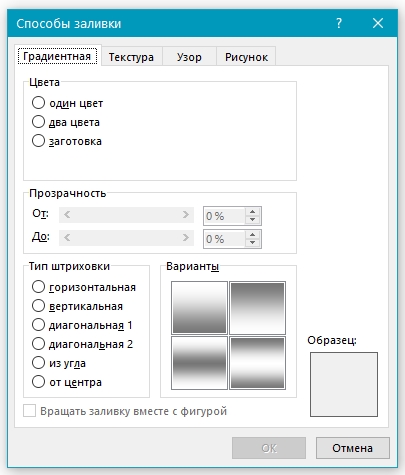
- Градиентная. Вы настраиваете изображение, в результате чего оно будет иметь характерные переливы. Есть масса вариаций того, как это будет выглядеть. Меняется тип штриховки, уровень прозрачности и так далее.
- Текстура. Готовые решения текстурных изображений. При помощи ползунка листайте содержимое вниз, пока не найдёте наиболее привлекательное решение лично для вас. Будьте уверены, обязательно будет то, что вам понравится, выбор достойный.
- Узор. Само название говорит за себя. Страница будет представлена с определённым узором, вам остаётся лишь выбрать его среди огромного перечня. Небольшие иконки содержат демонстрационный образец, на основе которого вы и можете ориентироваться.
- Рисунок. Наиболее интересное решение по нескольким причинам. Тут вас не ограничивают ни в чём, это может быть любое фото.
В результате тех или иных манипуляций вы сможете увидеть уже преображенные страницы с уникальным фоном. Единственное, стоит учитывать цвет шрифта. Старайтесь подбирать такие оттенки, которые не будут сливаться на фоне. Так вы упростите процесс чтения содержимого.

Как в ворде убрать фон за текстом для многих элементов документа

Если вы часто работали с документами Word, вы скорее всего обращали внимание на выделения в тексте, которое рассчитано на привлечение внимания к определенному объекту в тексте. Это может быть как отдельная буква, слово, предложение или же даже ячейка в таблице, которая вставлена как объект
Возможно даже выделение фоном всего листа целиком или же всего документа.
Но чрезмерное выделение может не только не выполнять свое предназначение, а и раздражать при просмотре и чтении документа.
Я думаю что вы не увлекаетесь такими крайностями (хотя я видел такое часто) и в случае, если вам для чтения или ознакомления попадется такой документ, после прочтения вы будете знать как в ворде убрать фон за текстом, как убрать фон в ворде при копировании и как сделать фон. Давайте по порядку.
- Как записать файл ISO
- Как в экселе сделать выпадающий список
Как в ворде убрать фон за текстом
Как я говорил выше, фон за текстом может присутствовать в разных элементах. Среди них буква, слово, абзац, весь текст или элемент в таблице (ячейка, столбец или строка).
Удаление фона страницы
Для удаления фона страницы сделайте следующее:
- Для Word 2007-2010 в открытом документе в верхней части Ворд выбираете раздел «Разметка страницы», для Word 2013 вам надо выбрать раздел «Дизайн». Я использую Word 2013 и изображения привожу для этой версии.
- В разделе находите панель «Фон страницы» в которой необходимо нажать на кнопку «Цвет страницы»
- В выпадающем меню нажмите на ссылку «Нет цвета»
Убираем фон текста
Кроме задания фона всей страницы, возможен вариант с выделением отдельного текста фоном. Чтобы убрать это выделение:
- Курсором выделите весь текст, фон которого необходимо убрать или изменить
- Откройте вкладку «Клавная» в верхней части документа
- Найдите иконку с изображением ведра с краской и нажмите на него
- В выпадающем списке выберите нет цвета. Фон выделенного вами текста исчезнет.
- Еще один инструмент чтобы убрать фон текста — это маркер. С его помощью можно выборочно отмечать нужные слова, а так же выборочно убирать фон. Вы просто выбираете этот инструмент, выбираете цвет выделения (если необходимо выделить) или пункт «Нет цвета» (если необходимо убрать цвет фона и просто выделяете интерактивно выборочный текст. Можно так же выделить весь текст.
Удаление фона всей таблицы
Увидеть ярко выделенные ячейки или вовсе всю таблицу тоже не редкость. Многие финансовые документы выглядят как праздничные открытки школьников. Чтобы избавиться от этого проделайте следующее:
- Наведите курсор над таблицей (должен появиться в левом верхнем углу таблицы крестик) и нажмите на крестик правой кнопкой мыши. Появиться контекстное меню
- Нажмите на ведро с заливкой .
- В выпадающем списке выберите «Нет цвета».
Удаление фона отдельных ячеек в таблице
Фон отдельных ячеек изменить или убрать не сложнее чем фон всей таблицы. Для этого:
- Выделяете несколько ячеек правой кнопкой мыши (не отпуская ее), после выделения должно появиться всплывающее меню. Если не появилось, нажмите правой кнопкой мыши на выделенных ячейках. Для одной ячейки сразу нажимайте на ней правой кнопкой мыши.
- Нажмите на иконке с ведром.
- В выпадающем списке выберите «Нет цвета»
Как убрать фон в ворде при копировании
Очень часто при работе с текстом приходится выделять и копировать найденный в интернете текст.
При этом когда вы вставляете текст в Ворд, он сохраняет все атрибуты и форматирование, которое было указано на интернет странице и текст фона далеко не все, что вы перенесете в документ.
Это может быть шрифт, размер, цвет и многое другое. Для того чтобы избавиться от фона и от всего форматирования вообще необходимо проделать следующее:
- Выделите текст, который вы вставили.
- Перейдите на вкладку «», найдите иконку «Удалить все форматирование» с изображением ластика и буквой на его фоне. Нажмите на нее и Ворд уберет все форматирование и фон текста в том числе. Еще одним вариантом не «Заносить» ненужное форматирование в документ — это перед вставкой в Ворд использовать блокнот (входит в стандартный пакет Windows). Блокнот не воспринимает форматирование. Вы вставляете текст в блокнот, потом копируете этот текст из блокнота в Word.
Как сделать фон в ворде
Описывать как сделать фон для всех элементов нет необходимости, т.к. вы можете проделать все вышеописанные операции для здания фона. Просто вместо выбора пункта «Нет цвета» выберите необходимый цвет.
Как сделать фон в Ворде
В Microsoft Word при редактировании документа несложно поменять белый цвет листа на любой другой, включая рисунок или узор. Фоновая заливка может быть одинаковой или разной на каждом листе в документе. В статье рассмотрим способы, как сделать фон в Ворде.
Способ №1: как сделать фон страницы в Ворде цветным
Для редактирования внешних данных страницы и разделов в Microsoft Word отведена вкладка «Дизайн» или «Конструктор» (в зависимости от версии Office).
Чтобы сделать цветной фон листа в Ворде:
- Перейдите во вкладку «Дизайн» или «Конструктор».
В блоке «Фон страницы», нажмите на «Цвет страницы».
Выберите необходимый оттенок из блока «Цвета темы» или «Стандартные цвета».
Чтобы не проделывать операцию несколько раз, выбирая подходящий оттенок сплошной заливки, достаточно наводить курсор на квадрат с нужным цветом. Результаты перемещения курсора по палитре будет отображаться на листе. Это даст возможность оценить читабельность текста.
Если в блоке нет подходящего оттенка, то можно добавить свой.
Чтобы подобрать свой цвет листа:
- В окне «Цвет страницы» выберите «Другие цвета…».
Перейдите во вкладку «Спектр».
Перемещайте стрелку по вертикали, чтобы выбрать подходящий оттенок (отображается в блоке «Новый/Текущий» снизу справа окна), или прицел по палитре, чтобы выбрать другую цветовую гамму для фона.
Нажмите «Ок».
Заливка отобразиться автоматически на листе. Выбранный пользователем оттенок появится в общем меню «Цвет страницы» в блоке «Последние …». Если в будущем необходимо будет убрать сплошную заливку, перейдите в «Дизайн» («Разметка страницы»), далее «Фон», а затем в «Цвет страницы» нажмите «Нет цвета».
Способ №2: заливка двумя цветами и фон в виде узора
Фоновая заливка может быть не только однотонной. Функционал Microsoft Word позволяет сделать текстурированный фон листа или в виде узора, заливка двумя разными цветами, так же использовать градиент.
Алгоритм действий:
- Перейдите в раздел «Дизайн» или «Конструктор» в верхнем меню.
- Откройте «Цвет страницы» и нажмите на «Способы заливки».
В верхнем меню выберите тип заливки: градиентная, текстура, узор, рисунок.
Установите нужные параметры, так же обратите внимание на блок «Образец».
Нажмите «Ок» для получения конечного результата.
Убрать заливку листа можно, кнопкой «Нет цвета» в меню «Цвет страницы».
Способ №3: делаем фон в виде рисунка (изображения) на весь лист
Часто при работе с документом в качестве фона выбирают тематический или обычный рисунок. Установить его будет так же просто, как и обычную цветную заливку. Выбор фона выполняют в «Способы заливки …».
Алгоритм действий:
- Откройте «Способы заливки».
- Выберите вкладку «Рисунок» и нажмите на кнопку «Рисунок …».
Выберите откуда загрузить изображение: из файлов на компьютере, интернет (готовые изображения) или облако хранения OneDrive.
После выбора, нажмите «Ок».
Чтобы добавить свой рисунок из файлов на компьютере:
- Нажмите на «Из файла».
- Укажите путь к рисунку и нажмите «Вставить».
После загрузки изображения, нажмите «Ок».
Если готового рисунка нет, мы рекомендуем использовать инструмент «Поиск изображений Bing». Функционал имеет удобную сортировку по темам, а также поиск изображений в интернете.
Фоновый рисунок, в отличие от обычной вставки изображения, зальет всю площадь листов в документе, захватив поля сверху и снизу. Дополнительную настройку заливки выполнять не нужно. Возможно, потребуется выбор нового оттенка для начертания текста, чтобы повысить читабельность.
Убрать фоновое изображение можно через «Цвет страницы», далее «Нет цвета…».
Способ №4: как выделить фон за текстом в Ворде
Важные части документа можно выделять фоновым цветом.
Делаем так:
- Найдите на листе нужный фрагмент текста и выделите его.
- Перейдите во вкладку «Главная» в горизонтальном меню документа.
- В блоке «Шрифт», нажмите на стрелочку возле кнопки с буквами «ab».
- Выберите подходящий цвет фона за текстом.
Если в документе есть несколько важных абзацев (частей) для выделения одним цветом, то каждый раз повторять операцию не нужно. Достаточно нажать на кнопку «ab» и выделять курсором нужную часть текста. Если функционал больше не нужен, то повторно нажмите на кнопку или клавишу ESC (эскейп) на клавиатуре.
Если нужно убрать выделения цветом текста, то нажмите на кнопку «Нет цвета» и мышкой выделите подсвеченные части текста.
Задание фона листа документа Microsoft Word — простая процедура. Но прежде, чем выполнять какие-либо действия, стоит подумать, какой тип заливки будет наиболее уместен. Некорректное выполнение алгоритмов и частая смена фона может привести к изменениям в редактировании текста.
Как сделать фон в Ворде
В Microsoft Word при редактировании документа несложно поменять белый цвет листа на любой другой, включая рисунок или узор. Фоновая заливка может быть одинаковой или разной на каждом листе в документе. В статье рассмотрим способы, как сделать фон в Ворде.

Способ №1: как сделать фон страницы в Ворде цветным
Для редактирования внешних данных страницы и разделов в Microsoft Word отведена вкладка «Дизайн» или «Конструктор» (в зависимости от версии Office).
Чтобы сделать цветной фон листа в Ворде:
- Перейдите во вкладку «Дизайн» или «Конструктор».
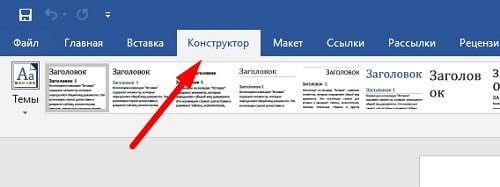
В блоке «Фон страницы», нажмите на «Цвет страницы».
Выберите необходимый оттенок из блока «Цвета темы» или «Стандартные цвета».
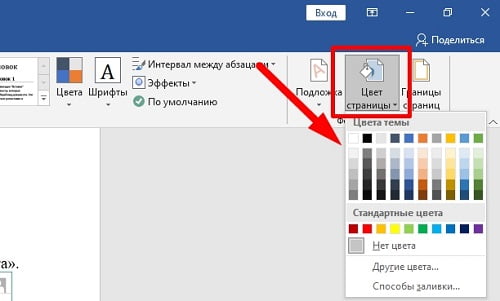
Чтобы не проделывать операцию несколько раз, выбирая подходящий оттенок сплошной заливки, достаточно наводить курсор на квадрат с нужным цветом. Результаты перемещения курсора по палитре будет отображаться на листе. Это даст возможность оценить читабельность текста.
Если в блоке нет подходящего оттенка, то можно добавить свой.
Чтобы подобрать свой цвет листа:
- В окне «Цвет страницы» выберите «Другие цвета…».
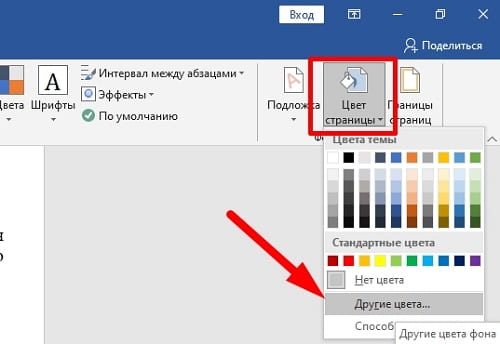
Перейдите во вкладку «Спектр».
Перемещайте стрелку по вертикали, чтобы выбрать подходящий оттенок (отображается в блоке «Новый/Текущий» снизу справа окна), или прицел по палитре, чтобы выбрать другую цветовую гамму для фона.
Нажмите «Ок».
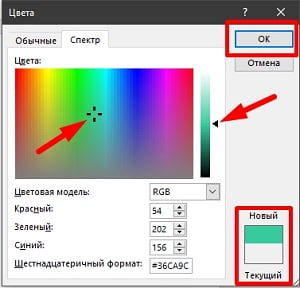
Заливка отобразиться автоматически на листе. Выбранный пользователем оттенок появится в общем меню «Цвет страницы» в блоке «Последние …». Если в будущем необходимо будет убрать сплошную заливку, перейдите в «Дизайн» («Разметка страницы»), далее «Фон», а затем в «Цвет страницы» нажмите «Нет цвета».
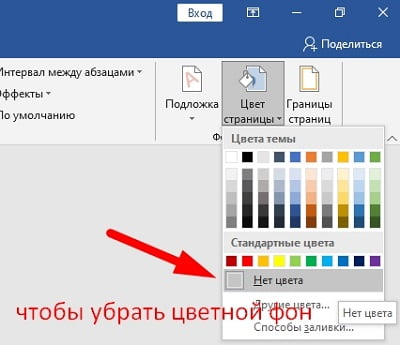
Способ №2: заливка двумя цветами и фон в виде узора
Фоновая заливка может быть не только однотонной. Функционал Microsoft Word позволяет сделать текстурированный фон листа или в виде узора, заливка двумя разными цветами, так же использовать градиент.
Алгоритм действий:
- Перейдите в раздел «Дизайн» или «Конструктор» в верхнем меню.
- Откройте «Цвет страницы» и нажмите на «Способы заливки».
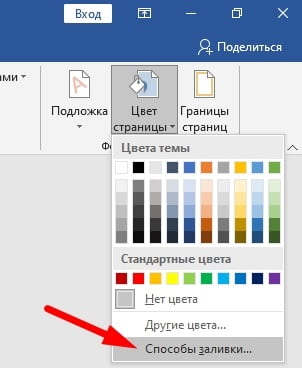
В верхнем меню выберите тип заливки: градиентная, текстура, узор, рисунок.
Установите нужные параметры, так же обратите внимание на блок «Образец».
Нажмите «Ок» для получения конечного результата.
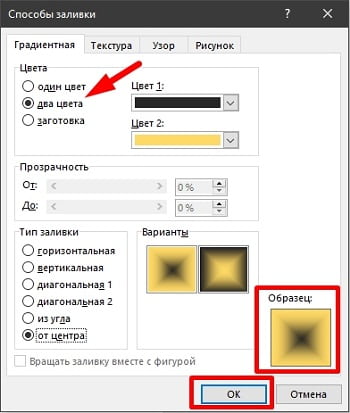
Убрать заливку листа можно, кнопкой «Нет цвета» в меню «Цвет страницы».
Способ №3: делаем фон в виде рисунка (изображения) на весь лист
Часто при работе с документом в качестве фона выбирают тематический или обычный рисунок. Установить его будет так же просто, как и обычную цветную заливку. Выбор фона выполняют в «Способы заливки …».
Алгоритм действий:
- Откройте «Способы заливки».
- Выберите вкладку «Рисунок» и нажмите на кнопку «Рисунок …».
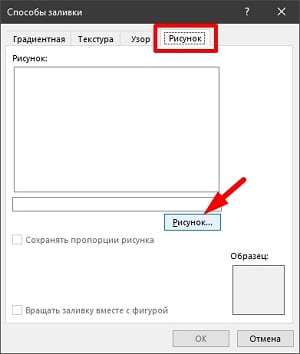
Выберите откуда загрузить изображение: из файлов на компьютере, интернет (готовые изображения) или облако хранения OneDrive.

После выбора, нажмите «Ок».
Чтобы добавить свой рисунок из файлов на компьютере:
- Нажмите на «Из файла».
- Укажите путь к рисунку и нажмите «Вставить».
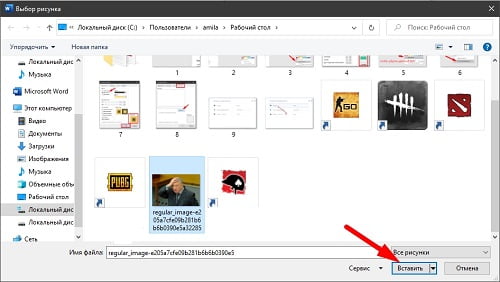
После загрузки изображения, нажмите «Ок».
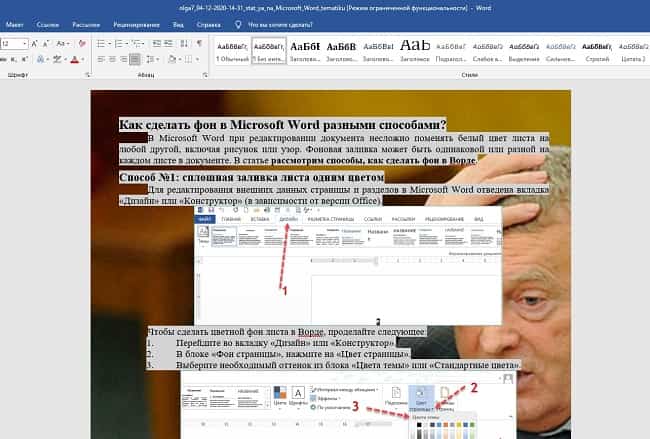
Если готового рисунка нет, мы рекомендуем использовать инструмент «Поиск изображений Bing». Функционал имеет удобную сортировку по темам, а также поиск изображений в интернете.
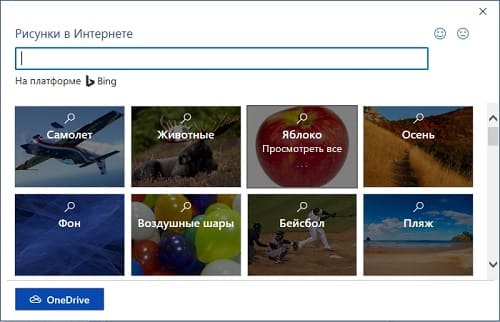
Фоновый рисунок, в отличие от обычной вставки изображения, зальет всю площадь листов в документе, захватив поля сверху и снизу. Дополнительную настройку заливки выполнять не нужно. Возможно, потребуется выбор нового оттенка для начертания текста, чтобы повысить читабельность.
Убрать фоновое изображение можно через «Цвет страницы», далее «Нет цвета…».
Способ №4: как выделить фон за текстом в Ворде
Важные части документа можно выделять фоновым цветом.
Делаем так:
- Найдите на листе нужный фрагмент текста и выделите его.
- Перейдите во вкладку «Главная» в горизонтальном меню документа.
- В блоке «Шрифт», нажмите на стрелочку возле кнопки с буквами «ab».
- Выберите подходящий цвет фона за текстом.
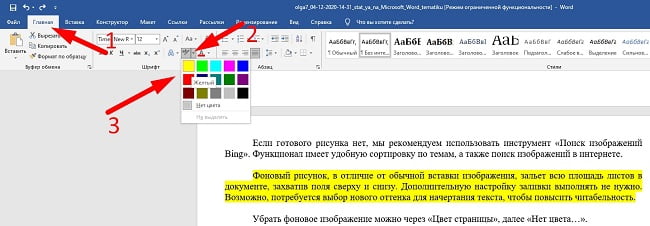
Если в документе есть несколько важных абзацев (частей) для выделения одним цветом, то каждый раз повторять операцию не нужно. Достаточно нажать на кнопку «ab» и выделять курсором нужную часть текста. Если функционал больше не нужен, то повторно нажмите на кнопку или клавишу ESC (эскейп) на клавиатуре.
Если нужно убрать выделения цветом текста, то нажмите на кнопку «Нет цвета» и мышкой выделите подсвеченные части текста.
Задание фона листа документа Microsoft Word — простая процедура. Но прежде, чем выполнять какие-либо действия, стоит подумать, какой тип заливки будет наиболее уместен. Некорректное выполнение алгоритмов и частая смена фона может привести к изменениям в редактировании текста.
Как сделать фон в Ворде на всю страницу, варианты
Здесь мы перечислим варианты создания фона в Ворде:
- С помощью обычного вордовского фона.
- С градиентом.
- Фон в виде узора и текстуры.
- Использование другой картинки или фото для фона.
Все эти способы работают, и помогут Вам ответить на вопрос, как сделать фон в Ворде на всю страницу.
Как сделать обычный фон в Ворде на всю страницу
Итак, делаем обычный фон в Ворде 2007 на всю страницу. Сначала откроем любой документ с текстом. Далее, кликаем левой кнопкой мыши вверху по вкладке «Разметка страницы» (Скрин 1).
В разделах многочисленных функций Ворда, выбираем «Цвет страницы» и из него можно установить любой фон на страницу Word. Просто двигайте курсором мышки по любому цвету, и фон Вашего документа будет другим. Если в списке нет нужного Вам цвета, можете нажать на раздел «Другие цвета» (Скрин 2).
Данная функция имеет разный спектр цветов. Чтобы поставить из него фон для документа, проведите мышкой в квадрате «Цвета» и нажмите «ОК», чтобы он появился на странице Ворда.
Как сделать фон в Ворде в виде градиента
В Ворде Вы сможете сделать фон в виде градиента. Для этого нужно снова зайти в раздел «Цвета страницы» и нажать внизу «Способы заливки». Градиент – это цветовая гамма разных цветов, которая совмещается в одном фоне (Скрин 3).
Для установки градиента, в разделе «Способы заливки» выберете «Градиентная» далее, любой цвет на усмотрение. И нажмите «ОК». После этого в своём документе Вы увидите градиентный фон, который был создан из разных цветов.
Как сделать фон в Ворде в виде узора и текстуры
В этом же разделе Ворда, который мы рассматривали ранее можно установить фон, как узор или текстура (Скрин 4).
Нажимаете на вкладку «Узор» и выбираете из списка нужные Вам узоры. Далее, нажмите «ОК», чтобы выбранный Вами узор появился в документе.
Теперь, в качестве фона мы установим текстуру. Для этого кликаем в этом же окне на раздел «Текстура». И также, как и узор её устанавливаем в документ. Внизу списка предлагаемых текстур, есть кнопка – «Другая текстура». С помощью неё можно выбрать с компьютера свою текстуру и загрузить в Word. Выбираете её с компьютера, далее кнопку «Вставить» (Скрин 5).
Установка такого фона в Ворд проводится быстро.
Как сделать фон в Ворде из картинки, фотографии. Как сделать фон в Ворде на всю страницу
Если Вас не устраивает те фоны, которые предлагает Ворд, Вы можете найти и скачать любую картинку с Интернета, можете использовать свое фото. Далее, открываем документ и заходим опять в «Способы заливки». Выбираем там последнюю вкладку «Рисунок» и загружаем его с компьютера (Скрин 6).
После этого нажимаем «Ок» для появления фона в Ворде.
Есть ещё один способ добавить картинку в Word. Нужно нажать кнопку «Вставка» далее «Рисунок». И также вставляете с компьютера заранее приготовленную картинку. После вставки картинки, она будет расположена не на всю страницу (Скрин 7).
По её бокам и сверху вниз есть точки. Нажмите по ним левой кнопкой мыши и растягиваете в ту сторону, которую нужно. Таким образом её можно растянуть во весь документ.
Картинку не обязательно добавлять в Word через его панель управления. Достаточно нажать по ней правой кнопкой мыши на рабочем столе компьютера, и выбрать из меню «Копировать». Затем, откройте документ Ворда. Далее, кликнете по нему снова этой же кнопкой и выберете «Вставить». Также можно использовать для вставки картинки горячие клавиши Виндовс. Ваша картинка вставиться в документ быстро, как и с помощью других способов.
Изменение прозрачности рисунка в Microsoft Word
Как вы наверняка уже знаете, в MS Word можно работать не только с текстом, но и с рисунками. Последние после добавления в программу можно даже редактировать с помощью большого набора встроенных инструментов. Однако, учитывая тот факт, что Ворд — это все-таки текстовый редактор, с некоторыми задачами по работе с изображениями бывает не так просто справиться.
Скачать последнюю версию Microsoft Word
Урок: Как в Word изменить изображение
Одна из задач, с которой могут столкнуться пользователи данной программы — необходимость изменить прозрачность добавленного рисунка. Это может потребоваться для того, чтобы уменьшить акцент на изображении, либо же визуально “отдалить” его от текста, а также по ряду других причин. Именно о том, как в Ворде изменить прозрачность рисунка мы и расскажем ниже.
Урок: Как в Word сделать обтекание картинки текстом
1. Откройте документ, но пока не торопитесь добавлять в него рисунок, прозрачность которого требуется изменить.
2. Перейдите во вкладку “Вставка” и нажмите кнопку “Фигуры”.
Урок: Как в Ворде сгруппировать фигуры
3. В выпадающем меню выберите простую фигуру, прямоугольник подойдет лучше всего.
4. Правой кнопкой мышки кликните внутри добавленной фигуры.
5. В открывшемся справа окне в разделе “Заливка” выберите пункт “Рисунок”.
6. Выберите в открывшемся окне “Вставка картинок” пункт “Из файла”.
7. В окне проводника укажите путь к рисунку, прозрачность которого необходимо изменить.
8. Нажмите “Вставить” для добавления рисунка в область фигуры.
9. Кликните правой кнопкой мышки по добавленному рисунку, нажмите на кнопку “Заливка” и выберите пункт “Текстура”, а затем “Другие текстуры”.
10. В окне “Формат рисунка”, которое появится справа, перемещайте ползунок параметра “Прозрачность”, пока не добьетесь желаемого результата.
11. Закройте окно “Формат рисунка”.
11. Удалите контур фигуры, внутри которой находится картинка. Для этого выполните следующие действия:
- Во вкладке “Формат”, которая появляется при нажатии на фигуру, разверните меню кнопки “Контур фигуры”;
- Выберите пункт “Нет контура”.
- Кликните в пустом месте документа, чтобы выйти из режима редактирования.
Важное примечание: Изменяя исходные размеры фигуры путем перетаскивания маркеров, расположенных на ее контуре, можно исказить находящееся внутри нее изображение
- Совет: Для настройки внешнего вида рисунка можно использовать параметр “Смещение”, который находится под параметром “Прозрачность”, расположенным в окне “Формат рисунка”.
12. После внесения всех необходимых изменений, закройте окно “Формат рисунка”.
Изменение прозрачности части рисунка
Среди инструментов, представленных во вкладке “Формат” (появляется после добавления рисунка в документ) есть и те, с помощью которых можно сделать прозрачным не все изображение, а его отдельную область.
Важно понимать, что идеального результата можно добиться лишь в том случае, если область рисунка, прозрачность которой вы хотите изменить, является одноцветной. Примечание: Некоторые области изображений могут казаться одноцветными, не являясь таковыми на самом деле
Например, обычный листья деревьев на фотографии или картинке могут содержать в себе широчайший диапазон близких по цвету оттенков. В таком случае желаемого эффекта прозрачности добиться не получится
Примечание: Некоторые области изображений могут казаться одноцветными, не являясь таковыми на самом деле. Например, обычный листья деревьев на фотографии или картинке могут содержать в себе широчайший диапазон близких по цвету оттенков. В таком случае желаемого эффекта прозрачности добиться не получится.
1. Добавьте изображение в документ, воспользовавшись нашей инструкцией.
Урок: Как в Word вставить рисунок
2. Дважды кликните по изображению, чтобы открылась вкладка “Формат”.
4. Вид указателя курсора изменится. Кликните ним по тому цвету, который необходимо сделать прозрачным.
5. Выбранная вами область рисунка (цвет) станет прозрачной.
Примечание: На печати прозрачные области изображений будут иметь тот же цвет, что и бумага, на которой они распечатываются. При вставке такого изображения на веб-сайт, его прозрачная область примет цвет фона сайта.
Урок: Как в Ворд распечатать документ
На этом все, теперь вы знаете, как в Word изменить прозрачность рисунка, а также знаете о том, как сделать прозрачными отдельные его фрагменты.
Не забывайте о том, что данная программа — это текстовый, а не графический редактор, поэтому не следует выдвигать к нему слишком высоких требований. Мы рады, что смогли помочь Вам в решении проблемы.
Опишите, что у вас не получилось. Наши специалисты постараются ответить максимально быстро.
Как сделать фон в ворде прозрачным?
Есть иной вариант установить картинку как фон, нежели рассмотренный в первом случае. Но здесь она ложится не как фон, а как картинка и написать на таком фоне ничего не получится.
Здесь придется провести ряд изменений с самой картинкой, а так же сделать ее несколько прозрачной. Итак, открываем чистую страницу. Далее идем в раздел вставка, затем фигуры, где выбираем прямоугольник .
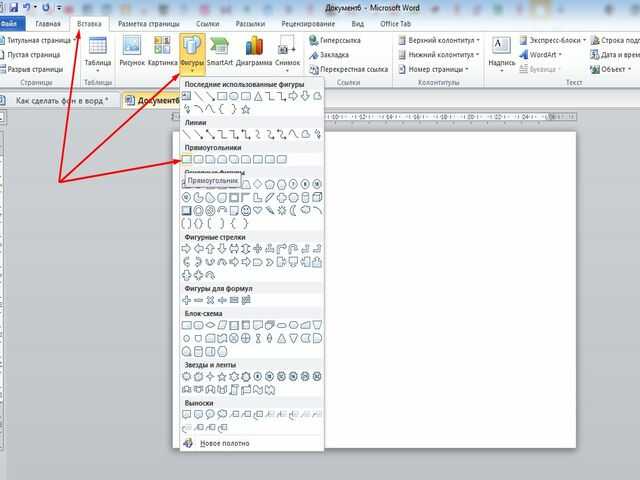
Рисуем этот прямоугольник по всей странице.
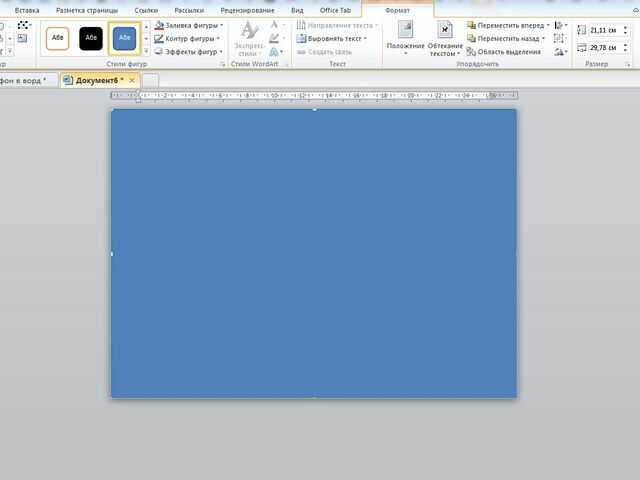
В результате она приобрела синий цвет. Затем кликаем правой кнопкой мыши по этому синему прямоугольнику. Выбираем в открывшемся окне в самом низу «формат фигуры».

В открывшемся окне активируем строку «рисунок или текстура», а затем нажимаем на кнопку «файл». Здесь откроется окно выбора картинки, выбираем нужную и жмем на «вставить».

В результате картинка встала в фигуру. Теперь нужно ее сделать прозрачной. В самом низу находим ползунок прозрачности и двигаем его до тех пор, пока не придадим картинке нужную прозрачность.
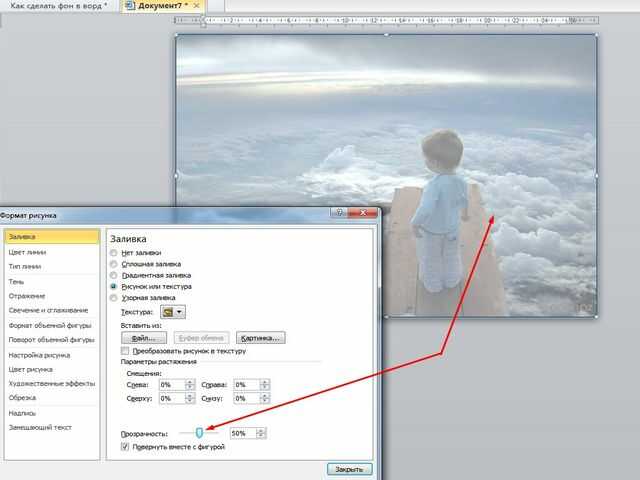
В моем варианте это 50%. Жмем на ОК и получаем результат. Вокруг картинки видны контуры от прямоугольника. Их надо убрать. Снова заходим во вкладку «формат фигуры», но здесь выбираем раздел «цвет линии» и ставим галочку на строке нет линий. В результате по краям контуры фигуры удалились.
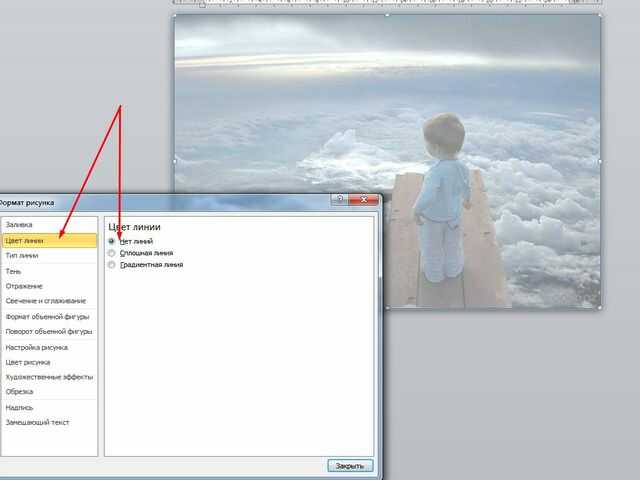
Картинка по бокам выделена маркерами. А это значит, что писать вы ничего не сможете в документе.
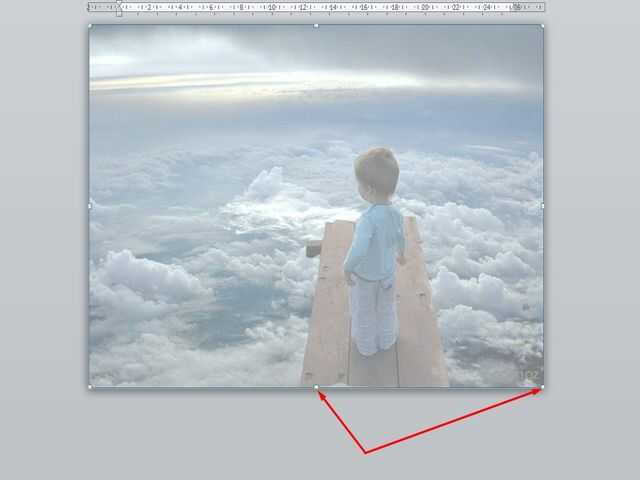
Устраняем этот момент — щелкаем мышкой на поле сбоку, вне документа. В результате маркеры исчезнут, а на картинке появится курсор и возможность делать надписи.
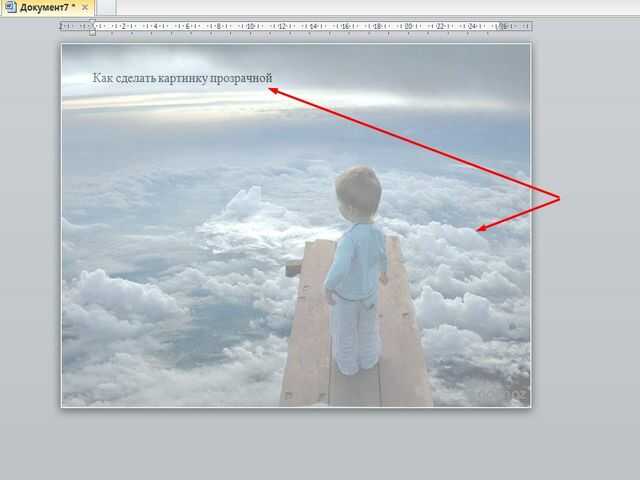
Можно еще выставить в «свойствах» картинки положение «за текстом».
Как в Word сделать зачёркнутый текст
Введение
Как убрать колонтитулы в ворде с любой страницы
Удобный в использовании многофункциональный текстовый редактор Word, являющийся одной из самых популярных программных разработок компании Microsoft, содержит в себе огромный спектр разнообразного инструментария, позволяющего изменять стилистическое оформление информационных сообщений, которые содержатся в документах. Чаще всего, пользователи изменяют в тексте непосредственно шрифт и его размеры, выделяют отдельные части набранного сообщения полужирным и курсивом. Наряду с этим, любой желающий может изменить привычный чёрный цвет текста, который установлен по умолчанию, на любой из цветов радуги, чему способствует расположенная в главной категории цветовая палитра. Иногда случается и такое, что ранее написанное необходимо зачеркнуть, иными словами, пользователь должен сделать перечёркнутым набранный в Ворде текст .
В этой статье мы расскажем, как перечеркнуть шрифт в Ворде
Принцип зачёркивания слов
В версиях текстового редактора, которые были созданы позднее 2007 года, среди прочего инструментария, расположенного в категории «Главная», предусмотрен специализированный значок, посредством которого можно всего за один щелчок зачеркнуть текст в Ворде. Найти этот элемент можно на панели управления, расположенной в подразделе «Шрифт». Чтобы сделать слово зачёркнутым, нужно воспользоваться командой, на которой содержится сочетание букв «abc».
Чтобы зачеркнуть текст в Word, следует выделить необходимый фрагмент (ту часть информационного сообщения, которая впоследствии будет подвержена форматированию), а затем нажать на соответствующую кнопку.
В некоторых версиях текстового редактора Word может не быть ранее указанной кнопки, в таком случае придётся произвести ряд несложных манипуляций. Пользователю в первую очередь нужно выделить определённую часть текста, подлежащего изменению, а затем, в категории «Главная», которая является основной вкладкой программы, найти раздел «Шрифт». Кроме инструментов, которые постоянно находятся в поле зрения пользователя, этот раздел имеет несколько скрытых функций. Чтобы иметь возможность ими воспользоваться, нужно развернуть содержимое категории посредством нажатия на стрелку, расположенную в нижней части справа.
Чтобы зачеркнуть слово в Ворде, нужно в настройках, предусматривающих «Видоизменение», поставить отметку на той строчке, которая делает текст зачёркнутым. Подтвердить сделанные изменения можно нажатием на кнопку «Ок». В результате этих несложных действий указанные настройки будут применены, а диалоговое окно исчезнет с экрана.
Если пользователю нужно произвести операцию, в точности противоположную описанной — в частности, необходимо убрать перечёркнутые слова, можно применить обратный порядок действий. Юзер может выделить фрагмент текста с зачёркиванием и повторно нажать на значок «abc», после чего ранее изменённый фрагмент обретёт первоначальный вид.
Заключение
Уникальный текстовый редактор Word компании Microsoft обладает огромным количеством специализированных инструментов, которые позволяют производить над текстом множество манипуляций. Специфический значок «abc», например, позволяет сделать зачёркнутым не только отдельно взятое слово, но и букву, символ, предложение или целый абзац.
Как в Microsoft Word сменить цвет страниц
Настройка внешнего вида документов сосредоточена вокруг панели быстрого доступа и меню «Конструктор» (в Microsoft Word 2013 и 2016 раздел назывался «Дизайн», а версиях 2010 и 2007 – «Разметка страницы»). Здесь находятся параметры, связанные с темами, шрифтами, границами и полями, а также с фоном, который настраивается через меню «Цвет страницы».
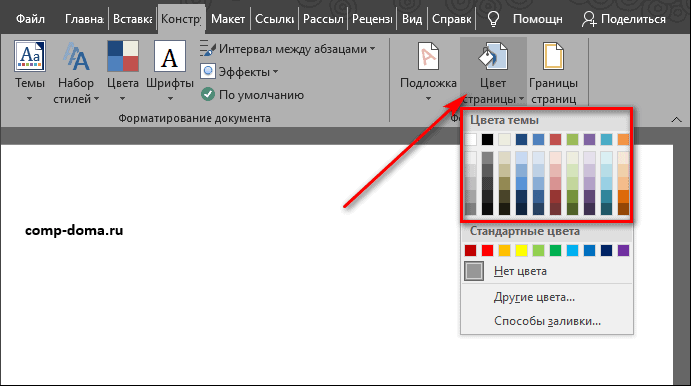
Если навести курсор на иконку раздела «Цвет страницы», появится окошко с цветами тем, которые используются в шаблонах документов. Также здесь собраны стандартные и часто используемые цвета. Если кликнуть что-нибудь из предложенного, фон страниц документа изменится сразу.
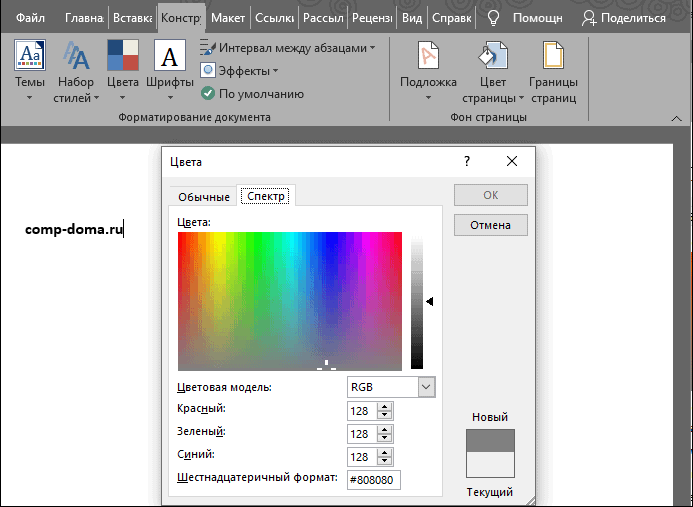

Если же предложенных вариантов недостаточно, откройте раздел «Другие цвета». На вкладке «Обычные» находится расширенная палитра, а в разделе «Спектр» можно не только настроить желаемый оттенок, но и выбрать цветовую модель и указать точную формулу цвета.