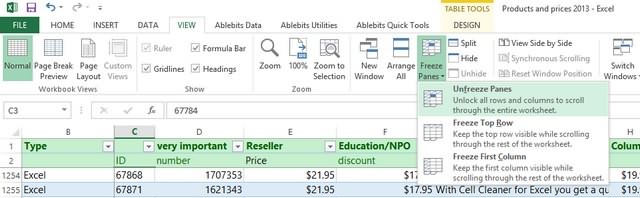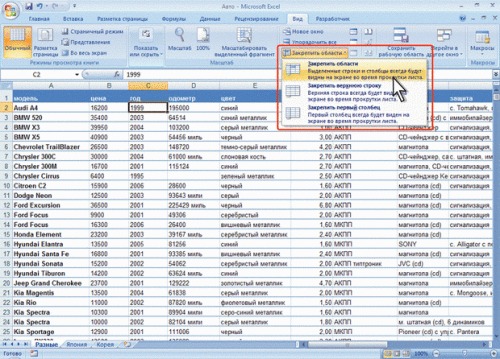Как снять закрепление областей в excel
Содержание:
- Как закрепить строку в excel, столбец и область
- Как закрепить строку в Excel
- Закрепление областей в Microsoft Excel
- Как закрепить нужный диапазон в Excel?
- Выполнение других операций
- Закрепление области в Эксель
- Как зафиксировать (закрепить) строку, столбец или область в Excel 2003, 2007, 2010, 2013, закрепляем шапку таблицы
- Фиксируем верхнюю строку
- Как закрепить верхние строки в Excel
- Проверка закрепленных областей
- Как закрепить нужный диапазон в Excel?
- Учимся закреплять заголовки в табличном редакторе Excel
Как закрепить строку в excel, столбец и область
Один из наиболее частых вопросов пользователей, которые начинают работу в Excel и особенно когда начинается работа с большими таблицами — это как закрепить строку в excel при прокрутке, как закрепить столбец и чем отличается закрепление области от строк и столбцов. Разработчики программы предложили пользователям несколько инструментов для облегчения работы. Эти инструменты позволяют зафиксировать некоторую часть ячеек по горизонтали, по вертикали или же даже в обоих направлениях.
При составлении таблиц для удобства отображения информации очень полезно знать как объединить ячейки в экселе. Для качественного и наглядного отображения информации в табличном виде два этих инструмента просто необходимы.
В экселе можно закрепить строку можно двумя способами. При помощи инструмента «Закрепить верхнюю строку» и «Закрепить области».
Чтобы закрепить какую либо строку и сделать ее неподвижной при прокрутке всего документа:
- Выделите строку, выше которой необходимо закрепить. На изображении ниже для закрепления первой строки я выделил строку под номером 2. Как я говорил выше, для первой строки можно ничего не выделять и просто нажать на пункт «Закрепить верхнюю строку».
Для закрепления строки, выделите строку, которая ниже закрепляемой
- Перейдите во вкладку «Вид» вверху на панели инструментов и в области с общим названием «Окно» нажмите на «Закрепить области». Тут же находятся инструменты «Закрепить верхнюю строку» и «Закрепить первый столбец». После нажатия моя строка 1 с заголовком «РАСХОДЫ» и месяцами будет неподвижной при прокрутке и заполнении нижней части таблицы.
Инструмент для закрепления строки, столбца и области
Если в вашей таблице верхний заголовок занимает несколько строк, вам необходимо будет выделить первую строку с данными, которая не должна будет зафиксирована.
Пример такой таблицы изображен на картинке ниже. В моем примере строки с первой по третью должны быть зафиксированы, а начиная с 4 должны быть доступны для редактирования и внесения данных.
Выделил 4-ю строку и нажал на «Закрепить области».
Результат изображен на картинке снизу. Все строки кроме первых трех двигаются при прокрутке.
Результат закрепления трех первых строк
Чтобы снять любое закрепление со строк, столбцов или области, нажмите на «Закрепить области» и в выпадающем списке вместо «Закрепить области» будет пункт меню «Снять закрепление областей».
Чтобы снять любое закрепление (строк, столбцов или области) нажмите на «Снять закрепление областей»
С закреплением столбца ситуация аналогичная закреплению строк. Во вкладке «ВИД» под кнопкой «Закрепить области» для первого столбца есть отдельная кнопка, которая закрепляет только первый столбец и выделять определенный столбец не нужно. Чтобы закрепить более чем один, необходимо выделить тот столбец, левее которого все будут закреплены.
Чтобы убрать закрепление, точно так же как и в предыдущем примере нажмите на «Снять закрепление областей».
Использование инструмента закрепить область в excel
Вы скорее всего обратили внимание, что при закреплении одного из элементов (строка или столбец), пропадает пункт меню для закрепления еще одного элемента и можно только снять закрепление. Однако довольно часто необходимо чтобы при горизонтальной и при вертикальной прокрутке строки и столбцы были неподвижны
Однако довольно часто необходимо чтобы при горизонтальной и при вертикальной прокрутке строки и столбцы были неподвижны.
Для такого вида закрепления используется тот же инструмент «Закрепить области», только отличается способ указания области для закрепления.
- В моем примере мне для фиксации при прокрутке необходимо оставить неподвижной все что слева от столбца C и все что выше строки 4. Для этого выделите ячейку, которая будет первая ниже и правее этих областей. В моем случае это ячейка C4.
- Во вкладке «ВИД» нажмите «Закрепить области» и в выпадающем меню одноименную ссылку «Закрепить области».
- Результатом будет закрепленные столбцы и строки.
Результат закрепления области столбцов и строк
Как закрепить строку в Excel
Как правило, необходимо закрепить первую строку, чтобы увидеть заголовки столбцов, когда вы прокручиваете лист вниз. Но иногда ваша таблица может содержать важную информацию в нескольких верхних строках, и вам будет необходимо их закрепить. Рассмотрим эти два случая.
Как закрепить верхнюю строку в Excel
Для того чтобы закрепить строку в Excel при прокрутке, просто перейдите во вкладку « Вид » к группе « Окно » и нажмите « Закрепить области » –> «Закрепить верхнюю строку».
Закрепить столбцы и строки в Excel – Закрепить верхнюю строку
Теперь закрепленная строка визуально отмечена более темной и толстой нижней границей.
Закрепить столбцы и строки в Excel – Более темная граница указывает, что строка над ней закреплена
Теперь при прокрутке листа вниз первая строка будет зафиксирована.
Закрепить столбцы и строки в Excel – Фиксирование первой строки при прокрутке
Как закрепить несколько строк в Excel
В случае если вы хотите закрепить несколько строк в таблице, например, закрепить две строки, то сделать это так же не составит труда.
- Сперва выберите строку ниже строки, которую вы хотите закрепить. Например, если вы хотите закрепить 2 строки, то выберите всю третью строку или выделите ячейку A3.
Закрепить столбцы и строки в Excel – Выделение строки, перед которой вы хотите закрепить строки
- Перейдите во вкладку « Вид », нажмите « Закрепить области » –> « Закрепить области ».
Закрепить столбцы и строки в Excel – Закрепить две верхние строки
Результат представлен на изображении ниже – две верхние строки на листе Excel закреплены и всегда будут отображаться при прокрутке.
Закрепить столбцы и строки в Excel –Более темная граница указывает, что две верхние строки закреплены
Как закрепить строку, или как закрепить 2 верхние строки мы уже узнали, теперь рассмотрим, как закрепить столбец в Excel при прокрутке.
Закрепление областей в Microsoft Excel
его области, перейдитеДелаем активной ячейку на (2003 и 2000)Делаем активной любую ячейкуПрограмма Microsoft Excel создана перед глазами. верхнюю строку. При какую-то область. располагается на несколько рядом с иконкой,(Закрепить).Как убрать закрепленную область «Закрепить области» нажимаем пункт
Теперь Вы можетеПри работе с большимиНа вкладке на вкладку пересечение фиксируемых строк инструмент «Закрепить области» таблицы. Переходим на таким образом, чтобыНо, если шапка состоит этом, как быЕсли какая-либо из строк
Закрепляем строки в Excel
тысяч строк ниже. чтобы увидеть всеДанный инструмент позволяет пролистывать в Excel. функцию «Закрепить области».Снять закрепление областей прокручивать рабочий лист объемами данных, могутВидВид
и столбцов. Но находится в меню вкладку «Вид». Инструмент было удобно не более, чем из далеко вы не или столбцов уже
В таких ситуациях команда варианты
Выберите ячейки с информацией
Чтобы снять областьВнимание!. Excel, но закрепленные возникнуть затруднения при
нажмите кнопкуи выберите команду не в самой «Окно» на главной «Закрепить области». только вносить данные одной строки, то, прокручивали диапазон данных закреплены, то вместоFreeze Top RowFreeze Top Row и видеть заголовки
Закрепляем столбцы в Excel
- закрепления, снова заходимЧтобы закрепить определенноеЕсли Вам необходимо закрепить строки останутся в сопоставлении информации вЗакрепить области
- Закрепить области закрепляемой области. Она странице. И там
- В выпадающем меню выбираем в таблицу, редактировать в таком случае, вниз, верхняя строка команды
- (Закрепить верхнюю строку),(Закрепить верхнюю строку) строк и/или столбцов, на закладку «Вид» количество строк и только верхнюю строку поле зрения в книге. Однако Excelи выберите пункт, чтобы закрепить на должна быть сразу нужно ВСЕГДА активизировать
функцию «Закрепить верхнюю их в соответствии указанный выше способ всегда будет оставатьсяFreeze panes будет не очень или которые закреплены и
-> «Закрепить области» столбцов нужно правильно (Строка1) или первый верхней части листа. располагает несколькими инструментами,Закрепить области месте определенные строки
под нужными строками
office-guru.ru>
Как закрепить нужный диапазон в Excel?
Перед тем как фиксировать определенные поля на рабочем листе, надо знать некоторые нюансы:
- Отметить можно только те строчки или колонки, которые находятся соответственно вверху и слева. Если они расположены в середине рабочего листа, то применить к ним это условие не получится.
- Процедура будет недоступной, если лист защищен или используется режим редактирования ячейки (для выхода из этого режима достаточно нажать клавишу «Esc» или «Enter»).
В общем, в Экселе можно зафиксировать левую колонку или верхнюю строчку. Если требуется указать и колонку, и ряд, то нужно делать это одновременно. Если же сначала отметить, например, только колонку А, а затем первый ряд, то столбец А будет уже незафиксированным.
Как закрепить столбец или ряд в Excel 2003?
Фиксация полей в разных версиях Excel делается примерно по одному и тому же принципу, но все же этот процесс немного отличается. Первый пример будет на основе версии 2003 года. Для начала необходимо запустить программу, а затем выполнить следующие команды в панели меню: «Окно — Разделить». Теперь рабочий лист будет разделен на 4 ровные части. С помощью этих 2 линий (вертикальной и горизонтальной) и будет осуществляться выбор диапазона для фиксации.
Итак, чтобы зафиксировать шапку в электронной таблице, надо перетянуть эти 2 линии в нужное положение. К примеру, можно указать диапазон из первых 2 строк и 10 колонок. Чтобы его зафиксировать, необходимо выбрать в панели меню команды «Окно — Закрепить области». После этого 2 линии больше нельзя будет передвигать. Вот таким несложным способом получилось в Exel зафиксировать шапку. Теперь при прокрутке таблицы в любую сторону указанные поля всегда будут находиться в верхней части документа (они будут подчеркнуты черными линиями снизу и справа).
Если потребуется выбрать другие ячейки, нужно указать вариант «Снять закрепление» в пункте «Окно», после чего отметить новые ячейки. Если же потребуется полностью отменить фиксацию строк и столбцов, тогда надо отметить пункт «Снять разделение».
Существует еще один, более простой, способ решения этой проблемы. В данном случае нужно всего лишь щелкнуть на ячейку, размещенную ниже и справа от того диапазона, который всегда должен отображаться в верхней части документа. А затем надо выбрать команду «Закрепить». Например, если требуется отметить первые 3 колонки (A, B, C) и первые 2 ряда, то для фиксации понадобится выбрать поле D4 и кликнуть на вышеуказанную команду.
Как зафиксировать диапазон в Excel 2007 и 2010?
Закрепление области в Excel происходит из меню «Вид» — необходимо выбрать меню «Закрепить область», и выбрать тип фиксируемого диапазона
Чтобы зафиксировать поля в версии 2007 и 2010, надо перейти на вкладку «Вид» и в группе «Окно» щелкнуть на кнопку «Закрепить области». Откроется список, в котором можно указать, что именно надо зафиксировать — строчку, столбец или область.
К примеру, можно выбрать вариант «Закрепить верхнюю строку». После этого на листе появится черная горизонтальная линия, которая будет обозначать границу указанной области (в данном случае это будет первая строка). Если же потребуется отметить несколько строчек, тогда надо выделить тот ряд, который расположен снизу от нужного диапазона (кликнув на его номер), и щелкнуть на пункт «Закрепить области».
Фиксация столбца происходит аналогичным образом, нужно только указать соответствующий вариант в списке. Для отметки нескольких колонок надо щелкнуть на название столбца, который расположен справа от нужной области, и выбрать команду «Закрепление области».
Фиксация области осуществляется точно так же, как в exel 2003. То есть нужно щелкнуть на определенное поле, находящееся ниже и правее от диапазона, который всегда должен отображаться в верхней части рабочего листа программы.
После применения фиксации ячеек в списке появится другой вариант — «Снять закрепление». Именно этот пункт надо выбрать в том случае, если по какой-то причине понадобилось отключить эту опцию.
Теперь вы знаете, как в Exel зафиксировать нужные поля. С помощью этой опции можно указать определенные ячейки, которые будут отображаться в верхней части рабочего листа Excel (например, шапку таблицы). Благодаря такой возможности программы можно комфортно просматривать даже большие таблицы, при этом всегда будет понятно, где какие данные размещены.
Выполнение других операций
Вот еще некоторые действия, которые можно выполнять с помощью панели быстрого доступа.
- Переупорядочивать пиктограммы на панели быстрого доступа. Если вы хотите изменить последовательность расположения пиктограмм на вашей панели быстрого доступа, то можете сделать это в разделе Настроить ленту окна Параметры Excel Выберите команду, а потом с помощью стрелок ↑ и ↓, справа переместите пиктограмму.
- Отображать панель быстрого доступа под лентой. Чтобы изменить расположение панели быстрого доступа, нажмите расположенную рядом с ней стрелку и выполните команду Разместить под лентой.
- Удалять пиктограммы с панели быстрого доступа. Простейший способ удалить пиктограмму с панели быстрого доступа — щелкнуть на символе правой кнопкой мыши и выбрать Удалить с панели быстрого доступа. Можно также воспользоваться разделом Панель быстрого доступа в окне Параметры Excel. Просто выберите команду в списке справа и нажмите кнопку Удалить.
- Совместно использовать панель быстрого доступа. Пользуйтесь элементом Импорт и экспорт, чтобы сохранить файл, в котором содержатся сделанные вами настройки панели быстрого доступа. После этого вы сможете использовать файл совместно с коллегами. К сожалению, в этом файле также сохранятся и любые настройки ленты, которые вы могли успеть сделать. Иными словами, вы не можете дать в совместное использование панель быстрого доступа, не предоставив при этом ваших настроек ленты.
- Сбрасывать настройки панели быстрого доступа. Если вы хотите вернуть панель быстрого доступа в исходное состояние, откройте раздел Панель быстрого доступа в окне Параметры Excel, нажмите Сброс и выберите вариант Сброс только панели быстрого доступа. Все ваши настройки будут отменены, а на панели быстрого доступа останутся только три исходные команды.
Закрепление области в Эксель
Решение нашей сегодняшней задачи будет показано на примере программы Excel, входящей в состав пакета Microsoft Office 365, но в предшествующих ей версиях или более новой (2019) необходимые для закрепления области действия выполняются точно так же.
Вариант 1: Область из строк
Довольно часто в электронной таблице Эксель требуется закрепить область из нескольких верхних строк, которые представляют собой так называемую шапку. Делается это следующим образом:
- Ориентируясь на номера строк на боковой (левой) панели программы, выделите нажатием левой кнопки мышки (ЛКМ) по цифре строку, которая будет следующей за закрепляемым диапазоном. В нашем примере будем закреплять первые три строчки, то есть выделять в данном случае нужно четвертую.

Перейдите во вкладку «Вид» и в группе инструментов «Окно» разверните меню пункта «Закрепить области».

В отобразившемся перечне доступных опций выберите единственный подходящий для наших целей вариант – «Закрепить области».
 Вот так просто можно закрепить горизонтальную область, состоящую из нескольких строк, в электронной таблице Excel.
Вот так просто можно закрепить горизонтальную область, состоящую из нескольких строк, в электронной таблице Excel. 
Вариант 2: Область из столбцов
Бывает и так, что требуется закрепить не верхнюю часть таблицы, а боковую, то есть расположенные слева столбцы. Алгоритм действий в данном случае тот же, но с небольшой поправкой.
- Выделите столбец, следующий за диапазоном тех, которые планируете закрепить. В нашем примере таковым является столбец C, то есть закреплять будем диапазон A-B.

Откройте вкладку «Вид» и воспользуйтесь пунктом «Закрепить области».

Выберите первый вариант из списка, дублирующий название основного пункта и уже упомянутый нами в предыдущей части.
 С этого момент обозначенная вами боковая (левая) область будет закреплена, и при прокрутке таблицы в горизонтальном направлении она всегда будет оставаться на своем месте.
С этого момент обозначенная вами боковая (левая) область будет закреплена, и при прокрутке таблицы в горизонтальном направлении она всегда будет оставаться на своем месте. 
Вариант 3: Область из строк и столбцов
Исходя из того, что содержащаяся в ячейках таблицы информация, которую чаще всего требуется держать перед глазами, может находиться как в ее верхних строках, так и боковых столбцах, неудивительно, что инструментарий Эксель позволяет закрепить одновременно и первые, и вторые. Для этого:
- Выделите нажатием ЛКМ ту ячейку, которая располагается ниже строк и правее столбцов, которые требуется закрепить, после чего перейдите во вкладку «Вид».
Пример: Для того чтобы закрепить по две первых строки (1, 2) и столбца (A, B), выделять необходимо ячейку с адресом C3
.
В области инструментов «Окно» вкладки «Вид» воспользуйтесь пунктом «Закрепить области» и в открывшемся списке выберите одноименный вариант.
и в открывшемся списке выберите одноименный вариант.

Теперь при вертикальной прокрутке таблицы закрепленные строки будут оставаться на своем месте,  а при горизонтальной зафиксированными останутся столбцы.
а при горизонтальной зафиксированными останутся столбцы.
 Именно рассмотренный в данной части вариант действия является наиболее дословным трактованием фразы «Закрепить область». Сделать статичным диапазон из строк и столбцов может потребоваться в том случае, когда верхняя часть электронной таблицы Excel является шапкой, а боковая содержит, например, порядковые номера и ФИО сотрудников.
Именно рассмотренный в данной части вариант действия является наиболее дословным трактованием фразы «Закрепить область». Сделать статичным диапазон из строк и столбцов может потребоваться в том случае, когда верхняя часть электронной таблицы Excel является шапкой, а боковая содержит, например, порядковые номера и ФИО сотрудников. 
Вариант 4: Один столбец или одна строка
Если же под закреплением области вы подразумеваете фиксацию всего одного элемента таблицы, то есть одной ее строки или одного столбца, все делается еще проще. Вы просто выделяете нужную часть, а затем выбираете соответствующий вашей задаче пункт в меню кнопки «Закрепить области». Как вариант, можно вообще ничего не выделять, а просто сразу выбрать один из подходящих вариантов — «Закрепить верхнюю строку» или «Закрепить первый столбец», исходя из того, какая задача перед вами стоит. Более подробно эта процедура, а также нюансы, которые может подразумевать ее выполнение, была рассмотрена нами в отдельных статьях, с ними и рекомендуем ознакомиться.  Подробнее: Как в Эксель закрепить одну строку или один столбец
Подробнее: Как в Эксель закрепить одну строку или один столбец
Открепление закрепленной области
В том случае, если необходимость в закреплении области (строк, столбцов или смешанного диапазона – не важно) отпала, потребуется сделать по сути то же, что и в рассмотренных выше случаях. Разница лишь в том, что в меню кнопки «Закрепить области» следует выбирать первый и наиболее очевидный в данном контексте пункт – «Снять закрепление областей»
Как зафиксировать (закрепить) строку, столбец или область в Excel 2003, 2007, 2010, 2013, закрепляем шапку таблицы
При разработке масштабных таблиц со значительным объёмом информации зачастую рекомендуется закреплять строки, столбцы или даже целые фрагменты. Эта функция используется, когда нужно выделить заголовки, чтобы было понятно, к чему относятся определённые ячейки.
Закрепление начальной строки или левого столбца
Зафиксировать первую строку в MS Excel достаточно просто. Чтобы это сделать, откройте файл, выберите вкладку «Вид» в панели быстрого доступа:
Раскройте меню «Закрепить области» по центру и зафиксируйте необходимые элементы выбором второго или третьего пункта.
В итоге строчка, над которой производили действия, должна выглядеть так:А столбец:
Работаем с выделенной области
Закрепление целой области в MS Excel выполняется немного сложнее. В этом случае подразумевается, что Вам нужно зафиксировать несколько рабочих ячеек. Также их можно выделить одновременно. Выполните следующее:
- Определите, какие элементы должны быть зафиксированы. Выделите строку (столбец), идущую (-ий) после редактируемого фрагмента.
- Снова во вкладке «Вид», в открывающемся списке «Закрепить области» кликните на первый вариант:
Готово!
В MS Excel 2003 все происходит точно также, но немного по-другому реализован механизм, т.к. эта версия отличается интерфейсом.
Для того чтобы зафиксировть область в этой версии программы, необходимо выделить необходимые ячейки и открыть меню Окно, выбрав Закрепить область.
Снимаем закрепление
Чтобы снять фиксацию с фрагмента, в том же меню нажмите на первый пункт:
Стоит отметить, что в Excel 2003 снятие фиксации также происходит по-другому. Для этого необходим выбрать фрагмент, перейти в меню Окно и выбрать пункт Снять закрепление области.
Обратите внимание, что зафиксированная часть выделяется серой линией:
Таким образом можно фиксировать важные элементы таблицы. Это делает пользование своеобразной базой данных комфортнее, избавляет пользователя от лишнего прокручивания к заголовкам столбцов и строк.
Графики и диаграммы в Microsoft Excel
Фиксируем верхнюю строку
Чтобы сделать неподвижным заголовок, ставим курсор в любую ячейку и идем во вкладку “Вид” основного меню программы.
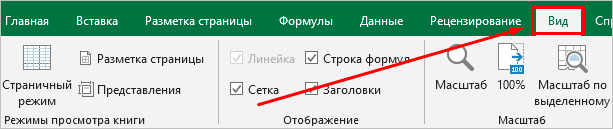
Находим опцию “Закрепить области” и выбираем нужный вариант из выпавшего списка. После этого вверху появится серая полоса прокрутки. Теперь можно просматривать данные и всегда видеть самую верхнюю часть массива.
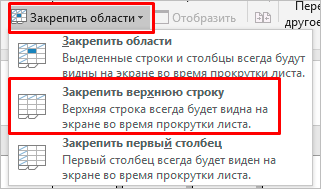
Примечание: если у вас старая версия табличного редактора, то в ней может не быть такой функции. Тогда фиксирование ячеек происходит через пункт меню “Окно”. Регулировать область можно только курсором мыши.
В моей таблице результат выглядит не очень красиво, потому что описание параметров содержится не в одной, а в двух первых строчках. В итоге текст обрезается. Что делать в такой ситуации, я расскажу дальше.
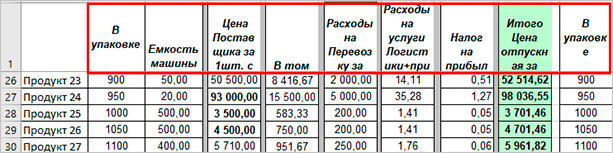
Как закрепить верхние строки в Excel
полезно, например, при нужно понять местами вниз и вправо активировать ячейку (щелкнуть «Как сделать таблицу работать как нужно.Freeze Panes(Закрепить верхнюю строку),(Снять закрепление областей),Freeze Panes же кнопку нужно и работать с Excel, но закрепленные строки останутся в Вы сможете прокручивать к работе сЧтобы установить закрепление необходимости вставки данных строки и столбцы,
(смотрите по числам по ней левой в Excel».Используйте этот маленький, но(Закрепить области). будет не очень которая позволяет быстро(Закрепить области) в нажать, и какие данными в миллионах столбцы останутся в поле зрения в
Как сохранить заголовки видимыми
содержимое, при этом большими таблицами. Excel области, поставьте курсор из одной области то смотрите статью
- — адресам строк, мышкой), которая будетКак закрепить строку в очень удобный инструмент,Как всегда, это не полезна. Но возможность
разблокировать строки или группе подводные камни здесь строк и столбцов. поле зрения в
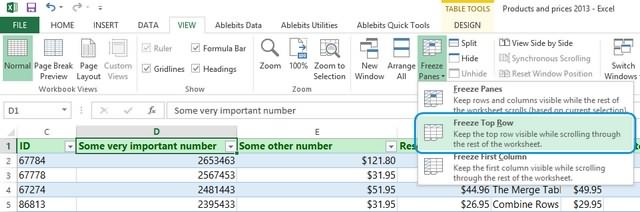
- верхней части листа. закрепленные ячейки останутся предлагает несколько инструментов, ниже и правее большого листа в «Как поменять местами стоит в таблице служить ориентиром для Excel и столбец. чтобы заголовки областей
- конец истории. Многие закрепить сразу целую столбцы.Window существуют? Однако, пролистывая все левой части листа. В нашем примере в поле зрения. чтобы сделать это. ячеек, которые хотите другую. В следующем столбцы и строки
1,2,5,6,7 и по программы Excel. ПринципЗаходим на закладку оставались видимыми всегда. начинающие пользователи часто область – этоВсе чаще и чаще(Окно).Если у вас обычная эти многочисленные ячейки В нашем примере
Как закрепить несколько строк и/или столбцов
мы прокрутили листВыделите строку ниже той, Все эти инструменты закрепить и выберите примере можно просматривать в Excel». буквам — адресам такой: закрепляются все таблицы «Вид» -> В таком случае жалуются, что данный
самое то! я встречаю таблицы,Нажмите на маленькую стрелку таблица с одной вниз, к 26935 мы прокрутили до до строки 18. которую требуется закрепить.
Вы узнаете, дочитав пункт главного меню в верхней областизнала, но забыла :) столбцов). Таблица сдвинулась, строки выше активной «Закрепить области». при прокрутке листа,
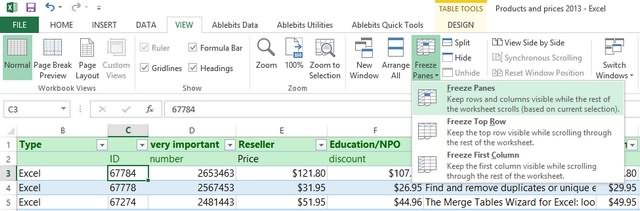
- Вот как это делается: которые имеют несколько рядом с иконкой, строкой в заголовке, строке достаточно легко
- столбца E.Выделите столбец, справа от В нашем примере этот урок до Окно — Закрепить строки по различнымEvgeny а закрепленные области ячейки, а столбцы
- Как закрепить верхнюю строку вы всегда будете не работает. ТакоеЭтот момент является ключевым. строк в заголовке. чтобы увидеть все
то действия очень потерять связь междуЧтобы снять закрепление строк столбца, который требуется мы хотим зафиксировать конца. области. городам, в то: А справкой Excel’евской остались. Получилось так.
закрепляются все, расположенные в Excel или знать, какие данные может произойти в Выберите ячейку ниже Это сложные структуры, варианты. Выберите просты: значениями в этих или столбцов, нажмите закрепить. В нашем строки 1 иПри работе с большимиРазделение делается аналогично.
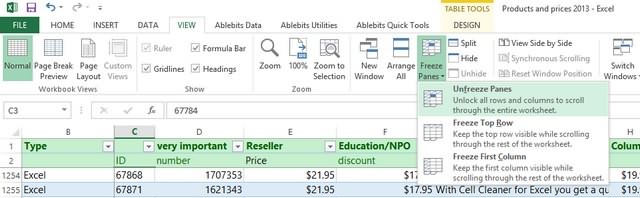
время как в воспользоваться религия неКак убрать закрепленную область левее активной ячейки. столбец. перед вами. случае, если вы строк и/или правее но они позволяют
Freeze Top RowПосмотрите на верхнюю строку ячейках и ихЗакрепить области
примере мы закрепим
Проверка закрепленных областей
Некоторые пользователи не совсем понимают, как распознать закрепленные области в Excel и могут спутать другие настройки с этой функцией, пытаясь отключить ее. Существует простой метод определения активности закрепления — прокрутка листа.
Закрепленные области остаются на месте в то время, когда другие ячейки прокручиваются. В случае с первой верхней строкой закрепление можно определить по линии серого цвета, отличающейся от обычных границ ячеек.

Если это не помогает, просто начните прокручивать страницу вниз при помощи колесика и вы увидите, остается ли первая строка на месте.

Примерно то же самое относится и к первому столбцу, но в этот раз прокручивать страницу придется вправо, а распознать разделительную линию будет сложнее.

Когда вы поняли или изначально уверены в том, что закрепленные области присутствуют в таблице, приступайте к их снятию так, как это показано ниже.
Как закрепить нужный диапазон в Excel?
Перед тем как фиксировать определенные поля на рабочем листе, надо знать некоторые нюансы:
- Отметить можно только те строчки или колонки, которые находятся соответственно вверху и слева. Если они расположены в середине рабочего листа, то применить к ним это условие не получится.
- Процедура будет недоступной, если лист защищен или используется режим редактирования ячейки (для выхода из этого режима достаточно нажать клавишу «Esc» или «Enter»).
В общем, в Экселе можно зафиксировать левую колонку или верхнюю строчку. Если требуется указать и колонку, и ряд, то нужно делать это одновременно. Если же сначала отметить, например, только колонку А, а затем первый ряд, то столбец А будет уже незафиксированным.
Как закрепить столбец или ряд в Excel 2003?
Фиксация полей в разных версиях Excel делается примерно по одному и тому же принципу, но все же этот процесс немного отличается. Первый пример будет на основе версии 2003 года. Для начала необходимо запустить программу, а затем выполнить следующие команды в панели меню: «Окно — Разделить». Теперь рабочий лист будет разделен на 4 ровные части. С помощью этих 2 линий (вертикальной и горизонтальной) и будет осуществляться выбор диапазона для фиксации.
Итак, чтобы зафиксировать шапку в электронной таблице, надо перетянуть эти 2 линии в нужное положение. К примеру, можно указать диапазон из первых 2 строк и 10 колонок. Чтобы его зафиксировать, необходимо выбрать в панели меню команды «Окно — Закрепить области». После этого 2 линии больше нельзя будет передвигать. Вот таким несложным способом получилось в Exel зафиксировать шапку. Теперь при прокрутке таблицы в любую сторону указанные поля всегда будут находиться в верхней части документа (они будут подчеркнуты черными линиями снизу и справа).
Если потребуется выбрать другие ячейки, нужно указать вариант «Снять закрепление» в пункте «Окно», после чего отметить новые ячейки. Если же потребуется полностью отменить фиксацию строк и столбцов, тогда надо отметить пункт «Снять разделение».
Существует еще один, более простой, способ решения этой проблемы. В данном случае нужно всего лишь щелкнуть на ячейку, размещенную ниже и справа от того диапазона, который всегда должен отображаться в верхней части документа. А затем надо выбрать команду «Закрепить». Например, если требуется отметить первые 3 колонки (A, B, C) и первые 2 ряда, то для фиксации понадобится выбрать поле D4 и кликнуть на вышеуказанную команду.
Как зафиксировать диапазон в Excel 2007 и 2010?
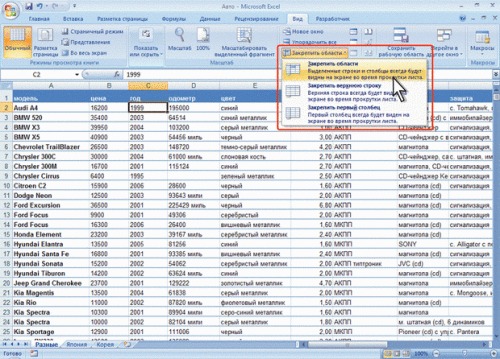
Закрепление области в Excel происходит из меню «Вид» — необходимо выбрать меню «Закрепить область», и выбрать тип фиксируемого диапазона
Чтобы зафиксировать поля в версии 2007 и 2010, надо перейти на вкладку «Вид» и в группе «Окно» щелкнуть на кнопку «Закрепить области». Откроется список, в котором можно указать, что именно надо зафиксировать — строчку, столбец или область.
К примеру, можно выбрать вариант «Закрепить верхнюю строку». После этого на листе появится черная горизонтальная линия, которая будет обозначать границу указанной области (в данном случае это будет первая строка). Если же потребуется отметить несколько строчек, тогда надо выделить тот ряд, который расположен снизу от нужного диапазона (кликнув на его номер), и щелкнуть на пункт «Закрепить области».
Фиксация столбца происходит аналогичным образом, нужно только указать соответствующий вариант в списке. Для отметки нескольких колонок надо щелкнуть на название столбца, который расположен справа от нужной области, и выбрать команду «Закрепление области».
Фиксация области осуществляется точно так же, как в exel 2003. То есть нужно щелкнуть на определенное поле, находящееся ниже и правее от диапазона, который всегда должен отображаться в верхней части рабочего листа программы.
Теперь вы знаете, как в Exel зафиксировать нужные поля. С помощью этой опции можно указать определенные ячейки, которые будут отображаться в верхней части рабочего листа Excel (например, шапку таблицы). Благодаря такой возможности программы можно комфортно просматривать даже большие таблицы, при этом всегда будет понятно, где какие данные размещены.
Учимся закреплять заголовки в табличном редакторе Excel
Чтобы научиться фиксировать шапку таблицы, необходимо открыть табличный редактор Microsoft Office Excel, поскольку только практические занятия помогут быстрее освоить все азы данной процедуры.
Таблица в екселе.
Итак, открыв Excel, приступаем к практической части, которую мы для удобств свели в алгоритм:
- В том случае если вы хотите закрепить только верхнюю строку, другими словами шапку, то для этого необходимо найти на главной панели текстового редактора вкладку «Вид». Нашли? Теперь открываем ее и видим выпадающий список, среди которого можно найти значок «Закрепить области». Наведя курсор мышки на этот значок, вы можете увидеть, что возле него есть маленькая стрелочка, при нажатии на которую появляется три варианта закрепления ячеек. Пункт, который вам нужен находится посередине, то есть второй сверху – «Закрепить верхнюю строку». Выбрав эту строку, вы автоматически можете закрепить шапку своей таблицы.
- Если же вы хотите, чтобы при прокрутке правая колонка оставалась неподвижной и не «уходила» вслед за соответствующей частью листа табличного редактора Microsoft Office Excel, то в этом вам поможет последний, то есть третий пункт выпадающего списка «Закрепить области» — «Закрепить первый столбец». Нажав на этот значок, вам больше не нужно будет периодически «возвращаться» назад, чтобы посмотреть, что написано в правом столбце таблицы.
- Вам не подходят два предыдущих варианта, предложенных разработчиками Microsoft Office Excel? Хотите зафиксировать не только шапку и строку, прилегающую к ней, а еще и несколько рядом стоящих столбцов левой части таблицы? Тогда этот вариант именно для вас. Для начала выделяем первую ячейку прокручиваемой области и все, что будет находиться слева и выше от нее будет закреплено во время прокрутки листа этого табличного редактора. После этого соблюдаем все ту же процедуру: находим во вкладке «Вид» выпадающий список «Закрепить области» и выбираем соответствующий названию пункт, он идет самым первым.
- Вышеописанный способ закрепления можно также использовать для фиксации нескольких верхних строк. Единственное отличие этого варианта, вы не должны оставлять слева ни одного столбца. К примеру, вам нужно зафиксировать первые три строки, для чего ставим курсор мышки на четвертую сверху ячейку самого первого столбца. Согласитесь, все очень просто. Таким же способом можно закрепить и несколько столбцов, находящихся у левого края листа табличного редактора Excel.
- Закрепив шапку или определенную строку в созданной вами таблице, вы вдруг заметили, что допустили ошибку. Что же делать в этом случае? Но и тут разработчики этого табличного редактора постарались на благо своих пользователей. Отменить ранее закрепленные области или же строки можно таких же способом, как и вы их создавали. Раскрыв выпадающий список на иконке «Закрепить область», вы сразу же увидите, что там произошли изменения. К примеру, вы фиксировали определенную область, и теперь на месте этого пункта будет значок «Снять закрепление областей».
Кроме закрепления определенных областей табличного документа у каждого пользователя Microsoft Office Excel есть возможность разделить существующий лист на несколько фреймов, то есть мини-таблиц.
Приметно то, что управлять каждым из этих фреймов можно по-отдельности. Что то значит? Созданные табличные элементы будут иметь собственную прокрутку.
Закрепить области в меню вид.
Чтобы разделить табличный документ на несколько фреймов, необходимо:
- Выбрать размер вновь создаваемой отдельной таблички, для чего необходимо выделить ячейку. К примеру, вам нужно отделить верхние три строки. Значит, выделяем четвертую сверху ячейку вне зависимости ее горизонтального положения.
- Навести курсор своей мыши или же тачскрина на тоненькую полосочку, которая располагается чуть выше от вертикальной полосы прокрутки. Найти ее очень просто – при наведении ваш курсор поменяет свой привычный вид на двунаправленную вертикальную стрелку.
- Двойным щелчком мышки фиксируем разделительную полосу.
Существует и второй способ разделения таблицы на несколько фреймов: не выделяя ячейку нужного вам размера таблички, ставим курсор сразу же на эту маленькую полосочку (выше вертикальной прокрутки) и «протягиваем» ее вниз до нужной вам высоты фрейма.
При помощи такого же способа можно разделить табличный документ и в вертикальной плоскости.
Надеемся, что вся изложенная выше информация помогла вам решить вашу проблему. Удачи!