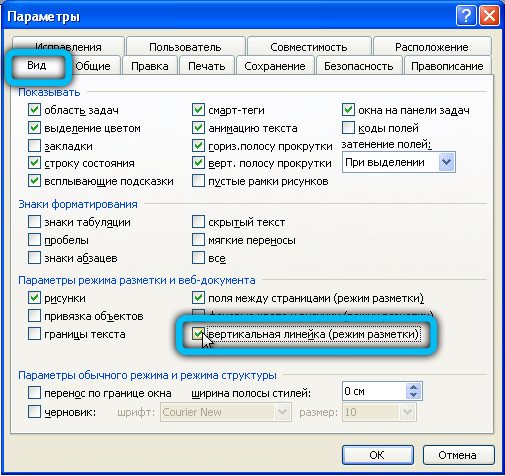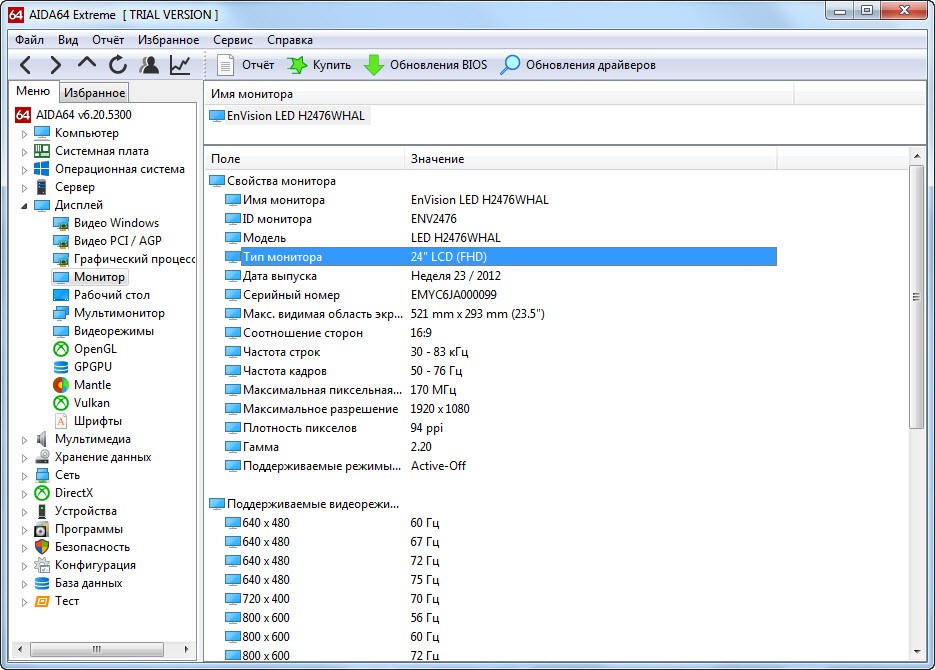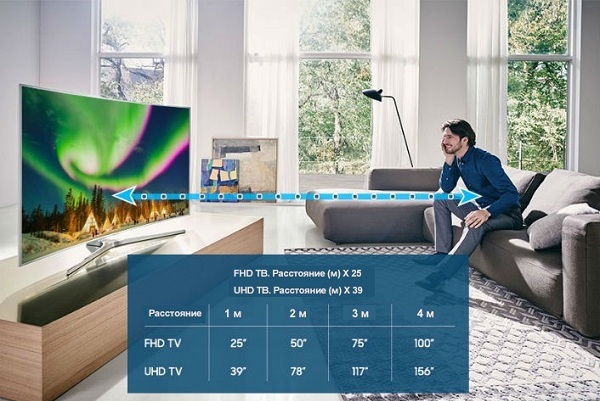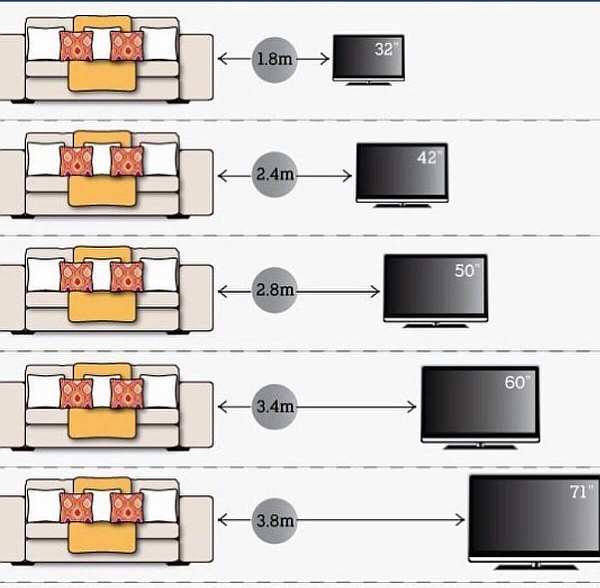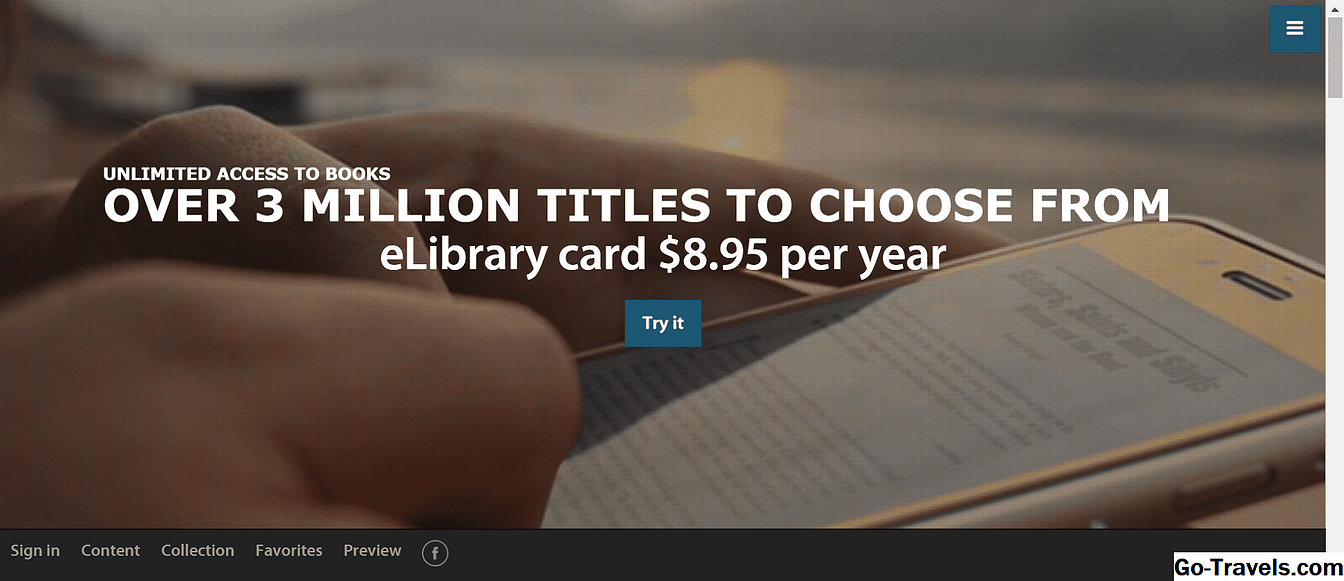Как читать линейку в дюймах и сантиметрах
Содержание:
- Google Measure
- Скачать линейку в 30 см
- Когда под рукой нет совсем ничего
- Описание
- Правитель Ту Нгуен Минь
- Метрическая линейка
- Как настроить?
- Как пользоваться?
- ⇡#«Металлоискатель» от Smart Tools
- Экранная линейка mySize
- Как измерить диагональ телевизора
- Экранная линейка mySize – тонкости работы
- Экранная линейка онлайн редактора FS Capture
- Microsoft Word 2003
Google Measure
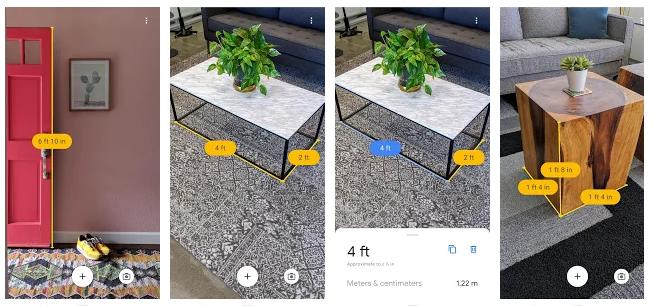
Google Measure отлично зарекомендовал себя для измерения крупных объектов. Разработанное и представленное в 2016 году, помогает делать измерения с помощью камеры смартфона. А сделанные фото проведенных измерений можно сохранить в виде фото и позднее их использовать.
Приложение работает правильно, но к нему нужно пристроиться. Когда этот продукт проходил тестовое исследование, то, например, ширину стола в 182 см он измерил правильно, а вот выступ на столе с реальным размером в 28 см он определил как 25 см.
Стоит отметить, что любое измерение необходимо делать при хорошем освещении, чтобы получать данные более точными.
Скачать линейку в 30 см
На этой линейке размером 30 см для печати есть сантиметровые и миллиметровые деления. Убедитесь, что вы печатаете в 100% фактическом размере, чтобы линейка получилась оригинального размера.
Обратите внимание: этот файл для печати на листах a4. Можно отредактировать изображение в любом редакторе
Например, в Фотошопе.
AndroidiPhone/iPadWindowsLinuxФорум ДЕВУШКАМ.РФ / домены для девушек > Программы / Графика и дизайн / Утилиты /
Window Ruler — экранная линейка с дополнительными возможностями — кроме простого измерения, программа позволяет:• Узнать, поместится ли окно программы на экране определенного разрешения (очень удобно для разработчиков!);• Измерить любое окно, просто перетащив красный шарик (левый-верхний угол).Как можно использовать Window Ruler:• Перемещать линейку, просто зацепив ее мышью• Измерить нужное окно, перетащив красный шарик поверх него• Показать/Спрятать линейку: нажать на левую кнопку мыши на иконке в трее• Показать опции: нажать на правую кнопку мыши на иконке в трее или на самой линейке• Можно изменить размеры линейки, используя мышь• Сделать копию экрана и поместить ее в буфер• Установить различные предустановленные размеры линейки• Установить различные единицы измерения (поинты, пиксели, дюймы, мм, см)• Сделать линейку прозрачной. Скачать Window Ruler 1.1 rev.9 бесплатноможно по этой ссылке:Скачать Window Ruler 1.1 rev.9
|
| Приложения / Графика и дизайн / Утилиты (16422 / 1) | |||||
Новые программы (приложения) Скачать novaPDF Lite Компактное приложение для создания PDF-документов. После установки novaPDF в системе появляется новый виртуальный принтер, с помощью которого можно создавать файлы PDF из любого Windows-приложения
Скачать novaPDF Pro novaPDF Pro — приложение для быстрого создания PDF-документов: после его установки в системе появляется виртуальный принтер, позволяющий создавать файлы PDF из любого Windows-приложения
Скачать ExifTool ExifTool — мощное и бесплатное кроссплатформенное (Windows, Linux, macOS) приложение для работы с метаданными, работающее в командной строке
Скачать FastStone Capture Portable FastStone Capture — программа, с помощью которой можно делать скриншоты с их последующим редактированием, а также производить запись происходящего на экране в видеофайл
Скачать FastStone Capture FastStone Capture — программа для снятия скриншотов и их редактирования. Также позволяет записывать картинку на экране монитора в видеофайл
|
|||||
Топ приложений сегодня Скачать QR-Code Studio Бесплатная программа для быстрого и легкого создания QR-кодов
Скачать AW Icon Scanner Производит извлечение иконок из всех exe или dll файлов в указанном каталоге. Программа бесплатна и проста в использовании
Скачать Awesome Duplicate Photo Finder (Portable) Программа для поиска дубликатов изображений в коллекции фотографий
Скачать ImBatch Бесплатное решение для пакетной обработки графических файлов: преобразование из одного формата в другой, переименование, изменение размера, добавление эффектов и т.д.
Скачать Recovery Toolbox for CorelDRAW Позволяет быстро восстановить повреждённый файл СorelDraw в формате.cdr
|
Легкая версия страницы находится здесь.
Когда под рукой нет совсем ничего
Если у вас под рукой нет абсолютно ничего, у вас есть как минимум руки, ноги и смекалка. И, хотя все мы с вами разные, в среднем некоторые части тел у всех нас достаточно близки по размерам.
На этом факте основана английская система мер длины, основными единицами которой являются футы и дюймы. Дюйм по-голландски означает «большой палец». Посмотрите на свои пальцы: каждый палец разделён на три примерно равных по размеру фаланги. Так вот, длина каждой фаланги и есть «дюйм». В разных странах величины дюймов различаются от 23 (Мексика) до 37 мм (Пруссия), но наиболее распространён английский дюйм — 25,4 мм.
Померьте ногтевую фалангу своего указательного пальца. У меня получился эталонный английский дюйм 2,5 см. Вот вам уже и примитивный измерительный инструмент. Конечно, вычисления с помощью пальцев будут весьма и весьма приблизительные, но всё же это лучше, чем ничего.
Примерный размер дюймаФото: N. Manytchkine, ru.wikipedia.org
Для более значительных расстояний у вас есть другой инструмент — стопа, которая по-английски звучит как «фут». Фут в английской системе равен 12 дюймам. В некоторых системах фут равен 10 дюймам (десятичный дюйм). Диапазон длины фута в разных странах — от 250 (древнеримский) до 383 (лейпцигский) мм. Английский фут равен примерно 305 мм. Так что, если ваши ступни средних размеров, можете ориентироваться на эту величину.
Если вы знаете свой рост и не боитесь лечь на измеряемую поверхность, можете измерить расстояние в «попугаях», то есть в величинах своего роста, как в знаменитом мультфильме.
Описание
AR Ruler использует технологию дополненной реальности (AR) для измерения различных вещей в реальном мире с помощью камеры вашего смартфона. Просто нацелитесь на обнаруженную горизонтальную плоскость и начните измерять!1) Линия – позволяет измерять линейные размеры в см, м, мм или дюймах.2) Дальномер – позволяет измерять расстояние от камеры устройства до фиксированной точки на обнаруженной 3D-плоскости.3) Угол – позволяет измерять углы на трехмерных плоскостях.4) Площадь и периметр.5) Объем – позволяет измерять размер трехмерных объектов.6) Высота – позволяет измерять высоту относительно распознанной поверхности.
Фото Линейка предназначена для точного определения размера какого-либо предмета по фото либо измерения небольшого предмета на экране. Благодаря простому дизайну Фото Линейка позволяет измерять предметы так же удобно и точно, как и с помощью традиционной линейки или рулетки.
В первую очередь убедитесь что предмет который необходимо измерить и какой-либо предмет стандартного размера (например, кредитная карточка) находятся в одном кадре. Дважды нажмите на экран, чтобы вызвать настройки. В главном окне есть список предметов, которые можно использовать в качестве эталона. Рекомендуется выбрать эталон, который наиболее близок по размерам к измеряемому предмету.
Также пожалуйста удостоверьтесь что эти два предмета находятся в одной плоскости, а камера расположена параллельно им. Это необходимо для исключения искажения перспективы на фотографии.
Разместите Голубые стрелки по границам Базового эталона и зеленые стрелки по границам предмета, который вы хотите измерить. Длина предмета отображается в левом верхнем углу экрана.
Используйте экран в качестве линейки. Вы можете измерить размеры небольшого предмета, поместив его на экране устройства. Размер отображается в нижней части экрана автоматически.
При правильно выставленных маркерах измерение получается таким же точным, как и при использовании обычной рулетки или линейки.
Подписка:————–Премиум – 3-дневная бесплатная пробная версия, затем 19,99 $ / год• Без рекламы• Неограниченное количество проектов
Цена может варьироваться в зависимости от страны. Вы не будете платить, если отмените как минимум за 24 часа до окончания пробного периода. Активная подписка будет автоматически продлена, если она не будет отменена по крайней мере за 24 часа до окончания текущего активного периода (года). Вы можете управлять подписками в настройках учетной записи iTunes. Подписка взимается с вашей кредитной карты через вашу учетную запись iTunes.
Правитель Ту Нгуен Минь
Если вы используете iPhone, вы также найдете множество доступных приложений линейки. Эта модель использует линейку 3-в-1 и предлагает базовую линейку, а также инструмент для измерения AR и возможность печати линейки. Как и выше, у него нет рекламы или покупок в приложении.
Когда вы запустите приложение, оно спросит вас о доступе к вашей камере. Это необходимо для функции измерения AR, которая использует вашу камеру для измерения размеров реальных объектов. Потяните вниз сверху, чтобы получить доступ к стандартной линейке, которая составляет примерно четыре дюйма / 10 сантиметров.
Современные iPhone также включают приложение Apple для измерения , которое позволяет измерять объекты с помощью AR. Попробуйте, если вам нужно измерить нечто большее, чем несколько дюймов.
Мы уже рассматривали лучшие инструменты для измерения линейки и расстояния для iPhone, поэтому ознакомьтесь с ними для получения дополнительной информации.
Загрузить: Линейка 3-в-1 для iOS (бесплатно)
Метрическая линейка
JR Screen Ruler — единственная линейка, которую мне удалось найти с единицей измерения сантиметр. Но кроме сантиметров еще можно измерять в пикселях, дюймах и пиках. Работает во всех оконных приложения Windows, просто перетаскиваете мышью, куда вам нужно. Есть возможность переворачивать линейку в вертикальное и горизонтальное положение.
К недостаткам данной программы можно отнести отсутствие возможности изменить ее цвет и необходимость ее настраивать. Без настройки есть вероятность большой погрешности в измерениях.
Настраивать очень просто, выберите нужную Вам единицу измерения, допустим сантиметр.
Приложите обычную пластмассовую линейку к экрану монитора (к виртуальной линейке) и сравните насколько расходятся показания шкалы.
Если все совпадает, значит настройку можно пропустить. Если все же есть расхождение, то нужно изменить количество пикселей на единицу измерения. Для этого нажмите правой клавишей мыши по линейке и выберите пункт — Pixels per inch. И в окне Input Box изменяйте значения пикселей до тех пор, пока сантиметры не станут сантиметрами. К примеру, у меня это значение было 105.
Скачать программу можно с официального сайта. Размер меньше 500 КБ, не требует установки, можно сразу приступать к работе.
Как настроить?
В настройках инструмент Линейка очень простой.
Все элементы настроек выделены. Описание — ниже фотографии

- Вверху и внизу находиться шкала.
- Посредине, справа и слева, 3 вертикальные чёрточки. Они служат для управления – увеличения и уменьшения размера полотна Линейки.
- Дальше 2 треугольных квадратика. Один – смотрит верх – другой вниз.
Это настройка положения линейки по вертикали или горизонтали. - Следующая настройка – квадрат. Измеряет прямоугольную область.
- Дальше – косая линия. Измеряет расстояние между точками.
- Звездочка в квадрате – Это Опции.
- После опций идёт ещё 2 кнопки.
Черточка – свернуть окно
Крестик — закрыть
Более детально о настройках смотрите в коротком видео уроке.
Как пользоваться?
Давайте рассмотрим несколько примеров.
Первый пример я приводил выше. Мы заходили на Блог, и вымеряли ширину будущей картинки. Сейчас мы сделаем практически то – же, только быстрее.
Прямоугольная область.
Открываем Линейку
Выбираем Квадратик ( прямоугольная область), нажимаем правой кнопкой мыши и тянем вниз. В нижнем правом углу смотрим результат по ширине и высоте.
Быстро и удобно.
Расстояние между точками мы тоже можем измерить с помощью этого инструмента.
К примеру, нам нужно узнать расстояние по диагонали картинки.
На Линейке выбираем косую полоску (расстояние между точками), нажимаем левой кнопкой мыши, вместо указателя появляется крестик и в правом нижнем углу окно с подсказкой.
Потом, крестик подводим к точке А, нажимаем левую кнопку мыши и протягиваем к точке В.
Смотрим на полученный результат.
Специально для Визуалов записал видео.
⇡#«Металлоискатель» от Smart Tools
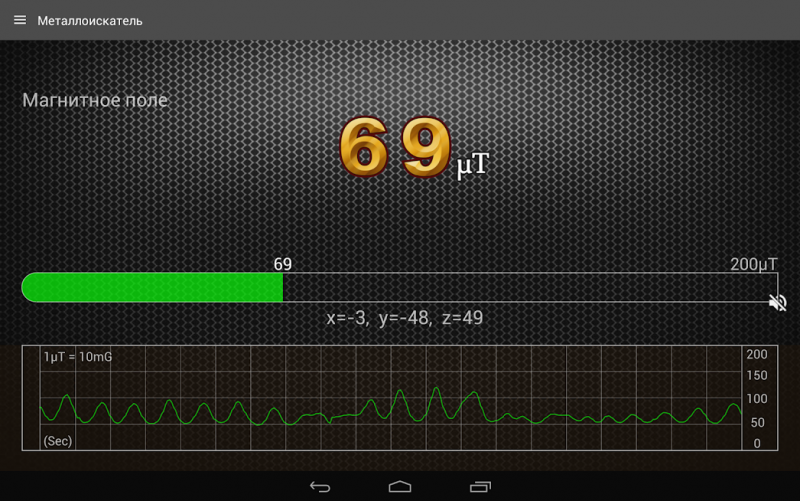
Данное приложение разработано уже упомянутой компанией Smart Tools co. Для калибровки приложения разработчики предлагают направить смартфон вверх и нарисовать восьмерку либо вращать смартфон в трех плоскостях.
При тестировании аппарат легко реагировал на скрепку, лежащую на полу (хотя ее и так видно), но скобу от степлера и иголку практически не чувствовал. Не определял и место расположения электрических проводов в стене. Кстати, неоднократно проводимая калибровка никак не влияла на способность устройства искать металл.
Так что в смартфоне Honor 5A приложение по сути бесполезно.
Экранная линейка mySize
Веб-дизайнерам нередко требуется определить размер какого-нибудь объекта на экране. И не всегда для этого достаточно посмотреть свойства объекта. В подобных ситуациях на помощь приходят специальные утилиты, позволяющие измерять элементы в любой части экрана. К таким программам относится и mySize.
Первое, что подкупает в этой бесплатной программе – это простота и удобство. Никаких лишних действий, ненужных кнопок и настроек. Когда она неактивна, становится полупрозрачной, так что не загораживает другие окна. Всё, что мы видим при запуске mySize, это линейка.
Причём её не нужно прикладывать, чтобы измерить. Вместо этого мы растягиваем её по горизонтали или по вертикали, сразу же определяя размер. Позиционировать края линейки очень просто – достаточно подвести курсор к краю и, зажав левую кнопку мыши, перемещать её.
Маленькие кнопочки у краёв линейки предназначены для точного растягивания линейки по 1 пикселю.
Перемещать всю линейку по экрану можно, как и любое окно. Для более точного перемещения можно нажимать стрелочки в углу линейки. Альтернативный вариант – управляющими клавишами.
Размер всегда отображается на линейке.
В mySize предусмотрена ещё одна полезная функция, называемая скринер. Суть её в том, что можно одновременно растягивать обе линейки, перемещая этот самый скринер. Отображается он строго на пересечении линеек и обозначен красным маркером. Включить его можно нажатием клавиши S или через меню. Подстраивать линейку под объект на экране с помощью скринера очень удобно.
В программе присутствует меню, вызвать его можно, кликнув в углу линейки.
Через меню mySize можно настроить ещё несколько параметров линейки.
Измерение – позволяет выбрать единицу измерения, отображаемую при работе с линейкой. На наш выбор пиксели, сантиметры или дюймы.
Настройки – включает три пункта: • Отображать поверх всех окон – включение этой опции позволяет линейке всегда оставаться на виду; • Отображать на панели задач – для отображение кнопки программы в Панели задач, так как по умолчанию она отображается только в системном трее; • Скринер – включение уже рассмотренного ранее скринера.
Линейки – содержит два пункта, предназначенных для включения/отключения горизонтальной или вертикальной линеек. По умолчанию отображаются сразу обе линейки.
Перемещение – это свойство меню позволяет настроить строгое перемещение линейки только по одной из осей — Х либо Y. По умолчанию в mySize выполняется перемещение по обеим осям. Так, удерживая левый Shift и перемещая курсор, можно двигать линейку только по горизонтали. Аналогично с левым Ctrl можно добитьcя смещения линейки строго по вертикали.
Скрыть – выбор этого пункта в меню заставляет линейку свернуться в трей. Чтобы вернуть линейку mySize на экран, достаточно сделать двойной клик на значке программы в трее.
Напоследок расскажем ещё об одной полезной функции утилиты – возможности создания скриншота. Появляется она только когда включен скриннер – в меню появляется пункт Взять изображение. Любителям всё делать с помощью клавиатуры поможет клавиша C. Всё, что окажется между линейками и направляющими скринера, можно сохранить в файл.
В отдельном окошке Предварительный просмотр мы увидим скриншот и кнопку . mySize сохраняет скриншот в формате JPG, BMP или PNG.
Как измерить диагональ телевизора
Самый простой способ – посмотреть интересующую информацию на коробке от устройства или в инструкции к нему. Если ни того ни другого найти не удается, то можно зайти в интернет и узнать размер диагонали, указав в строке поиска марку и серийный номер вашего телевизора.
Однако, бывают ситуации, когда ни один из перечисленных вариантов не подходит. Например, если инструкция давно утеряна, а к задней панели, на которой, как правило, указывается вся информация о модели, нет доступа, из-за того, что устройство закреплено на стене. В этом случае остается только измерить диагональ самостоятельно. Сделать это можно следующими способами:
Возьмите рулетку и измерьте расстояние от нижнего угла одной из сторон, до верхнего угла противоположной
Обратите внимание, что линия замера должна проходить не по одной оси, а наискосок. Например, от нижнего левого угла к правому верхнему или наоборот. Рамка телевизора, окружающая экран, в расчет не берется.При замерах, рамка телевизора в расчет не берется
Рамка телевизора, окружающая экран, в расчет не берется.При замерах, рамка телевизора в расчет не берется
Если диагональ экрана настолько огромная, что длины рулетки недостаточно для ее измерения, придется воспользоваться несколько иным способом. Возьмите рулетку или нитку и измерьте длину и высоту дисплея. Далее, чтобы рассчитать диагональ, придется воспользоваться теоремой Пифагора. Для этого возведите каждое полученное значение в квадрат, затем сложите их и извлеките квадратный корень из полученной суммы (a²+b²=c²). Для удобства, при проведении расчетов, воспользуйтесь калькулятором.
Перевод дюймов в сантиметры
Так как диагональ экрана измеряется исключительно в дюймах, то результат, выраженный в сантиметрах, будет не так полезен, как хотелось бы. Конечно, можно изначально воспользоваться линейкой с такой шкалой, которая сразу покажет необходимые единицы. Но, такого инструмента может и не оказаться под рукой. В таком случае понадобится самостоятельно перевести сантиметры в дюймы. Сделать это очень легко – достаточно знать, что 1 дюйм равен 2,54 см. А значит, чтобы узнать диагональ экрана, число, полученное в результате его измерений, нужно разделить на 2,54 и округлить получившийся результат в меньшую сторону. Например, диагональ экрана равна 82 см. Если разделить это число на 2,54 то получится 32,28. Соответственно, диагональ телевизора – 32 дюйма.
Если вы не хотите рассчитывать все вручную, можно просто воспользоваться готовой таблицей.
Экранная линейка mySize – тонкости работы
Как можно заметить, это обычная двухсторонняя линейка, с не совсем обычными возможностями. Для того чтобы вызвать системное меню, следует кликнуть левой кнопкой мыши в области примыкания двух линеек (1).
Двигать экранной линейкой можно посредством зажатия мыши. Если необходимо выполнить минимальный сдвиг, воспользуйтесь специальными стрелочками, расположенными возле меню (2).
Изменение свободной величины осуществляется бегунками, находящимися в конце горизонтальной и вертикальной линейки (3).
Потребность незначительного перемещения линейки осуществляется при помощи кнопок перемещения бегунков (4).
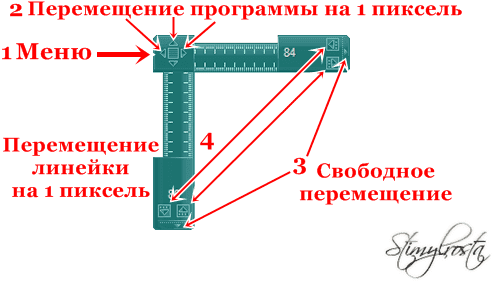
Экранная линейка онлайн редактора FS Capture
 Блогосфера требует применения разнообразных знаний и инструментов для решения различных задач. Одной из таких задач в блогосфере, является измерение различных объектов на страницах блога (сайта), а также определений размеров различных графических изображений при замене картинок в шаблонах блога, при подготовке подписных и продающих страниц, подгонки размеров баннеров и многого другого.
Блогосфера требует применения разнообразных знаний и инструментов для решения различных задач. Одной из таких задач в блогосфере, является измерение различных объектов на страницах блога (сайта), а также определений размеров различных графических изображений при замене картинок в шаблонах блога, при подготовке подписных и продающих страниц, подгонки размеров баннеров и многого другого.
Поскольку многие новички раньше не сталкивались с необходимостью проводить подобные измерения, то вероятно, не все из них знают о наличии специального инструмента для проведения измерений на экране монитора. Инструмент для измерений на экране монитора, называется экранной линейкой, т.е. экранная линейка онлайн, о ней мы и поговорим в данной статье, думаю, новичкам такая информация будет полезна.
Итак, где взять экранную линейку? Во-первых, существуют целевые программы, такие как VRCP SPRuler, mySize, PixelWindow и другие. Во-вторых, есть графические редакторы, которые имеют встроенные функции экранной линейки, один из таких редакторов FS Capture.
Графический редактор FS Capture (Fast Stone Capture) очень распространен среди блоггеров, он обладает множеством полезных функций: захват изображения с экрана монитора, в том числе и с прокруткой, создание скриншотов, возможность нанесения водяных знаков, создание различных стрелочек, надпись на изображениях, редактирование и коррекция изображений, можно также записывать презентации и звук.
Итак, после установки программы Fast Stone Capture, открываете нужное Вам изображение, далее открываете программу Fast Stone Capture. Для подключения экранной линейки, необходимо нажать крайнюю правую кнопку «Настройки» (смотрите скрин 1).
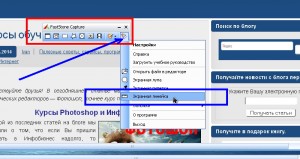
Скрин 1
В открывшемся окне выбираем «Экранная линейка», после нажатия на эту кнопку, открывается экранная линейка.
Справа мышью мы можем уменьшать и увеличивать длину линейки (скрин 2), а с помощью руки линейку можно перемещать по экрану монитора. При измерении графического объекта, в правом или левом верхнем углу отображается увеличенная шкала, что позволяет очень точно проводить замеры.
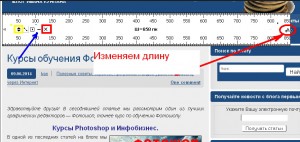
Скрин 2
Чтобы линейку поставить вертикально, надо нажать на одну из стрелочек (скрин 2 выделено желтым). Можно воспользоваться функцией рулетки, для этого нажимаем двойную стрелку под углом (скрин 3).
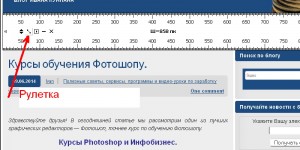
Скрин 3
Если нажать стрелочку внутри прямоугольника (скрин 4), то открывается панель настроек экранной линейкой. Можно выбрать горизонтальное или вертикальное расположение линейки, можно выбрать её цвет и прозрачность. Здесь также можно выбирать единицу измерений – пиксели, сантиметры и дюймы.
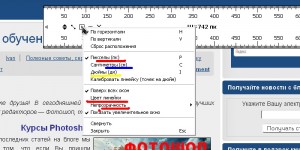
Скрин 4
Вот таким простым способом можно измерять объекты на блоге и в других графических редакторах. Конечно, каждому решать, скачивать отдельную программу, либо использовать встроенные функции графического редактора.
Кстати, в одной из недавних статей описывалась работа с графическим редактором Pixlr, если интересно, можете посмотреть предыдущую статью «Онлайн редактор Pixlr«.
Если читателям будет интересно, то в будущем могу подготовить статью на тему использования графического редактора Fast Stone Capture, экранная линейка онлайн, для редактирования изображений. Удачи Вам
C уважением, Иван Кунпан.
Просмотров: 2387
Microsoft Word 2003
Линейка является обязательным элементом Word, поэтому, обнаружив её отсутствие при открытии текстового файла, следует проделать несколько несложных операций и вернуть назад необходимый инструмент.
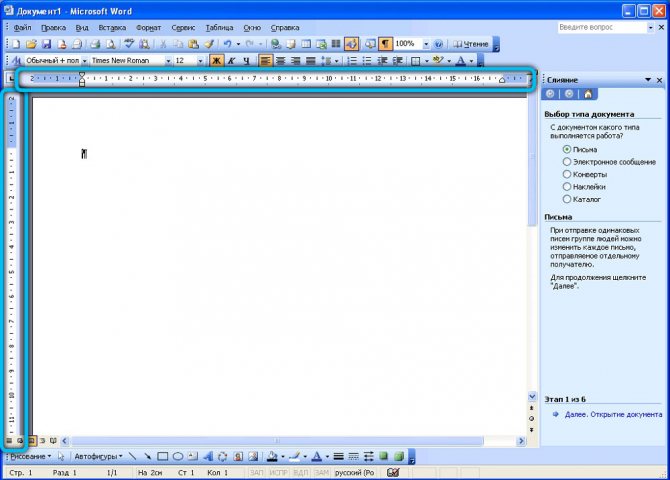
Сейчас существует уже несколько версий Word, поэтому порядок действий в разных версиях может немного отличаться. Именно по этой причине пользователь должен сначала выяснить, какой выпуск Office установлен на компьютере, и только после этого ознакомиться с рекомендациями опытных пользователей, как сделать линейку в Word.
Порядок включения в Word 2003
Сначала следует открыть Microsoft Office. Если функциональный элемент действительно отключён, пользователь будет видеть только белое поле, на котором невозможно правильно определить границы полей, величину отступа абзаца.
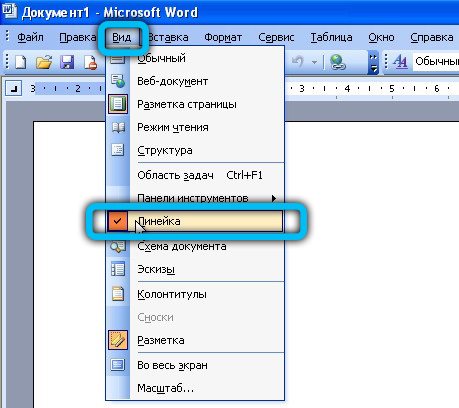
Ликвидировать эту проблему несложно, ознакомившись с информацией, как открыть разметку в Word.
В верхней строке меню необходимо найти «Вид». Кликнув левой кнопкой мышки по нему, открыть выпадающий список. Среди перечисленных возможностей есть пункт «Линейка», по которому также следует кликнуть левой кнопкой мыши.
Сразу же после этого внешний вид открытого текстового файла изменится, потому что в верхней части и с левой стороны появится искомый элемент, ориентируясь на который будет проще выполнять редактирование.